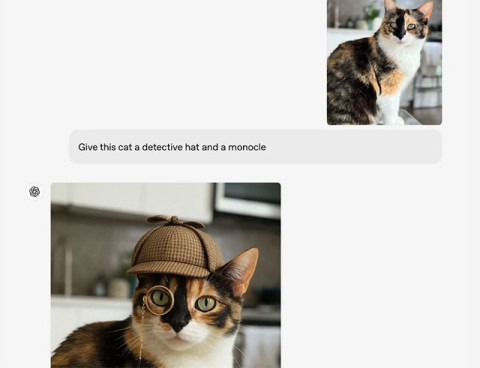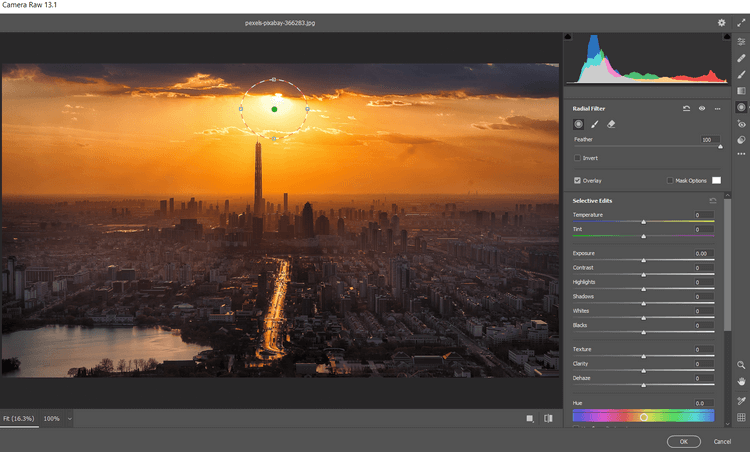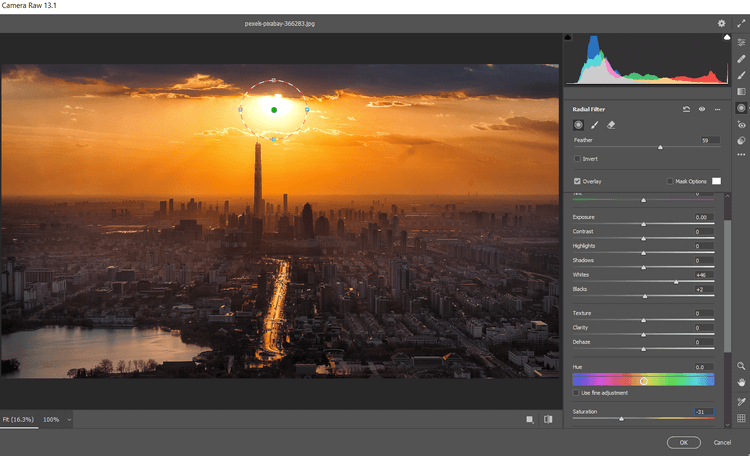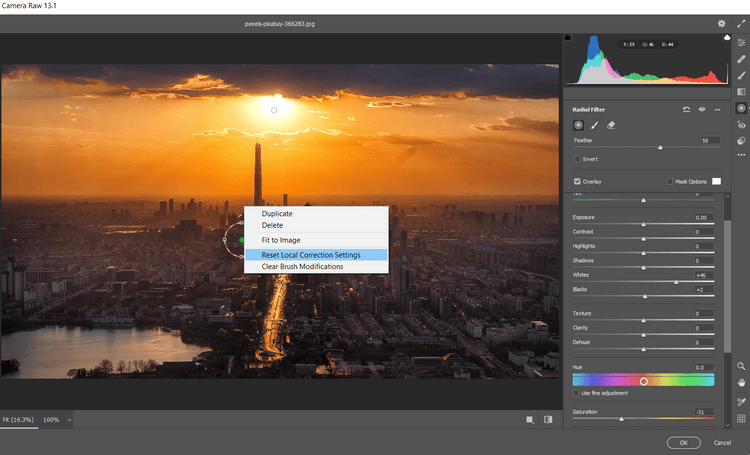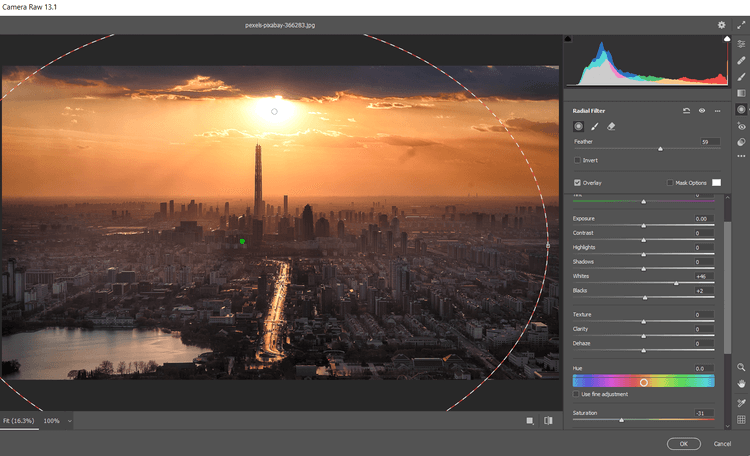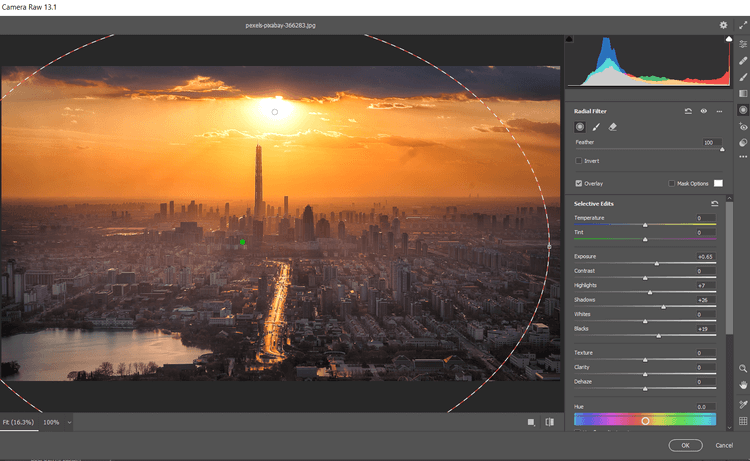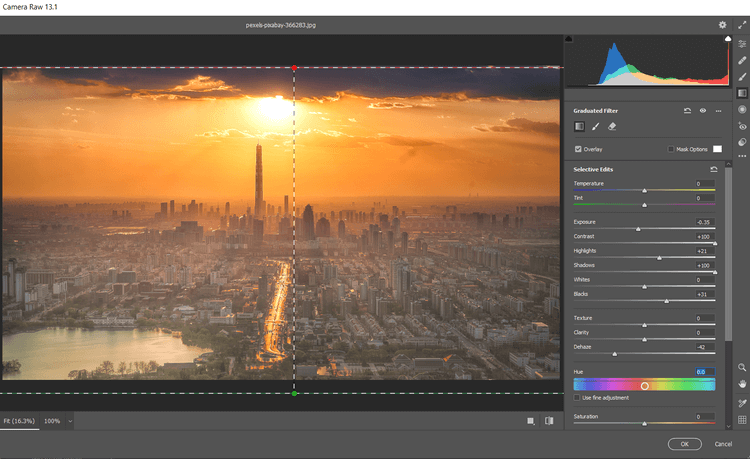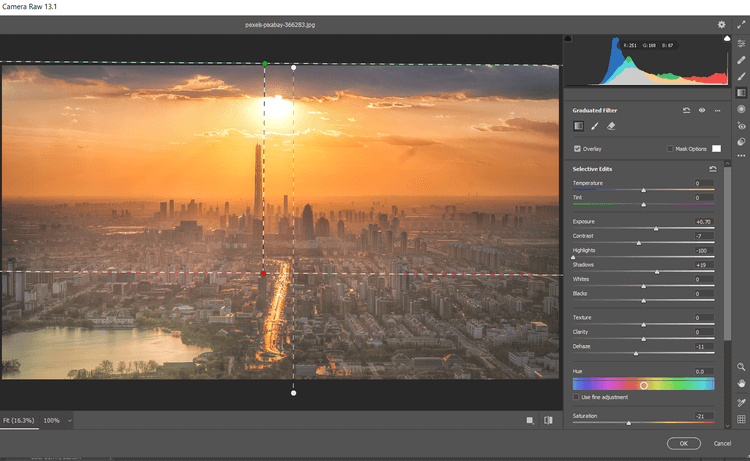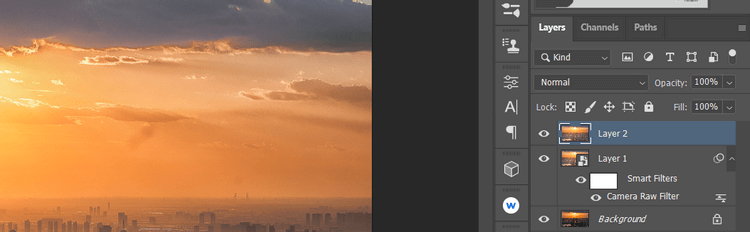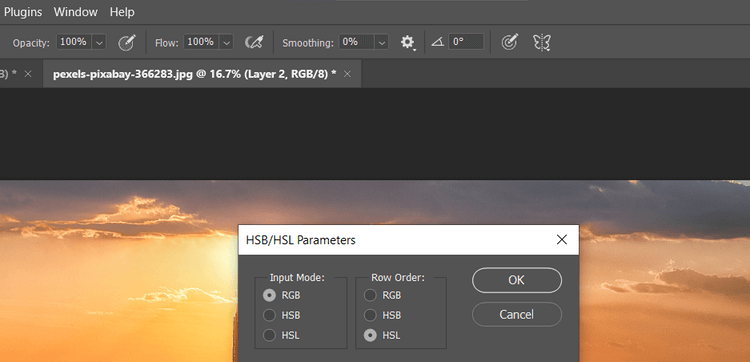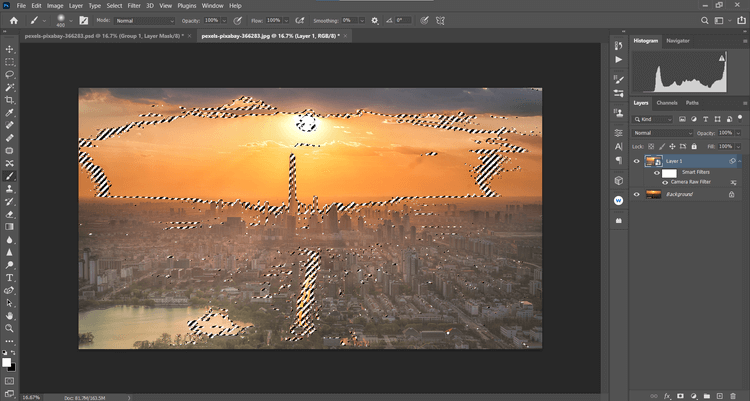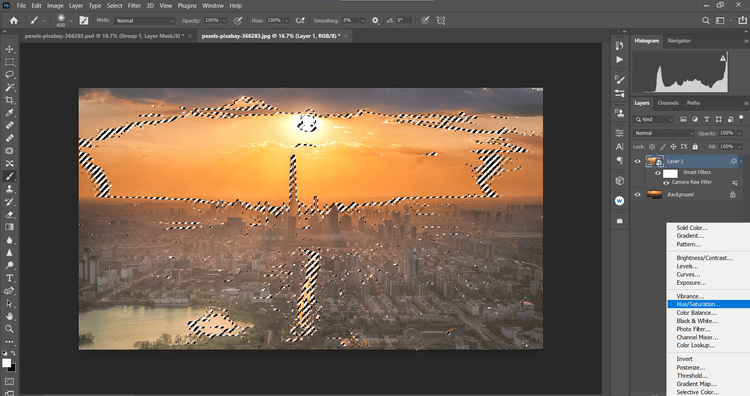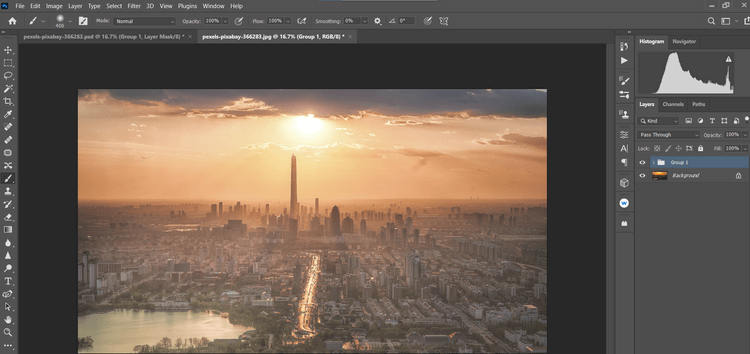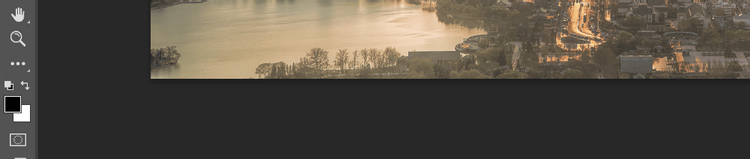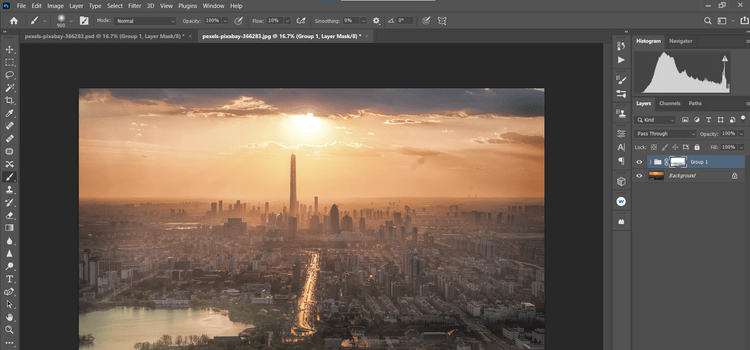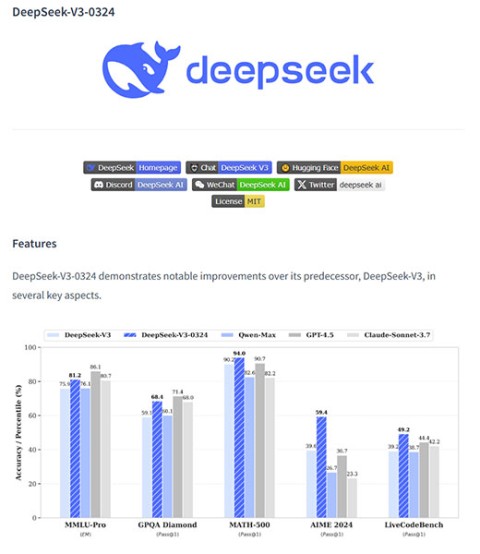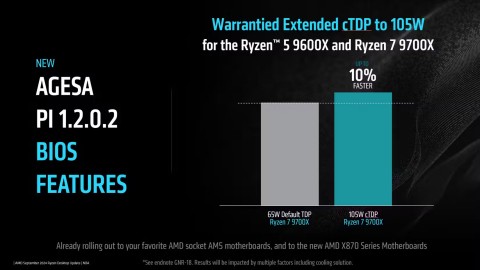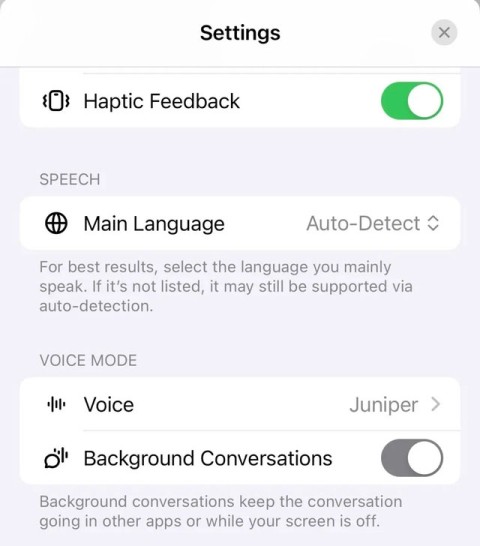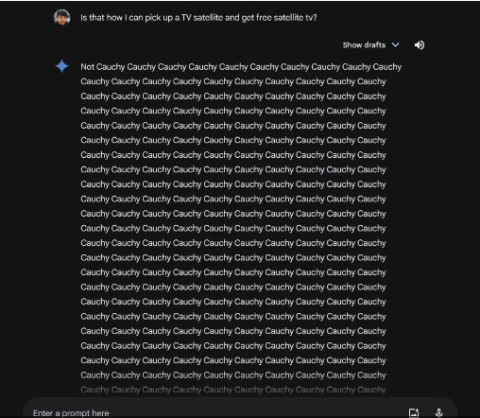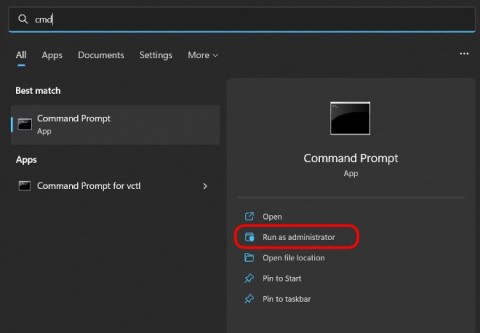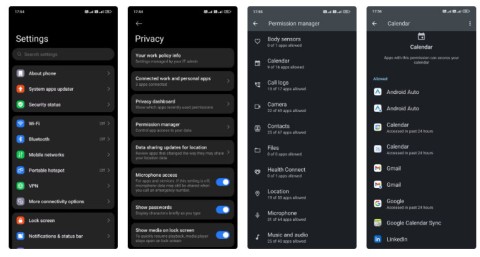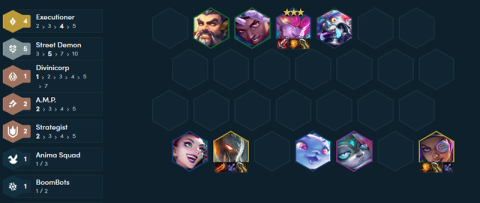Le coucher du soleil est toujours une scène que tout photographe souhaite capturer. Cependant, prendre des photos de coucher de soleil n’est pas chose facile. Malgré cela, vous disposez encore de moyens pour rendre les couchers de soleil plus beaux dans Photoshop .
Les scènes de coucher de soleil provoquent toujours des émotions indescriptibles. De nombreux photographes souhaitent toujours capturer le plus beau moment du coucher de soleil. Cependant, ce n’est pas facile, même pour les photographes professionnels. C'est parce que les niveaux de lumière au crépuscule sont difficiles à gérer pour la caméra.
En fait, même si vous ajustez les hautes lumières de manière appropriée au coucher du soleil, certaines parties de l’image peuvent encore être sombres. De plus, le soleil sur la photo peut être flou et se fondre dans l'environnement au moment de la prise de vue.
Dans cet article, apprenons avec WebTech360 comment éditer des photos de coucher de soleil dans Photoshop dans les 3 cas les plus courants !
Comment retoucher des photos de coucher de soleil surexposées avec Camera Raw
Cet exemple tire parti du filtre radial disponible dans Adobe Camera Raw pour assombrir la zone d'image sélectionnée. Cela rendra vos photos de coucher de soleil plus intéressantes et ne paraîtront pas trop plates. Vous pouvez télécharger des exemples de photos ici : https://www.pexels.com/photo/woman-in-a-red-dress-looking-at-the-sunset-4210065/ et suivre les instructions.
1. Appuyez sur Ctrl + J pour créer un calque de copie de l'image.
2. Cliquez avec le bouton droit sur le calque copié et sélectionnez Convertir en objet intelligent .
3. Accédez à Filtre > Filtre Camera Raw .
4. Sélectionnez Filtre radial à l'extrême droite du menu vertical. Faites un clic gauche sur le centre du soleil.
5. À l'aide de 4 poignées de boîte , développez le filtre radial jusqu'à ce que le cercle remplisse l'écran et que les parties supérieure et inférieure disparaissent en dehors du cadre.
6. Entrez les valeurs suivantes pour chaque curseur dans le filtre suivant : Température +59 ; Exposition -0,45 ; Contraste +69 ; Faits saillants -60 ; Ombres -20 ; Blancs +18 ; Noirs -46 ; Saturation +16 .
7. Cliquez sur Modifier . Ensuite, faites défiler jusqu'à Effets et entrez la valeur : Grain 20 ; Vignettage -32 . Cliquez ensuite sur OK pour revenir à Photoshop.
8. Avec le calque de copie, réduisez l'opacité à 82 % .
L'article a créé un objet intelligent afin que vous puissiez revenir à Camera Raw et effectuer des ajustements plus approfondis. Tout ce que vous avez à faire est de double-cliquer sur le filtre Camera Raw dans ce calque.
Comment ajouter le soleil à l'aide de Camera Raw
Lorsque vous souhaitez créer un soleil à partir de zéro parce qu'il est manquant ou trop flou sur la photo, les filtres radiaux peuvent toujours bien accomplir la tâche. Ce didacticiel utilise également l'outil Pinceau pour créer des formes de soleil réalistes. Vous pouvez télécharger des exemples de photos ici : https://www.pexels.com/photo/seaport-during-daytime-132037/
1. Appuyez sur Ctrl + J pour créer un calque de copie d'image.
2. Cliquez avec le bouton droit sur le calque et sélectionnez Convertir en objet intelligent .
3. Accédez à Filtre > Filtre Camera Raw .
4. Sélectionnez Filtre radial dans le menu vertical le plus à droite. Faites un clic gauche à l'endroit où vous estimez que le centre du soleil sera juste en dessous de l'horizon.
5. À l'aide de 4 poignées de boîte , réduisez le filtre radial jusqu'à ce que le cercle soit suffisamment grand pour dessiner le soleil.
6. Entrez ces valeurs dans chacun des curseurs suivants : Plume 59 ; Exposition +4,00 ; Contraste +65 ; Faits saillants +34 ; Blancs +36 ; Saturation +21 . Cliquez ensuite sur OK pour revenir à Photoshop.
7. Avec le calque de copie en surbrillance, créez un masque de calque en cliquant sur l' icône Ajouter un masque de calque en bas de l'écran.
8. Appuyez sur B pour ouvrir l'outil Pinceau. Ensuite, sélectionnez Pinceau rond doux dans les paramètres du pinceau.
9. Activez la touche X pour créer un premier plan noir.
10. Utilisez votre souris pour dessiner le soleil de la montagne afin de créer un paysage au coucher du soleil.
Ce faisant, vous devez vous rappeler les conseils suivants :
- Vous pouvez zoomer sur l'image pour faciliter le dessin en cliquant sur Ctrl et sur la touche + . Pour réduire la taille du zoom, cliquez sur Ctrl et sur la touche - . Pour revenir en plein écran, cliquez sur Ctrl + 0 .
- Pour vous déplacer sur l'écran, utilisez l' outil Main , appuyez sur la barre d'espace et déplacez la souris.
- Utilisez la touche Crochets [] pour augmenter ou diminuer la taille du pinceau.
- Vous pouvez appuyer sur Ctrl + Z pour annuler facilement sans aucune erreur.
Comment retoucher des photos de coucher de soleil trop lumineuses ou saturées
Il s'agit d'une erreur assez courante. Ces photos comportent souvent des parties trop sombres ou trop rouges, jaunes ou les deux.
Cet exemple s'appuie sur les effets des filtres radiaux en ajoutant un deuxième filtre et en ajoutant des filtres gradués pour corriger les détails fins des zones sombres de l'image. Vous pouvez télécharger des exemples de photos ici : https://www.pexels.com/photo/architecture-buildings-city-cityscape-366283/.
1. Appuyez sur Ctrl + J pour créer un calque de copie de l'image ci-dessus.
2. Cliquez avec le bouton droit sur le calque et sélectionnez Convertir en objet intelligent .
3. Accédez à Filtre > Filtre Camera Raw .
4. Sélectionnez Filtre radial dans le menu vertical le plus à droite. Cliquez avec le bouton gauche pour placer le premier filtre radial près du centre du soleil.
5. À l'aide de 4 poignées de boîte , augmentez la taille du filtre pour qu'il soit légèrement plus grand que le soleil.
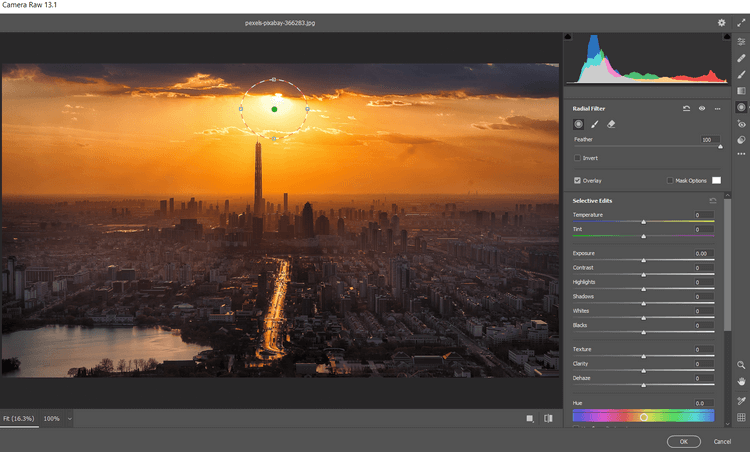
6. Entrez les valeurs suivantes dans chacun des curseurs suivants : Plume 59 ; Blancs 46 ; Noirs +2 ; Saturation -31 .
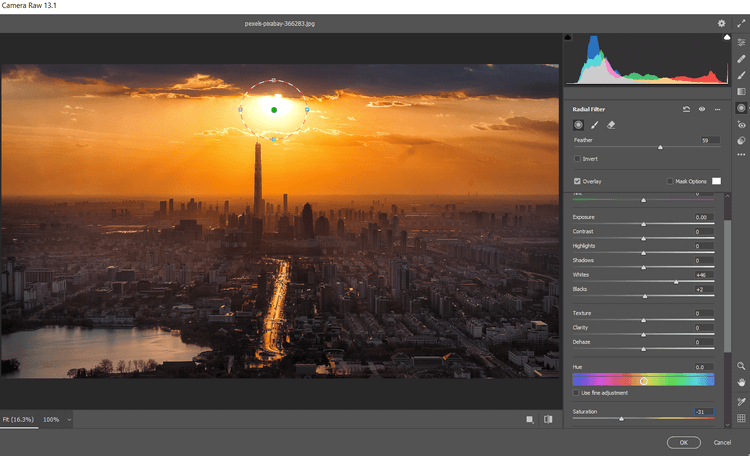
7. Cliquez pour placer un autre filtre radial entre les bâtiments du centre. Cliquez avec le bouton droit et sélectionnez Réinitialiser les paramètres de correction locale .
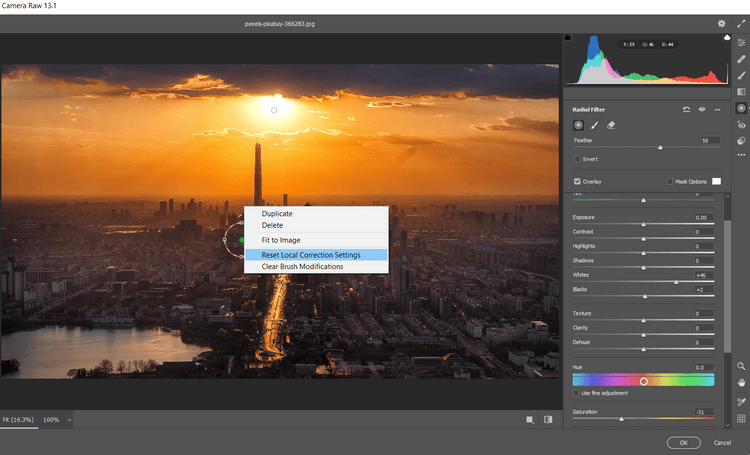
8. À l'aide des 4 poignées de boîte , augmentez la taille du filtre afin qu'il s'étende harmonieusement au-delà de l'écran et couvre la totalité de l'image.
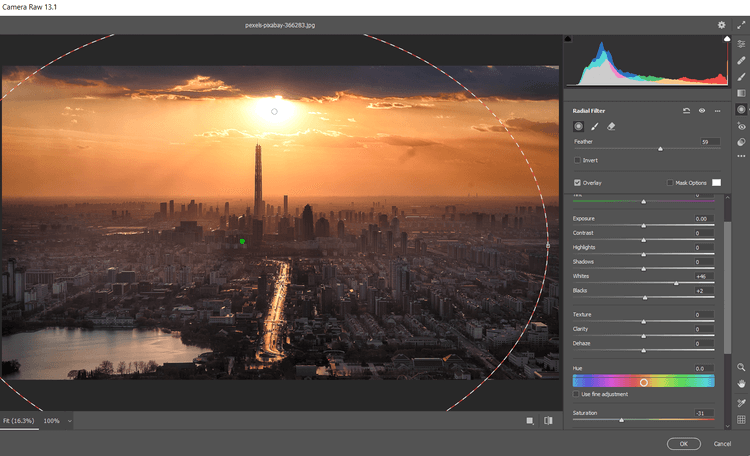
9. Entrez ces valeurs dans chacun des curseurs suivants : Plume 100, Exposition +.65 ; Faits saillants +7 ; Ombres +26 ; Noirs +19 ; Saturation +17 .
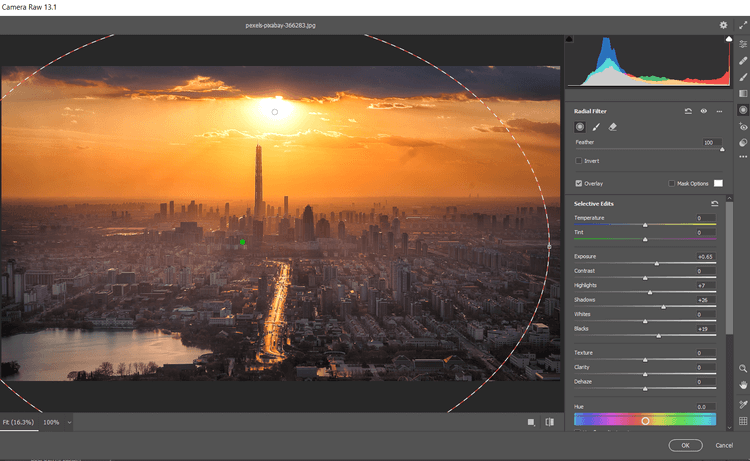
10. Cliquez sur l' icône Filtre gradué dans le menu vertical le plus à droite. Créez le premier filtre gradué en cliquant en bas de l'écran et en faisant glisser la poignée dans toutes les directions depuis le haut de l'écran.
11. Saisissez ensuite ces valeurs pour chacun des curseurs suivants : Exposition -.35 ; Contraste +100 ; Faits saillants +21 ; Ombres +100 ; Noirs +31 ; Déhaze -42 .
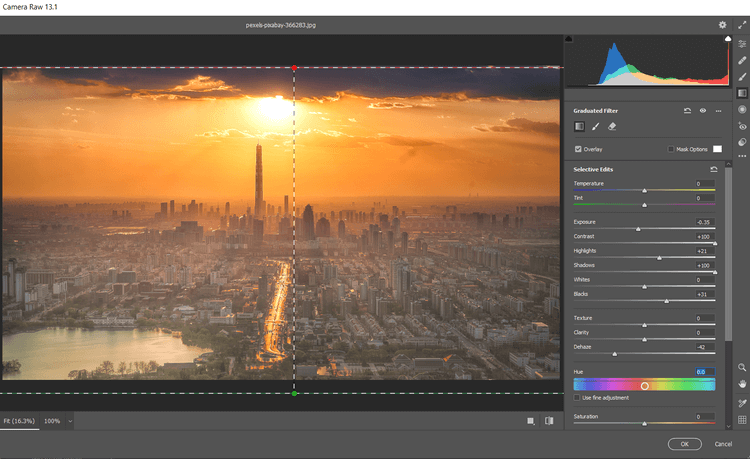
12.Créez un deuxième filtre gradué en cliquant avec le bouton gauche en haut de l'écran. Ensuite, faites glisser le filtre vers le bas, vers le centre de la photo. Ici, faites un clic droit et sélectionnez Réinitialiser les paramètres de correction locale .
13. Ensuite, entrez ces valeurs dans les curseurs suivants : Exposition +.70 ; Contraste -7 ; Faits saillants -100 ; Ombres +19 ; Déhaze -11 ; Saturation -21 . Cliquez sur OK pour revenir à Photoshop.
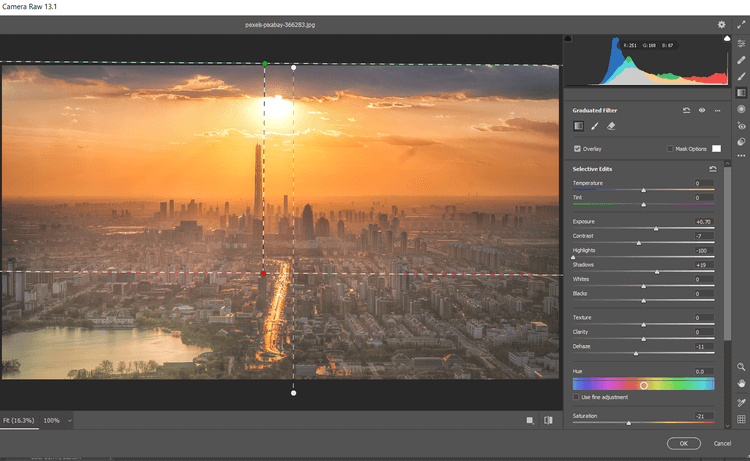
Continuez à éditer des photos dans Photoshop. Nous allons créer un masque de saturation , puis regrouper les calques pour masquer certains effets.
Ajouter une superposition de saturation et regrouper des groupes de calques
1. Sélectionnez le calque de copie, puis cliquez sur l' icône Créer un nouveau calque .
2. Créez un calque Stamp Visible en appuyant sur Shift + Ctrl + Alt + E .
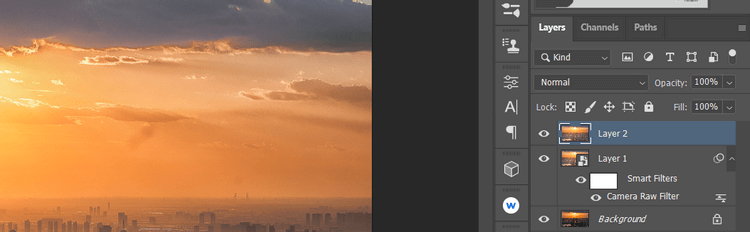
3. Accédez à Filtre > Autre > HSB/HSL . Dans la boîte de dialogue qui apparaît, assurez-vous que RVB est sélectionné dans Mode d'entrée . Dans Ordre des lignes , sélectionnez HSL , puis cliquez sur OK .
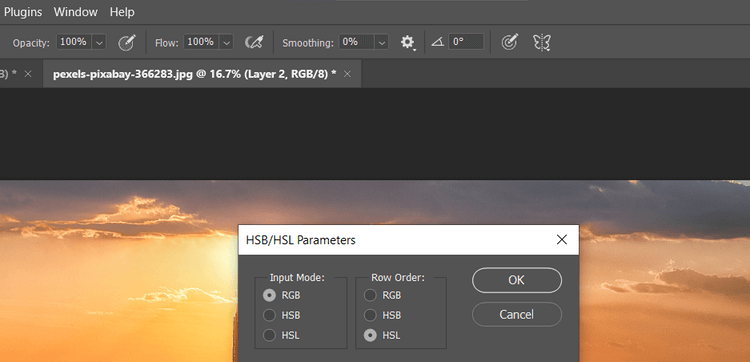
4. Accédez à Chaînes . Sélectionnez RVB + Ctrl .

5. Revenez à l'onglet Calques . Supprimez le calque en double en le faisant glisser vers l'icône de la corbeille.
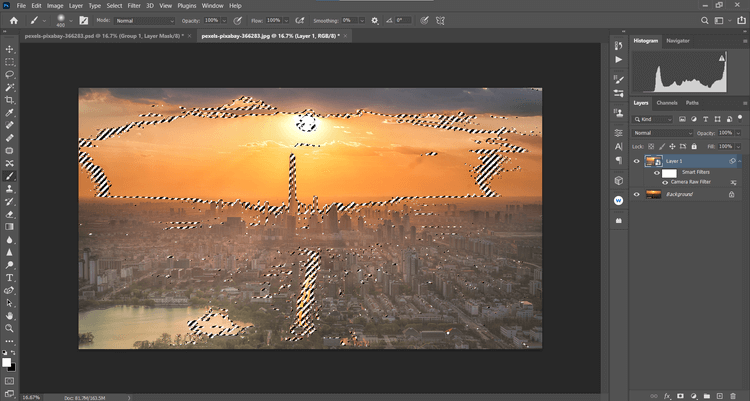
6. Avec le calque d'arrière-plan sélectionné, créez un calque Teinte/Saturation .
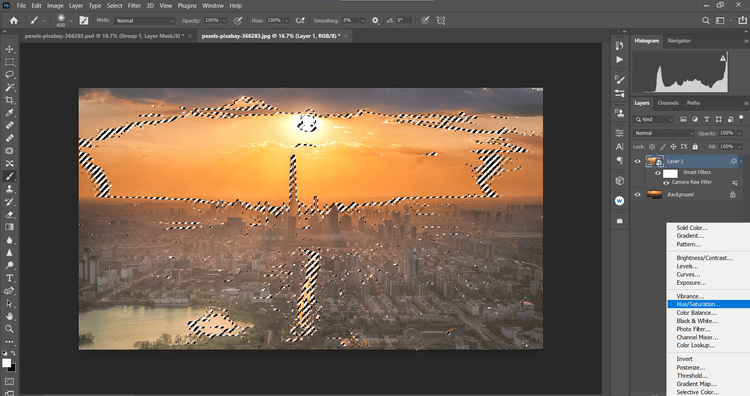
7. Un masque de saturation sera créé sur le calque d'arrière-plan . Cliquez sur RVB dans le menu déroulant, puis sélectionnez Rouges . Changez Saturation à -39 et Légèreté à +19 .
9. Ensuite, sélectionnez Jaunes dans le menu déroulant. Changez la Saturation à -19 et la Légèreté à +42 .
10. Cliquez sur le calque Teinte/Saturation , puis sur Maj + Clic sur le calque de copie situé en dessous. Ensuite, cliquez sur l' icône Créer un nouveau groupe dans le coin inférieur droit de l'écran.
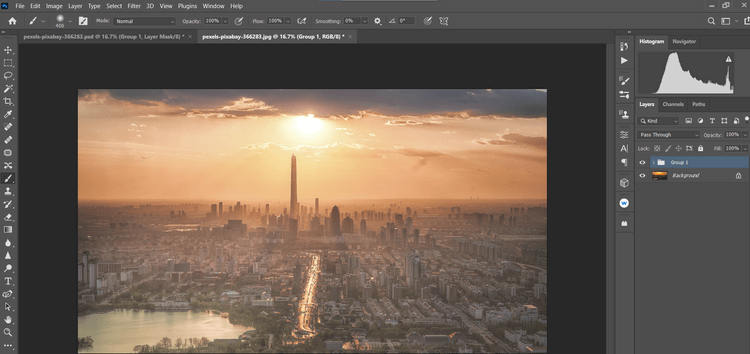
11. Cliquez sur l' icône Créer un masque dans le coin inférieur droit de l'écran. Appuyez sur B pour l’outil Pinceau. Ensuite, sélectionnez Pinceau rond doux dans les paramètres du pinceau. Activez la touche X pour créer un premier plan noir.
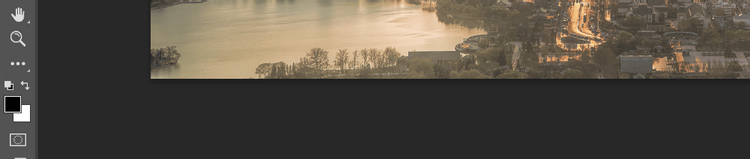
12. Réglez le débit sur 10 % , supprimez les effets pour que les détails paraissent naturels.
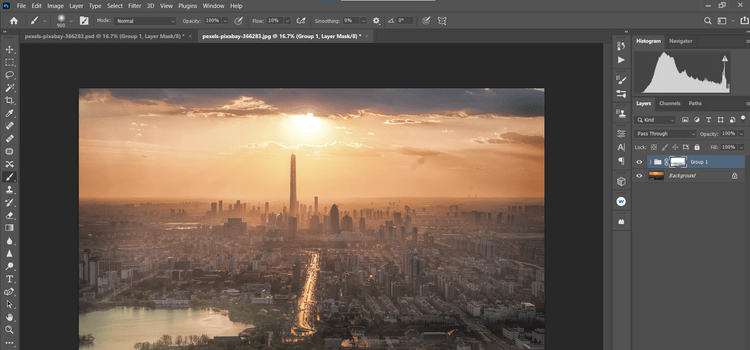
Prendre et éditer des photos de coucher de soleil peut être l'une des tâches les plus difficiles pour des millions de photographes à travers le monde. J'espère que le guide ci-dessus les aidera et que vous obtiendrez les photos de coucher de soleil que vous souhaitez.