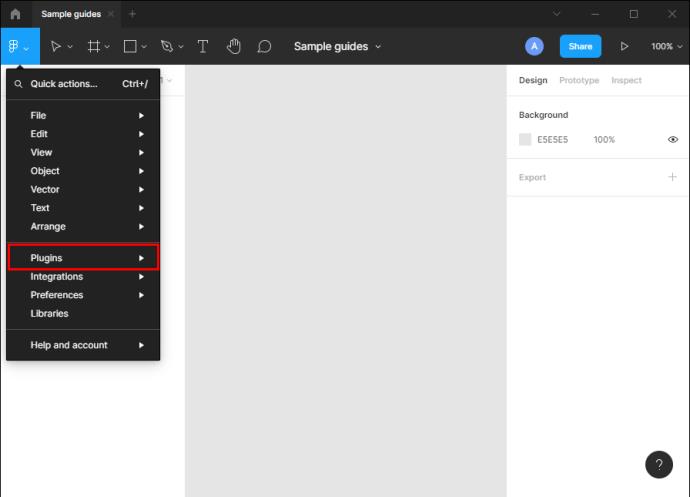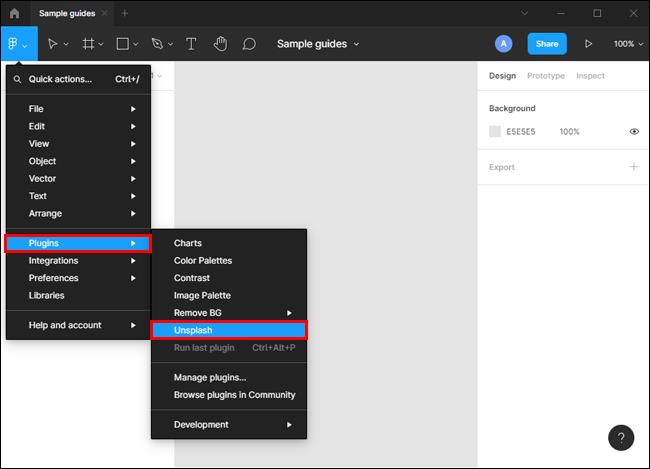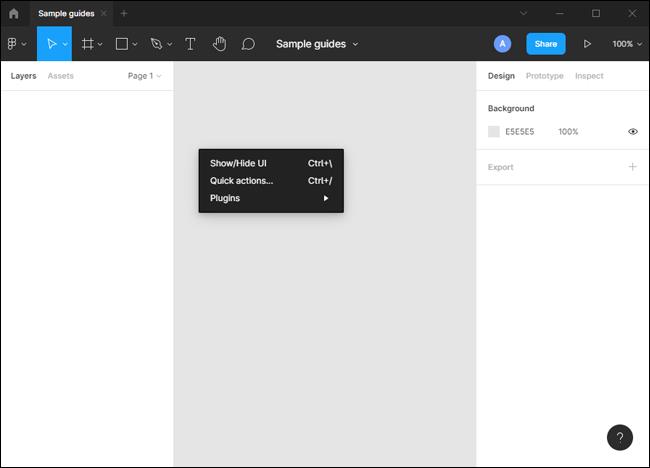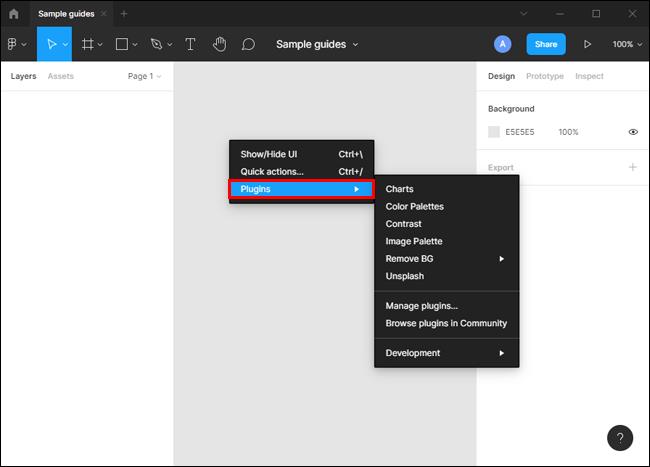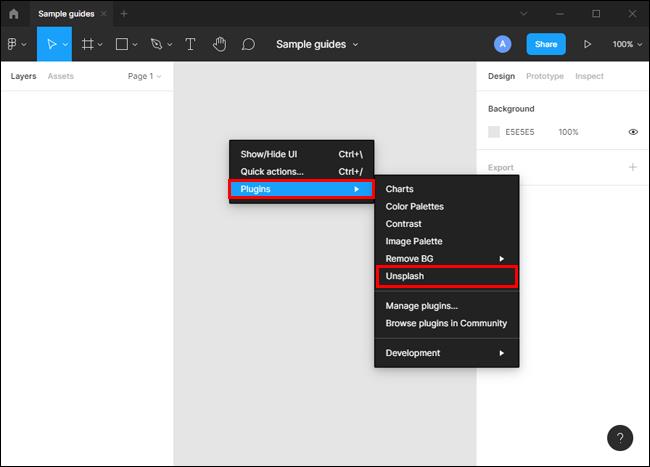Chaque designer est toujours à la recherche d'une nouvelle compétence ou technique pour l'aider à travailler plus efficacement. Figma vous connecte avec des plugins qui peuvent rendre votre flux de travail plus fluide et plus rapide. Les plugins transforment Figma en un guichet unique pour tous vos besoins de flux de travail. Vous pouvez les utiliser pour sélectionner une gamme complète de polices en quelques secondes ou générer des détails décoratifs complets avec une facilité extraordinaire. Vous pouvez même copier un dessin et le coller dans Figma avec tous les calques corrects conservés.

Comment utiliser les plugins dans Figma sur un PC
La majorité des plugins Figma sont développés pour fonctionner dans un environnement PC. Les PC facilitent la personnalisation des frappes et des commandes pour créer des raccourcis pour les fonctions les plus couramment utilisées, telles que « copier et coller » ou « enregistrer et fermer ». Ces deux raccourcis sont essentiels dans les applications de conception comme Figma. Windows prend également en charge les logiciels de retouche photo (Paint) et les logiciels d'illustration vectorielle (Inkscape), qui peuvent tous deux être très utiles lors de la création d'images dans Figma ou de la création de polices d'icônes personnalisées dans le cadre du processus de conception de votre projet.
Si vous utilisez Figma sur un PC, vous pouvez exécuter un plugin à partir de plusieurs endroits :
a) La barre d'actions rapides
La barre de recherche Actions rapides vous aide à localiser des éléments sans toucher votre souris. Tout ce dont vous avez besoin est votre clavier.
Pour lancer un plug-in depuis la barre d'actions rapides :
- Appuyez sur Ctrl+/

- Tapez le nom du plugin dans la fenêtre contextuelle. Si le plugin est déjà installé, il apparaîtra immédiatement sur votre écran. S'il existe plusieurs plugins avec des noms largement similaires, Figma les affichera tous pour vous permettre de choisir celui que vous souhaitez exécuter. Dans ce cas, vous pouvez utiliser les touches fléchées haut et bas pour naviguer dans la liste.

- Une fois que vous avez trouvé le plugin, appuyez sur Entrée pour commencer à exécuter le plugin. À ce stade, le plugin doit être ouvert et prêt à l'emploi.

b) Le menu Fichier
Le menu Fichier est situé dans le coin supérieur gauche de l'éditeur Figma. Il vous permet d'exécuter une multitude de commandes, notamment l'ouverture de nouveaux fichiers, la modification d'œuvres existantes, le dessin de vecteurs et la saisie de texte. Vous pouvez également exécuter des plugins à partir du menu Fichier. Voici comment:
- Cliquez sur les 3 lignes horizontales dans le coin supérieur gauche. Vous devriez voir une liste de commandes sur l'écran contextuel.

- Passez votre souris sur "plugins". Cela devrait ouvrir une liste de tous les plugins que vous avez installés sur Figma.
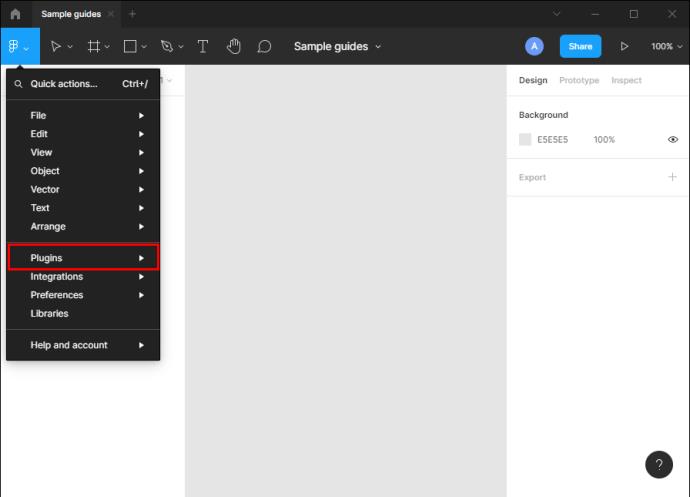
- Cliquez sur le plugin que vous souhaitez exécuter.
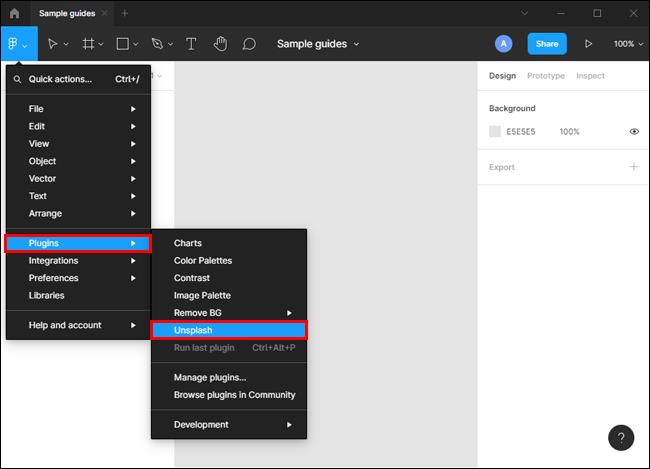
c) Le menu contextuel
Grâce au menu contextuel, le processus de lancement et d'exécution des plugins n'a pas besoin d'être compliqué :
- Avec votre curseur positionné n'importe où sur la toile, appuyez sur le bouton droit de votre souris.
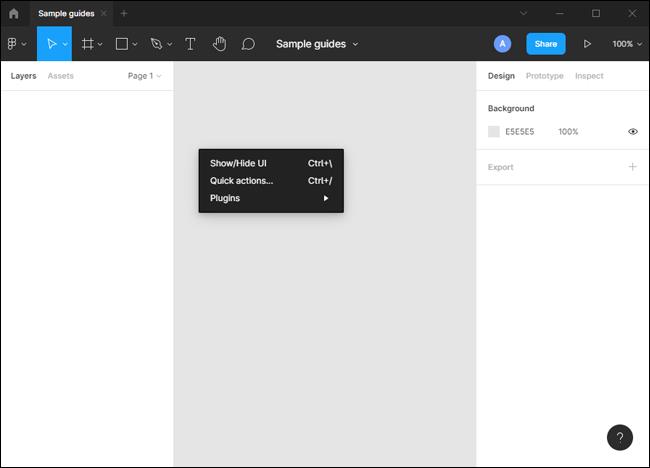
- Passez votre souris sur "plugins" pour ouvrir une liste de tous les plugins que vous avez installés sur Figma.
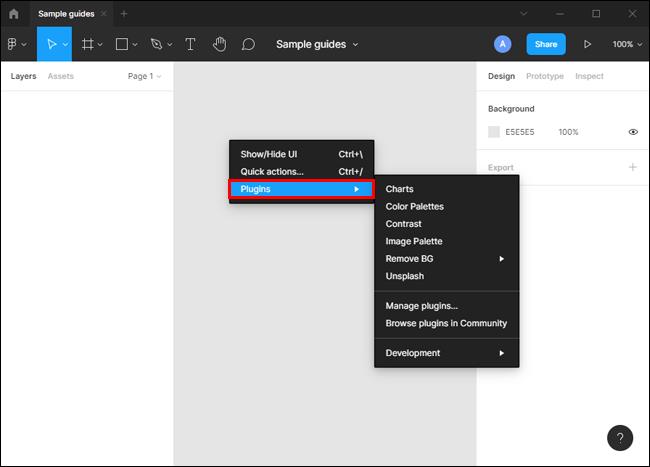
- Cliquez sur le plugin que vous souhaitez utiliser. Certains plugins peuvent vous présenter des invites à l'écran avant de s'exécuter.
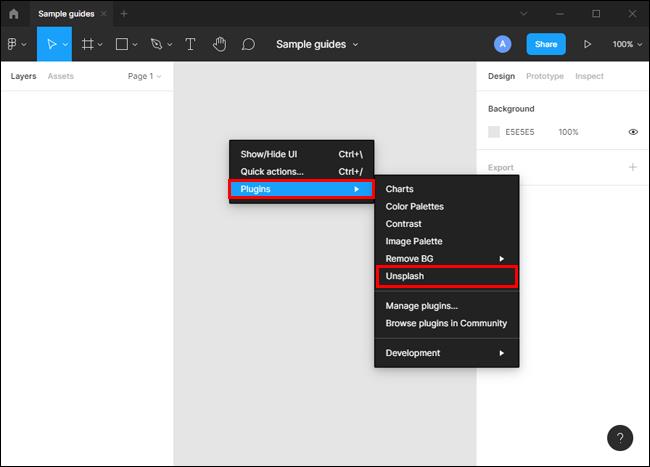
- À ce stade, le plug-in exécutera l'action prévue dans l'objet, le calque ou le fichier actuellement actif.

Si vous avez récemment utilisé un plugin, vous pouvez le relancer en appuyant sur le bouton droit de votre souris, puis en sélectionnant "Exécuter le dernier plugin" dans le menu contextuel.
Comment ajouter et utiliser des plugins dans Figma sur un Mac
Les plugins Figma sont un moyen populaire d'ajouter des fonctionnalités que l'interface n'offre pas prêtes à l'emploi. La possibilité de basculer de manière transparente entre l'examen de la base de code et l'apport de modifications en temps réel signifie que vous ne perdez jamais de temps à changer de contexte dans les deux sens au cours de votre flux de travail.
Les ordinateurs Mac sont compatibles avec Figma, ce qui signifie que vous pouvez utiliser des plugins pour vous aider à augmenter votre efficacité tout en travaillant sur votre projet.
Voici comment vous pouvez utiliser des plugins dans Figma sur un Mac :
- Appuyez sur Contrôle + /

- Tapez le nom du plugin dans la fenêtre contextuelle. Utilisez les flèches vers le haut et vers le bas pour naviguer dans la liste.

- Une fois que vous avez trouvé le plugin, appuyez sur Entrée pour commencer à exécuter le plugin.

Alternativement, vous pouvez lancer et exécuter des commandes de plug-in via le menu contextuel. Tout ce que vous avez à faire est de cliquer avec le bouton droit sur n'importe quelle partie du canevas, puis de sélectionner le plugin que vous souhaitez utiliser sous le bouton "plugins".
Pour relancer le dernier plugin utilisé, appuyez sur Option + Commande + P
Plugins sur les applications mobiles Figma
Figma est livré avec des applications mobiles pour les appareils iOS et Android. Cependant, ces applications sont toujours en version bêta et n'ont donc pas été optimisées pour une utilisation avec des plugins. Vous ne pouvez les utiliser que pour refléter l'application de bureau et afficher des versions à l'échelle de vos conceptions. Tout cadre ou fichier sélectionné sur l'application de bureau s'affichera également sur l'application mobile.
Il est également important de noter que vous ne pouvez utiliser l'application mobile que si vous êtes connecté simultanément sur le Web ou l'application de bureau.
Les plugins Figma les plus ajoutés
Bien qu'il existe des tonnes de plugins Figma, quelques-uns pratiques sont extrêmement populaires parmi les passionnés de Figma. Voici les 5 plugins Figma les plus ajoutés :
1. Unsplash
En tant que designer, il est important de choisir un arrière-plan de haute qualité pour mettre en valeur votre travail. Unsplash peut être la solution parfaite car il contient des images gratuites et sans droit d'auteur qui peuvent être téléchargées à des fins personnelles ou commerciales. Les photos sur Unsplash sont généralement de très haute qualité et le site fournit des photos gratuites pour pratiquement tous les besoins de conception.
2. Iconifier
N'est-il pas frustrant de passer des heures à essayer de créer plusieurs icônes sur la même page pour se rendre compte qu'elles ne s'adaptent pas à leur taille d'origine et qu'elles ont l'air pixélisées ? Entrez Iconifier. Il s'agit d'un plugin utilisé par les développeurs front-end pour combiner des jeux d'icônes et créer des interfaces utilisateur belles, riches et modernes. Iconify est conçu pour faciliter l'ajout d'icônes ou de badges personnalisés directement depuis votre navigateur sans avoir besoin d'un éditeur externe.
3. Icônes de conception matérielle
Material Design Icons a tous vos besoins en matière d'icônes. Avec plus de 27 000 icônes disponibles, vous êtes presque assuré de trouver une icône parfaite pour votre interface.
La suite d'icônes Material Design est livrée avec des graphiques vectoriels et des fichiers de polices utilisés pour rendre différents styles d'icônes. Que vous souhaitiez des formes simples en noir et blanc ou des compositions complexes en plusieurs couleurs avec des dégradés, des ombres portées ou des ombres incrustées, ce plugin est fait pour vous. Les formes sont disponibles à la fois en fichiers SVG en couches ou en formats PNG en couches pour votre commodité.
4. Lorem Ipsum
Lorem Ipsum est un type de texte factice utilisé dans la conception, la typographie et l'impression. Son plugin permet aux concepteurs d'insérer des sections de contenu factice pour imiter l'apparence de la copie réelle. Avec cet outil, vous pouvez facilement travailler sur des détails tels que la proximité et le placement, les mots par ligne, l'espacement des lettres et le crénage. Vous n'avez pas à passer du temps à essayer de développer des blocs de contenu de remplissage qui peuvent même ne pas correspondre à votre conception typographique.
5. Bobine de contenu
C'est votre plugin incontournable lorsque vous devez insérer des icônes, des avatars et des chaînes de texte dans votre conception. Il est livré avec une barre d'outils simple qui vous permet de sélectionner le calque de votre conception qui a besoin de contenu, puis vous aide à sélectionner le type de contenu que vous préférez dans le menu de la palette. Le plugin vous permet également d'organiser vos chaînes de texte par ordre croissant ou décroissant, selon les besoins de votre projet.
Gagnez du temps avec les plugins Figma
En introduisant des fonctionnalités non incluses dans le logiciel d'origine, les plugins Figma ont touché une corde sensible parmi les concepteurs désireux de travailler plus efficacement. Ils peuvent vous aider à réduire le temps passé à recréer les mêmes choses à plusieurs reprises. Ils offrent une opportunité d'explorer plus de possibilités sans avoir à changer d'outil de conception principal. Cependant, tout plugin donné doit être soigneusement considéré en fonction des besoins individuels.
Quels sont vos plugins Figma préférés ? Faites-nous savoir dans la section commentaires ci-dessous.