Comment supprimer tous les commentaires sur YouTube

C’est peu dire que les commentaires YouTube ont mauvaise réputation sur Internet. Ils ont tendance à être considérés comme incendiaires, grossiers et inutiles. Si tu
L'Amazon Echo est partout, et il est disponible en plusieurs itérations ; de l'OG Echo à l'Echo Dot, de l'Echo 2 à l'Echo Plus, et même l'Echo Show. Il ne fait aucun doute que l'appareil domestique intelligent alimenté par Alexa d'Amazon connaît un moment. Il y a de fortes chances que vous ayez déjà au moins un de ces appareils dans votre maison et il n'est pas surprenant d'apprendre que les problèmes de Wi-Fi sont les principaux problèmes des propriétaires d'Amazon Echo.

Heureusement, il existe une solution à vos problèmes de configuration Echo/Wi-Fi. Cet article explique comment configurer correctement le Wi-Fi sur votre Echo et les problèmes que vous pouvez rencontrer avant ou pendant l'utilisation.
Configuration Wi-Fi d'Amazon Echo : comment configurer correctement un Amazon Echo
La plupart des problèmes de connexion commencent avec la configuration. Un appareil qui n'a pas été correctement configuré ou qui n'a pas pu se connecter au début peut causer des problèmes. Tout d'abord, nous vous guiderons à travers les étapes appropriées pour commencer à utiliser votre appareil Echo.
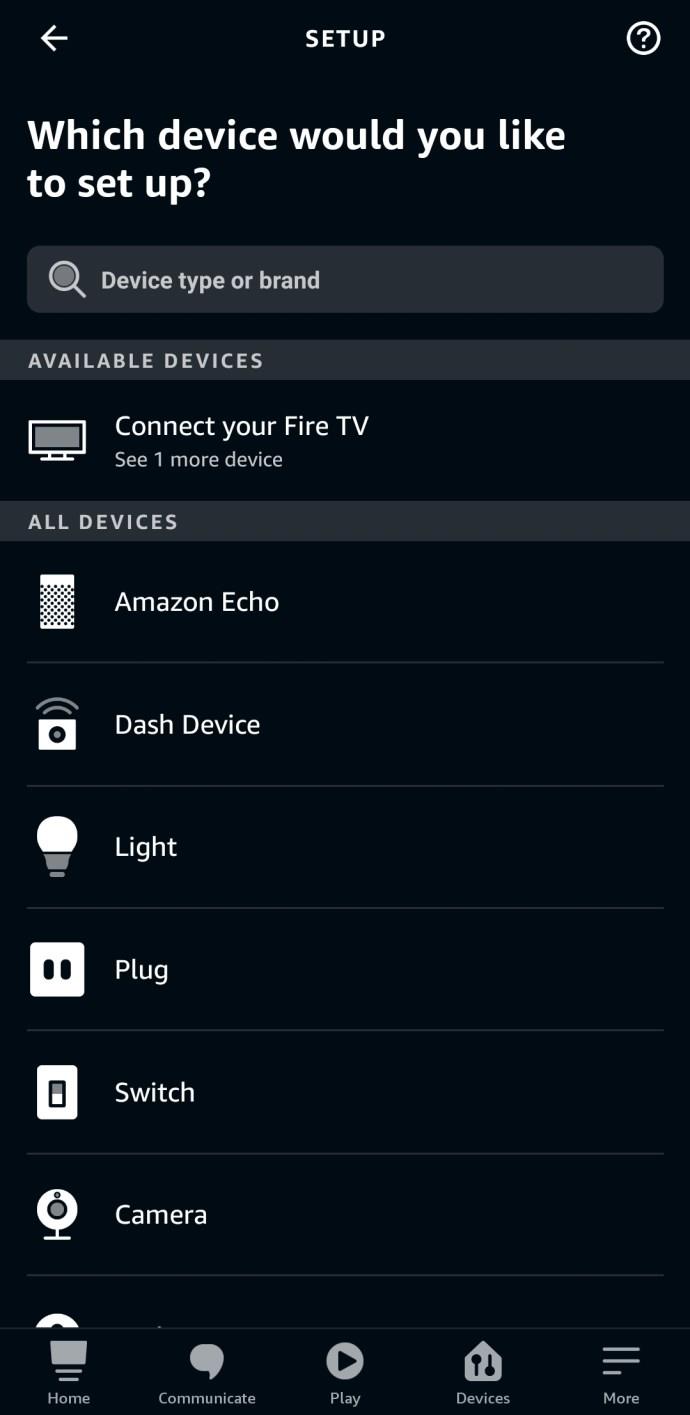
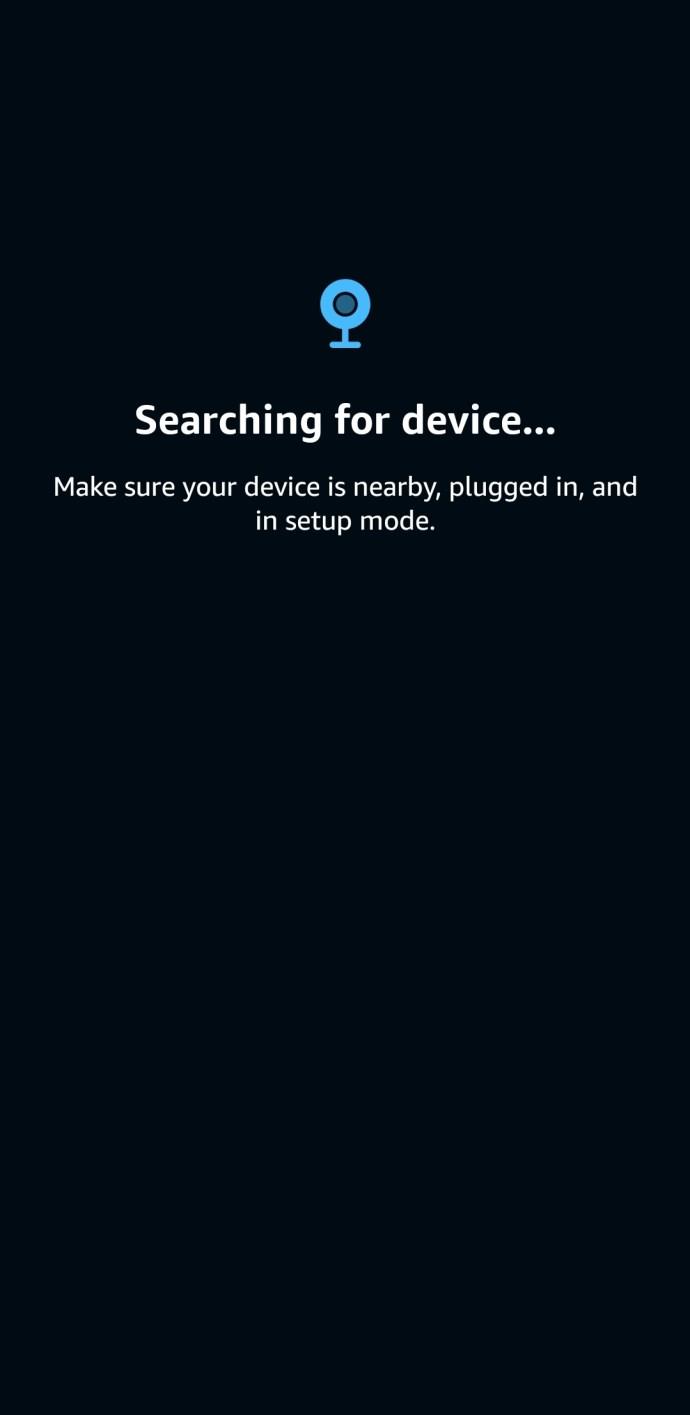
Une fois les étapes ci-dessus terminées, votre appareil Amazon Echo est connecté à votre réseau Wi-Fi et devient le serveur Internet de votre téléphone ou de votre tablette. Cette configuration vous permet de contrôler l'Echo à l'aide de l'application tout en accédant à Internet sur votre appareil portable. Vous devrez répéter ce processus ci-dessus pour chaque Amazon Echo et Echo Dot que vous connectez à votre réseau.
Comment utiliser un écho Amazon
Pour démarrer avec votre Amazon Echo, vous devez savoir ce que signifient les boutons et les voyants individuels.
La majorité des appareils Amazon Echo sont contrôlés de la même manière, avec en prime un écran tactile sur l'Echo Show. Chaque modèle est livré avec un bouton d'action, des commandes de volume, un anneau lumineux et une option de désactivation du microphone.
Le bouton d'action , que vous devrez utiliser lors de la configuration et du dépannage, est le bouton avec un « point blanc unique » au centre. Vous pouvez utiliser ce bouton pour désactiver l'alarme et la minuterie et réveiller l'Echo.
Les commandes de volume sont représentées soit par des boutons "plus" et "moins", soit par un "anneau", que l'on trouve sur les modèles Amazon Echo 1ère génération et Echo Plus. Vous pouvez augmenter le niveau sonore sur l'Echo Plus en tournant la bague de volume dans le sens des aiguilles d'une montre.
Le bouton Microphone , qui empêche Alexa de pouvoir vous écouter, est représenté par un "microphone traversé par une ligne". Une fois désactivé, l'anneau lumineux deviendra rouge. Appuyez à nouveau dessus pour réactiver le microphone.
Pour commencer à utiliser votre Amazon Echo, après la configuration, dites « Alexa », suivi de votre question ou de votre commande. S'il a reconnu votre voix, le voyant deviendra bleu pour indiquer qu'il écoute.
Amazon Echo et Echo Dot ne font pas grand-chose par eux-mêmes, ou ils ne sont certainement pas aussi précieux sans activer Alexa Skills, ce qui nous amène au didacticiel suivant.
Mon Amazon Echo ne se connecte pas au Wi-Fi
Les appareils Amazon Echo ne peuvent se connecter qu'à un routeur avec des réseaux Wi-Fi 2,4 GHz uniquement ou bi-bande (2,4 GHz/5 GHz) qui utilisent la norme 802.11a/b/g/n. Pour les routeurs bi-bande, votre appareil Echo se connectera à la bande 5 GHz, bien qu'il existe un moyen de le forcer sur le spectre 2,4 GHz.
1. Testez votre réseau Wi-Fi et votre sécurité
Les problèmes de connexion ont deux origines possibles. Il s'agit soit de votre appareil Echo, soit de votre routeur Internet (le plus probable). Prenons un moment pour passer en revue certaines des premières étapes du dépannage de votre Echo.
2. Réduisez votre congestion Wi-Fi
Si vous avez plusieurs téléphones, tablettes, Amazon Echo, appareils intelligents, téléviseurs et ordinateurs sur votre réseau Wi-Fi, ou si vous téléchargez ou diffusez des applications et du contenu, vous pouvez trouver que votre Wi-Fi a du mal à suivre.
3. Réinitialisez l'Amazon Echo
Si le test/réglage du réseau Wi-Fi et la réduction de la congestion Wi-Fi ne résolvent pas le problème de connexion avec votre appareil Amazon Echo, essayez de le réinitialiser pour recommencer à zéro.
Maintenant que vous savez comment configurer votre Amazon Echo et résoudre les problèmes courants, vous êtes prêt à partir. Compte tenu de l'abondance d'appareils Amazon, vous pouvez facilement trouver de nombreux documents sur la résolution de presque tous les problèmes pouvant survenir.
FAQ sur le dépannage de la connexion de l'appareil Echo
Pourquoi mon Echo ne se connecte-t-il pas au Wi-Fi ?
Pour commencer, assurez-vous que votre téléphone (ou tablette) se connecte au bon réseau Wi-Fi, y compris la bande (2,5 GHz ou 5 GHz).
Ensuite, essayez de redémarrer votre routeur ou votre appareil Echo. Si les problèmes de connexion persistent, vous devrez peut-être effectuer une réinitialisation d'usine et recommencer à zéro.
Que puis-je faire si je n'arrive pas à faire fonctionner mon Echo ?
Si vous avez suivi le didacticiel de configuration et suivi les étapes de dépannage appropriées, il est peut-être temps de contacter l' assistance Amazon . Vous pouvez avoir un périphérique défectueux ou quelque chose de spécifique à votre réseau empêchant une configuration réussie.
C’est peu dire que les commentaires YouTube ont mauvaise réputation sur Internet. Ils ont tendance à être considérés comme incendiaires, grossiers et inutiles. Si tu
Utiliser Apple Pay pour payer avec votre iPhone, iPad, Apple Watch ou Mac est extrêmement pratique. Cependant, comment ajouter les détails de votre carte sur le mobile
Si la charge de votre batterie s'épuise trop rapidement ou si vous souffrez de fatigue oculaire, cela peut être une bonne idée d'activer le mode sombre sur votre appareil Miui.
Vous avez couru quelques kilomètres avec votre Fitbit, mais l'application ne l'a pas enregistré ? Même si vous bénéficiez toujours des bienfaits physiques, vos progrès peuvent être faussés et
Excel est un outil incroyablement efficace si vous savez bien l’utiliser. Même s'il dispose de nombreuses fonctionnalités d'automatisation, vous devez quand même en ajuster certaines.
Il existe plusieurs façons de trouver des Slimes dans Minecraft. Ces gouttes vertes sont rares et leur collecte et leur culture demandent du temps et de la patience. Cependant, les Slimes sont
Les célèbres discussions de groupe et la sécurité de type forteresse de Telegram attirent à la fois les membres de la génération Z et les organisations professionnelles. Aussi bon que ça puisse paraître
Canvas peut être une nouvelle façon passionnante pour les artistes de se connecter avec leurs fans. L’art numérique personnalisé peut grandement contribuer à améliorer l’expérience Spotify.
https://www.youtube.com/watch?v=KMDn-6plUxs Les clés USB et les dispositifs de stockage de données transférables similaires sont pratiques pour le stockage et l'accès
Tout le monde a eu son lot de problèmes pour trouver la publication ou la date de lancement d’un site Web. Certains doivent obtenir des dates de publication pour une dissertation scolaire, tandis que
Les fenêtres contextuelles sur votre site Web Squarespace peuvent vous aider à développer votre présence en ligne et à accroître l'engagement des clients. Il s'agit également de la forme de CTA la plus puissante,
Supprimer un commit dans Git est quelque chose que vous pouvez faire plus souvent que prévu. Avec une tâche aussi courante, vous trouverez probablement pratique d'avoir un aperçu rapide
Initialement écrit le 1er juin 2020. Mis à jour le 27 novembre 2022 par Steve Larner, pour refléter les modifications apportées à l'appareil Fire TV concernant l'accès aux options du développeur et l'appareil.
Si vous utilisez régulièrement X Spaces, vous souhaiterez peut-être vous mettre en sourdine ou mettre les autres en sourdine pendant une conversation. Il y a peut-être beaucoup de bruit de fond dans votre bureau ou
Changer un message de commit Git peut sembler trivial, mais vous le ferez probablement souvent. C'est très important dans le contrôle de version, que vous ayez fait une faute de frappe,
Savoir comment renommer une branche dans Git est une compétence pratique. Vous êtes peut-être l’une des rares personnes à avoir une idée inébranlable du nom de vos succursales.
https://www.youtube.com/watch?v=pXvwa5Bx9WU Reddit est la meilleure communauté pour suivre les tendances, trouver les informations dont vous n'auriez jamais pensé avoir besoin et
Vous risquez de manquer quelque chose d'important si vous ne recevez pas de notifications GroupMe. Naturellement, vous voulez vous assurer de recevoir une notification
Apprenez à voir qui n'a pas aimé votre vidéo YouTube grâce à ces solutions astucieuses pour mieux comprendre votre audience.
Que vous téléchargiez votre musique ou que vous créiez la liste de lecture parfaite pour vous entraîner, la pochette de votre liste de lecture est la première chose que SoundCloud vous réserve.


















