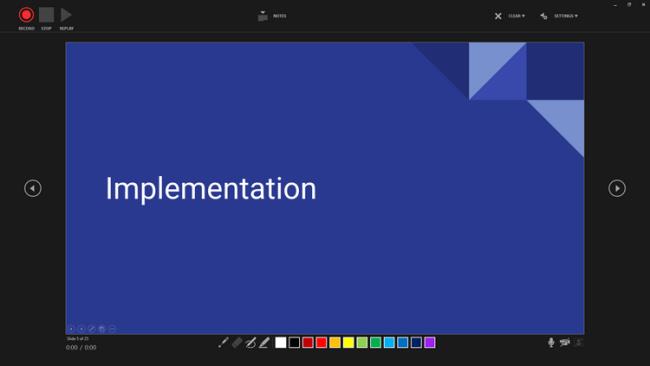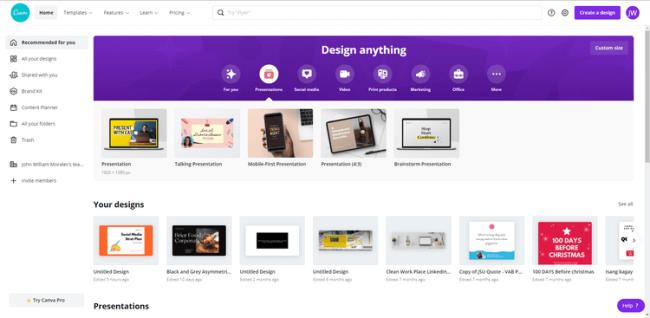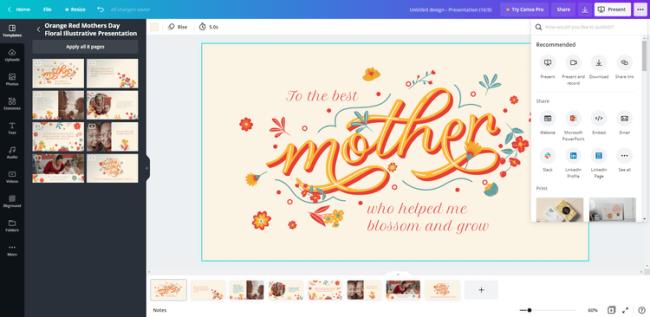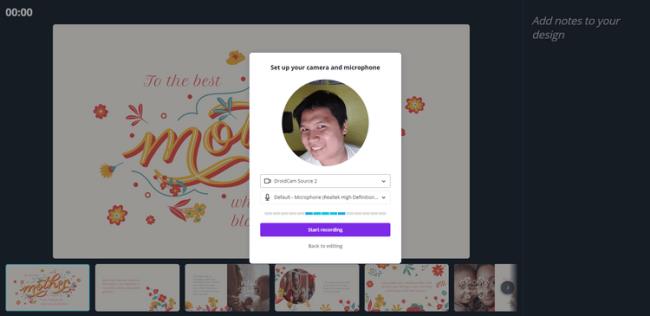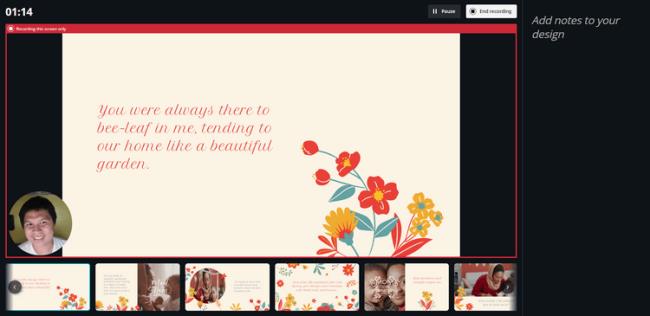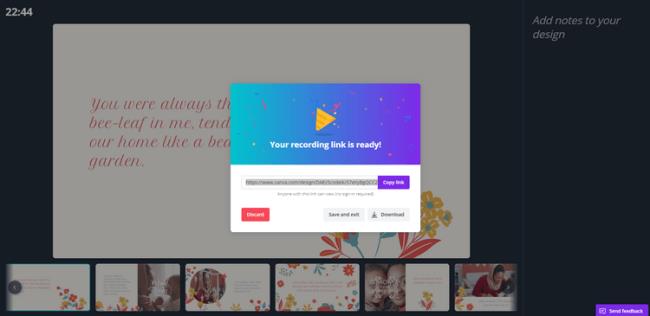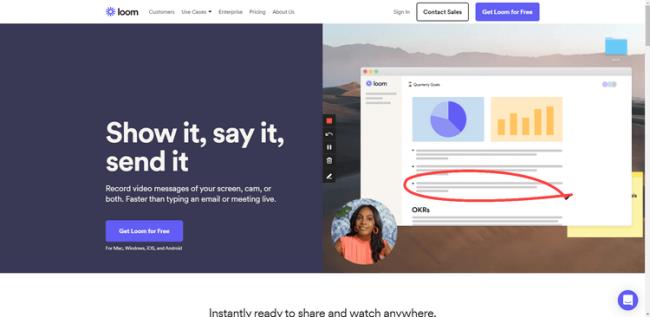Enregistrer une vidéo de présentation avec Microsoft PowerPoint
Bien qu'il s'agisse d'une application payante, Microsoft PowerPoint reste l'un des logiciels de présentation les plus populaires. Si vous utilisez PowerPoint 2010 ou une version ultérieure, vous disposerez d'un enregistrement d'écran.
Sur le ruban, choisissez Diaporama > Enregistrer le diaporama. Vous pouvez également sélectionner le point de départ de l'enregistrement de la présentation en cliquant sur Enregistrer à partir de la diapositive actuelle ou Enregistrer à partir du début dans le menu déroulant.

Lorsque vous appuyez sur ce bouton, vous serez redirigé vers la fenêtre d'enregistrement comme suit :
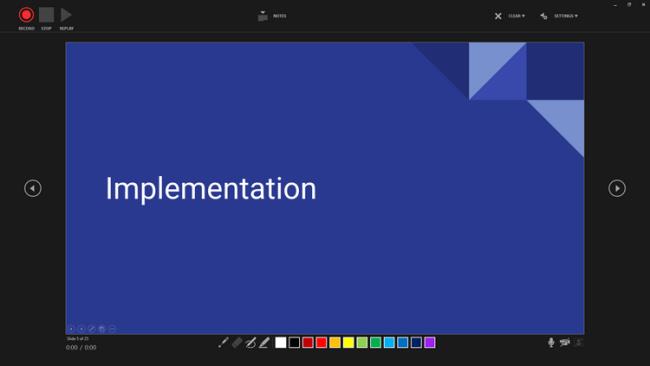
Ici, vous verrez les boutons Enregistrer, Arrêter et Rejouer dans la rangée supérieure. La sélection de Notes affichera une superposition légèrement translucide de notes pour la diapositive, le cas échéant. Le menu Effacer vous permet de supprimer des enregistrements de la diapositive actuelle ou de la diapositive entière, tandis que dans Paramètres, vous pouvez sélectionner la caméra et le microphone que vous souhaitez utiliser.
La ligne ci-dessous montre les options de pointeur laser, de gomme, de stylo et de surligneur et de couleur. Vous pouvez également trouver des boutons d'activation/désactivation de la fonction Muet, Appareil photo et Aperçu de l'appareil photo.
La visionneuse de la caméra apparaîtra dans le coin inférieur droit de l'écran dès que vous l'activerez. Appuyez simplement sur le bouton Enregistrer pour enregistrer l'écran, la voix et la caméra. Une fois ce processus terminé, accédez à Fichier > sélectionnez Enregistrer ou Exporter. C'est fait!
Créez et enregistrez des présentations avec Canva
Canva est un excellent outil de conception visuelle, en particulier pour les présentations. Le seul inconvénient de cette application de conception est que vous devez être constamment connecté à Internet.
Pour commencer la présentation, créez un compte et connectez-vous. Une fois dans le menu principal, vous pouvez taper Présentation dans la barre de recherche ou sélectionner des modèles prédéfinis.
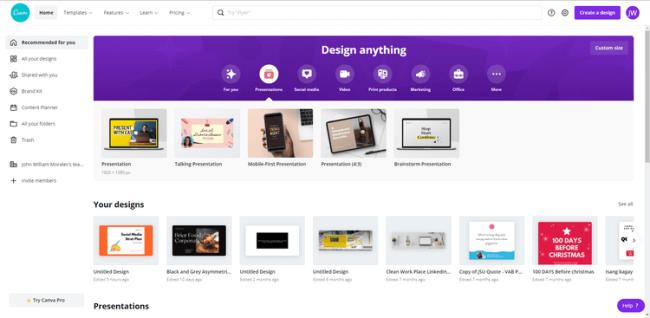
Une fois que vous avez sélectionné le modèle, Canva vous amènera à la fenêtre d'édition. C'est là que vous commencez à créer des présentations. Une fois terminé et prêt à enregistrer, cliquez sur le menu en haut à droite et sélectionnez Présenter et enregistrer. Sélectionnez Aller au studio d'enregistrement dans le menu qui apparaît.
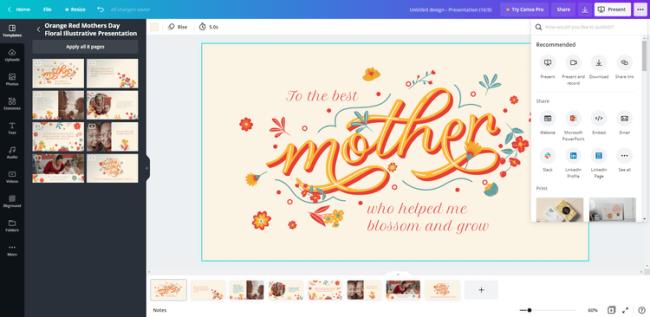
Si vous enregistrez votre présentation pour la première fois, n'oubliez pas d'autoriser Canva à accéder à votre webcam et à votre microphone. Vous verrez une petite fenêtre avec une image d'aperçu et un indicateur vert indiquant le niveau sonore lorsque Canva est prêt. Cliquez sur Démarrer l'enregistrement pour démarrer l'enregistrement.
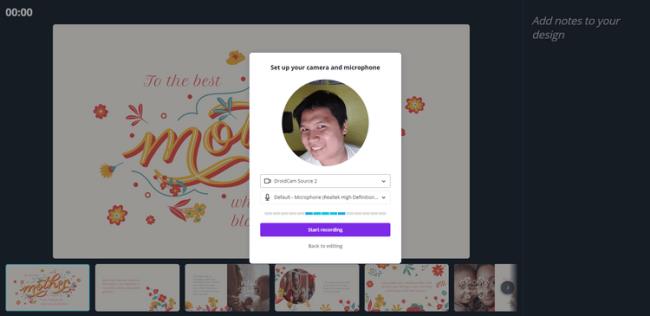
Canva met à votre disposition une visionneuse d'enregistrement vidéo. Ici, vous verrez le temps écoulé, la pause, la fin de l'enregistrement, les notes de diapositive et la séquence de pages avec la diapositive actuelle près du milieu.
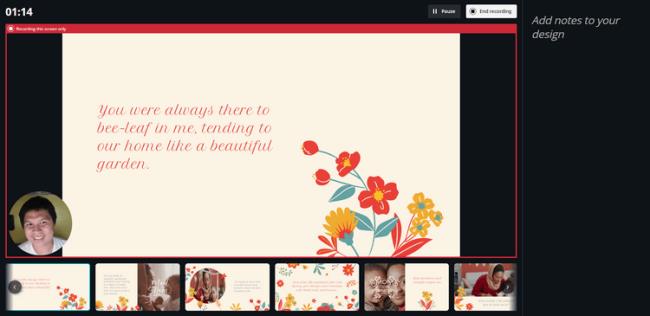
Après avoir enregistré l'écran, cliquez sur Terminer l'enregistrement et Canva traitera et téléchargera automatiquement la présentation. Dès qu'il est prêt, vous verrez une fenêtre qui partage le lien d'enregistrement.
Utilisez Copier le lien pour l'envoyer au destinataire. Sélectionnez Télécharger si vous souhaitez une copie de la vidéo sur votre ordinateur. Appuyez simplement sur Enregistrer et quittez si vous souhaitez modifier la présentation plus tard. Enfin, si vous n'êtes pas satisfait du travail, sélectionnez Ignorer pour le supprimer.
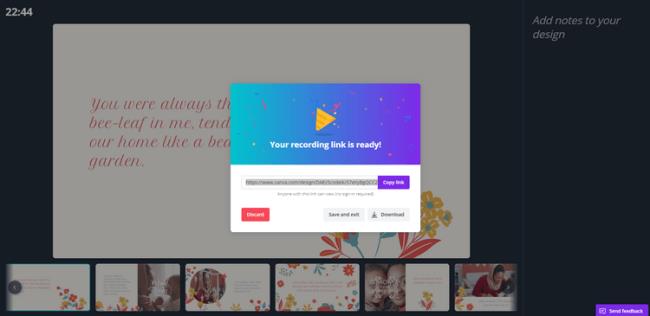
Utiliser Loom pour enregistrer une présentation sur Google Slides
Actuellement, Google Slide ne prend pas en charge l'enregistrement d'écran. Pour ce faire, vous avez besoin de l'aide d'une troisième application - Loom.
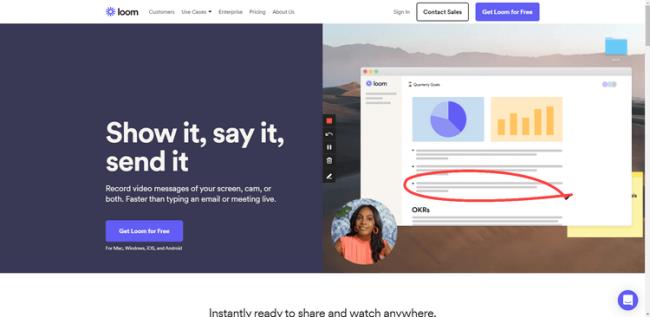
Vous pouvez utiliser Loom pour enregistrer votre écran, pas seulement des présentations. Cependant, le plan gratuit est limité à seulement 5 minutes de rotation.
Tout d'abord, vous devez créer un compte Loom, télécharger et installer l'application sur votre appareil. Cliquez ensuite sur son icône dans la barre des tâches. Connectez-vous à votre compte, puis sélectionnez Écran et appareil photo, Écran uniquement ou Caméra uniquement, Plein écran, une fenêtre spécifique (Sélectionner l'application), Taille personnalisée (Sélectionner la zone) à l'écran. Loom prend également en charge le partage de vidéos via le bouton Partager.
Vous trouverez ci-dessus quelques façons d'enregistrer l'écran de présentation. J'espère que l'article vous sera utile.