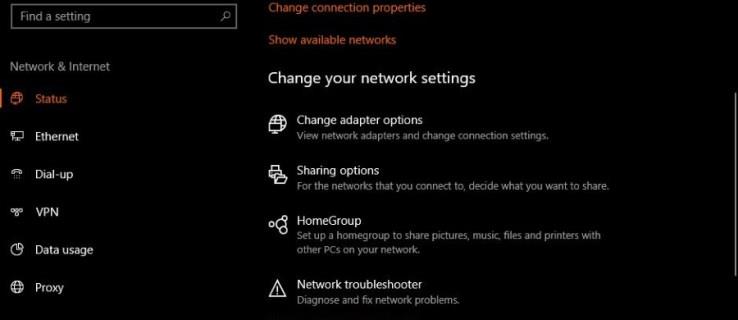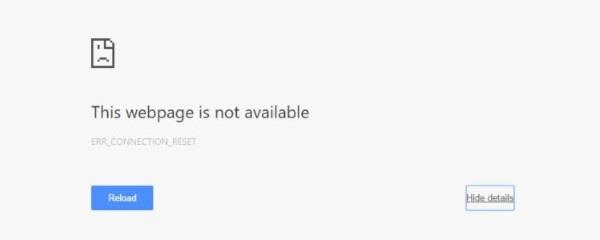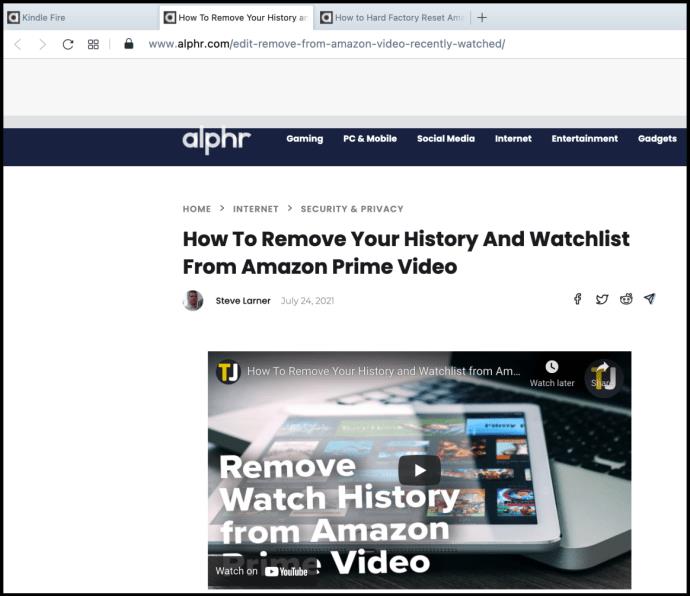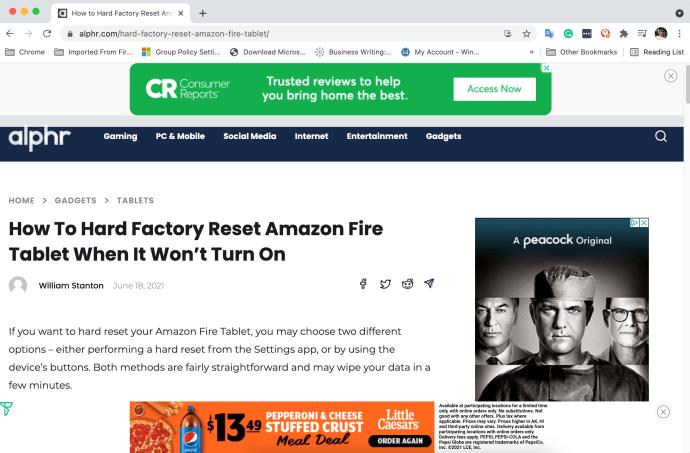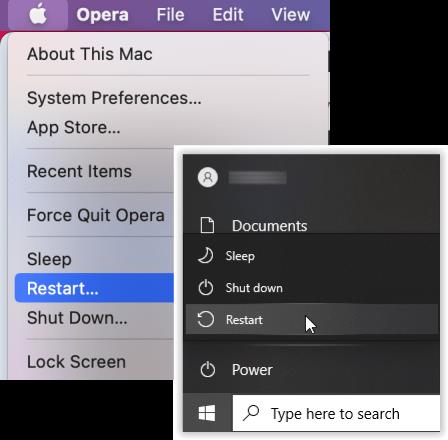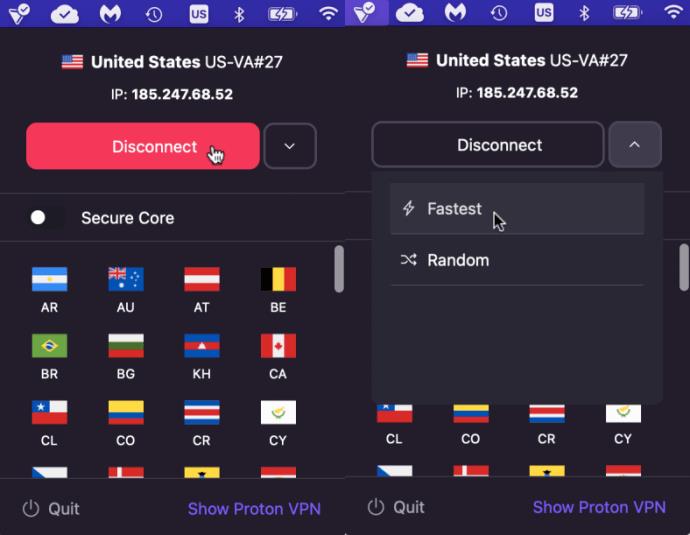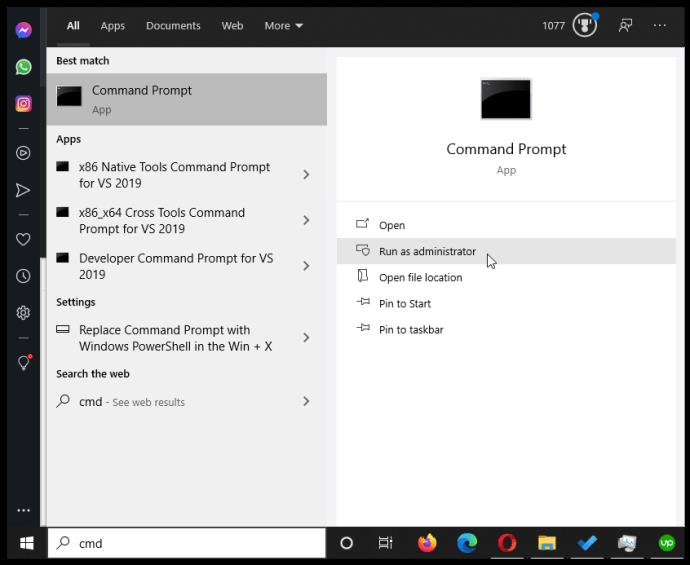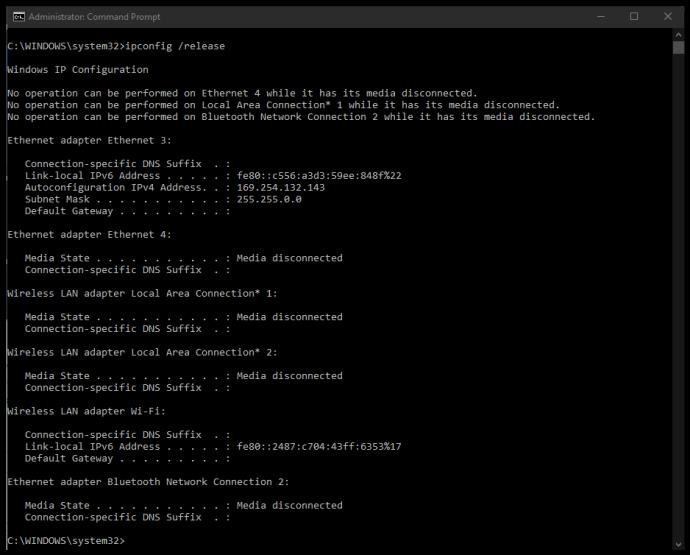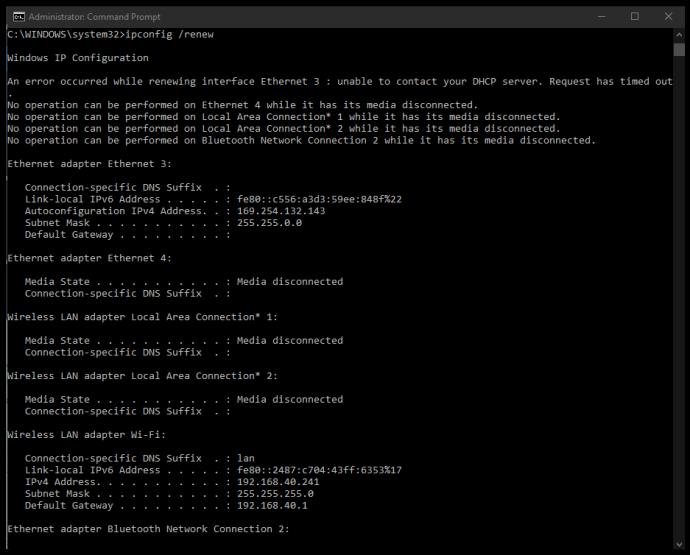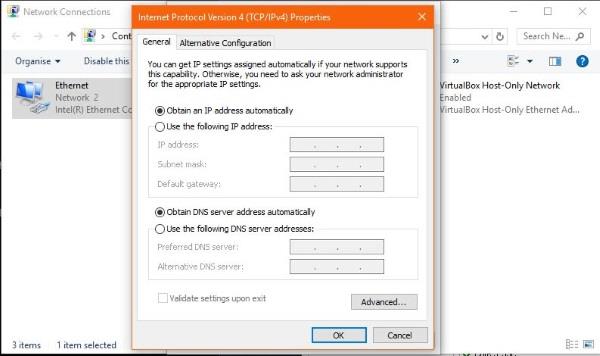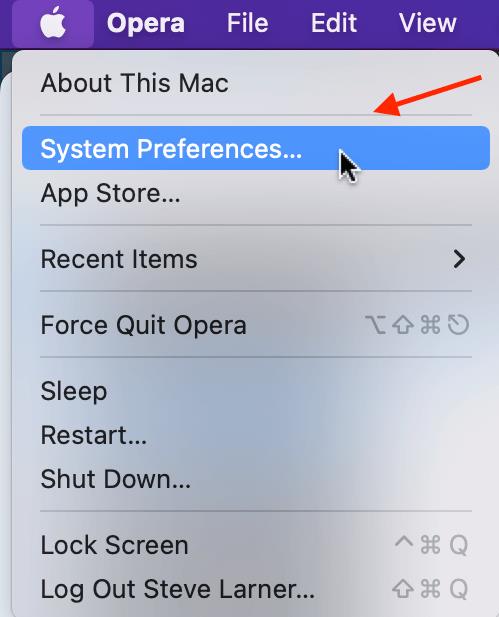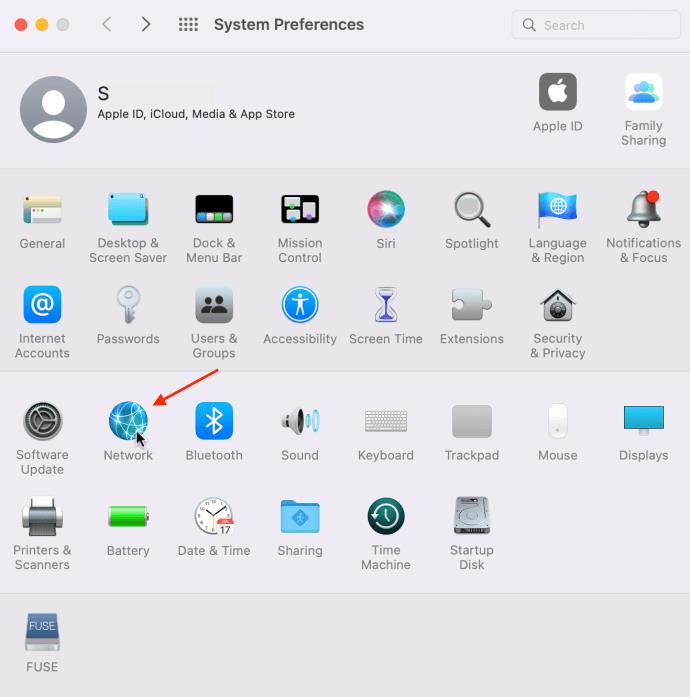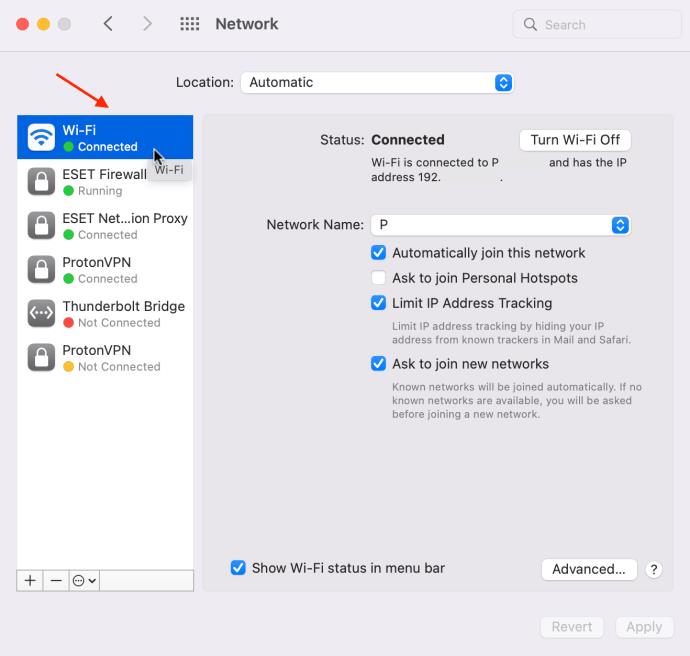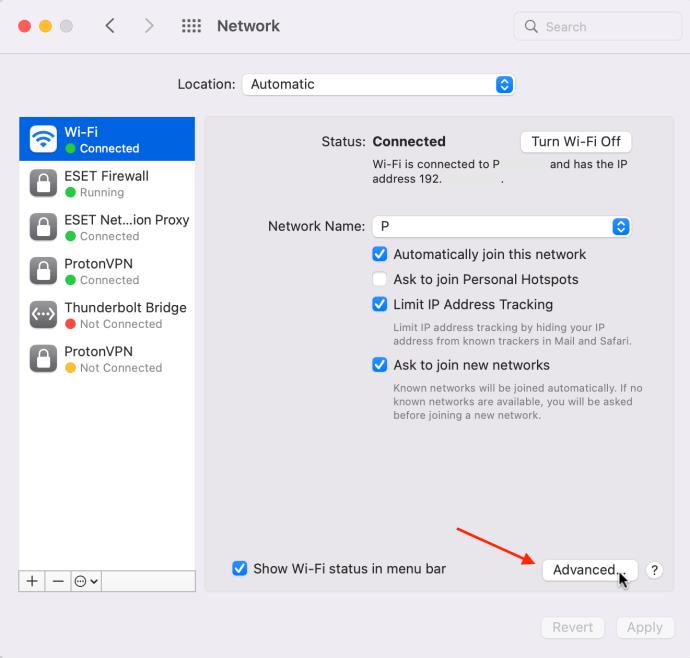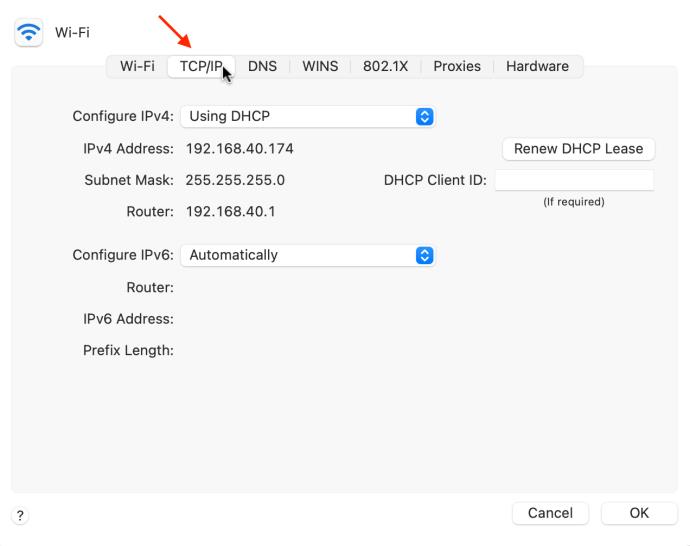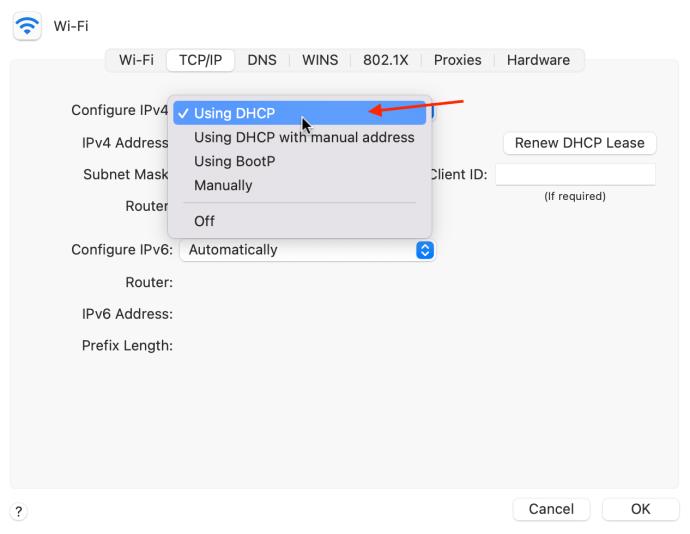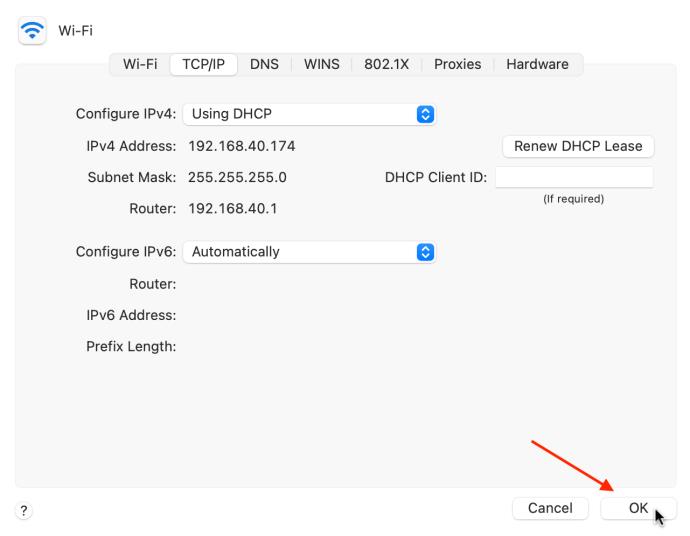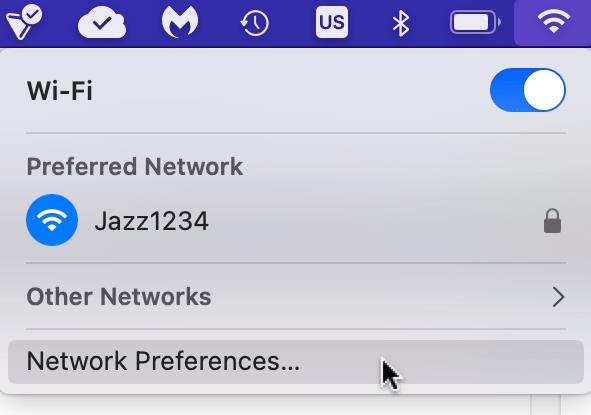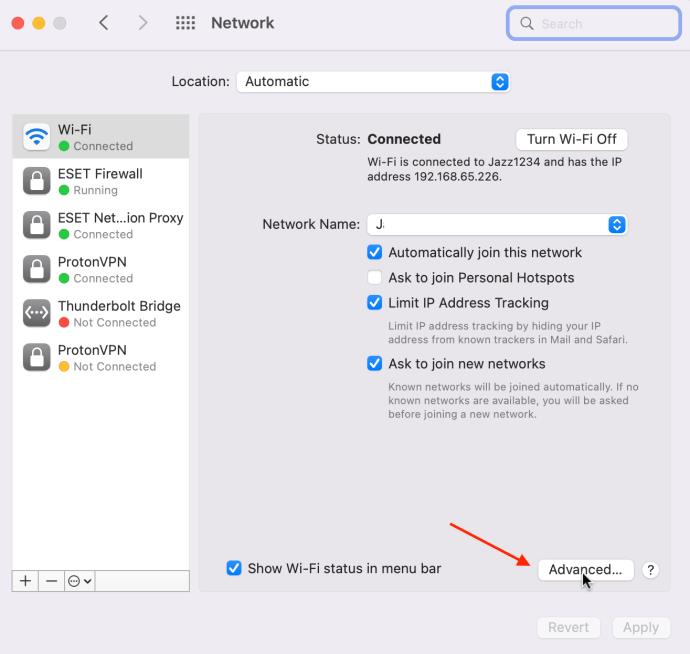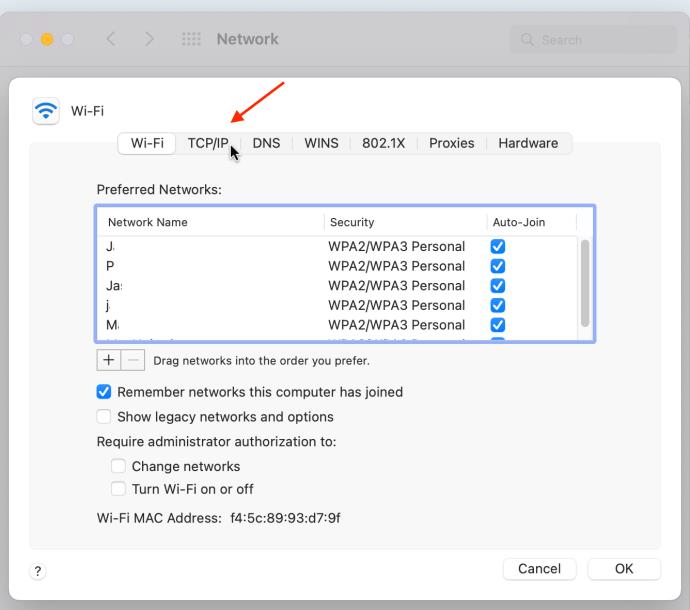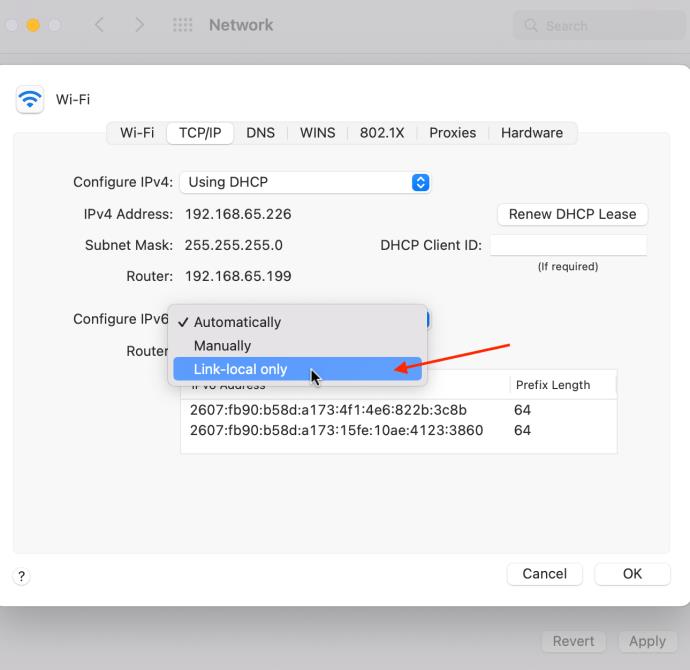Un message de réinitialisation de connexion peut être causé par plusieurs situations, mais elles signifient toutes la même chose : le lien entre votre navigateur Web et le serveur Web que vous essayez d'atteindre est bloqué ou ne fonctionne pas. Vous pouvez dépanner une partie de ce chemin, mais pas la totalité.
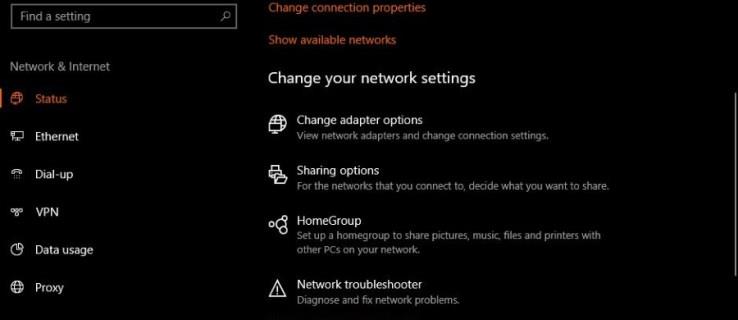
Il y a plusieurs choses que vous pouvez faire pour corriger les erreurs "la connexion a été réinitialisée". Cet article vous montre les plus efficaces.
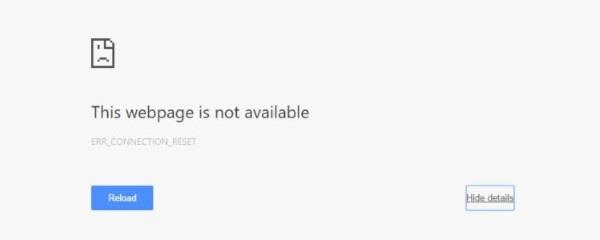
Comment réparer les erreurs "La connexion a été réinitialisée"
Avant de résoudre les problèmes de connexion de réinitialisation, vous devez savoir par où commencer. La source peut être n'importe quoi, n'importe où dans la gamme d'appareils et de programmes.
Parfois, la connexion revient automatiquement en quelques secondes. Ce scénario est souvent causé par des réseaux VPN ou des extensions Wi-Fi qui changent d'adresse DNS à des fins de sécurité.
Quelle que soit la cause de votre problème de connexion de réinitialisation, le problème peut souvent être résolu par vous. Déterminez quel est le problème et comment le résoudre. Assurez-vous de donner quelques secondes à votre appareil pour voir s'il se reconnecte. Si le problème persiste, essayez certaines des solutions ci-dessous.
1. Essayez un autre site Web
Si vous pouvez accéder à d'autres sites Web, il est probable que le serveur Web de destination soit à l'origine du problème. Tout ce que vous pouvez faire est d'attendre et de réessayer plus tard ou de contacter le propriétaire du site Web.
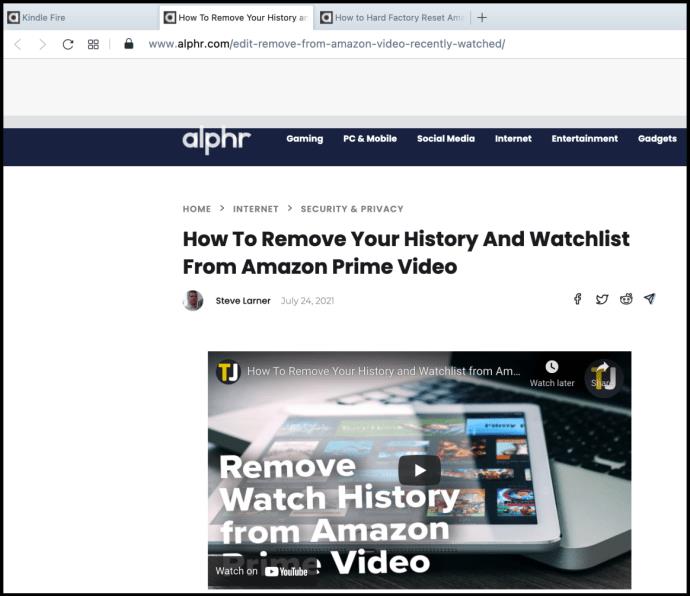
2. Essayez un autre navigateur
Chrome, Firefox, Safari et Edge fonctionnent tous de différentes manières pour atteindre le même objectif. Si un navigateur donne l'erreur, mais pas les autres, il s'agit peut-être d'un problème de configuration avec le navigateur. Vous pouvez réinitialiser le navigateur aux paramètres par défaut pour effacer toutes les configurations que vous avez faites. Si cela ne fonctionne pas, désinstallez-le et réinstallez-le à nouveau. Si le problème persiste, passez à l'étape suivante.
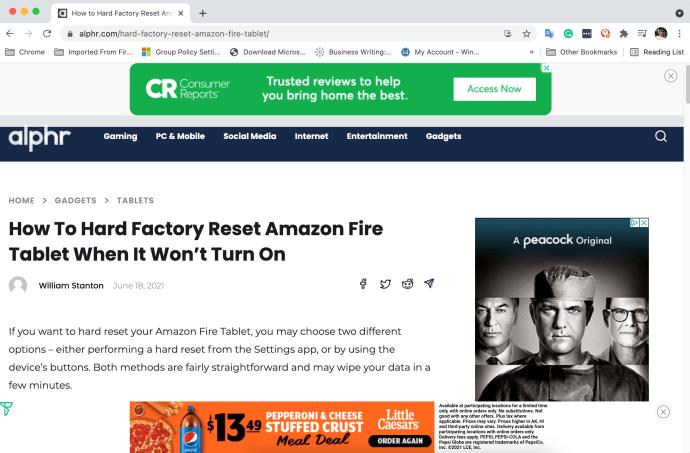
3. Redémarrez votre appareil
De nombreux problèmes de réseau peuvent être résolus en redémarrant votre ordinateur, surtout si vous êtes un utilisateur Windows. Si vous rencontrez toujours des problèmes de réinitialisation de connexion, essayez l'option suivante.
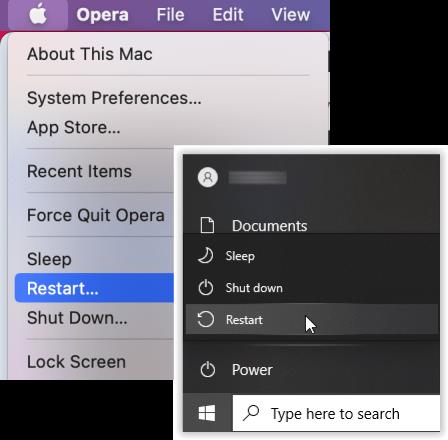
4. Redémarrez votre modem, votre routeur et vos extensions Wi-Fi
Redémarrez tout le réseau lié à l'effacement du cache et d'autres données, en cas de problème de DNS ou de configuration. Parfois, des bogues et des problèmes provoquent des erreurs de données qui entraînent des problèmes de réinitialisation de la connexion.

5. Déconnectez et reconnectez le VPN
Les VPN changent parfois d'adresse DNS et se reconnectent en quelques secondes, mais cela ne signifie pas que la connexion actuelle est fiable. Essayez un autre serveur/emplacement ou laissez-le se reconnecter au meilleur.
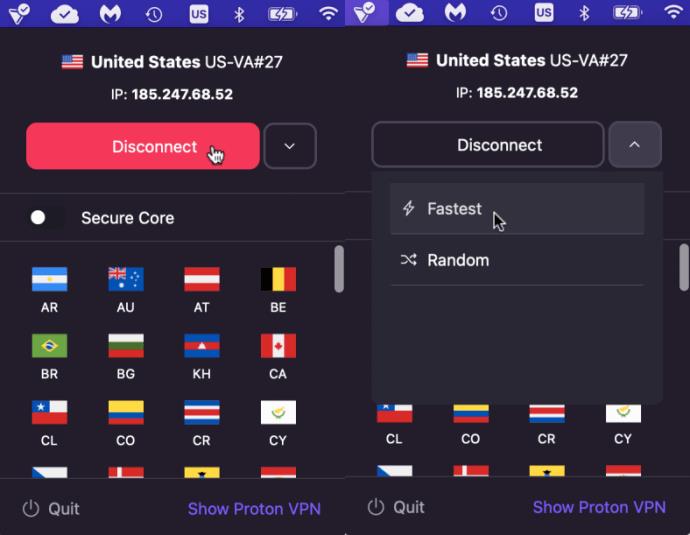
Si aucune des solutions ci-dessus ne résout le problème de réinitialisation de la connexion, essayez les solutions avancées ci-dessous.
6. Videz le cache DNS (Windows 10/11)
Si vous utilisez Windows, vider le cache DNS peut non seulement résoudre les problèmes de « connexion a été réinitialisée », mais peut également faire des merveilles pour toutes sortes de problèmes d'accès aux sites Web. Cela ne prend qu'une seconde et ne nuira à rien d'autre, c'est donc généralement la première chose à essayer. Voici comment procéder.
- Ouvrez une fenêtre "Invite de commandes" en tant qu'administrateur.
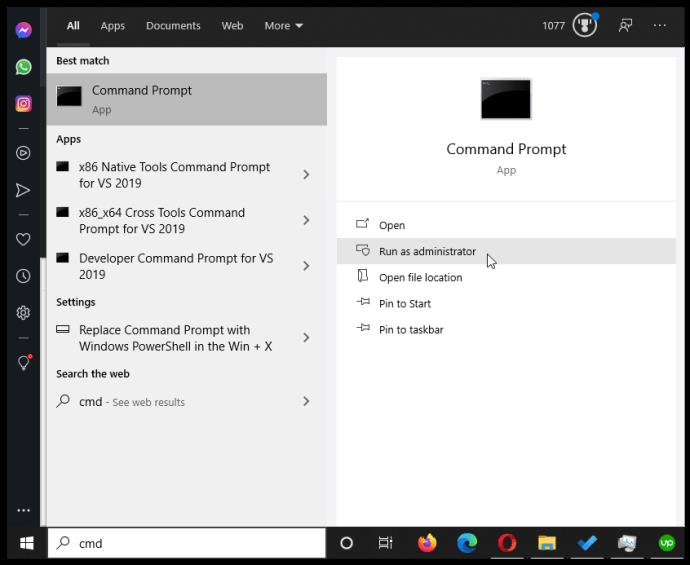
- Tapez ou copiez/collez "ipconfig /flushdns" sans les guillemets et appuyez sur "Entrée".

- Tapez ou copiez/collez "ipconfig /release" sans les guillemets, puis appuyez sur "Entrée".
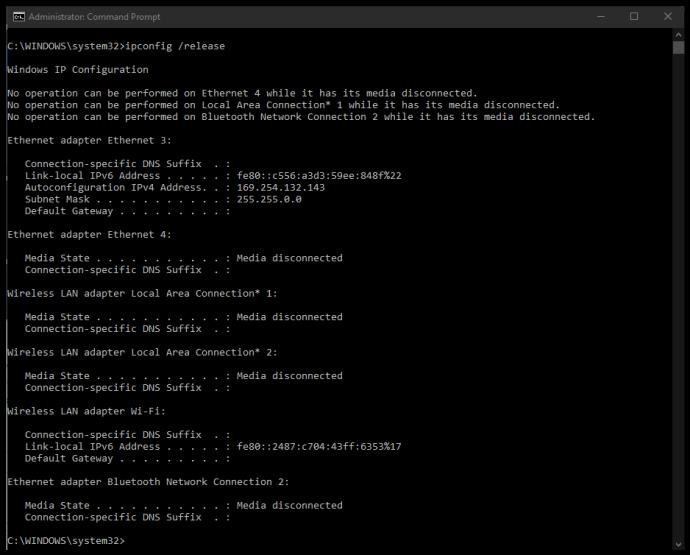
- Tapez ou collez "ipconfig /renew" et appuyez sur "Entrée".
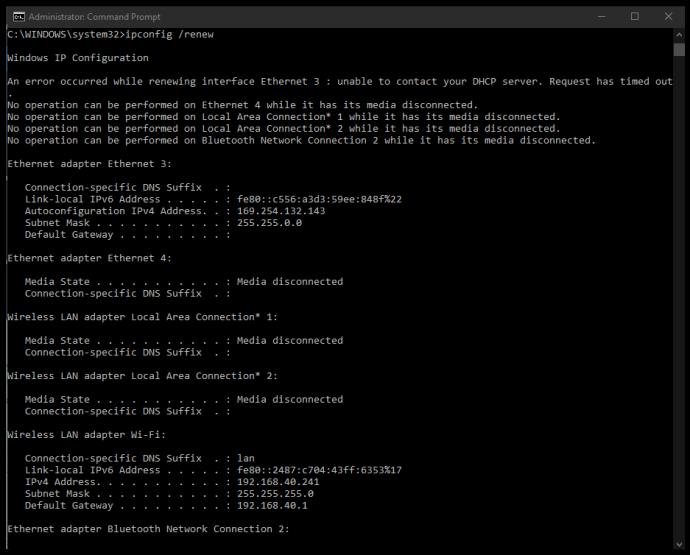
Les étapes ci-dessus obligent Windows à supprimer le cache DNS de la mémoire et à réinitialiser votre adresse IP. La commande "flushdns" est la plus utile ici. Si le processus ci-dessus ne résout pas votre problème de réinitialisation de connexion, essayez de réinitialiser Winsock.
7. Réinitialiser Winsock (Windows 10/11)
Une réinitialisation de Winsock efface l'interface de programmation d'application (API) Windows Sockets qui s'interface entre le système d'exploitation et TCP/IP. Parfois, cela entraîne des erreurs ou est corrompu et nécessite une réinitialisation.
Winsock est une technologie héritée mais cause toujours des problèmes à certains moments. S'il s'agit de l'API, ce processus le résoudra.
- Lancez "Invite de commandes" en tant qu'administrateur.
- Tapez ou copiez/collez "netsh winsock reset" et appuyez sur "Entrée".
- Attendez que la commande se termine et redémarrez votre ordinateur.
8. Vérifiez les paramètres réseau (Windows/Mac)
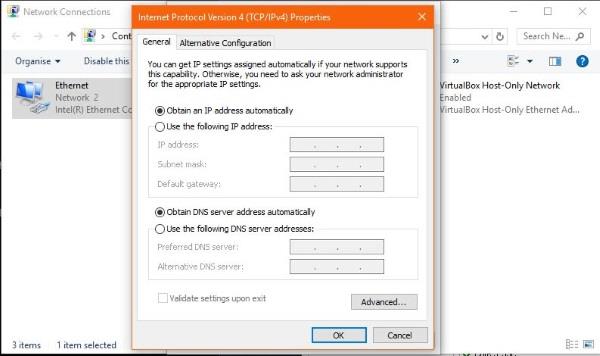
Même si vous n'avez jamais apporté de modifications à vos paramètres réseau, vous devez les vérifier pour vous assurer qu'aucun programme n'a fait de même. Si vous utilisez un pare-feu, un logiciel VPN ou un autre outil de mise en réseau ou de sécurité, des modifications peuvent s'être produites à votre insu.
Si vous avez configuré manuellement des adresses IP pour chaque appareil, notez-les, puis essayez les étapes ci-dessous. Vous pouvez ajouter votre configuration manuelle par la suite si nécessaire.
Comment vérifier les paramètres réseau dans Windows :
- Ouvrez "Paramètres -> Réseau et Internet", puis sélectionnez "Modifier les options de l'adaptateur".
- Faites un clic droit sur votre adaptateur réseau et sélectionnez "Propriétés".
-
- Cliquez sur "Internet Protocol Version 4" dans la case centrale puis sur le bouton "Propriétés" .
- Assurez-vous que "Obtenir l'adresse IP automatiquement" et "Obtenir l'adresse du serveur DNS automatiquement" sont tous les deux sélectionnés.
Comment vérifier les paramètres réseau sous Mac OS :
- Sélectionnez "Menu Pomme -> Préférences Système".
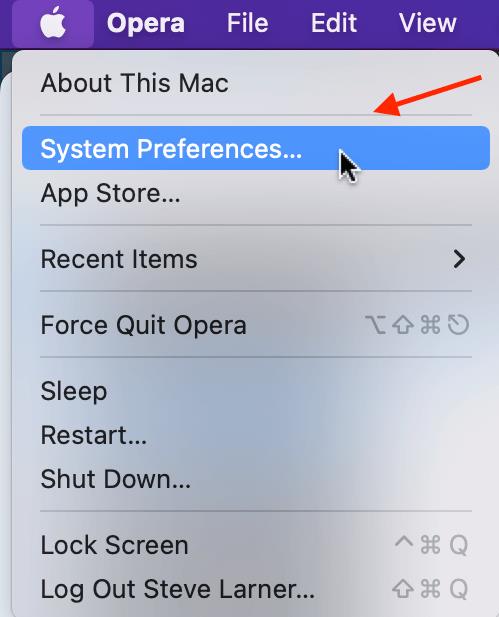
- Choisissez "Réseau".
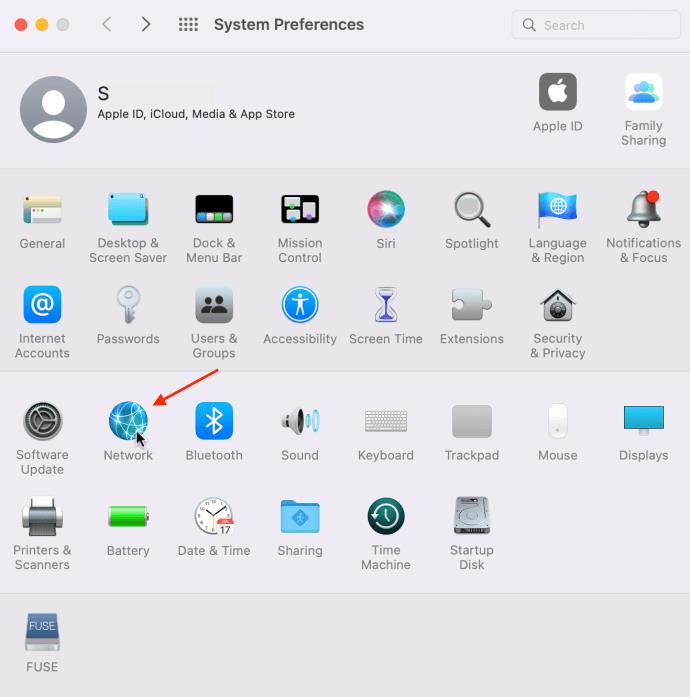
- Sélectionnez votre "connexion active" sur la gauche.
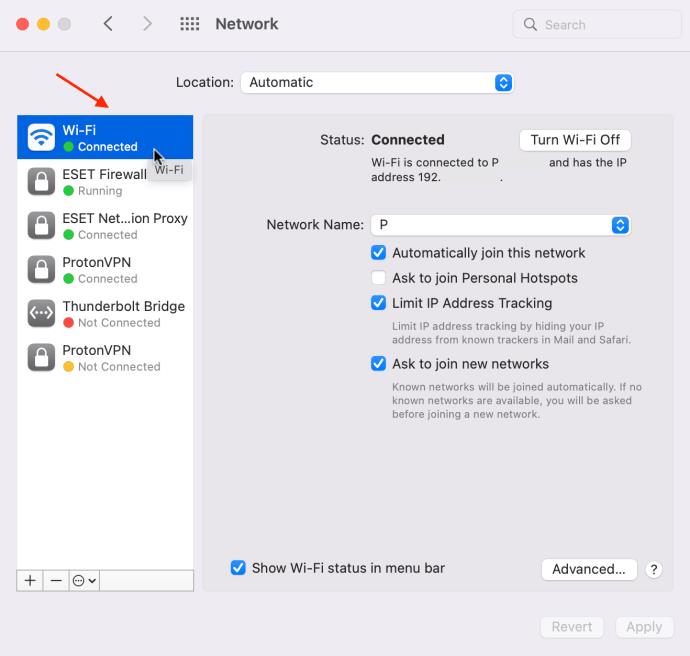
- Cliquez sur "Avancé" dans la section en bas à droite.
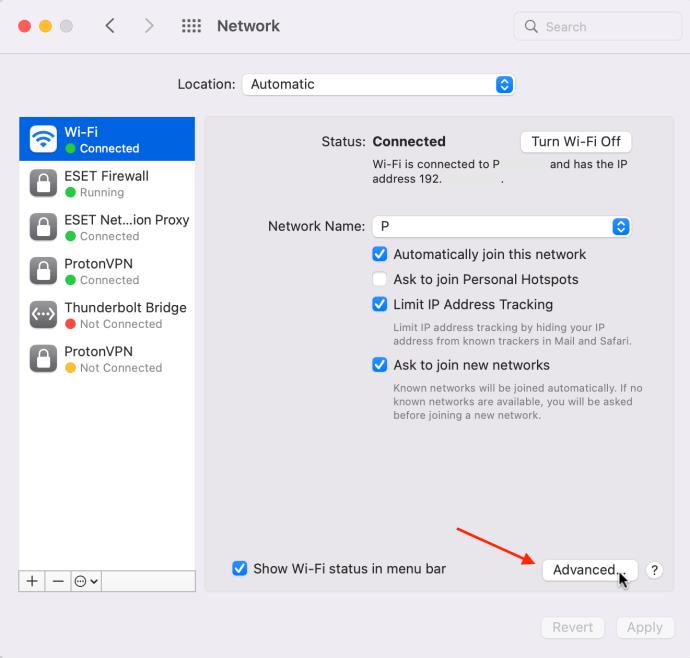
- Sélectionnez l' onglet "TCP/IP" .
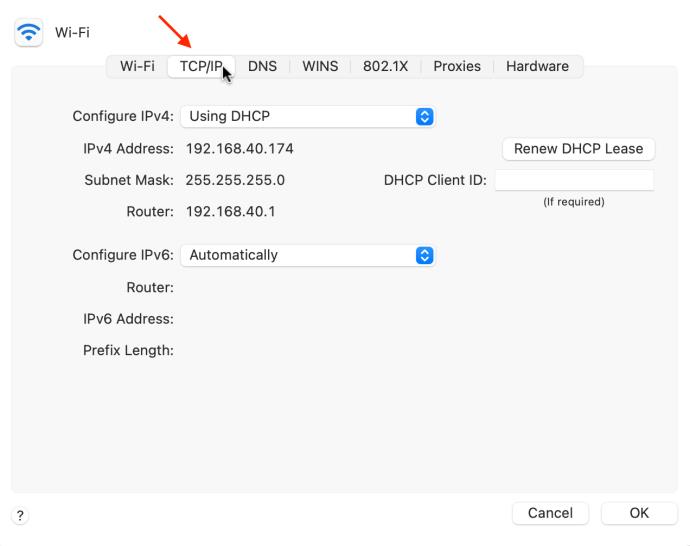
- Assurez-vous que "Configurer IPv4" est défini sur "Utiliser DHCP", ce qui représente essentiellement la configuration automatique.
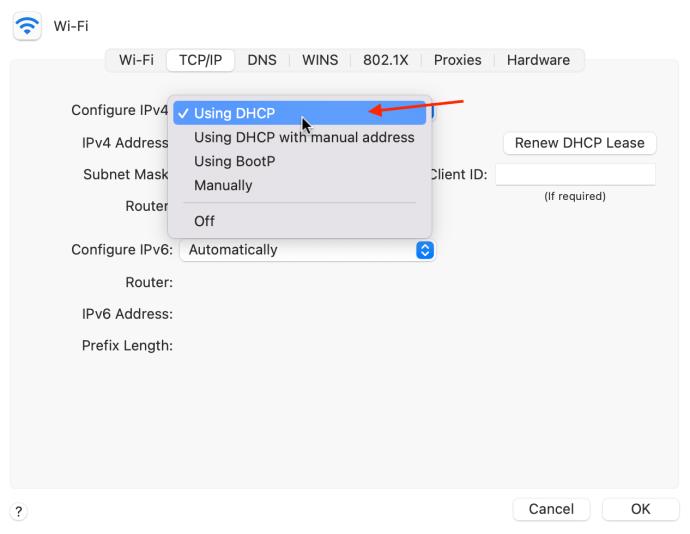
- Sélectionnez « OK » pour enregistrer les modifications que vous avez apportées.
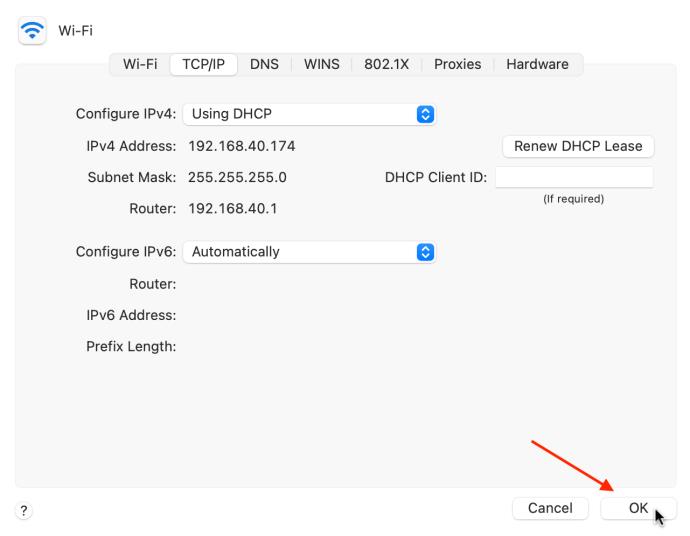
9. Désactiver IPv6
La désactivation d'IPv6 n'est généralement pas recommandée car de plus en plus d'appareils commencent à l'utiliser, mais de nombreux utilisateurs Windows et Mac le font lorsqu'ils ont des problèmes avec les réseaux pendant l'exécution.
Comment désactiver IPv6 dans Windows
- Ouvrez "Paramètres -> Réseau et Internet", puis sélectionnez "Modifier les options de l'adaptateur".
- Faites un clic droit sur votre "adaptateur réseau" et sélectionnez "Propriétés".
- Décochez "Internet Protocol Version 6" dans la case centrale.
- Sélectionnez "OK" pour enregistrer les modifications.
Chaud pour désactiver IPv6 sur Mac
- Cliquez sur l'icône Wi-Fi en haut, puis sélectionnez "Préférences réseau".
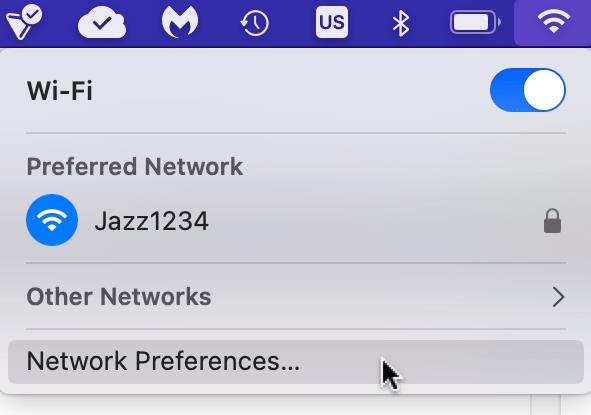
- Cliquez sur le bouton "Avancé" vers le bas de la fenêtre.
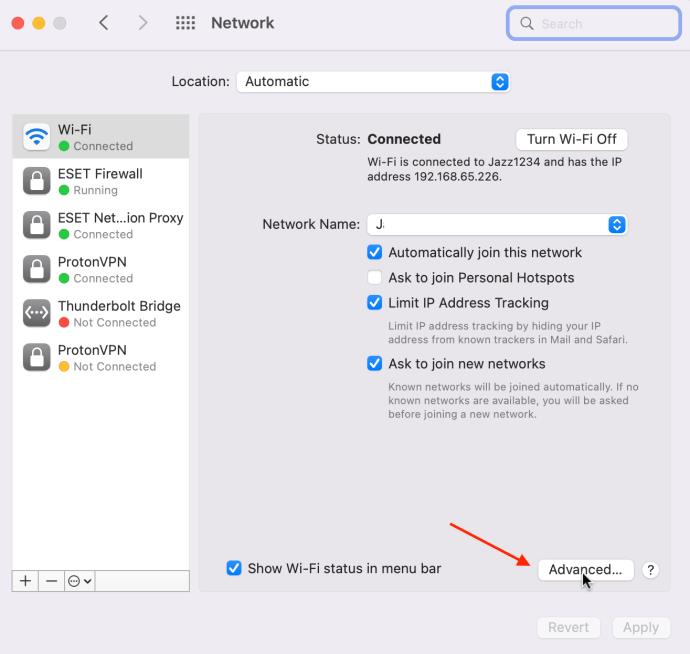
- Sélectionnez l' onglet "TCP/IP" .
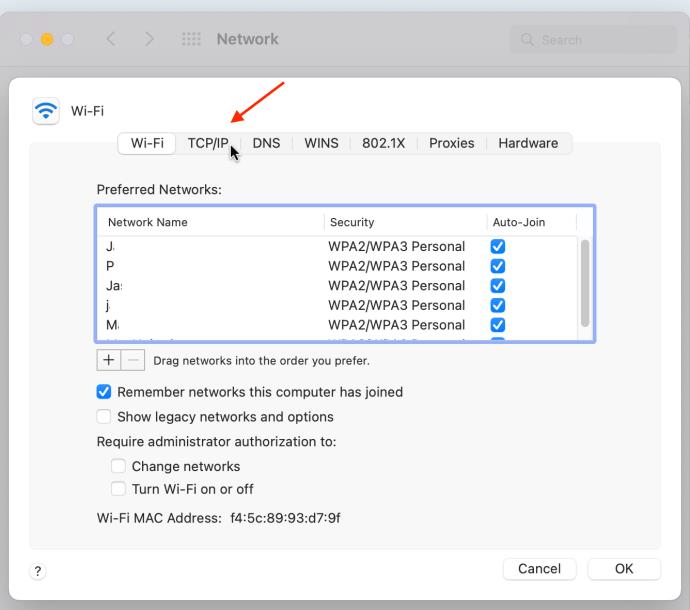
- Cliquez sur la "liste déroulante IPv6" et choisissez "Lien local uniquement" pour le limiter à la communication locale uniquement.
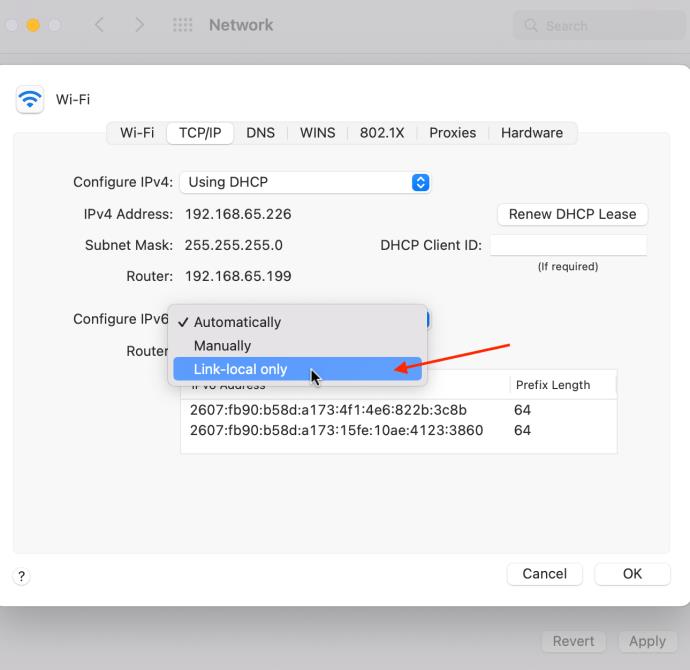
Chaque fois que vous souffrez de l'erreur redoutée "la connexion a été réinitialisée", ne désespérez pas. Une ou plusieurs des suggestions ci-dessus devraient résoudre le problème. Avez-vous d'autres solutions qui fonctionnent ? Parlez-nous d'eux ci-dessous si vous le faites!