Comment rechercher vos conversations ChatGPT

Si vous utilisez fréquemment ChatGPT pour démystifier toutes vos requêtes, vous pourriez trouver l'incapacité de rechercher dans vos conversations précédentes une déception majeure.
L'installation de Windows sur un Mac est simple, mais qu'en est-il à l'envers? Saviez-vous que vous pouvez installer macOS sur un PC? Ce n'est pas un projet pour quiconque ne veut pas toucher au matériel, mais avec la bonne combinaison de composants et d'efforts, vous pouvez l'installer avec succès.
Pour installer un système d'exploitation, vous devez utiliser un autre Mac pour créer un programme d'installation amorçable. Vous devez également visiter le Mac App Store pour télécharger macOS. Enfin, suivez les instructions de l'article suivant.
Apple interdit l'utilisation de macOS sur tout appareil autre que son propre produit, que la version modifiée soit disponible ou non. Vous devez savoir que cela viole les termes du contrat de licence macOS et que vous le faites à vos risques et périls.
Si vous avez un ancien ordinateur, vous serez heureux de savoir que vous pouvez installer n'importe quelle version de macOS ou OS X de 10.7.5 Lion à 10.1.2 Sierra . Que votre ancien ordinateur soit compatible ou non est une toute autre histoire.
Il convient de mentionner que l'installation de macOS sur des ordinateurs non Apple est une tâche difficile. Vous pouvez avoir des problèmes de matériel, les lecteurs de cartes et le Wi-Fi peuvent ne pas fonctionner et vous devez faire un "mile supplémentaire" si vous souhaitez utiliser des fonctionnalités telles que iMessage ou audio sur HDMI.
Pour installer la dernière version de macOS sur votre PC, vous aurez besoin de:
La meilleure façon d'assurer la compatibilité est de construire votre appareil avec les mêmes spécifications qu'un Mac. Autrement dit, vous utiliserez du matériel similaire ou similaire à ce qu'Apple a mis dans votre appareil. Vous pourrez construire un ordinateur hautes performances à une fraction du coût d'achat d'un nouveau Mac.
Vous pouvez également installer macOS sur un ordinateur portable ou un ordinateur que vous possédez déjà. Cette méthode est plus difficile, vous pouvez rencontrer des problèmes ou le matériel de l'ordinateur disponible n'est pas compatible.
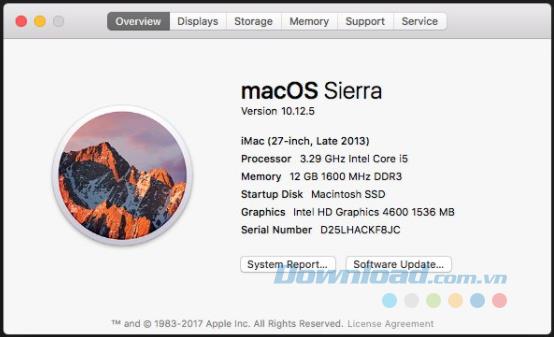
En supposant que vous utilisez actuellement Windows, vous pouvez télécharger l' application CPU-Z gratuite pour obtenir une ventilation complète de votre matériel. Vous utilisez ensuite les sources suivantes pour déterminer la compatibilité:
Une fois que vous êtes sûr que votre appareil est compatible, accédez au Mac App Store , recherchez la dernière version de macOS et cliquez sur Télécharger . La taille du fichier est d'environ 4,7 Go. Après un téléchargement réussi, un fichier intitulé Installer macOS Sierra apparaît dans votre dossier Applications .
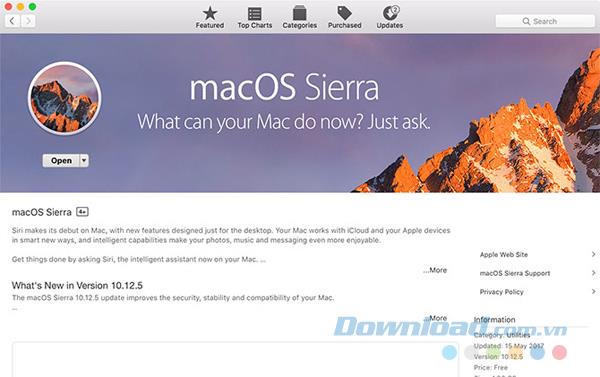
Ensuite, vous téléchargez la dernière version d' UniBeast et téléchargez également la version MultiBeast correspondant à votre version macOS. Après cela, extrayez le fichier et laissez-le dans le dossier Téléchargements.
UniBeast est un outil pour installer toute version légalement téléchargée de macOS depuis le Mac App Store sur du matériel compatible. Il peut également être utilisé comme un outil de récupération du système Mac dans une certaine mesure. Décompressez UniBeast et installez-le comme vous le feriez normalement avec tout autre logiciel en faisant glisser le fichier dans le dossier Applications .
Connectez l'USB que vous utiliserez à votre Mac et lancez l'application intégrée Disk Utility . Tout ce qui se trouve sur le disque, y compris la partition, sera effacé, alors assurez-vous que vos données sont sauvegardées avant de continuer. Lorsque vous êtes prêt, sélectionnez USB dans la liste de gauche et cliquez sur Effacer .
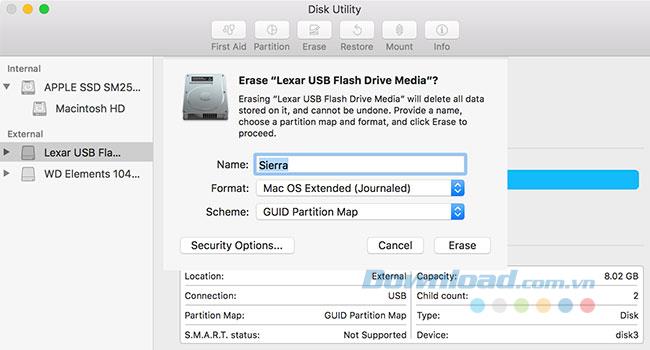
Nommez le fichier et sélectionnez Mac OS étendu (journalisé) dans le format et la carte de partition GUID dans la section Schéma , puis cliquez sur Effacer . Votre clé USB est maintenant prête à devenir un disque d'installation macOS amorçable.
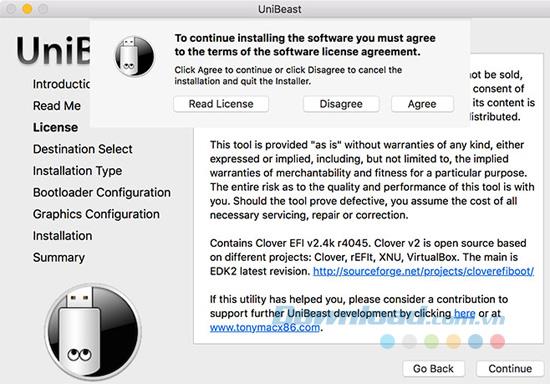
Lancez UniBeast et suivez les invites, vous devrez cliquer sur Continuer environ 4 fois, puis cliquer sur Accepter pour accepter le contrat de licence du logiciel. Lorsque vous êtes invité à indiquer une destination d'installation ( Destination ), sélectionnez l' USB que vous avez supprimé avec l' Utilitaire de disque.
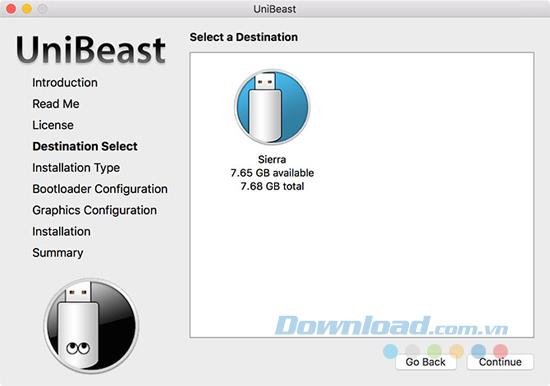
Ce programme d'installation vous invite à choisir la version de macOS que vous avez téléchargée à partir du Mac App Store précédemment.
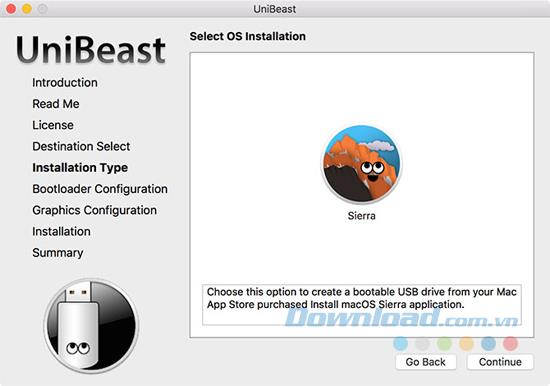
Ensuite, vous devrez sélectionner les options du chargeur de démarrage . Selon la documentation UniBeast, choisissez le mode de démarrage UEFI pour un système compatible UEFI (le matériel le plus moderne) ou le mode de démarrage hérité pour les machines plus anciennes qui utilisent toujours le BIOS .

L'avant-dernière étape consiste à choisir un fabricant de carte graphique si vous utilisez une ancienne carte (cette étape est facultative). Vous pouvez ensuite appuyer sur Continuer , vous assurer que votre installation est correcte, entrer le mot de passe administrateur et UniBeast écrira le programme d'installation de macOS sur le lecteur.
Attendez que l'image soit écrite sur l'USB. La dernière chose que vous devez faire est de copier MultiBeast à la racine de votre clé USB.
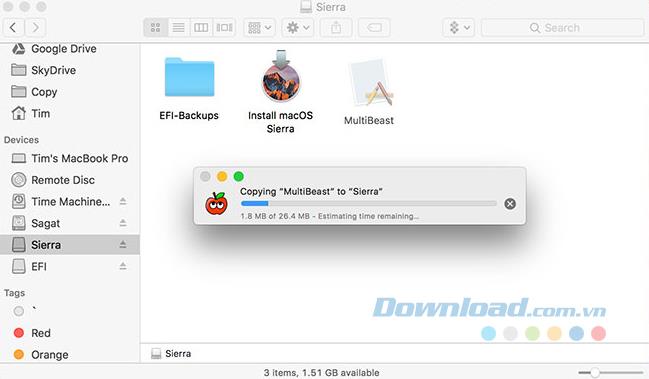
Vous êtes maintenant prêt à commencer l'installation de macOS sur votre ordinateur. Allumez l'ordinateur et maintenez la touche Suppr enfoncée pour afficher les paramètres UEFI et BIOS . La documentation officielle UniBeast recommande ce qui suit:
Remarque: l' installation d'UEFI / BIOS est une cause courante de nombreux problèmes lors de la tentative d'installation de macOS. Vous devrez peut-être en savoir plus sur le forum si vous rencontrez un problème, chaque fabricant a une solution différente. Enregistrez et quittez ce que vous avez configuré dans le BIOS / UEFI, puis éteignez l'ordinateur.
Connectez une connexion USB déjà créée à un ordinateur, de préférence à un port USB 2.0 . Allumez votre ordinateur et appuyez sur le raccourci clavier du périphérique de démarrage - que ce soit les touches F12 ou F8 lors du démarrage. Lorsque vous y êtes invité, sélectionnez votre clé USB , puis sur l'écran de démarrage de Clover , sélectionnez Boot Mac OS X from USB.
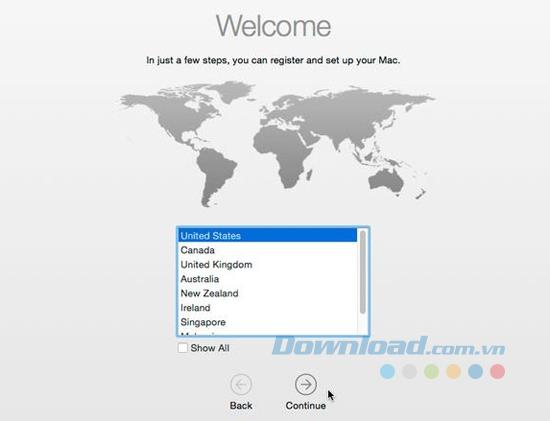
Le programme d' installation va lancer et d' abord , vous devrez sélectionner une langue ( langue ). Puisque vous allez installer macOS depuis le début, vous devez préparer le volume d'installation. Cliquez sur Utilitaires en haut de l'écran et ouvrez l' Utilitaire de disque .
Sélectionnez l'emplacement de destination pour macOS, puis cliquez sur le bouton Effacer . Nommez-le et sélectionnez OS X Extended (journalisé) sous Format and GUID Parition Map in Scheme , puis cliquez sur Erase . Vous pouvez continuer avec le programme d'installation, en vous assurant de sélectionner ce disque lorsque vous êtes invité à indiquer un emplacement d'installation.
Vous devrez maintenant créer une partition d'installation Mac amorçable, vous ne dépendrez donc pas du chargeur de démarrage USB. Redémarrez votre ordinateur et maintenez la touche de sélection du périphérique de démarrage (peut-être F12 ou F8 ), puis démarrez à partir de votre périphérique USB comme auparavant.
À l'écran de démarrage de Clover , sélectionnez le volume d'installation (par exemple Hackintosh) et suivez les instructions pour terminer l'installation de macOS. Lorsque vous démarrez sous macOS, accédez à votre programme d'installation USB et exécutez l'application MultiBeast.
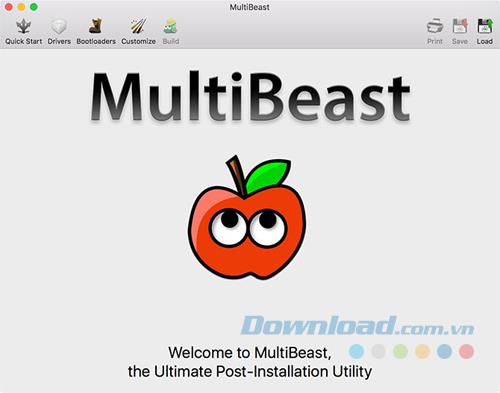
Pour une nouvelle installation, cliquez sur Démarrage rapide et choisissez entre le mode de démarrage UEFI ou le mode de démarrage hérité (pour le matériel plus ancien), puis sélectionnez les options audio et réseau appropriées dans l'onglet Lecteurs . Vous pouvez voir plus d'options dans Personnaliser avant d'enregistrer ou d'imprimer la configuration sélectionnée.
Maintenant, cliquez sur Build> Install . Si vous utilisez du matériel NVIDIA non pris en charge, il est temps de récupérer les pilotes appropriés et de les installer.
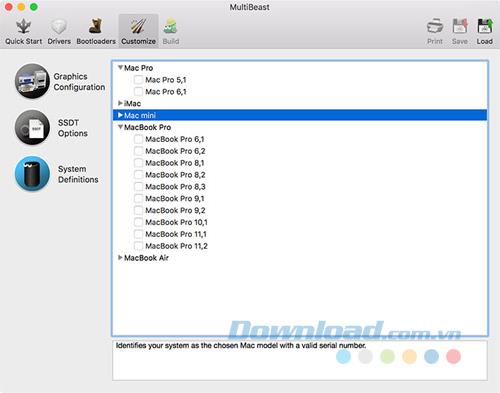
La dernière étape consiste à redémarrer votre Hackintosh et à retirer l'USB, car votre partition d'installation macOS démarrera automatiquement à partir de maintenant.
Il y a trop d'erreurs qui peuvent se produire avec ce processus. Il est impossible de garantir que vous réussirez sans obstacles majeurs ou mineurs, et une fois terminé, vous devez toujours effectuer certains réglages et les ajuster pour obtenir les fonctionnalités souhaitées. .
Si vous utilisez fréquemment ChatGPT pour démystifier toutes vos requêtes, vous pourriez trouver l'incapacité de rechercher dans vos conversations précédentes une déception majeure.
Facebook Marketplace est une excellente plateforme à utiliser si vous souhaitez vendre certains de vos biens inutilisés ou si vous cherchez à acheter quelque chose. Mais ça peut
Un téléviseur LG est votre passerelle vers plus de 100 programmes. Le contenu va des chaînes d’information et de sport aux films et séries télévisées tendances. Vous pouvez regarder du contenu depuis
Si vous utilisez Skype pour le travail, il y a de fortes chances qu'il arrive un moment où vous devrez vérifier quelque chose dans votre historique de discussion. Lorsque vous essayez de localiser le
Les tablettes Amazon Fire se distinguent dans cette catégorie d'appareils grâce à leurs excellentes fonctionnalités et leurs prix attractifs. Mais même si les techniciens peuvent les féliciter,
Les ordinateurs Mac sont populaires parmi les travailleurs de nombreux domaines en raison de leur design élégant et de leurs capacités avancées. Ils sont dotés de nombreuses fonctionnalités qui peuvent être
Vous cherchez à ajouter ou à intégrer des vidéos YouTube à votre site ou page WordPress ? Notre guide détaillé vous guidera étape par étape tout au long du processus.
Apprenez à modifier la barre latérale de votre site Web WordPress pour placer du contenu important et pour une meilleure expérience de navigation.
Vous vous demandez comment obtenir un remboursement pour votre commande DoorDash ? Découvrez toutes les façons dont vous pouvez obtenir un remboursement, le calendrier de remboursement et bien plus encore.
Il y a plus de 150 sanctuaires dans « The Legend of Zelda : Tears of the Kingdom » (TotK). Ils représentent une grande partie de l'expérience et vous terminerez les premiers
Pouvez-vous vérifier les likes Instagram de quelqu'un d'autre ? Même si vous utilisez Instagram depuis un certain temps, il y a encore de nouvelles choses à apprendre. C'est simple
Certains utilisateurs d’Instagram vont jusqu’à déployer la stratégie follow-unfollow qui semble monnaie courante ces derniers temps. Ils vous suivront pour tenter de gagner
Découvrez comment résoudre le problème de caméra introuvable sur votre Chromebook avec ces solutions possibles pour revenir à votre travail.
La publication est une partie essentielle du blogging sur WordPress. C'est ainsi que vous diffusez votre contenu dans le monde. Les messages peuvent contenir n'importe quoi, depuis des informations sur votre
Si vous avez remarqué un X gris à côté des noms de Snapchat au lieu d'une icône d'appareil photo, vous n'êtes pas seul. Cependant, la plateforme n'a proposé aucune explication officielle car
Les étiquettes sont des fonctionnalités indispensables de Google Maps qui nous aident à trouver facilement des lieux. Cependant, une carte remplie d'épingles et de drapeaux, où que vous regardiez, peut être
Les vidéos sont beaucoup plus divertissantes avec une bande sonore. Qu'il s'agisse d'ajouter de la musique d'ambiance pour engager le public ou d'ajouter des effets sonores à une vidéo, Canva
Trouver des données dans une feuille de calcul peut être un cauchemar si elle n'est pas organisée efficacement. Heureusement, les feuilles de calcul Microsoft Excel offrent aux utilisateurs un moyen d'organiser
Dernière mise à jour/modification par Steve Larner le 5 novembre 2023. Plus une feuille de calcul est compliquée, plus il est facile de dupliquer des cellules, des lignes ou des colonnes. Bientôt,
X est l'une des plus grandes plateformes de médias sociaux, avec plus de 350 millions d'utilisateurs mensuels actifs. Cependant, il est tout à fait naturel de vouloir se déconnecter de temps en temps


















