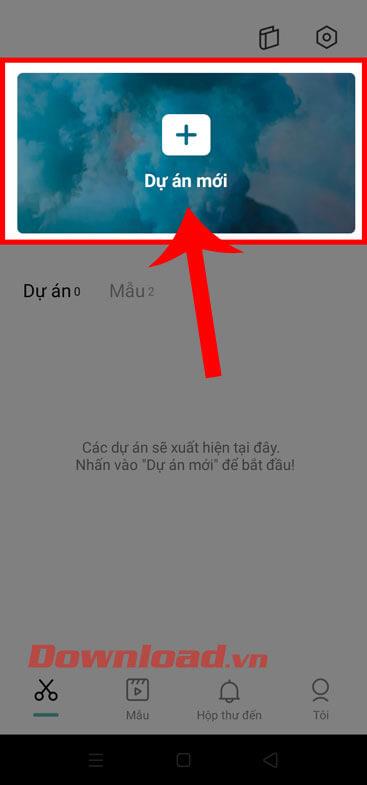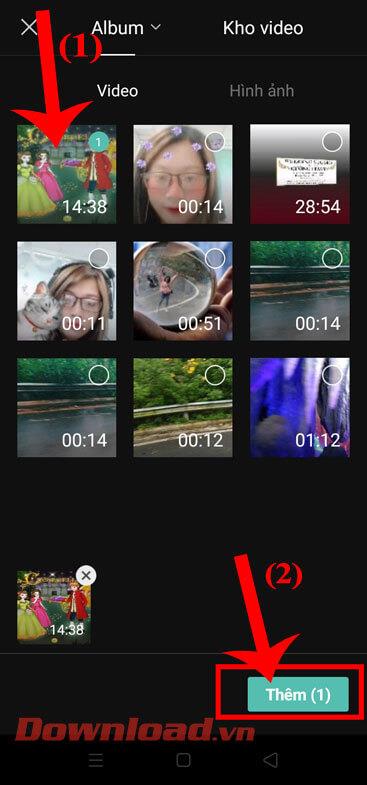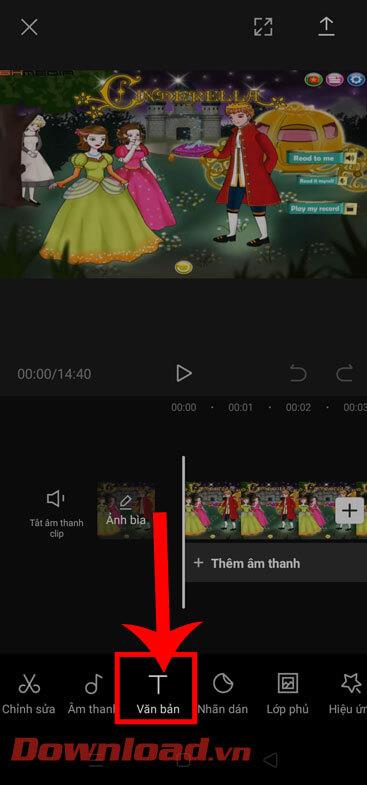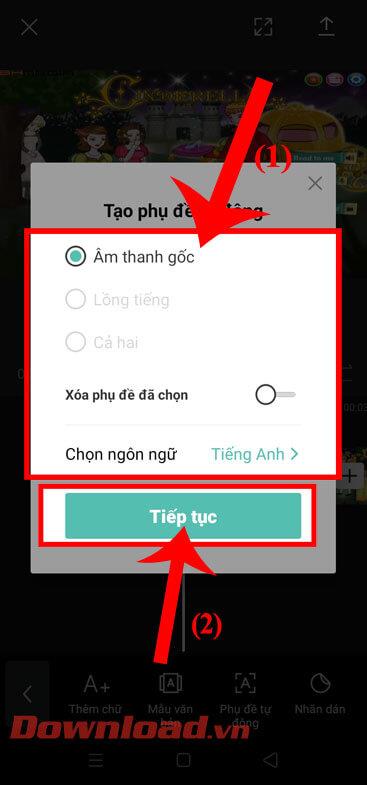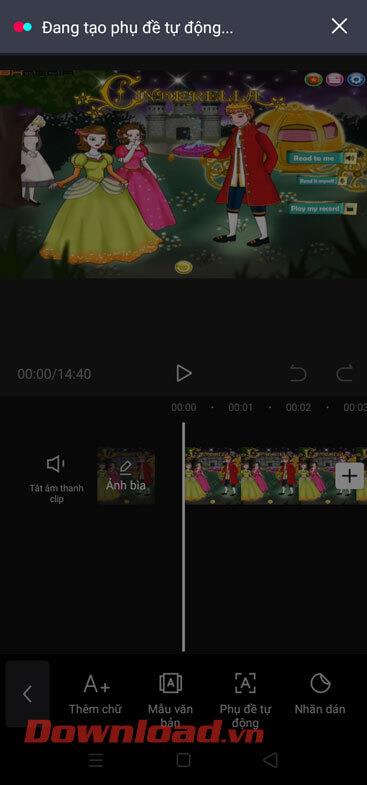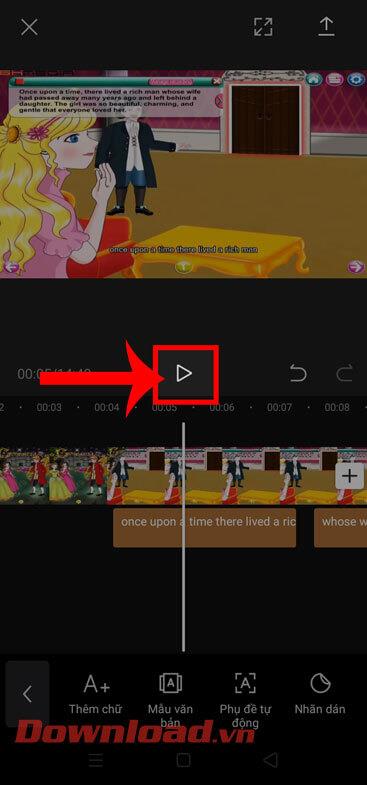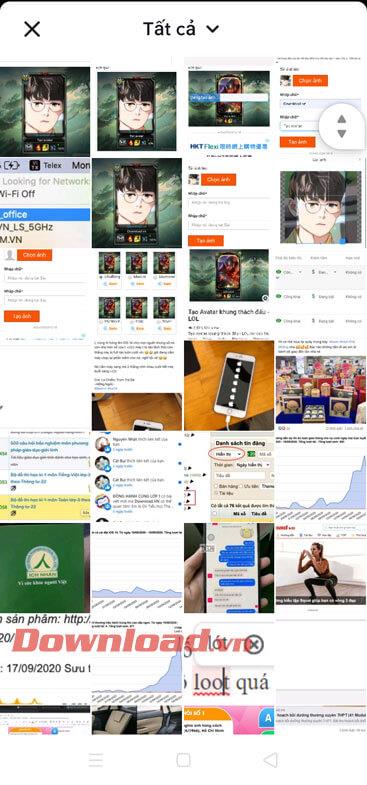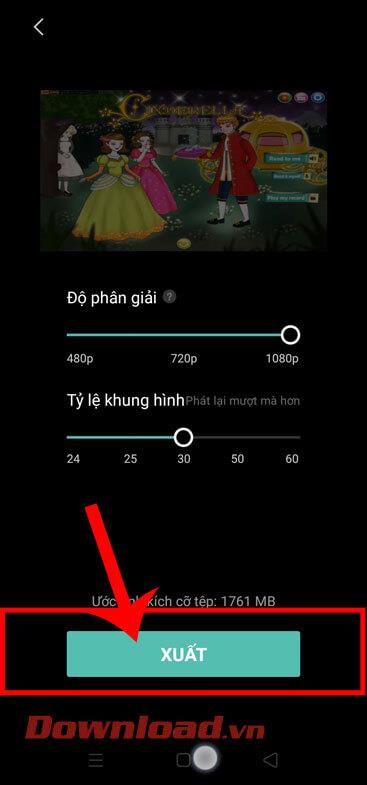La création de sous-titres pour les vidéos sur CapCut aidera les utilisateurs à décrire le contenu vidéo d'une manière facile à comprendre et détaillée pour les téléspectateurs. Utiliser CapCut pour créer des sous-titres pour des vidéos est assez simple mais très efficace.
Si vous éditez régulièrement des vidéos avec CapCut , créer des sous-titres pour les vidéos avec cet outil est indispensable. Nous en savons déjà trop sur les fonctionnalités de CapCut, connaissons clairement l'efficacité et l'influence de CapCut avec Youtube ou Tiktok. Les vidéos sous-titrées auront souvent un attrait plus fort que les vidéos classiques. Veuillez suivre cet article pour laisser WebTech360 vous guider sur la façon de créer des sous-titres vidéo avec CapCut de manière très claire et rapide.
CapCut est aujourd'hui l'application de montage vidéo gratuite sur mobile la plus populaire. Il fournit tous les outils nécessaires pour couper, diviser, insérer du texte, ajouter des filtres et des effets, corriger les couleurs... En plus des fonctionnalités de base, CapCut dispose également de fonctionnalités avancées telles que le calque, le masque, l'image clé, les effets visuels, la 3D, l'incrustation Chroma. ... Vous pouvez notamment également insérer des sous-titres.
Tutoriel vidéo sur la création de sous-titres pour les vidéos à l'aide de CapCut
Instructions pour insérer automatiquement des sous-titres dans les vidéos sur CapCut
Étape 1 : Tout d'abord, ouvrez l'application CapCut sur votre téléphone, puis cliquez sur Nouveau projet .
Étape 2 : Sélectionnez une vidéo pour laquelle vous souhaitez créer des sous-titres, puis cliquez sur le bouton Ajouter dans le coin inférieur droit de l'écran.
Étape 3 : Dans l'interface de montage vidéo, touchez l'icône T .
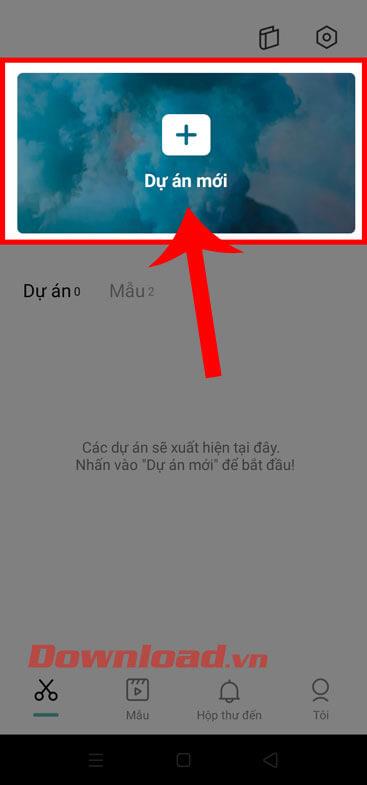
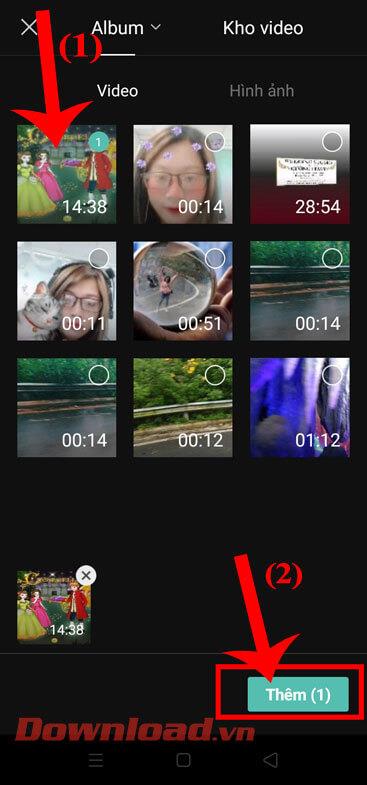
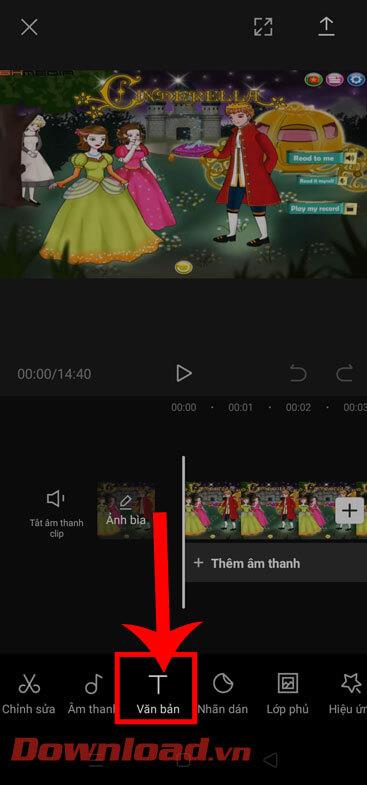
Étape 4 : Pour créer des sous-titres pour la vidéo, nous cliquerons sur Sous-titres automatiques en bas de l'écran.
Étape 5 : À ce stade, la fenêtre Créer des sous-titres automatiques apparaîtra à l'écran , définissez le son et la langue des sous-titres. Ensuite, appuyez sur le bouton Continuer .
Étape 6 : Ensuite, attendez un moment que le système d'application analyse et crée des sous-titres pour votre vidéo.
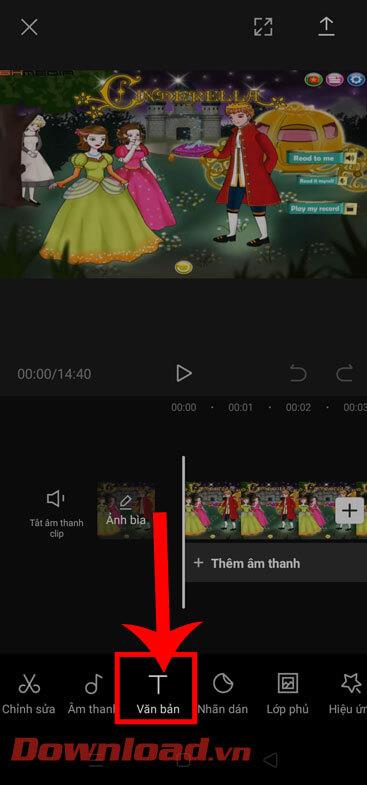
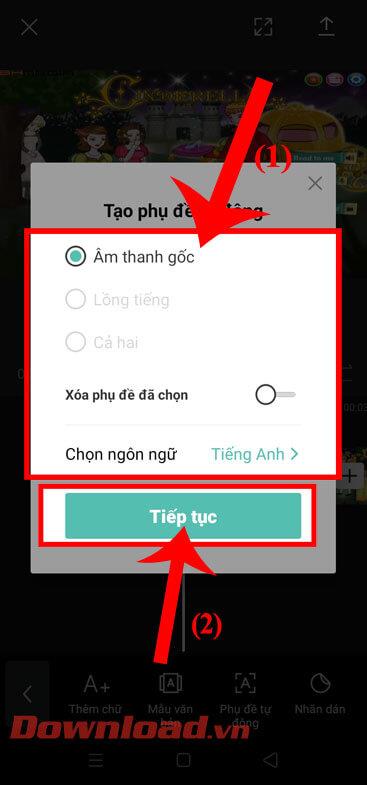
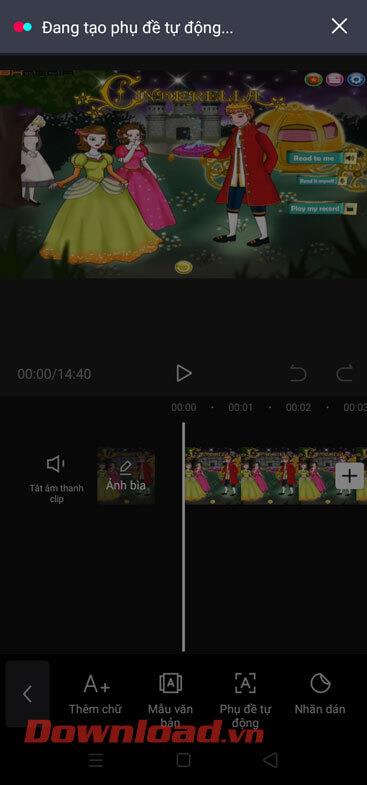
Étape 7 : Après avoir inséré avec succès les sous-titres, cliquez sur l'icône du bouton Lecture pour regarder la vidéo.
Étape 8 : Cliquez sur l'icône en forme de flèche dans le coin supérieur droit de l'écran pour enregistrer la vidéo avec sous-titres.
Étape 9 : définissez la résolution et le rapport hauteur/largeur , puis appuyez sur le bouton Exporter .
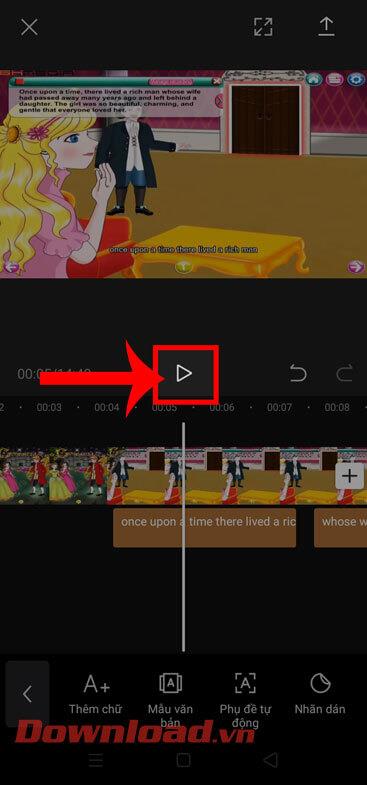
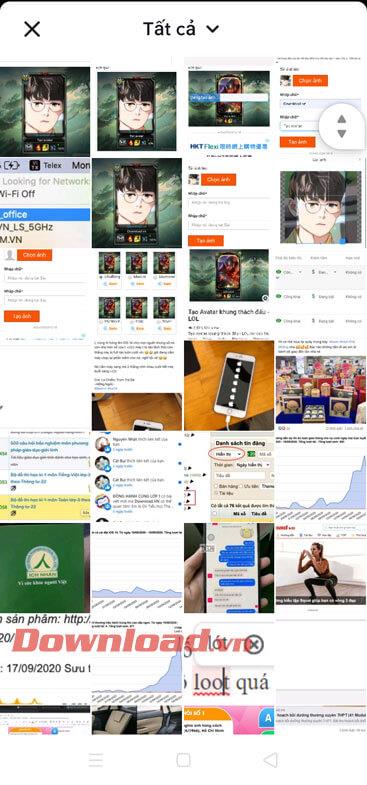
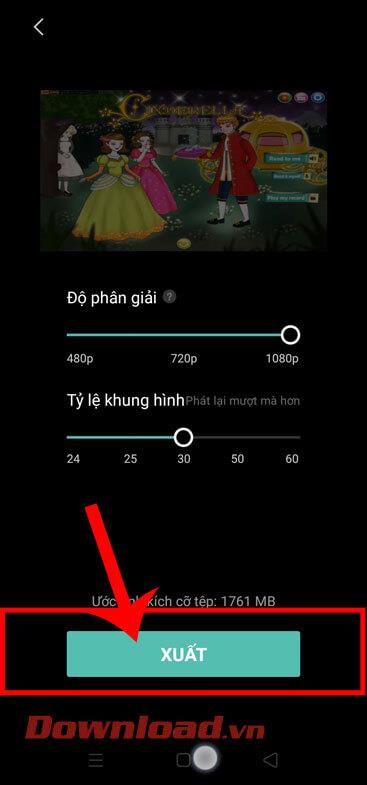
Espérons que le guide de WebTech360 sur la création de sous-titres pour les vidéos sur Capcut vous aidera à obtenir une vidéo vraiment engageante et intéressante.
Je vous souhaite du succès !