Comment vérifier vos analyses et statistiques TikTok

Le suivi de vos analyses TikTok est essentiel si vous souhaitez comprendre l'impact et la portée de votre contenu. Si c'est quelque chose qui vous parle,
Si vous rencontrez ce message d'erreur "Impossible de se connecter au réseau Steam" en essayant de démarrer Steam, vous pouvez soit démarrer Steam en mode hors ligne, soit le quitter complètement, mais il n'y a pas de solution au problème. En bref, Steam ne sera pas en ligne et vous ne pourrez le démarrer qu'en mode hors ligne. Il n'y a pas de cause unique car cette erreur a affecté des milliers d'utilisateurs, et tous les utilisateurs ont des problèmes différents en fonction de la configuration de leur système et de leur environnement. Alors, sans perdre de temps, voyons comment corriger l'erreur de connexion au réseau Steam à l'aide du guide de dépannage ci-dessous.

Contenu
Assurez-vous de créer un point de restauration au cas où quelque chose se passerait mal.
Avant d'essayer quoi que ce soit, redémarrez votre système et essayez à nouveau d'exécuter Steam et voyez si cela résout le problème, sinon continuez.
1. Cliquez avec le bouton droit sur le raccourci Steam sur votre bureau et sélectionnez Propriétés.

Remarque : S'il n'y a pas de raccourci Steam, accédez au répertoire où vous avez installé Steam, puis cliquez avec le bouton droit sur Steam.exe et cliquez sur Créer un raccourci.
2. Basculez vers l' onglet Raccourci et dans la cible, le champ ajoute -tcp à la fin de la ligne.
"C:\Program Files (x86)\Steam\Steam.exe" -tcp

3. Cliquez sur Appliquer, puis sur OK.
4. Double-cliquez sur le raccourci et voyez si vous pouvez lancer Steam en mode en ligne.
1. Ouvrez votre client Steam, puis cliquez sur Steam dans le menu et sélectionnez Paramètres .

2. Maintenant, dans le menu de gauche, sélectionnez Téléchargements.
3. En bas, cliquez sur Effacer le cache de téléchargement.

4. Cliquez sur OK pour confirmer vos actions et saisir vos identifiants de connexion.

5. Redémarrez votre PC pour enregistrer les modifications.
1. Ouvrez l'invite de commande . L'utilisateur peut effectuer cette étape en recherchant « cmd » , puis en appuyant sur Entrée.

2. Tapez la commande suivante dans cmd et appuyez sur Entrée après chacune :
ipconfig /release ipconfig /tout ipconfig /flushdns ipconfig /renouveler netsh int ip set dns netsh winsock réinitialiser catalogue de réinitialisation de netsh winsock netsh int ip reset reset.log

3. Redémarrez votre PC pour enregistrer les modifications et voyez si vous êtes en mesure de corriger l'erreur de connexion au réseau Steam.
1. Appuyez sur la touche Windows + R, puis tapez inetcpl.cpl et appuyez sur Entrée pour ouvrir les propriétés Internet.

2. Passez à l'onglet Avancé et faites défiler jusqu'à la section Sécurité.
3. Assurez-vous de décocher Activer le mode protégé amélioré.

4. Cliquez sur Appliquer, puis sur OK.
5. Redémarrez votre PC pour enregistrer les modifications.
Parfois, un logiciel tiers peut entrer en conflit avec Windows et peut causer le problème. Pour corriger l'erreur de connexion au réseau Steam impossible , vous devez effectuer un démarrage en mode minimal sur votre PC, puis relancer Steam.
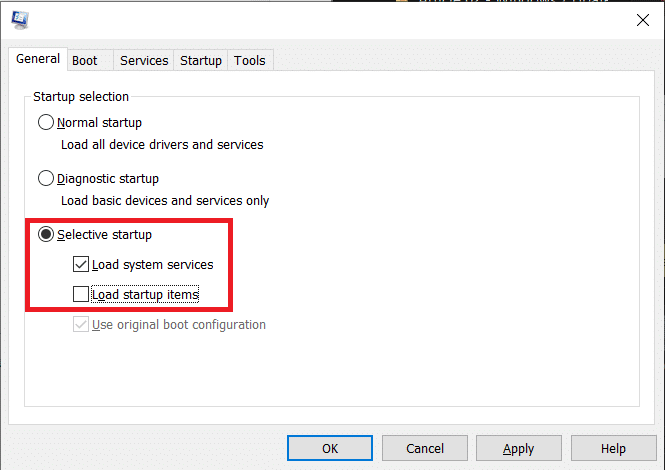
1. Appuyez sur la touche Windows + R, puis tapez %temp% et appuyez sur Entrée.
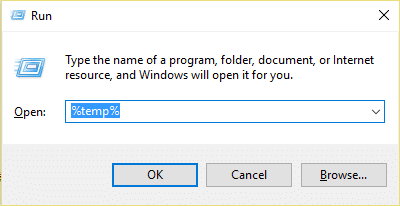
2. Sélectionnez maintenant tous les fichiers répertoriés dans le dossier ci-dessus et supprimez-les définitivement.

Remarque : pour supprimer définitivement des fichiers, appuyez sur Maj + Suppr.
3. Certains fichiers ne seront pas supprimés car ils sont actuellement en cours d'utilisation, alors ignorez-les.
4. Redémarrez votre PC pour enregistrer les modifications.
1. Accédez au répertoire Steam, qui est généralement :
C:\Program Files (x86)\Steam\
2. Recherchez et renommez le fichier ClientRegistry.blob.

3. Redémarrez Steam et le fichier ci-dessus sera automatiquement créé.
4. Si le problème est résolu, inutile de continuer, sinon, accédez à nouveau au répertoire steam.
5. Exécutez Steamerrorreporter.exe et relancez Steam.

1. Accédez au répertoire Steam :
C:\Program Files (x86)\Steam\Steamapps
2. Vous trouverez tous les jeux ou applications à télécharger dans le dossier Steamapps.
3. Assurez-vous de sauvegarder ce dossier car vous en aurez besoin plus tard.
4. Appuyez sur la touche Windows + R, puis tapez appwiz.cpl et appuyez sur Entrée.

5. Recherchez Steam dans la liste, puis faites un clic droit et sélectionnez Désinstaller.

6. Cliquez sur Désinstaller , puis téléchargez la dernière version de Steam à partir de son site Web.
7. Exécutez à nouveau Steam et voyez si vous êtes en mesure de Corriger l'erreur Impossible de se connecter au réseau Steam.
8. Déplacez le dossier Steamapps que vous avez sauvegardé dans le répertoire Steam.
1. Appuyez sur la touche Windows + R et tapez " sysdm.cpl " puis appuyez sur Entrée.

2. Sélectionnez l' onglet Protection du système et choisissez Restauration du système.

3. Cliquez sur Suivant et choisissez le point de restauration système souhaité .

4. Suivez les instructions à l'écran pour terminer la restauration du système.
5. Après le redémarrage, vous pourrez peut-être Corriger l'erreur Impossible de se connecter au réseau Steam.
Parfois, le programme antivirus peut provoquer une erreur, et pour vérifier que ce n'est pas le cas ici, vous devez désactiver votre antivirus pendant une durée limitée afin de pouvoir vérifier si l'erreur apparaît toujours lorsque l'antivirus est désactivé.
1. Cliquez avec le bouton droit sur l' icône du programme antivirus dans la barre d'état système et sélectionnez Désactiver.

2. Ensuite, sélectionnez la période pendant laquelle l' antivirus restera désactivé.

Remarque : choisissez la durée la plus courte possible, par exemple 15 minutes ou 30 minutes.
3. Une fois cela fait, essayez à nouveau de vous connecter pour ouvrir Google Chrome et vérifiez si l'erreur est résolue ou non.
4. Recherchez le panneau de configuration dans la barre de recherche du menu Démarrer et cliquez dessus pour ouvrir le panneau de configuration.

5. Ensuite, cliquez sur Système et sécurité, puis sur Pare-feu Windows.

6. Maintenant, dans le volet gauche de la fenêtre, cliquez sur Activer ou désactiver le pare-feu Windows.

7. Sélectionnez Désactiver le pare-feu Windows et redémarrez votre PC.

Essayez à nouveau d'ouvrir Google Chrome et visitez la page Web, qui affichait auparavant une erreur. Si la méthode ci-dessus ne fonctionne pas, veuillez suivre les mêmes étapes pour réactiver votre pare-feu.
1. Appuyez sur la touche Windows + R, puis tapez inetcpl.cpl et appuyez sur Entrée pour ouvrir les propriétés Internet.

2. Ensuite, accédez à l' onglet Connexions et sélectionnez Paramètres LAN.

3. Décochez Utiliser un serveur proxy pour votre réseau local et assurez-vous que « Détecter automatiquement les paramètres » est coché.

4. Cliquez sur OK puis sur Appliquer et redémarrez votre PC.
1. Téléchargez et installez CCleaner & Malwarebytes.
2. Exécutez Malwarebytes et laissez-le analyser votre système à la recherche de fichiers nuisibles. Si un logiciel malveillant est détecté, il le supprimera automatiquement.

3. Maintenant, lancez CCleaner et sélectionnez Custom Clean .
4. Sous Nettoyage personnalisé, sélectionnez l' onglet Windows et cochez les valeurs par défaut, puis cliquez sur Analyser .
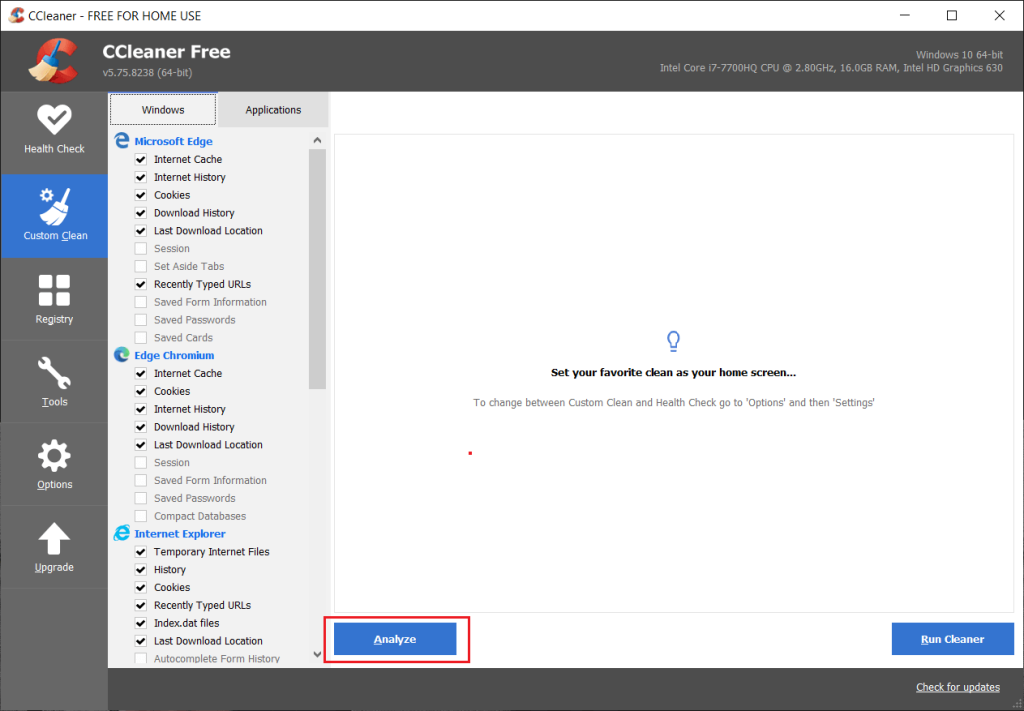
5. Une fois l'analyse terminée, assurez-vous que vous êtes certain de supprimer les fichiers à supprimer.
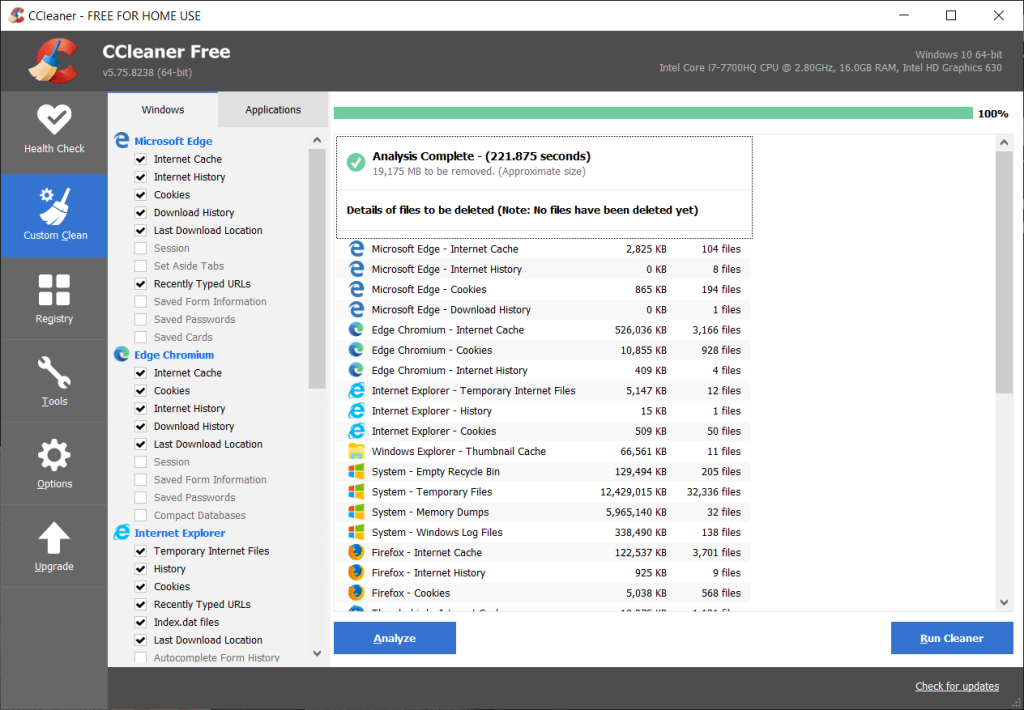
6. Enfin, cliquez sur le bouton Exécuter Cleaner et laissez CCleaner suivre son cours.
7. Pour nettoyer davantage votre système, sélectionnez l'onglet Registre et assurez-vous que les éléments suivants sont cochés :
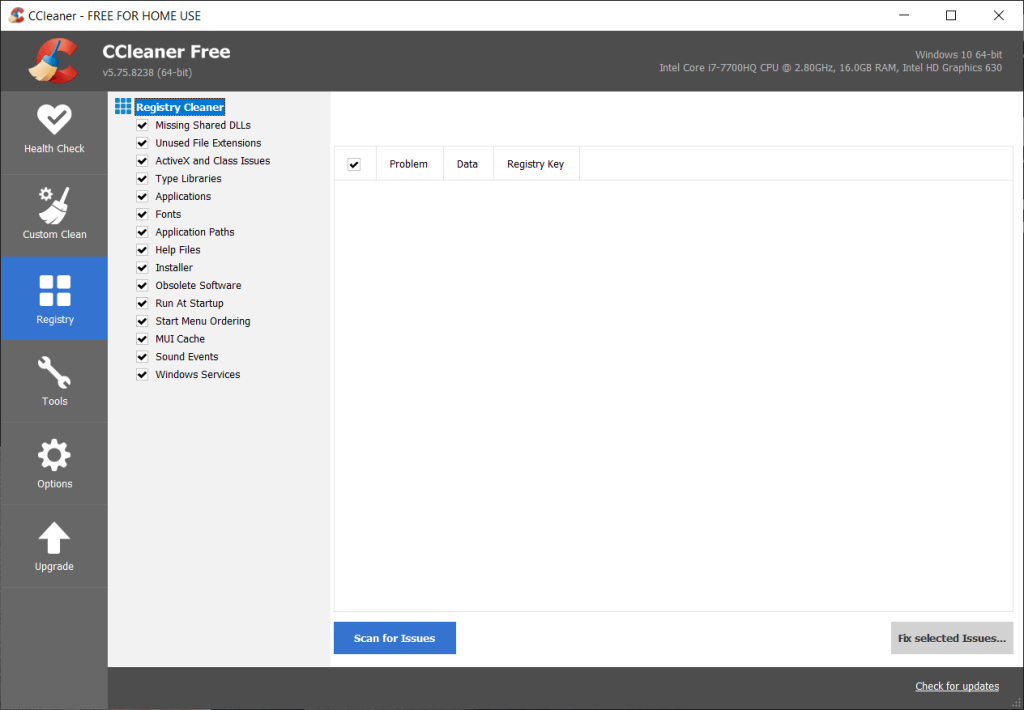
8. Cliquez sur le bouton Rechercher les problèmes et autorisez CCleaner à analyser, puis cliquez sur le bouton Résoudre les problèmes sélectionnés .
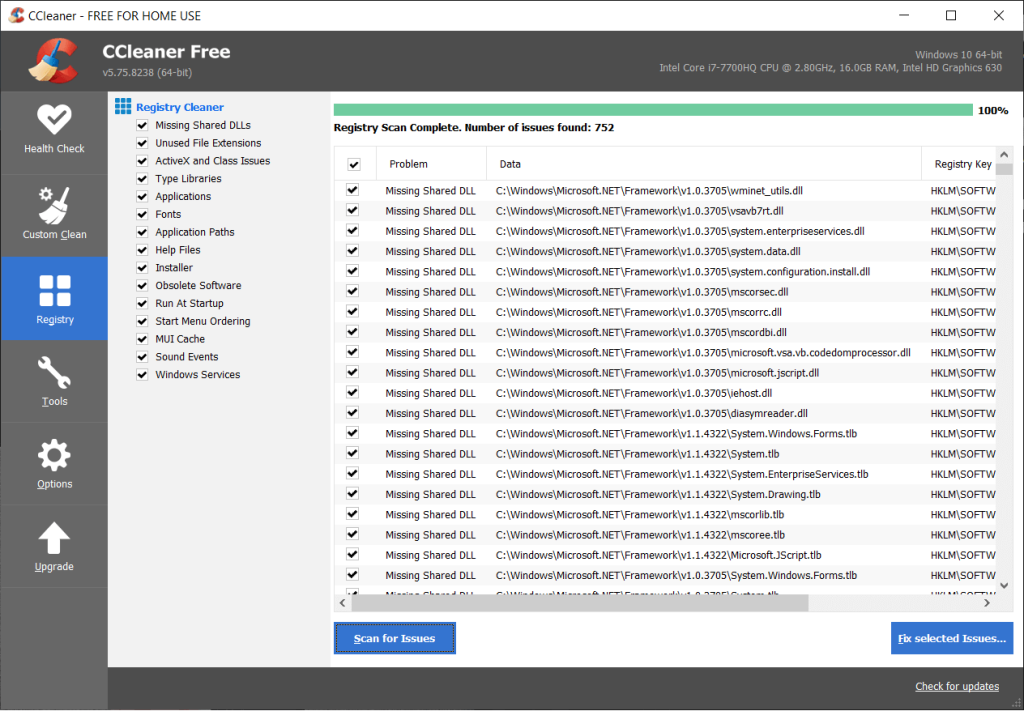
9. Lorsque CCleaner demande « Voulez-vous sauvegarder les modifications apportées au registre ? ” sélectionnez Oui .
10. Une fois votre sauvegarde terminée, cliquez sur le bouton Résoudre tous les problèmes sélectionnés .
11. Redémarrez votre PC pour enregistrer les modifications.
Conseillé:
Voilà, vous avez réussi à réparer l'erreur impossible de se connecter au réseau Steam, mais si vous avez encore des questions concernant ce guide, n'hésitez pas à les poser dans la section des commentaires.
Le suivi de vos analyses TikTok est essentiel si vous souhaitez comprendre l'impact et la portée de votre contenu. Si c'est quelque chose qui vous parle,
La discorde peut être synonyme de désaccord, mais cela ne signifie pas que vous ne pouvez pas être gentil lorsque vous échangez des opinions. Cette application de chat peut être un excellent moyen de dépenser
FireStick vous permet de télécharger des applications tierces pour diverses options de streaming. Un exemple est Cinema HD. Avec cette application, vous pouvez sélectionner et afficher de nombreux
Les collages sont à la mode dans la publicité car ils contribuent à créer des campagnes plus mémorables. Que vous souhaitiez créer un collage pour partager des photos personnelles ou
Si vous souhaitez écouter vos chansons préférées sur Spotify de différentes manières, choisissez le forfait familial Spotify. Une fois abonné à ce service, vous
Les couvertures Instagram Reel peuvent donner à votre compte cette esthétique unifiée qui vous élève du statut de créateur à celui de marque. Si vous avez besoin d'aide pour savoir où
Le populaire robot de jeu Discord Mudae permet aux joueurs de collectionner des personnages de leurs séries d'anime, de manga et de jeux vidéo préférées. Des dizaines de gros anime
Les stories Instagram ont une durée de vie de 24 heures, après quoi elles disparaissent de votre profil. Si votre histoire a partagé des souvenirs que vous aimeriez revisiter
Google Forms vous permet de créer divers sondages, enquêtes, questionnaires, quiz, etc. Parfois, faire de longues enquêtes peut devenir ennuyeux pour certains
Mis à jour le 23 novembre 2022 par Steve Larner, pour refléter les versions Kindle actuelles. Le Kindle d'Amazon est le leader incontesté sur le marché américain des lecteurs de livres électroniques.
Les statistiques et les analyses sont des éléments importants de YouTube. La plateforme garde une trace de plusieurs réalisations, y compris les vidéos avec le plus
Trouver une ville antique peut être complexe, mais cela vaut la peine de s'y retrouver, compte tenu du butin proposé. Ancient City a été ajoutée avec la mise à jour Wild de
Alors que Steam est avant tout une application utilisée pour télécharger et jouer à des jeux, les profils Steam peuvent être un moyen d'expression personnelle et de connexion avec le jeu.
https://www.youtube.com/watch?v=x1-ENWpA5Jc Amazon Prime Video améliore continuellement son service, en proposant de nouvelles fonctionnalités et de nouveaux produits pour améliorer le
Une bonne gestion de projet est essentielle pour mener à bien les projets de manière efficace et dans les délais. Smartsheet et Airtable sont deux outils que vous pouvez envisager pour un projet
Minecraft consiste à utiliser la créativité pour rester en vie. Les bannières sont une façon sous-estimée de faire preuve de créativité dans le jeu. Ils ne le sont pas
Rares sont les formations universitaires qui peuvent compter parmi leurs professeurs Mark Zuckerberg et Steve Ballmer. Il n'y a pas beaucoup de cours universitaires où plus
Copier du contenu dans le presse-papiers de votre iPad est pratique car il permet aux utilisateurs d'accéder facilement au texte, aux photos, aux vidéos, etc. Cependant, vous pouvez copier des informations.
Si vous utilisez l'application de montage vidéo de KineMaster, vous vous demandez peut-être comment télécharger des vidéos sur YouTube. Après tout, l'application de partage de vidéos en ligne est sans égal
La collaboration « Fortnite » et « Star Wars » a apporté aux joueurs des pouvoirs de Force spéciaux et des quêtes « Star Wars ». Les pouvoirs de la Force sont apparus avec le chapitre 4,


















