Comment vérifier vos analyses et statistiques TikTok

Le suivi de vos analyses TikTok est essentiel si vous souhaitez comprendre l'impact et la portée de votre contenu. Si c'est quelque chose qui vous parle,
Votre imprimante ne répond pas lorsque vous donnez la commande d'impression ? Si oui, il n'y a pas lieu de paniquer car vous n'êtes pas seul. De nombreuses personnes ont rencontré ce problème en essayant d'imprimer des documents à partir d'un ordinateur Windows 10. Un pilote d'imprimante corrompu, obsolète ou endommagé est la principale cause de cette erreur vexante L' imprimante ne répond pas . La bonne nouvelle est que vous pouvez rapidement résoudre ce problème en implémentant les méthodes étape par étape répertoriées dans ce guide.
Pourquoi mon périphérique affiche-t-il que le pilote d'imprimante n'est pas disponible ?
L'imprimante ne répond plus pour plusieurs raisons et vous pouvez commencer par tester les éléments suivants :
Microsoft avait déclaré que lors de la sortie de Windows 10, il n'y aurait pas de compatibilité descendante intégrée avec certaines applications et applications. Cependant, de nombreux fabricants d'imprimantes n'ont pas pu mettre à jour leurs pilotes à temps, ce qui a encore compliqué la situation.

A quoi sert un pilote d'imprimante ?
Avant de comprendre comment résoudre le problème de non-réponse de l' imprimante , il est impératif de se renseigner sur les pilotes d'imprimante. C'est une application simple qui est montée sur l'ordinateur Windows 10 qui permet l'interaction entre le PC et l'imprimante.
Il remplit deux rôles essentiels :
Chaque imprimante est livrée avec son propre pilote spécial qui est adapté à différents profils de système d'exploitation tels que Windows 7, Windows 8 ou Windows 10. Si votre imprimante n'est pas programmée correctement ou monte le mauvais pilote système, l'ordinateur ne pourra pas le trouver & traiter un travail d'impression.
Certaines imprimantes, en revanche, peuvent utiliser des pilotes génériques proposés par Windows 10. Cela vous permet d'imprimer sans avoir besoin d'installer des pilotes de fournisseurs externes.
Contenu
Si vous ne parvenez pas à imprimer un document interne ou un fichier que vous avez téléchargé à partir d'Internet, vous êtes peut-être confronté à l'erreur Le pilote d'imprimante n'est pas disponible. Pour résoudre l'erreur de non-réponse de l'imprimante, vous pouvez suivre les étapes de dépannage répertoriées ci-dessous.
L'une des raisons possibles pour lesquelles votre ordinateur Windows 10 affiche l' erreur « Le pilote d'imprimante n'est pas disponible » est que vous exécutez un système d'exploitation obsolète. Pour mettre à jour votre système d'exploitation Windows, suivez les étapes ci-dessous :
1. Cliquez sur le bouton Démarrer et accédez à l' icône Paramètres .
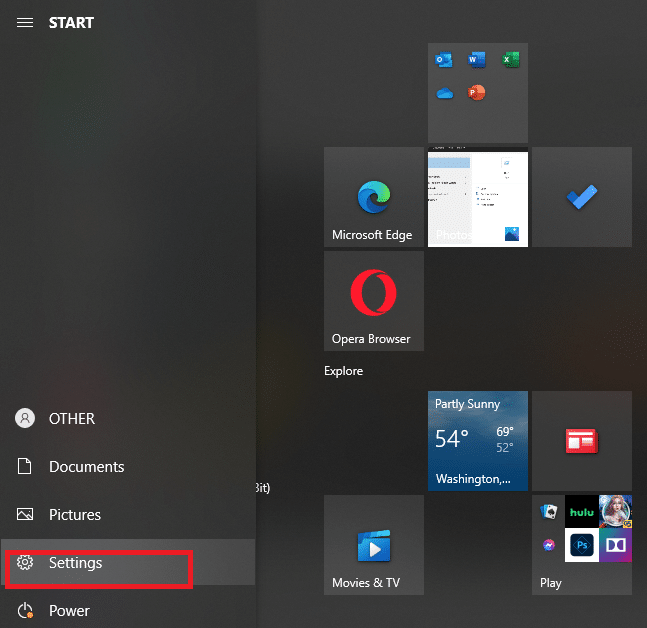
2. Sélectionnez Mise à jour et sécurité .

3. Windows vérifiera les mises à jour et, si elles sont trouvées, les téléchargera et les installera automatiquement.
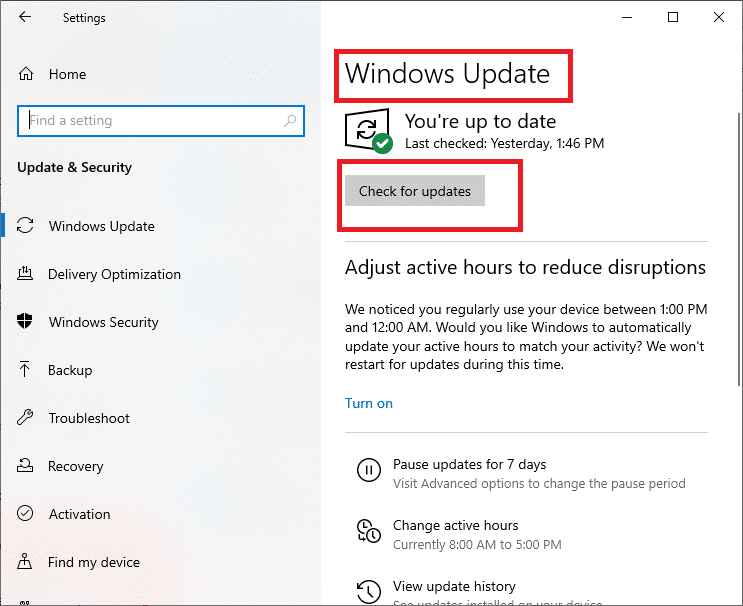
4. Maintenant, redémarrez votre ordinateur une fois le processus de mise à jour terminé.
Vous pouvez maintenant vérifier si vous êtes en mesure de corriger l'erreur L'imprimante ne répond pas.
Lisez aussi : Windows ne peut pas se connecter à l'imprimante [RÉSOLU]
Pour mettre à jour vos pilotes d'imprimante, vous pouvez télécharger les derniers pilotes sur le site Web du fabricant. Les pilotes peuvent également être téléchargés à partir du site d'assistance du fabricant. Pour installer les pilotes d'imprimante téléchargés à partir du site Web du fabricant, procédez comme suit :
1. Recherchez Panneau de configuration dans la barre de recherche Windows, puis cliquez sur Panneau de configuration dans les résultats de la recherche.
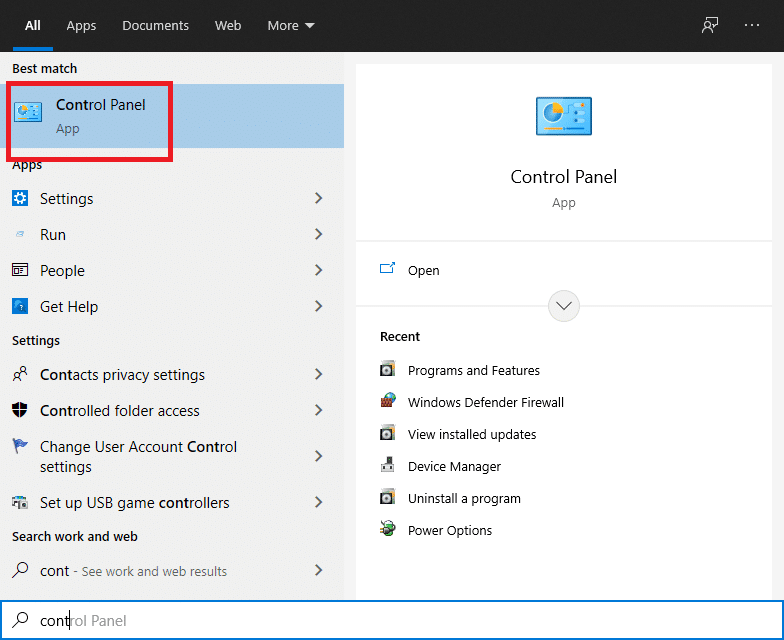
2. Assurez-vous de sélectionner « Grandes icônes » dans la liste déroulante « Afficher par : ». Recherchez maintenant le Gestionnaire de périphériques et cliquez dessus.

3. Dans la fenêtre Gestionnaire de périphériques, recherchez l'imprimante pour laquelle vous souhaitez installer les pilotes.

4. Cliquez avec le bouton droit sur le nom de l'imprimante et sélectionnez Mettre à jour le pilote logiciel dans le menu contextuel qui l'accompagne.
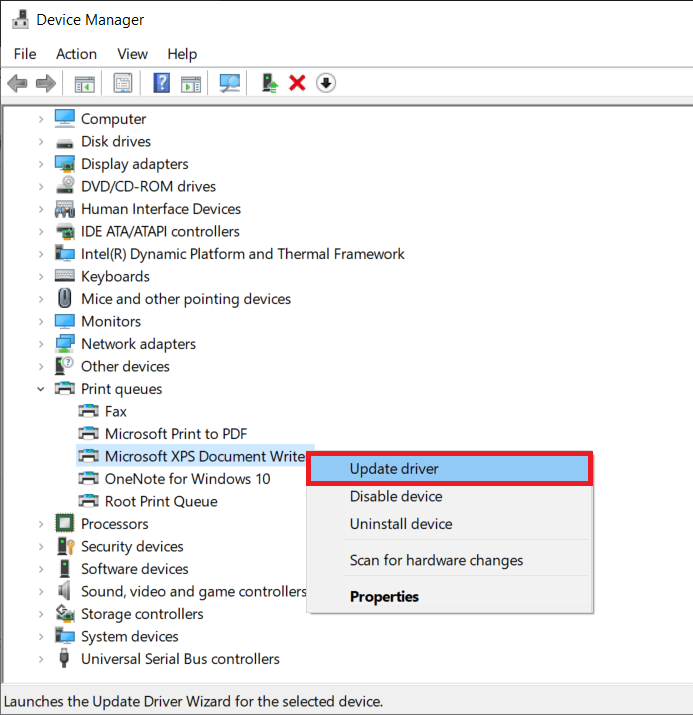
5. Une nouvelle fenêtre apparaîtra. Si vous avez déjà téléchargé des pilotes à partir du site Web du fabricant, choisissez l' option Parcourir mon ordinateur pour le pilote logiciel .
6. Ensuite, cliquez sur le bouton Parcourir et accédez à l'endroit où vous avez téléchargé les pilotes d'imprimante à partir du site Web du fabricant.
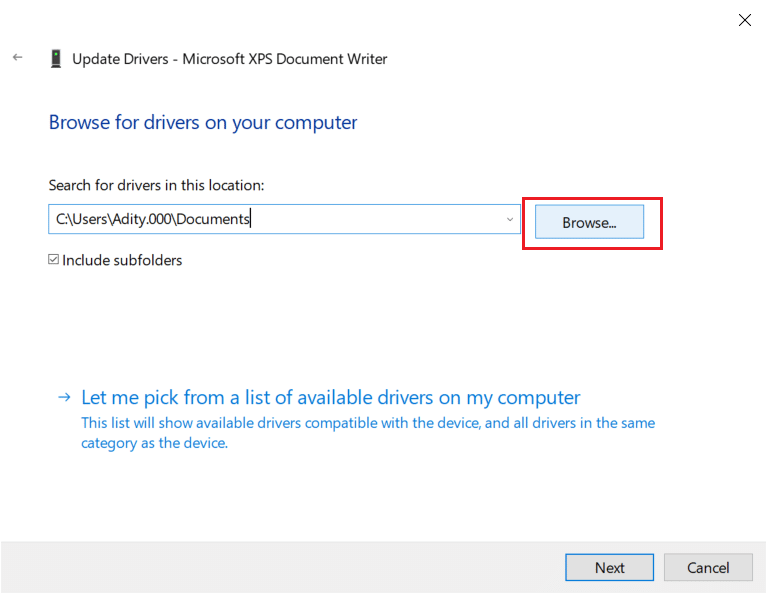
7. Suivez les instructions à l'écran pour installer les pilotes manuellement.
8. Si vous n'avez pas téléchargé les pilotes, sélectionnez l'option intitulée Rechercher automatiquement les pilotes mis à jour.

9. Suivez les instructions à l'écran pour installer les derniers pilotes d'imprimante.
Redémarrez votre PC et voyez si vous pouvez résoudre le problème de non-réponse de l'imprimante.
Lisez aussi: Fix Printer Driver n'est pas disponible sur Windows 10
Si vous ne pouvez pas imprimer votre document à cause du message d'erreur « le pilote d'imprimante n'est pas disponible », la meilleure solution serait de réinstaller le pilote d'imprimante. Suivez ces étapes pour corriger l'erreur que l'imprimante ne répond pas :
1. Appuyez sur la touche Windows +R, puis tapez devmgmt.msc et cliquez sur OK.
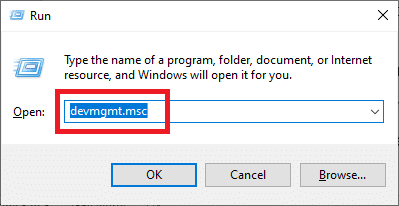
2. La fenêtre Gestionnaire de périphériques s'ouvrira. Développez Files d'attente d'impression et recherchez votre périphérique d'impression.
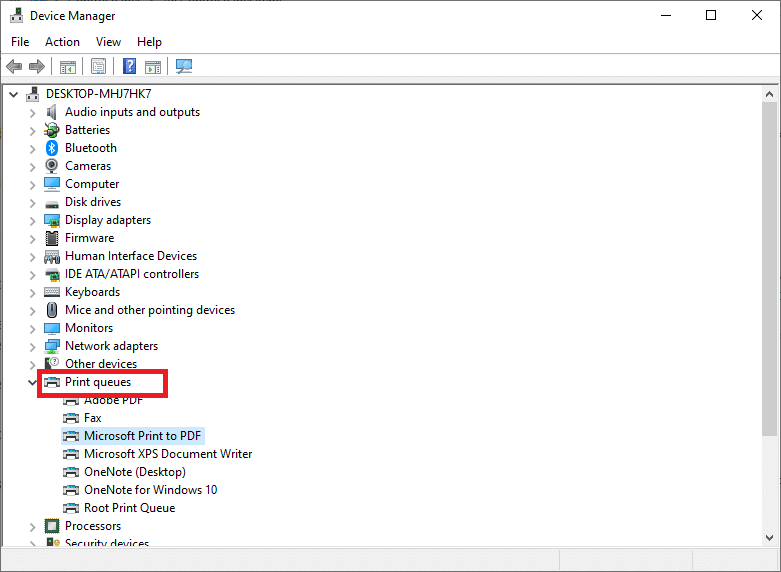
3. Cliquez avec le bouton droit sur votre périphérique d'impression (avec lequel vous rencontrez le problème) et sélectionnez l' option Désinstaller le périphérique .
4. Retirez le périphérique des files d'attente d'impression et redémarrez votre PC pour terminer la désinstallation.
5. Après avoir redémarré votre appareil, rouvrez le Gestionnaire de périphériques et cliquez sur Action .
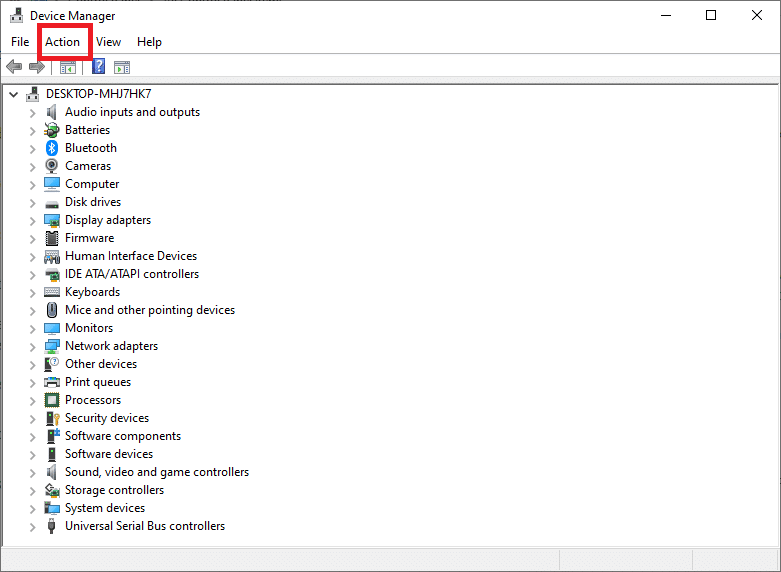
6. Dans le menu Action, sélectionnez Rechercher les modifications matérielles .

Windows va maintenant réinstaller le pilote d'imprimante approprié sur votre ordinateur. Enfin, redémarrez l'appareil et voyez si votre imprimante répond et si vous êtes en mesure d'imprimer vos documents.
Après avoir réinstallé les pilotes d'imprimante, Windows détectera automatiquement votre imprimante. S'il reconnaît l'imprimante, suivez les instructions à l' écran .
1. Débranchez l'imprimante de votre ordinateur. Retirez également tous les cordons et fils connectés entre eux.
2. Reconnectez-les tous et suivez le processus de l' assistant de configuration .
3. Si l'assistant n'est pas disponible, accédez à Démarrer > Paramètres > Périphériques > Imprimantes et scanners > Ajouter une imprimante ou un scanner.
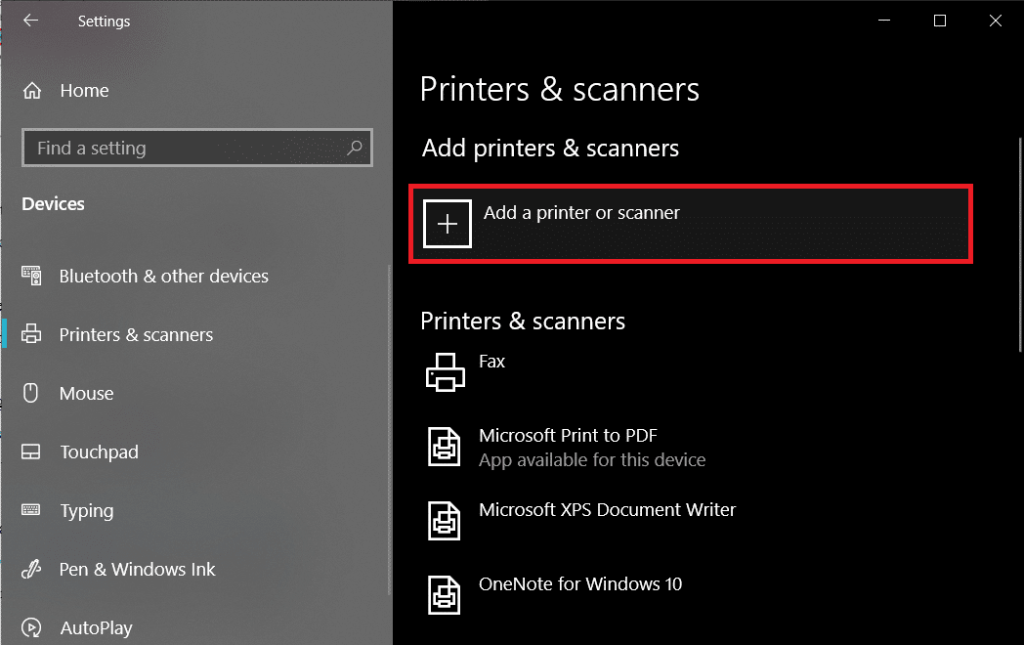
Foire aux questions (FAQ)
Q1. Que dois-je faire si mon pilote d'imprimante ne s'installe pas ?
Si rien ne se passe lorsque vous double-cliquez sur le fichier d'installation, essayez ce qui suit :
1. Cliquez sur Démarrer , puis accédez à Paramètres > Périphériques > Imprimantes et scanners.
2. Sélectionnez Propriétés du serveur d'impression sous Paramètres associés.
3. Vérifiez que votre imprimante est spécifiée sous l'onglet Pilotes.
4. Si votre imprimante n'est pas visible, cliquez sur Ajouter sous Bienvenue dans l'assistant d'ajout de pilote d'imprimante, puis cliquez sur Suivant.
5. Sélectionnez l'architecture du périphérique dans la boîte de dialogue Sélection du processeur. Une fois terminé, cliquez sur Suivant.
6. Sélectionnez le fabricant de votre imprimante dans le volet de gauche. Choisissez ensuite votre pilote d'imprimante dans le volet de droite.
7. Enfin, cliquez sur Terminer et suivez les instructions à l'écran pour ajouter votre pilote.
Q2. Comment télécharger le pilote à partir du site Web du fabricant ?
Consultez le site Web de service du fabricant de votre imprimante. Pour ce faire, effectuez une recherche sur Internet pour le fabricant de votre imprimante suivi du terme support, par exemple, support HP .
Les mises à jour des pilotes sont disponibles et accessibles depuis le site Web d'un fabricant d'imprimantes dans la catégorie Pilotes. Certains sites Web d'assistance vous permettent de vérifier spécifiquement selon le code du modèle d'imprimante. Recherchez et téléchargez le pilote le plus récent pour votre imprimante et installez-le conformément aux instructions d'installation du fabricant.
La grande majorité des pilotes sont des fichiers exécutables que vous pouvez simplement installer en double-cliquant dessus. Après avoir téléchargé le fichier, commencez l'installation. Ensuite, procédez comme suit pour réinstaller les pilotes d'imprimante :
1. Cliquez sur Démarrer, puis accédez à Paramètres > Périphériques > Imprimantes et scanners.
2. Localisez l'imprimante sous Imprimantes et scanners. Sélectionnez-le, puis cliquez sur Supprimer l'appareil.
3. Après avoir supprimé votre imprimante, réinstallez-la à l'aide de l' option Ajouter une imprimante ou un scanner .
Q3. Quelle est la signification de Pilote d'imprimante indisponible ?
L'erreur Pilote d'imprimante indisponible indique que le pilote monté sur votre ordinateur est incompatible avec votre imprimante ou est obsolète. Si la machine ne parvient pas à identifier les pilotes, vous ne pourrez pas activer ou imprimer à partir de votre imprimante .
Conseillé:
Nous espérons que ce guide vous a été utile et que vous avez pu corriger l' erreur de non-réponse de l'imprimante . Faites-nous savoir quelle méthode a fonctionné le mieux pour vous. Si vous avez des questions/commentaires concernant cet article, n'hésitez pas à les déposer dans la section commentaires.
Le suivi de vos analyses TikTok est essentiel si vous souhaitez comprendre l'impact et la portée de votre contenu. Si c'est quelque chose qui vous parle,
La discorde peut être synonyme de désaccord, mais cela ne signifie pas que vous ne pouvez pas être gentil lorsque vous échangez des opinions. Cette application de chat peut être un excellent moyen de dépenser
FireStick vous permet de télécharger des applications tierces pour diverses options de streaming. Un exemple est Cinema HD. Avec cette application, vous pouvez sélectionner et afficher de nombreux
Les collages sont à la mode dans la publicité car ils contribuent à créer des campagnes plus mémorables. Que vous souhaitiez créer un collage pour partager des photos personnelles ou
Si vous souhaitez écouter vos chansons préférées sur Spotify de différentes manières, choisissez le forfait familial Spotify. Une fois abonné à ce service, vous
Les couvertures Instagram Reel peuvent donner à votre compte cette esthétique unifiée qui vous élève du statut de créateur à celui de marque. Si vous avez besoin d'aide pour savoir où
Le populaire robot de jeu Discord Mudae permet aux joueurs de collectionner des personnages de leurs séries d'anime, de manga et de jeux vidéo préférées. Des dizaines de gros anime
Les stories Instagram ont une durée de vie de 24 heures, après quoi elles disparaissent de votre profil. Si votre histoire a partagé des souvenirs que vous aimeriez revisiter
Google Forms vous permet de créer divers sondages, enquêtes, questionnaires, quiz, etc. Parfois, faire de longues enquêtes peut devenir ennuyeux pour certains
Mis à jour le 23 novembre 2022 par Steve Larner, pour refléter les versions Kindle actuelles. Le Kindle d'Amazon est le leader incontesté sur le marché américain des lecteurs de livres électroniques.
Les statistiques et les analyses sont des éléments importants de YouTube. La plateforme garde une trace de plusieurs réalisations, y compris les vidéos avec le plus
Trouver une ville antique peut être complexe, mais cela vaut la peine de s'y retrouver, compte tenu du butin proposé. Ancient City a été ajoutée avec la mise à jour Wild de
Alors que Steam est avant tout une application utilisée pour télécharger et jouer à des jeux, les profils Steam peuvent être un moyen d'expression personnelle et de connexion avec le jeu.
https://www.youtube.com/watch?v=x1-ENWpA5Jc Amazon Prime Video améliore continuellement son service, en proposant de nouvelles fonctionnalités et de nouveaux produits pour améliorer le
Une bonne gestion de projet est essentielle pour mener à bien les projets de manière efficace et dans les délais. Smartsheet et Airtable sont deux outils que vous pouvez envisager pour un projet
Minecraft consiste à utiliser la créativité pour rester en vie. Les bannières sont une façon sous-estimée de faire preuve de créativité dans le jeu. Ils ne le sont pas
Rares sont les formations universitaires qui peuvent compter parmi leurs professeurs Mark Zuckerberg et Steve Ballmer. Il n'y a pas beaucoup de cours universitaires où plus
Copier du contenu dans le presse-papiers de votre iPad est pratique car il permet aux utilisateurs d'accéder facilement au texte, aux photos, aux vidéos, etc. Cependant, vous pouvez copier des informations.
Si vous utilisez l'application de montage vidéo de KineMaster, vous vous demandez peut-être comment télécharger des vidéos sur YouTube. Après tout, l'application de partage de vidéos en ligne est sans égal
La collaboration « Fortnite » et « Star Wars » a apporté aux joueurs des pouvoirs de Force spéciaux et des quêtes « Star Wars ». Les pouvoirs de la Force sont apparus avec le chapitre 4,


















