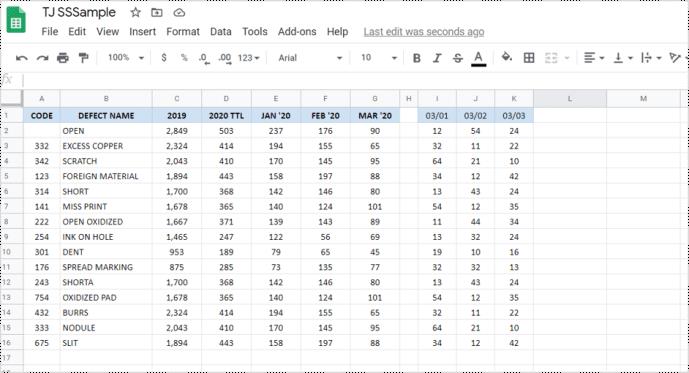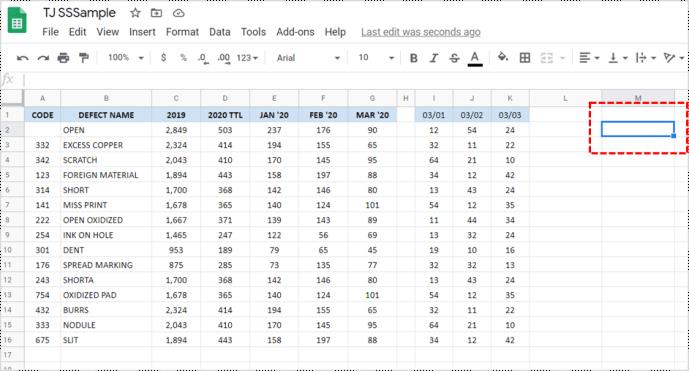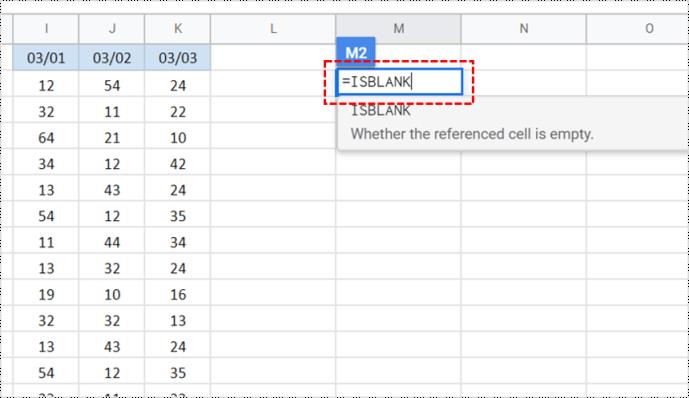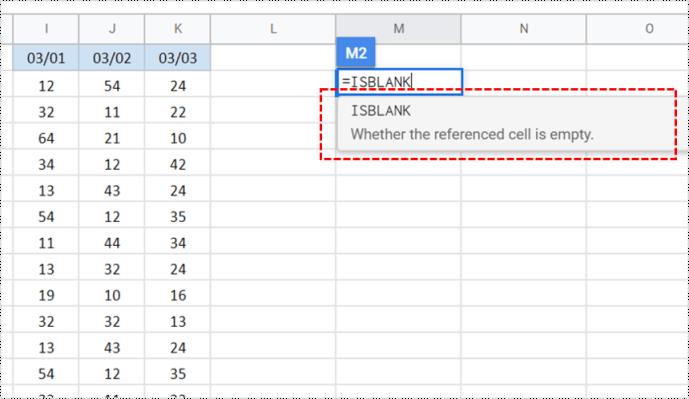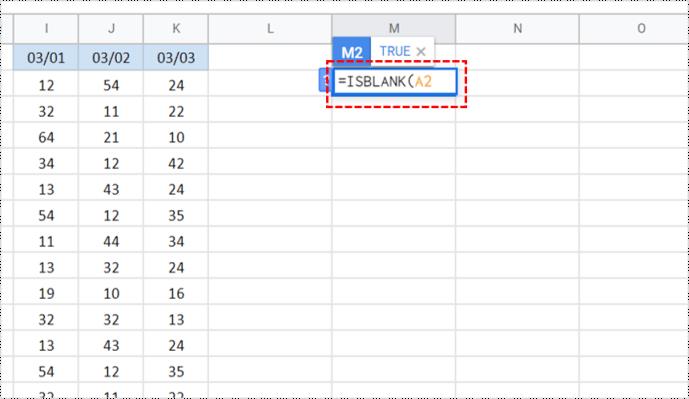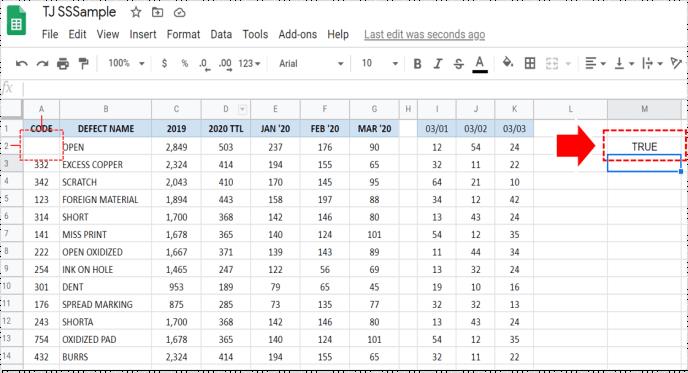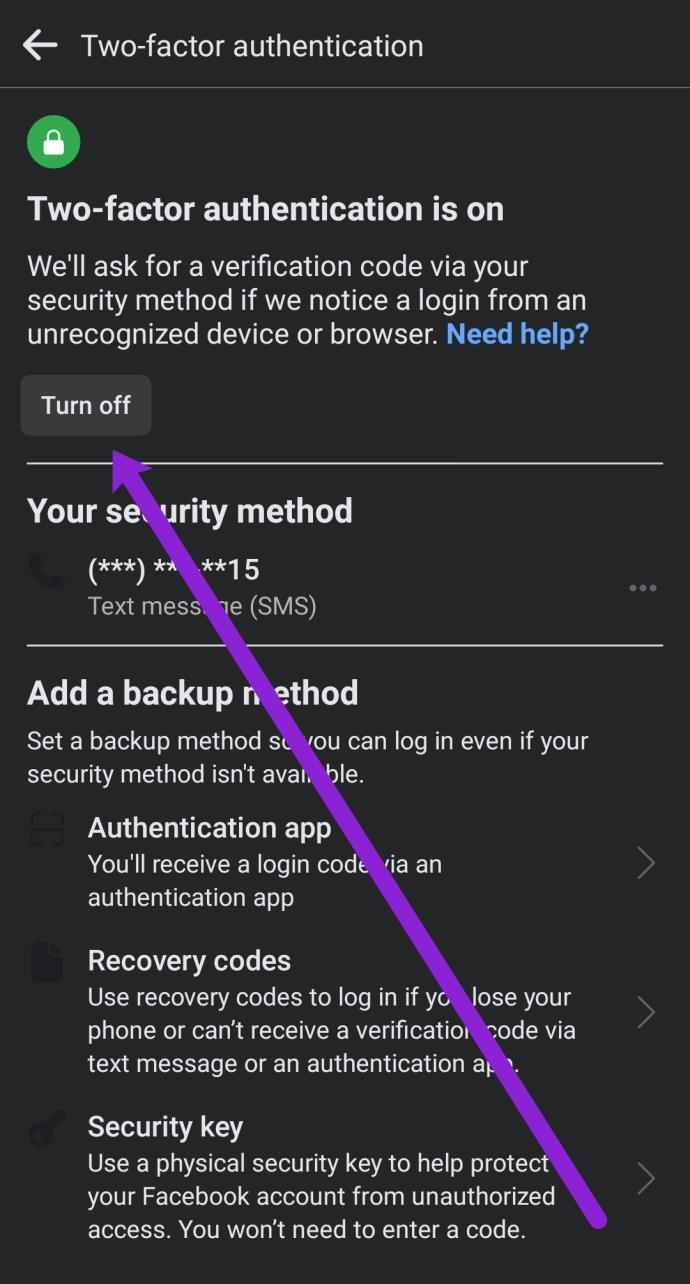Si vous devez vérifier si une cellule de Google Sheets est vide ou non, vous pouvez le faire manuellement. C'est probablement le moyen le plus rapide. Cependant, traiter plusieurs cellules devient rapidement une tâche fastidieuse et répétitive qui peut également conduire à manquer certaines cellules avec un minimum de données ou d'espaces. Ne vous inquiétez pas, cependant. Il existe un moyen de laisser Google Sheets le découvrir pour vous.

Google Sheets utilise la formule "ISBLANK" pour vérifier si la cellule est vide. Cet article explique ce que fait ISBLANK et vous montre comment l'utiliser. Commençons.
Qu'est-ce qu'ISBLANK ?
Si vous utilisez Excel avec des fonctionnalités avancées, vous connaissez probablement la fonction "ISBLANK". Il existe des différences mineures entre son utilisation avec Google Spreadsheets et Excel, mais il est utilisé pour la même chose.
ISBLANK est une fonction développée pour déterminer si une valeur occupe une cellule. Le terme « valeur » est utilisé pour éviter tout malentendu. La valeur peut être n'importe quoi parmi des nombres, du texte, des formules ou même une erreur de formule. Si l'un des éléments ci-dessus occupe une cellule, "ISBLANK" vous montre le signe "FALSE".
Ne laissez pas ces termes vous confondre. C'est comme si vous demandiez à Google Sheets : "Cette cellule est-elle vide ?" Si la réponse est négative, il indiquera "FAUX". D'autre part, si la cellule est vide, elle le confirmera en affichant le signe "TRUE".

Comment vérifier si une cellule est vide dans Google Sheets à l'aide d'ISBLANK
L'utilisation de "ISBLANK" dans Google Sheets peut être légèrement différente d'Excel, mais la formule est simple et facile à utiliser. Voici comment procéder.
- Ouvrez votre "feuille de calcul Google".
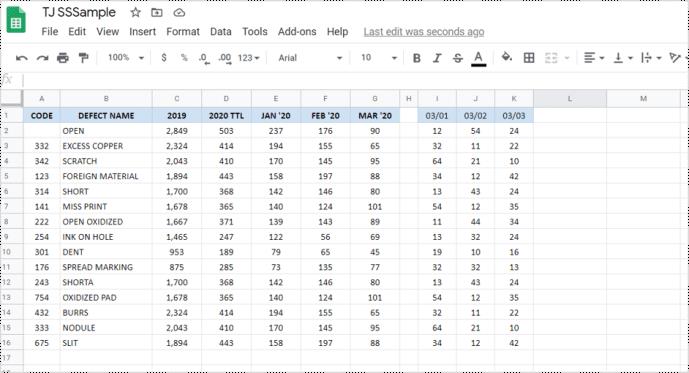
- Cliquez sur n'importe quelle "cellule vide". Assurez-vous qu'il ne se trouve pas dans la plage de cellules que vous vérifiez.
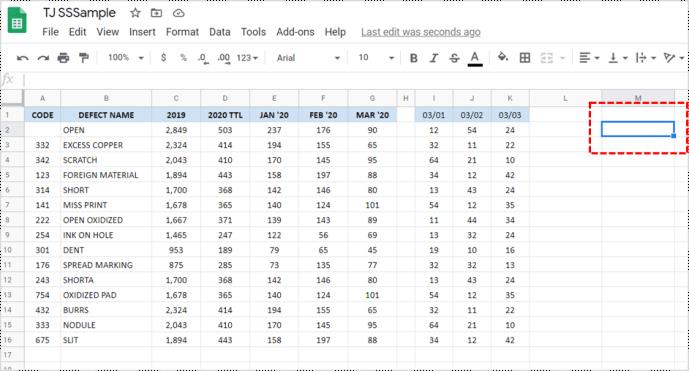
- Insérez la fonction « =ISBLANK » sans les guillemets dans la cellule.
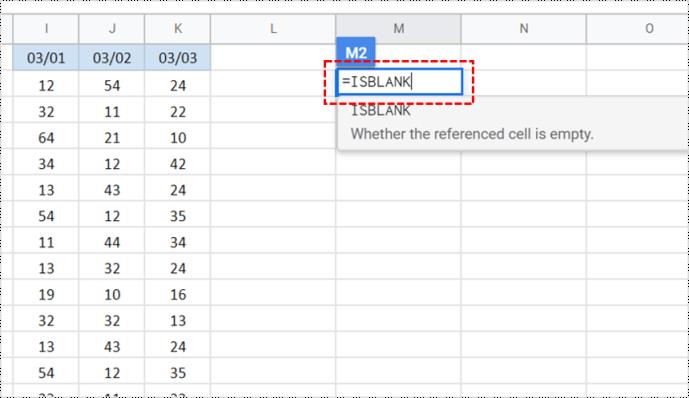
- Une boîte de dialogue apparaît, indiquant la fonction que vous avez entrée. Cliquez dessus ou appuyez sur "Tab" pour l'accepter et passer au reste de la formule.
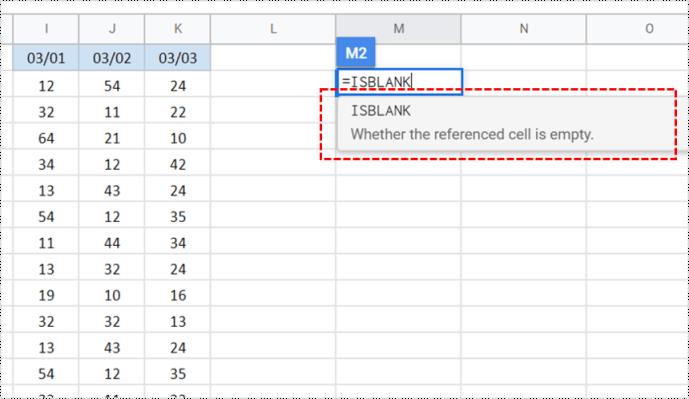
- Maintenant, appuyez sur la cellule souhaitée ou saisissez-la manuellement, puis appuyez sur "Entrée". Cette action ajoute la cellule à la formule.
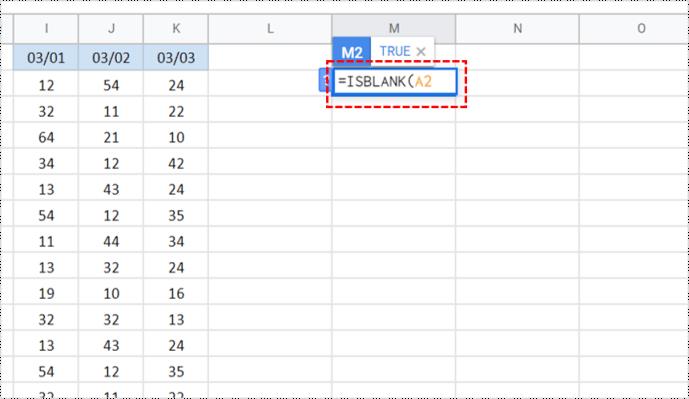
- Google Sheets termine la formule et poursuit l'action, qui affiche "VRAI" ou "FAUX" dans la cellule.
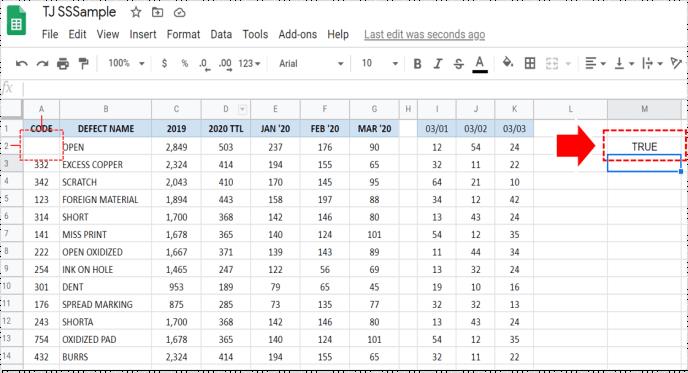
Si vous voulez vérifier si cette fonction fonctionne, vous pouvez écrire quelque chose en A2 ou supprimer son contenu. Après cela, essayez à nouveau et voyez si la sortie a changé. Cela dit, il n'y a pas vraiment besoin de douter de cette fonction. Si vous faites tout correctement, ce sera 100% précis.
Comment vérifier si plusieurs cellules sont vides dans Google Sheets à l'aide d'ISBLANK
La meilleure chose à propos de cette fonction est que vous pouvez l'utiliser pour vérifier si plusieurs cellules sont vides ou non. Il n'y a pas de limite au nombre de cellules que vous pouvez vérifier simultanément. Imaginez combien de temps cette option vous fera gagner ! Cependant, il ne signale que "TRUE" si toutes les cellules sont vides.
- Répétez le processus décrit ci-dessus pour activer la fonction ISBLANK .
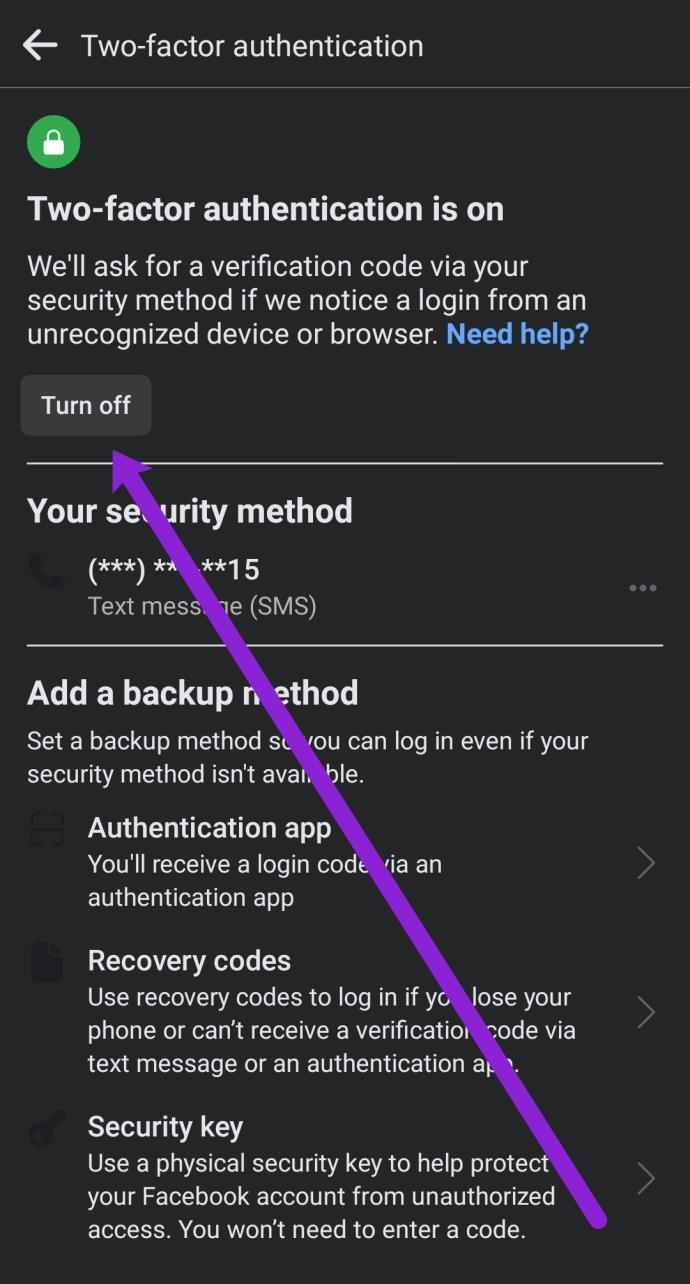
- Ensuite, au lieu de taper le nom d'une seule cellule, tapez la plage de cellules. Si vous voulez vérifier si les cellules de A1 à C10 sont vides, vous devez écrire cette formule : A1:C10.

N'oubliez pas que cette option vous donnera un résultat pour toute la plage de cellules. Même si toutes les cellules sauf une sont vides, cela ne signifie pas que toute la plage est vide. Par conséquent, le résultat serait FALSE , même si une cellule contient des données. Pour plus de précision, vous devrez vérifier les cellules une par une.
Comment vérifier si une cellule est vide dans Google Sheets sur Android et iOS
La meilleure chose à propos de Google Sheets est que vous pouvez faire presque tout sur votre téléphone que vous pouvez faire sur un PC. Cependant, vous ne pourrez probablement pas utiliser ISBLANK sur votre navigateur Web mobile. Par conséquent, vous devez télécharger l'application Google Sheets, disponible sur les appareils iOS et Android . Le processus est similaire à celui que nous avons déjà décrit.
Le seul inconvénient de l'utilisation de cette option sur votre téléphone est que vous ne pourrez peut-être pas tout voir clairement, et il peut être difficile de naviguer et d'utiliser. Si vous traitez des données critiques, nous vous suggérons de toujours opter pour une version de bureau car elle vous donne plus de clarté et une utilisation plus facile.
Questions fréquemment posées
Pourquoi ai-je obtenu le signe Faux alors que la cellule semble vide ?
Cette situation est l'un des problèmes les plus courants avec la fonction ISBLANK . Cependant, la principale question que vous devez vous poser est la suivante : la cellule est-elle réellement vide ou apparaît-elle simplement de cette façon ? Expliquons-nous.
La cellule peut contenir un simple espace blanc que vous avez accidentellement saisi. Vous ne pouvez pas le voir car il n'y a rien de visible, mais il est toujours là. Une autre possibilité peut être que des caractères masqués ou des formules masquées occupent la cellule.
Si cela vous dérange, la solution la plus rapide consiste à cliquer sur cette cellule et à effacer son contenu. Après cela, vous obtiendrez le résultat correct.