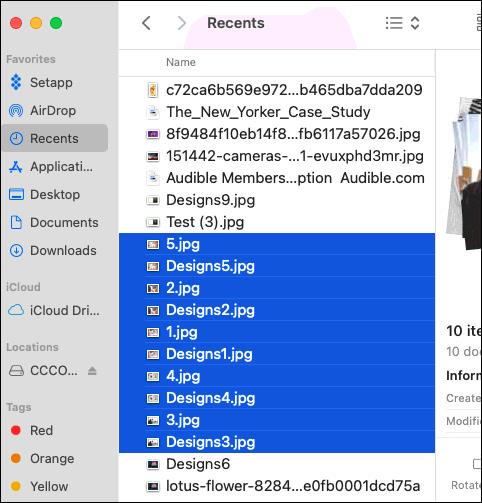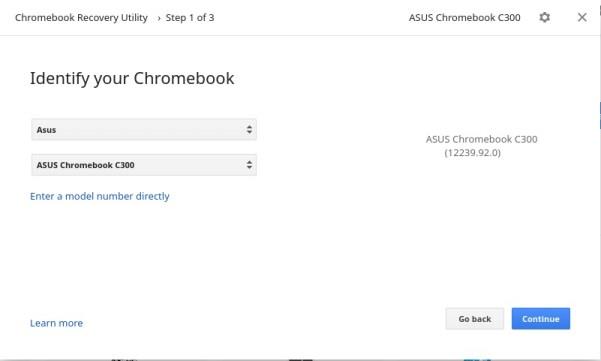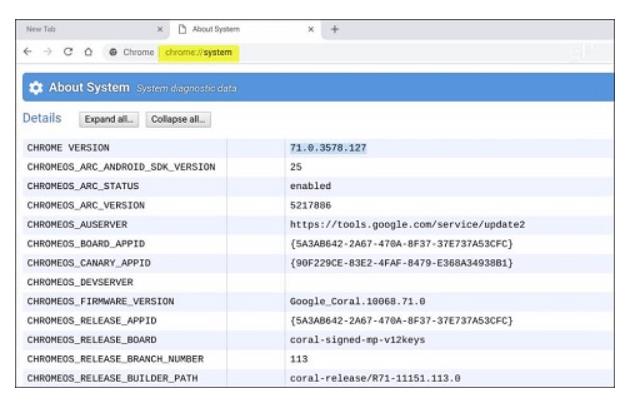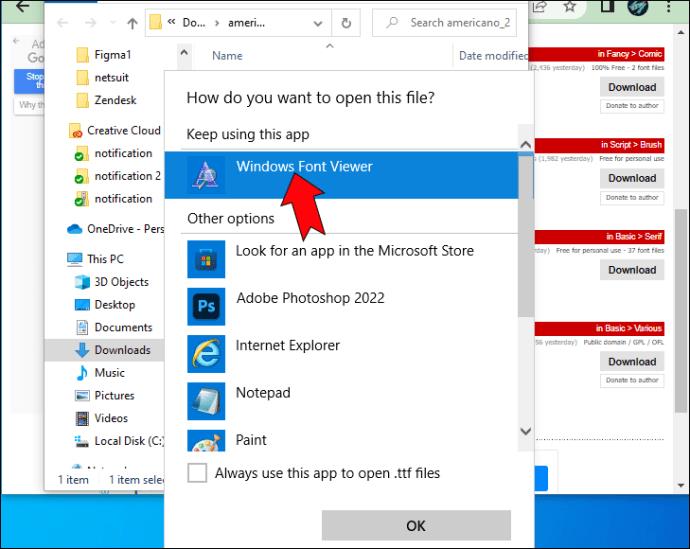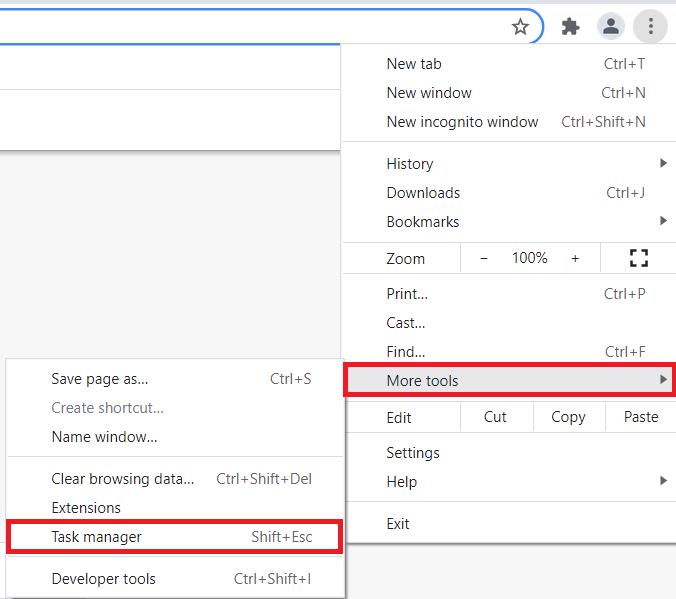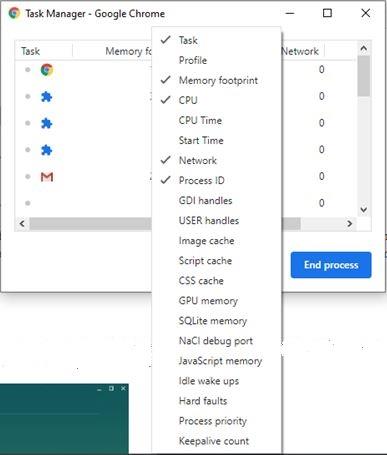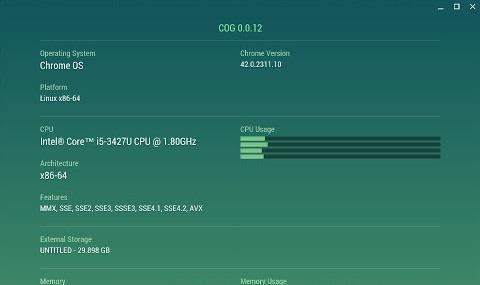Google a une politique douteuse lorsqu'il s'agit de ne pas laisser les utilisateurs inspecter minutieusement les composants matériels de leurs Chromebooks. Par conséquent, il n'y a même pas d'application officielle d'informations sur les utilitaires système que vous pouvez télécharger, installer et utiliser pour vérifier les spécifications de votre système.

Les informations que vous pouvez trouver dans votre Chromebook ne sont pas non plus affichées de manière conviviale. Cela dit, aussi difficile que cela puisse être et aussi créatif que vous devez l'être, il existe des moyens de vérifier votre matériel Chromebook.
Les Chromebooks sont un appareil technologique intéressant car ils fonctionnent parfaitement avec le navigateur Chrome. Cela signifie que beaucoup de choses que vous feriez dans les paramètres système sur un Mac ou un PC sont en fait effectuées via le navigateur sur un Chromebook. Voici quelques conseils qui devraient vous aider.
Recherchez les spécifications de votre Chromebook en ligne
Pour trouver des informations détaillées sur votre Chromebook, il est souvent préférable de rechercher le modèle en ligne. Si vous ne savez pas quel Chromebook vous avez, voici une astuce que vous pouvez utiliser :
- Installez l'outil Chromebook Recovery Utility.
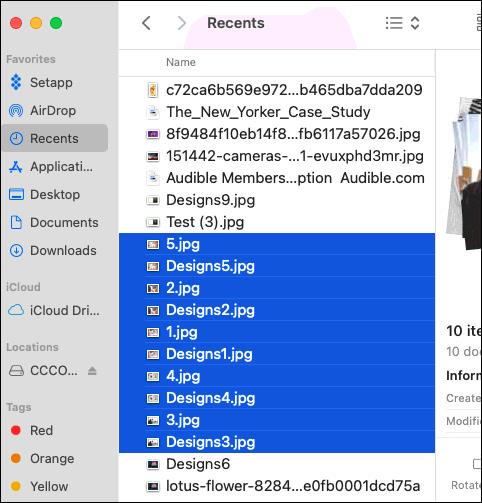
- Lancez l'application et copiez le numéro de modèle du Chromebook affiché sur la première page.
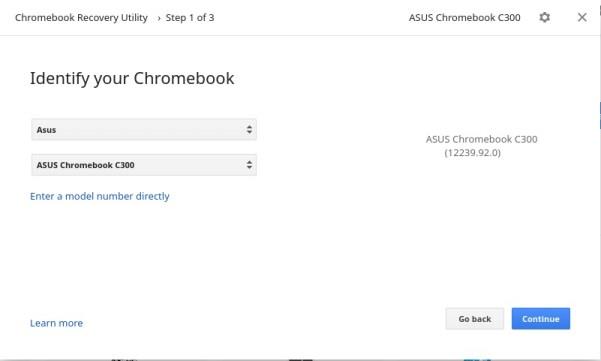
Vous devriez probablement installer cette application, car elle vous permettra de créer des supports de récupération et des sauvegardes pour votre système.
Les fournisseurs en ligne et les liens de produits officiels doivent avoir une liste complète des spécifications si votre Chromebook est toujours répertorié.
Trouvez les spécifications de votre Chromebook à l'aide de la page Système
Une autre alternative serait de rechercher sur la page du système les informations dont vous avez besoin. Cette section peut révéler des informations très détaillées sur votre Chromebook, ses services, ses protocoles et ses applications. De plus, il contiendra également des informations sur le matériel.
- Pour y accéder, vous pouvez taper "chrome://system" dans le navigateur et appuyer sur Entrée .
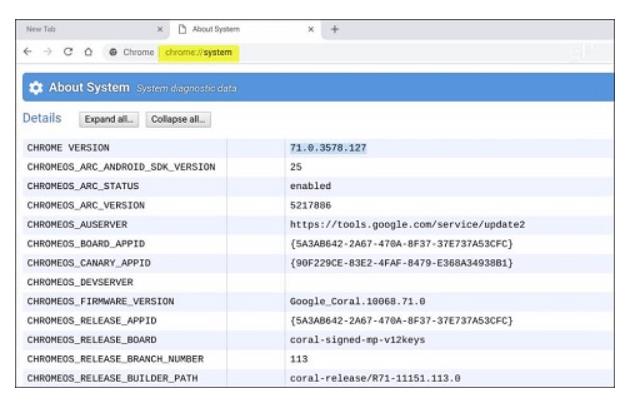
La navigation sur la page système est quelque peu gênante et il se peut qu'elle ne répertorie pas toutes les informations que vous recherchez. Mais rappelez-vous que telle est la nature de la plupart des Chromebooks.
Trouvez les spécifications de votre Chromebook à l'aide du gestionnaire de tâches Chromebook
L'utilisation du gestionnaire de tâches Chromebook vous permettra de suivre l'utilisation de l'application. Tout comme le gestionnaire de tâches Windows, vous pouvez vérifier quelles applications utilisent davantage votre processeur, votre mémoire et même utiliser davantage le réseau.
- Cliquez sur le bouton du menu Chrome dans le coin supérieur droit de l'écran.
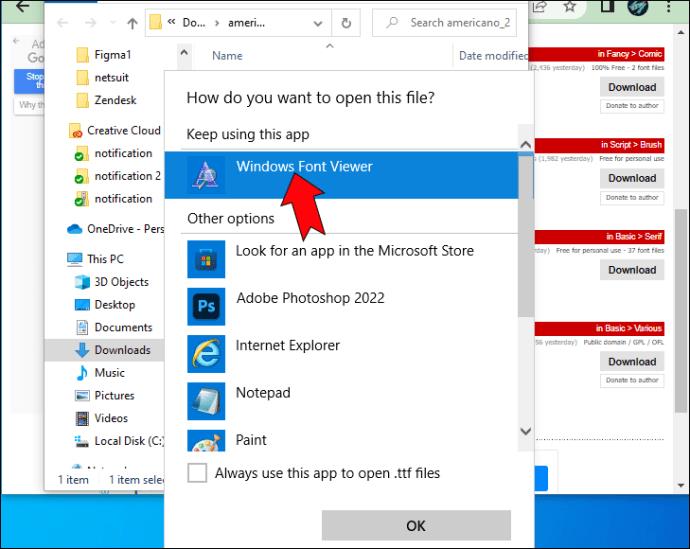
- Maintenant, allez dans Plus d'outils > Gestionnaire de tâches , vous pourrez voir l'utilisation de la mémoire, l'utilisation du processeur, etc.
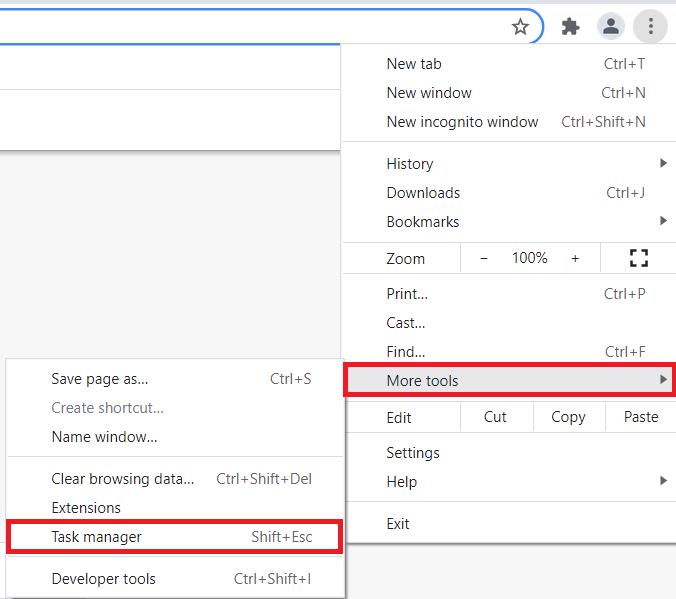
- Si vous souhaitez voir plus de spécifications, cliquez avec le bouton droit sur n'importe quelle colonne et sélectionnez les nouvelles catégories souhaitées.
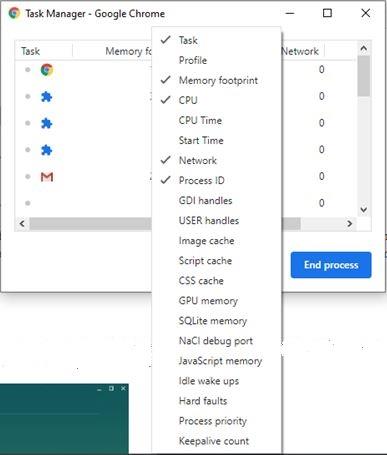
Notez simplement que cela n'affiche que l'utilisation de certains composants matériels et les applications qui les utilisent. Vous n'obtiendrez toujours pas les noms des composants, les numéros de modèle, les spécifications, etc. Néanmoins, cela vaut la peine de jeter un coup d'œil pour voir à quel point votre Chromebook peut être dépassé.
Trouvez les spécifications de votre Chromebook à l'aide de l'application Cog
L'application Cog est prétendument développée par un ancien employé de Google. L'application peut vous montrer des informations concernant le système d'exploitation, la plate-forme, le processeur, l'architecture du processeur, la mémoire, l'utilisation du processeur et les informations de stockage externe.
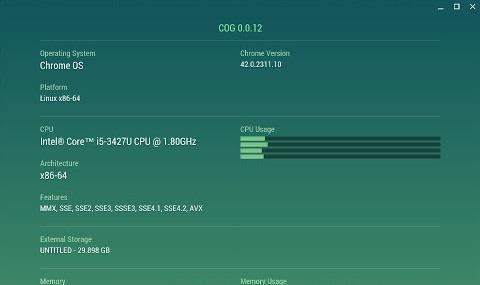
Bien qu'il ne s'agisse pas d'une application officielle, vous pouvez toujours la trouver sur le Chrome Store ici . C'est très similaire à ce que peuvent faire les utilitaires d'informations système de Windows. Certes, les informations affichées ne sont pas aussi détaillées. La précision des informations est plus importante, et il semble que l'application Cog affiche également des températures correctes.
Raisons de vérifier les spécifications matérielles ?
Il n'y a qu'une seule bonne raison de vérifier le matériel de votre Chromebook : pour voir si vous avez besoin d'une mise à niveau. Dans la plupart des cas, si vous souhaitez télécharger certaines applications, le magasin Chrome vous indiquera si votre plate-forme peut les exécuter.
Cependant, certaines plates-formes Linux nécessitent un minimum de puissance de traitement que certains Chromebooks peuvent ne pas offrir. Donc, parcourir votre numéro de modèle en ligne peut vous donner votre meilleure chance de déterminer avec quoi vous travaillez.
Gérez vos attentes
Si vous en êtes à votre première expérience Chromebook, vous serez peut-être surpris du manque de détails ou de la difficulté d'obtenir des informations sur les spécifications matérielles. Mais à vrai dire, les Chromebooks ne sont pas spéciaux en termes de matériel. Ce ne sont pas des ordinateurs portables de jeu ou des ordinateurs portables de conception graphique chargés de composants haut de gamme. Le matériel est minimaliste et tout ce qui compte, c'est que tout soit bien assemblé pour que vous puissiez profiter d'une expérience de navigation confortable. Ne vous attendez pas à voir quoi que ce soit qui vous épatera.