4 VPN qui ne nécessitent ni connexion ni inscription
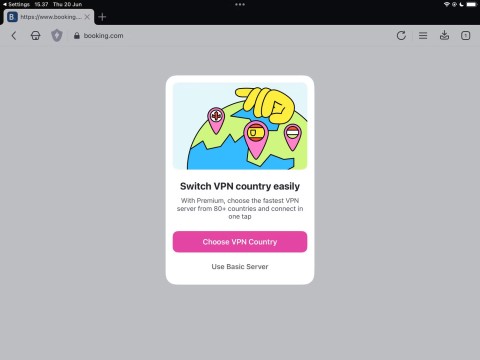
Vous souhaitez bénéficier des avantages d’un VPN sans créer de compte ? Croyez-le ou non, il existe de telles options.
Vous voulez savoir comment utiliser un VPN sur un Chromebook ? Si vous avez déjà fait des recherches sur la sécurité du réseau ou sur comment accéder à des sites Web ou à des services non disponibles dans votre pays, vous devez avoir rencontré des VPN. Un VPN (réseau privé virtuel) vous permet de créer un tunnel entre votre Chromebook et un serveur, garantissant ainsi la sécurité de votre réseau.

Dans cet article, nous allons explorer les différentes méthodes pour utiliser un VPN sur un Chromebook et discuter de plusieurs fonctionnalités utiles.
Si votre Chromebook ne prend pas en charge les applications Android, vous devrez le configurer manuellement.
Nous vous recommandons d'utiliser ExpressVPN, car il est fiable et facile à utiliser. Voici les étapes pour une configuration manuelle :
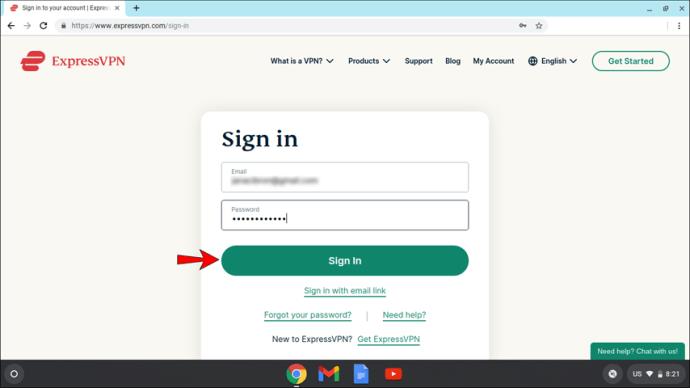
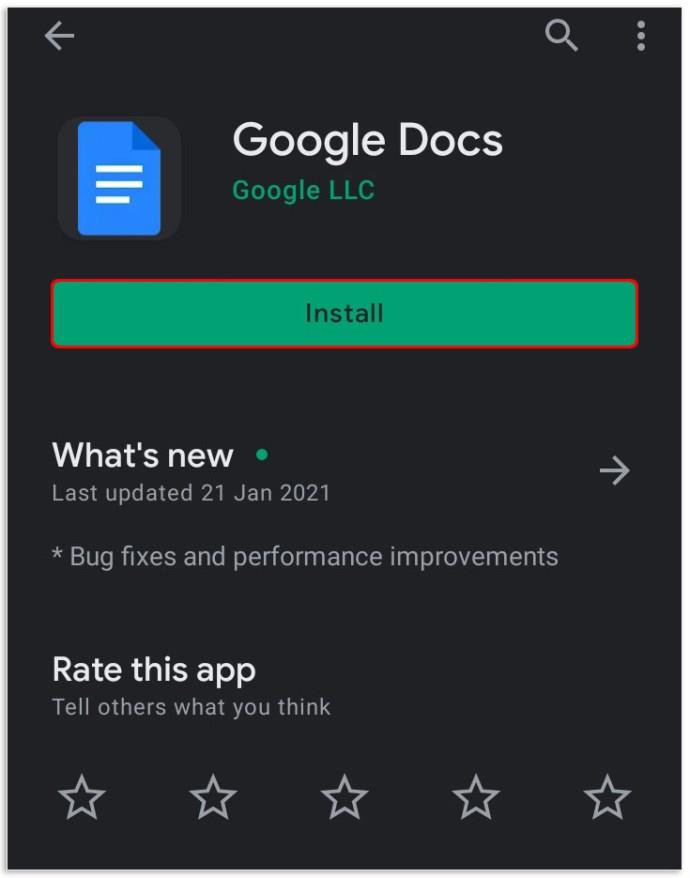
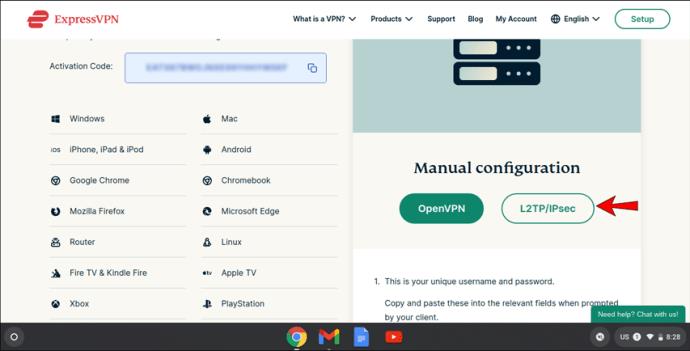
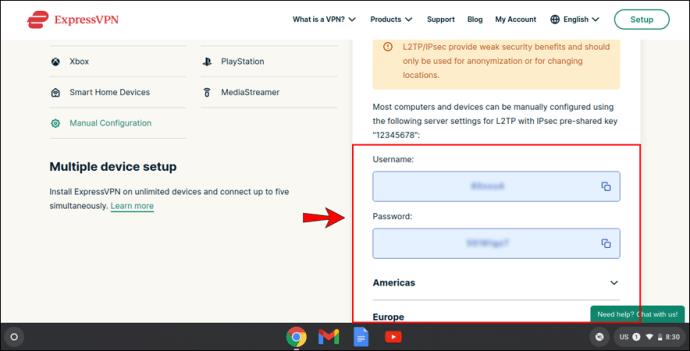
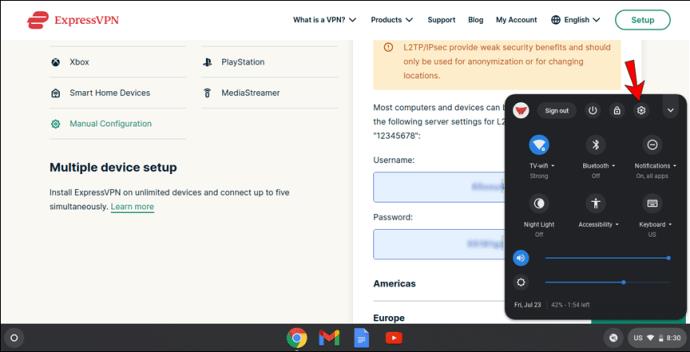
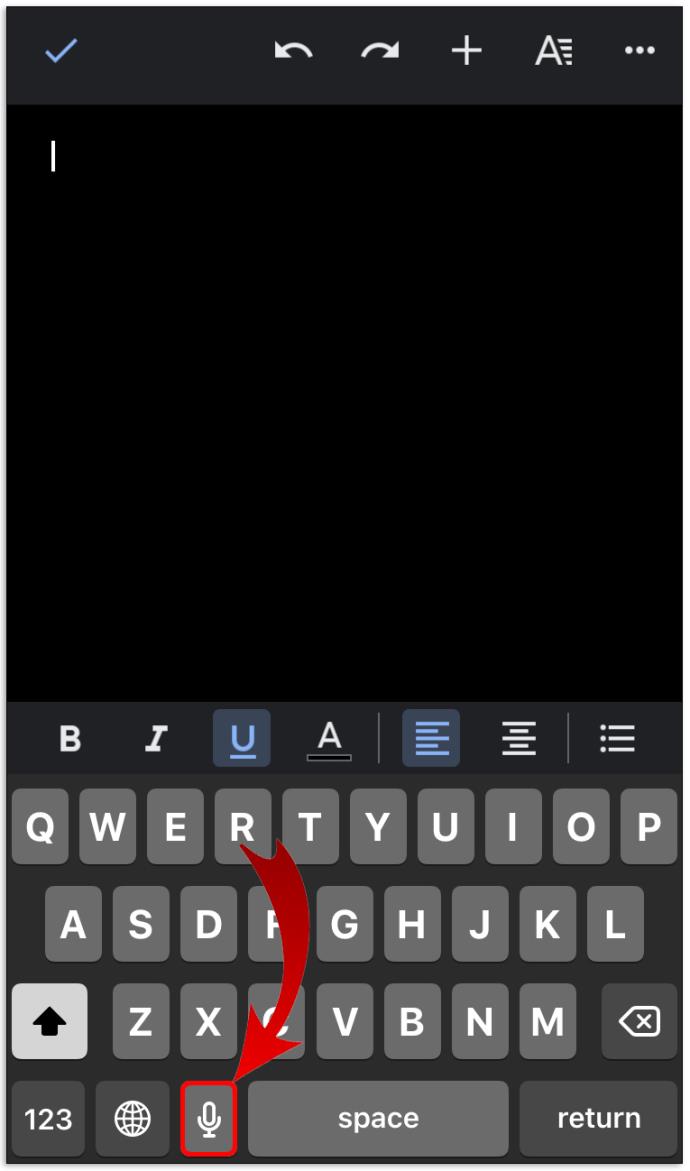
| Type d'informations | Détails |
|---|---|
| Nom d'hôte du serveur | (adresse du serveur de l'étape 5) |
| Nom du serveur | Utilisez un nom reconnaissable (ex : "ExpressVPN S") |
| Type de fournisseur | Sélectionnez "L2TP/IP sec + clé pré-partagée" |
| Clé pré-partagée | 12345678 |
| Nom d'utilisateur | (nom d'utilisateur de l'étape 5) |
| Mot de passe | (mot de passe de l'étape 5) |
| Nom du groupe | Ne rien inscrire ici |
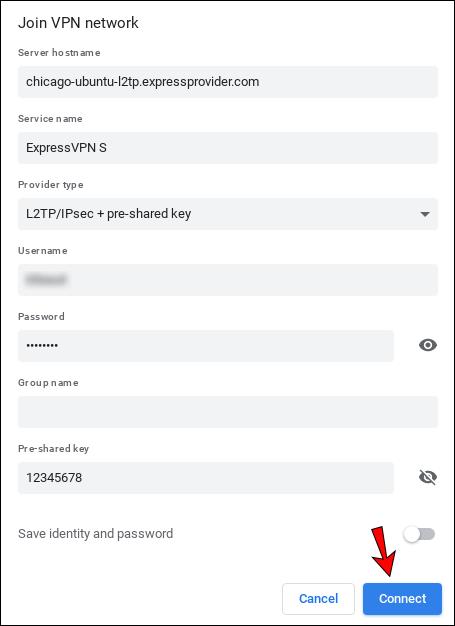
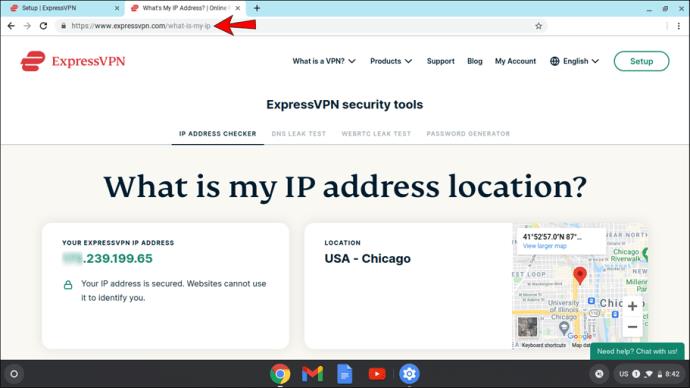
Notez que cette méthode ne doit être utilisée que pour l'anonymisation et le changement de localisation, et que L2TP/IP sec n'est pas considéré comme suffisamment sécurisé par certains utilisateurs.
🎉 Offre limitée : 3 mois GRATUITS !
Obtenez ExpressVPN. Sécurisé et compatible avec le streaming.
Garantie de remboursement de 30 jours.
Si votre Chromebook prend en charge les applications Android, voici comment configurer ExpressVPN :
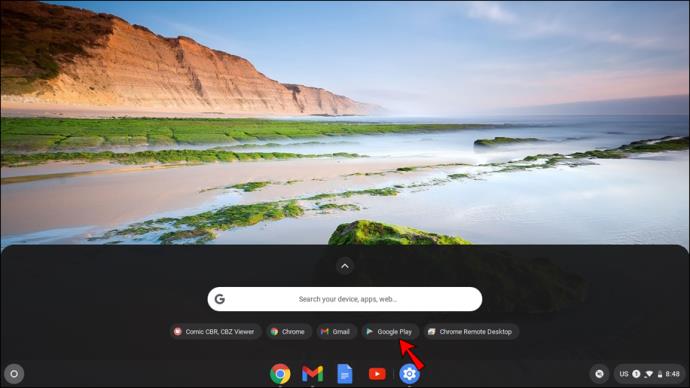
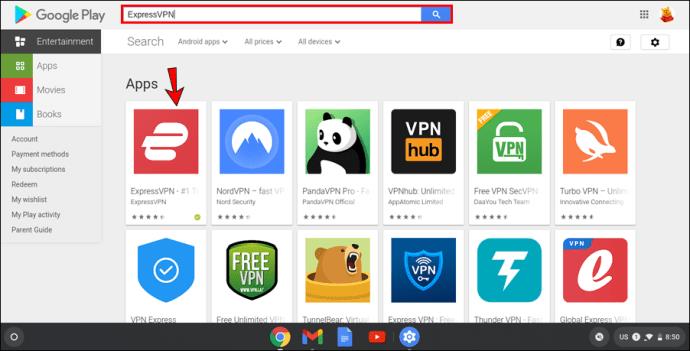
L'application Android ExpressVPN est l'un des moyens les plus simples de configurer votre VPN sur Chromebook.
Bien qu'ExpressVPN ne propose pas d'extensions pour Chrome OS, vous pouvez utiliser d'autres services VPN. Voici comment :
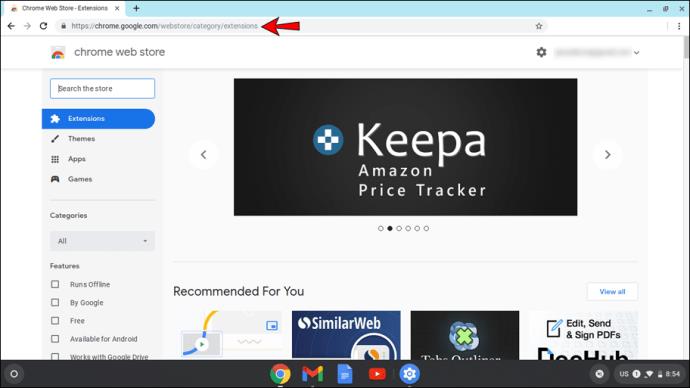
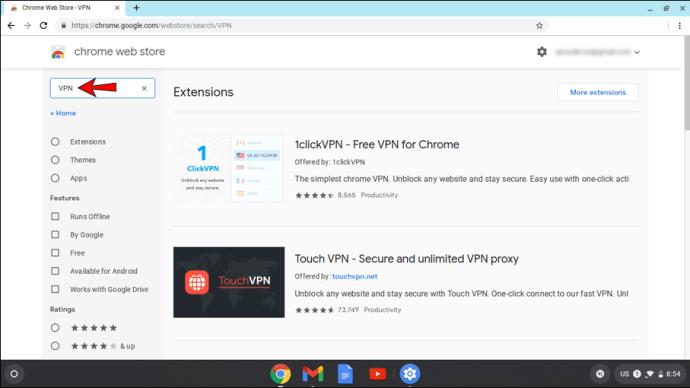
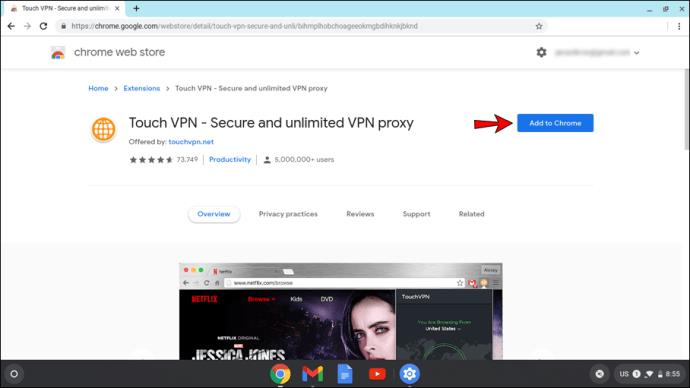
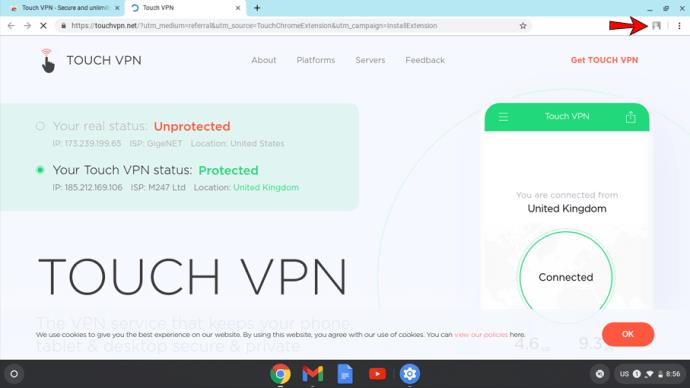
Comment savoir si mon Chromebook prend en charge les applications Android ? Visitez cette page pour vérifier.
Puis-je utiliser un VPN sur un Chromebook appartenant à une école ? Cela dépend des préférences de l'administrateur réseau.
Les Chromebooks ont-ils un VPN intégré ? Non, mais ils supportent les configurations VPN.
L'utilisation d'un VPN présente de nombreux avantages, notamment la sécurisation de votre réseau. Nous espérons que cet article vous a aidé à comprendre comment configurer un VPN sur votre Chromebook et à découvrir d'autres fonctionnalités intéressantes. Si vous êtes prêt à sécuriser votre connexion, nous vous recommandons ExpressVPN.
Avez-vous déjà utilisé un VPN ? Quelles fonctionnalités préférez-vous ? Partagez votre expérience dans les commentaires ci-dessous.
Vous souhaitez bénéficier des avantages d’un VPN sans créer de compte ? Croyez-le ou non, il existe de telles options.
Le passage aux VPN a complètement changé la confidentialité en ligne de nombreuses personnes, mais il y a quelques éléments que vous devez savoir avant de commencer à les utiliser.
Pour vraiment comprendre si un VPN vous convient, il n’y a pas d’autre moyen que de l’essayer. Installez quelques clients, connectez-vous aux meilleurs serveurs, testez vos sites préférés et voyez comment ils fonctionnent.
Les VPN présentent plusieurs avantages, tels que la protection de votre identité en ligne et l’accès au contenu d’autres pays. Vous pourrez même bénéficier de vitesses de connexion plus rapides.
Les emplacements fictifs et les VPN sont souvent utilisés de manière interchangeable lorsqu'on parle de confidentialité et de sécurité en ligne, mais ils ne sont pas identiques.
Tous les VPN ne sont pas créés égaux, et c'est particulièrement vrai pour les services gratuits.
Lorsque vous activez un VPN, votre connexion Internet est cryptée, ce qui rend difficile pour les espions, comme votre FAI (fournisseur d'accès Internet), de suivre ce que vous faites. Mais que voit exactement votre FAI après avoir activé votre VPN ?
Où est disponible Disney Plus ? Découvrez tous les pays où vous pouvez accéder à Disney Plus et comment utiliser un VPN pour en profiter partout.
Apprenez à créer et à utiliser une connexion VPN dans Windows 11 pour sécuriser votre navigation.
Comprendre la différence entre un VPN et un pare-feu, ainsi que les raisons pour lesquelles leur utilisation conjointe offre une meilleure sécurité, vous aidera à rester en sécurité.
Utiliser un VPN pour acheter des articles moins chers peut sembler une bonne idée, mais de nombreuses entreprises deviennent plus intelligentes et réalisent combien de personnes le font déjà.
Il existe des VPN gratuits qui ne vendent pas de données à des tiers et protègent de manière fiable la confidentialité des utilisateurs.
Si vous n'avez plus besoin d'utiliser Galaxy AI sur votre téléphone Samsung, vous pouvez le désactiver avec une opération très simple. Voici les instructions pour désactiver Galaxy AI sur les téléphones Samsung.
Si vous n'avez pas besoin d'utiliser de personnage IA sur Instagram, vous pouvez également le supprimer rapidement. Voici un guide pour supprimer les personnages IA sur Instagram.
The delta symbol in Excel, also known as the triangle symbol in Excel, is used a lot in statistical data tables, expressing increasing or decreasing numbers, or any data according to the users wishes.
Les utilisateurs peuvent également personnaliser la désactivation de la mémoire ChatGPT quand ils le souhaitent, sur les versions mobiles et informatiques. Voici les instructions pour désactiver le stockage ChatGPT.
Par défaut, Windows Update recherche automatiquement les mises à jour et vous pouvez également voir quand la dernière mise à jour a eu lieu. Voici les instructions pour savoir quand Windows a été mis à jour pour la dernière fois.
Fondamentalement, l’opération de suppression de l’eSIM sur iPhone est également simple à suivre pour nous. Voici les instructions pour supprimer l'eSIM sur iPhone.
En plus d'enregistrer des Live Photos sous forme de vidéos sur iPhone, les utilisateurs peuvent convertir des Live Photos en Boomerang sur iPhone très simplement.
De nombreuses applications activent automatiquement SharePlay lorsque vous utilisez FaceTime, ce qui peut vous amener à appuyer accidentellement sur le mauvais bouton et à ruiner l'appel vidéo que vous passez.
Lorsque vous activez « Cliquer pour faire », la fonctionnalité fonctionne et comprend le texte ou l'image sur lequel vous cliquez, puis émet des jugements pour fournir des actions contextuelles pertinentes.
L'activation du rétroéclairage du clavier fera briller le clavier, ce qui est utile lorsque vous travaillez dans des conditions de faible luminosité ou pour rendre votre coin de jeu plus cool. Vous avez le choix entre 4 façons d'allumer les lumières du clavier de votre ordinateur portable ci-dessous.
Il existe de nombreuses façons d'entrer en mode sans échec sur Windows 10, au cas où vous ne parviendriez pas à accéder à Windows et à y accéder. Pour entrer en mode sans échec Windows 10 au démarrage de votre ordinateur, veuillez vous référer à l'article ci-dessous de WebTech360.
Grok AI a désormais étendu son générateur de photos AI pour transformer des photos personnelles en de nouveaux styles, comme la création de photos de style Studio Ghibli avec des films d'animation célèbres.
Google One AI Premium propose un essai gratuit d'un mois pour que les utilisateurs puissent s'inscrire et découvrir de nombreuses fonctionnalités améliorées telles que l'assistant Gemini Advanced.
À partir d'iOS 18.4, Apple permet aux utilisateurs de décider d'afficher ou non les recherches récentes dans Safari.
Windows 11 has integrated the Clipchamp video editor on Snipping Tool so that users can edit videos as they want, without having to use other applications.

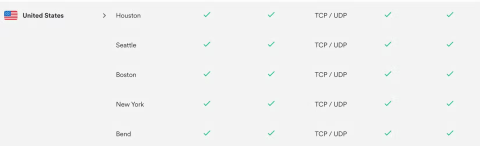
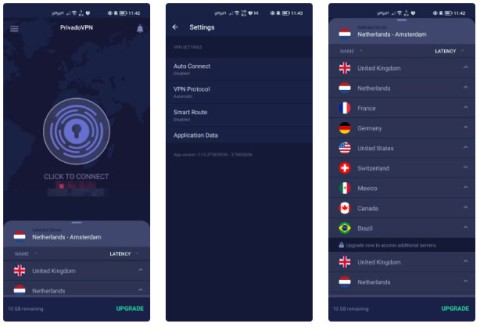

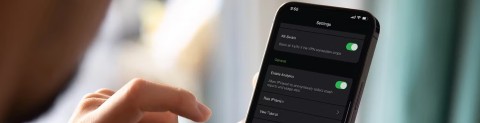





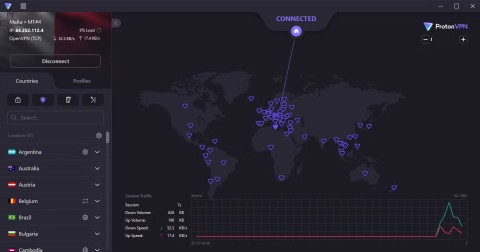















Giai Nhi -
J'ai essayé un VPN recommandé dans l'article. C'est comme si j'avais un nouveau Chromebook ! Merci
Duy Sinh 6789 -
Le processus d'installation est vraiment facile, surtout pour ceux qui ne sont pas très techniques. Je recommande d'utiliser les tutos vidéos pour être sûr de bien faire
Mai Mèo -
Haha, j'ai testé l'option de camouflage IP et maintenant je me sens comme un espion ! Je recommande vivement
Thùy Linh -
Super article ! Je n'avais aucune idée de la manière d'utiliser un VPN sur mon Chromebook. Merci pour les explications simples et claires
Le Tuan -
Superbe traduction ! Je suis sûr que ça va beaucoup aider ceux qui débutent. Keep it up
Ngọc Bích -
Je me sens si chanceux d'être tombé sur cet article. Je vais enfin pouvoir naviguer en toute sécurité avec mon Chromebook
Nam Hà -
Bravo pour cet article ! Les étapes sont claires et précises. Ca donne envie de protéger ses données
Mèo con -
Je viens d'essayer un VPN sur mon Chromebook et c'est incroyable ! Je me sens beaucoup plus en sécurité en ligne.
Kim Anh -
J'ai un ami qui travaille dans la cybersécurité, il dit qu'un VPN est indispensable. Qu'en pensez-vous
Tuấn Kỳ -
Très bon article. J'ai une question, un VPN gratuit est-il aussi sûr qu'un VPN payant
Vân Hân -
Je viens de m'inscrire pour un essai gratuit d'un VPN. Votre article m'a vraiment aidé à comprendre comment l'utiliser.
Lan Chi -
Si vous cherchez une recommandation, j'utilise NordVPN et ça fonctionne parfaitement sur mon Chromebook
Linh mèo -
Est-ce que quelqu'un pourrait me dire si un VPN affecte la vitesse de navigation sur Chromebook
Thuy Quynh -
J'adore votre article, mais pouvez-vous m'expliquer pourquoi certains sites sont bloqués même quand on utilise un VPN ?
Phúc IT -
Pour ceux qui cherchent à économiser, il existe des VPN avec des offres spéciales. Qu'est-ce que vous en pensez
Linh Xinh -
Je viens de partager cet article avec mes amis ! Tout le monde devrait savoir comment protéger sa vie privée en ligne
Minh Minh -
C'est vrai que la sécurité en ligne est essentielle. Merci encore pour cet article ! Je vais l'appliquer tout de suite
Huyền Lizzie -
Vous avez pensé à utiliser un VPN gratuit ? Je me demande si c'est vraiment sécurisé
My Lan -
Quelqu'un a déjà testé ExpressVPN sur Chromebook ? Je suis curieux de connaître votre retour
Thảo Nhi -
Je suis propriétaire d'une petite entreprise et je pense que ce genre de sécurité est crucial. Merci pour les conseils
Quynh Dao -
Je suis vraiment surpris de la facilité d'utilisation d'un VPN sur Chromebook. Ça va révolutionner ma façon de naviguer !
Nguyễn Văn Nam -
Je ne savais pas que c'était si simple d'installer un VPN sur Chromebook. Merci pour le partage d'info
Vinh Tuan -
Je me souviens avoir eu des problèmes lors de ma première installation. Des conseils sur ce qu'il ne faut pas faire
Quang vn -
J'ai quelques questions. Est-ce que tous les VPN fonctionnent de la même manière
Thiên An -
Le VPN est vraiment utile pour débloquer les sites géolocalisés. J'ai pu accéder à des contenus étrangers sans problème
Kiên vũ -
Hâte d'essayer un VPN sur mon Chromebook. J'espère que cela va améliorer ma sécurité en ligne
Hương Đà Nẵng -
Merci pour ce guide ! J'ai toujours eu des doutes à propos de la sécurité en ligne, et cette info sur le VPN me rassure beaucoup
Hoàng Tử -
Des astuces pour ceux qui sont novices en technologie ? J'ai besoin de quelques conseils pour choisir mon VPN.
Quoc Hoa -
En utilisant un VPN, est-ce que cela va ralentir ma connexion Internet ? J'ai entendu que ça pouvait dépendre du fournisseur
Phong Đặng -
Vous avez des recommandations pour tester plusieurs VPN avant de s'engager ? Je veux être sûr de faire le bon choix !
Nam Nguyen -
Franchement, c'était plus facile que je ne le pensais. Merci pour cette super info sur les VPN sur Chromebook !
Thu Hằng -
Je trouve votre explication très utile ! J'aimerais aussi savoir s'il y a des VPN mieux adaptés pour le streaming.
Hương KT -
Il est important de choisir le bon fournisseur de VPN. J'ai eu de mauvaises expériences avec certains, alors soyez prudents
Tran Hoang -
Je n'aurais jamais pensé à utiliser un VPN sur un Chromebook, mais maintenant je ne suis plus sûr de naviguer sans
Mai Vân -
Ça fait longtemps que je voulais en savoir plus sur les VPN. Merci de rendre ça si simple et accessible !