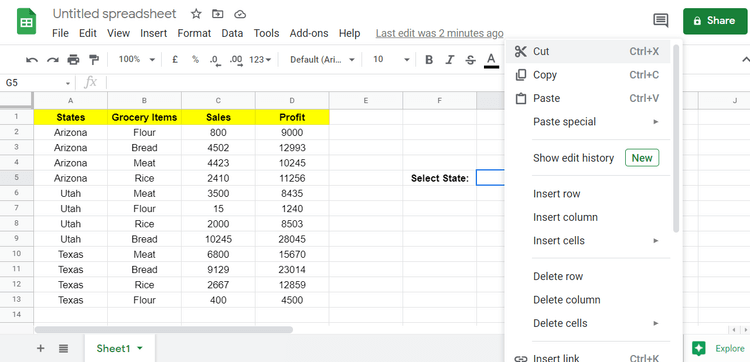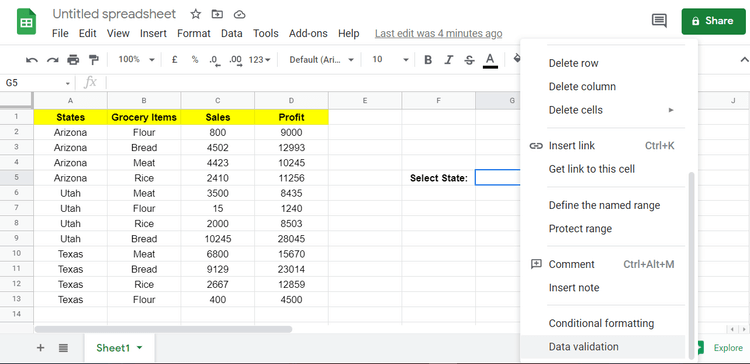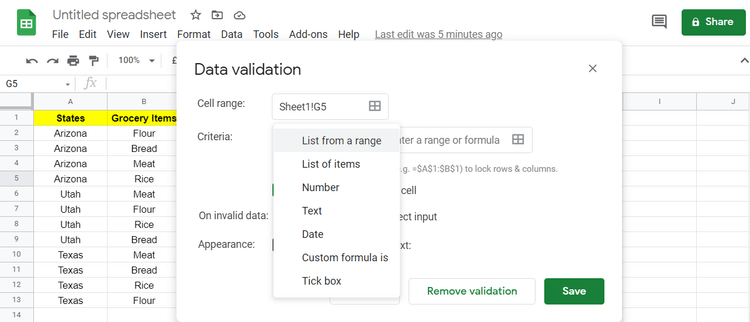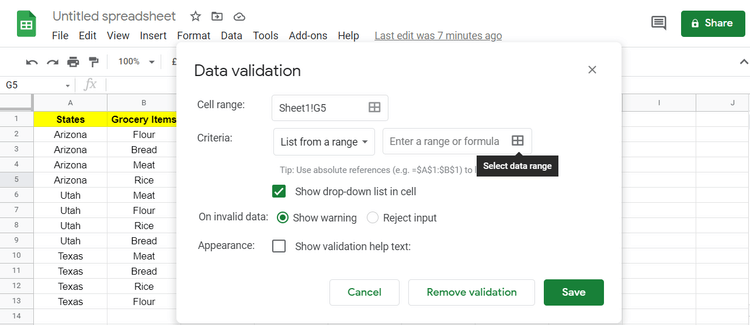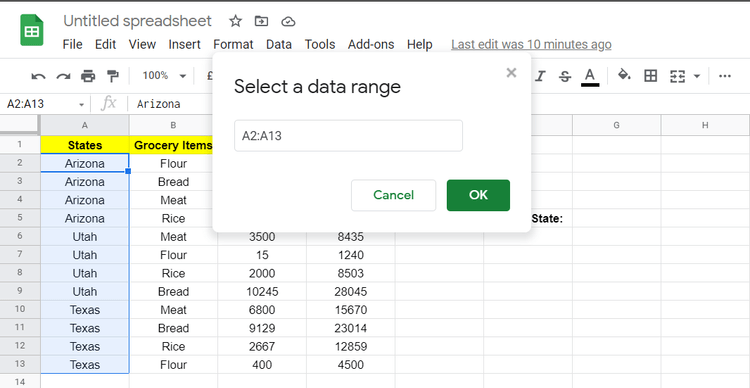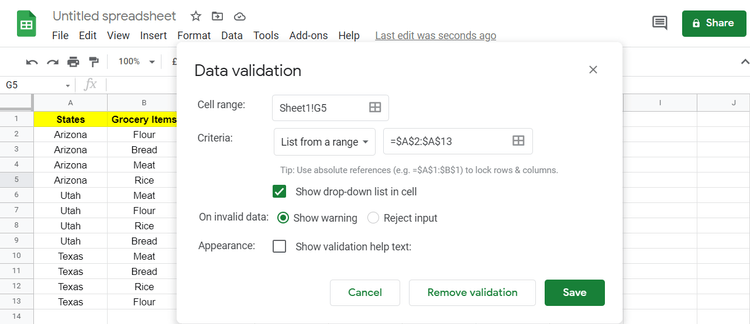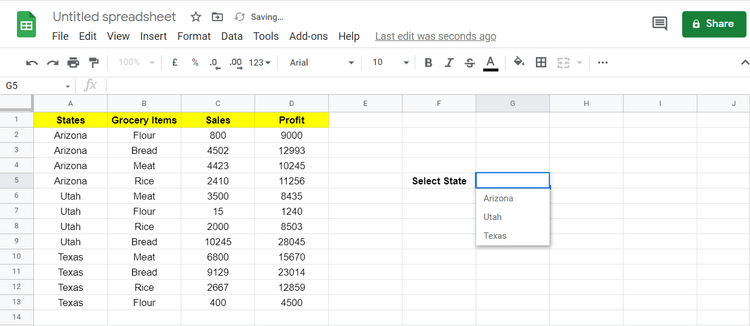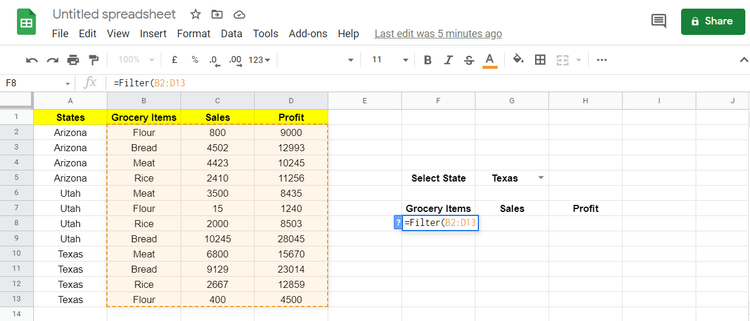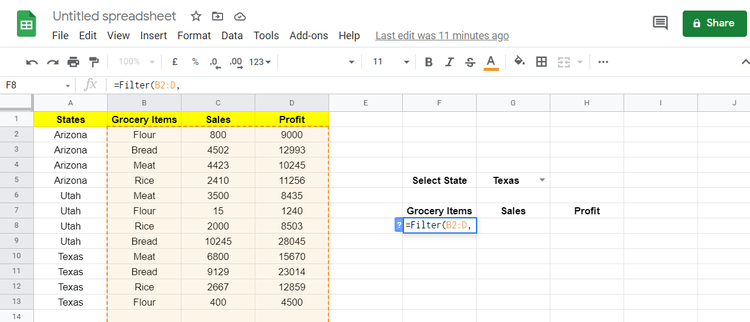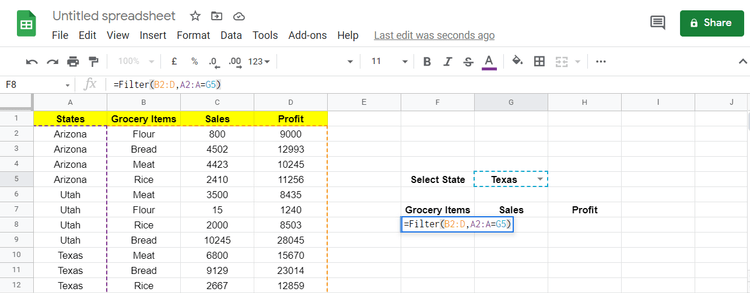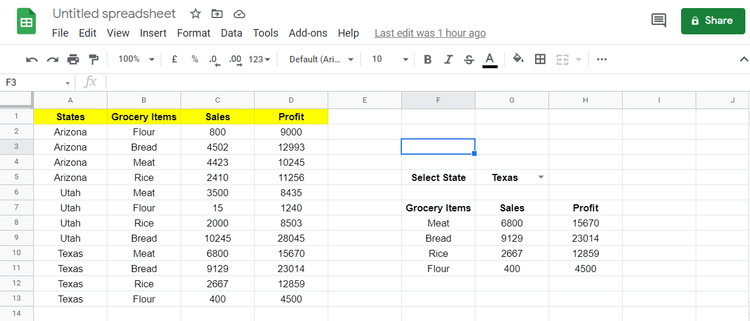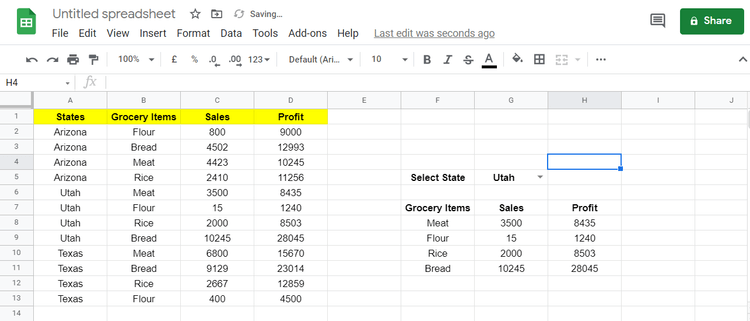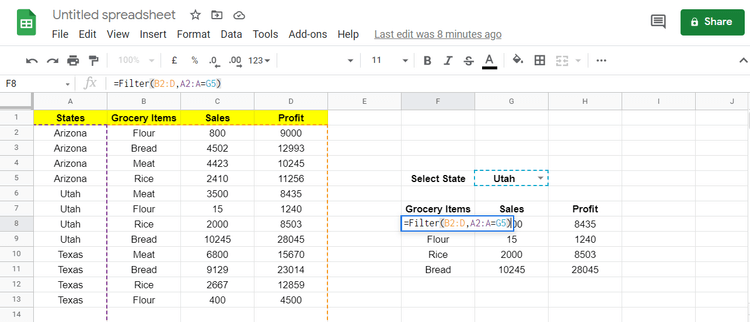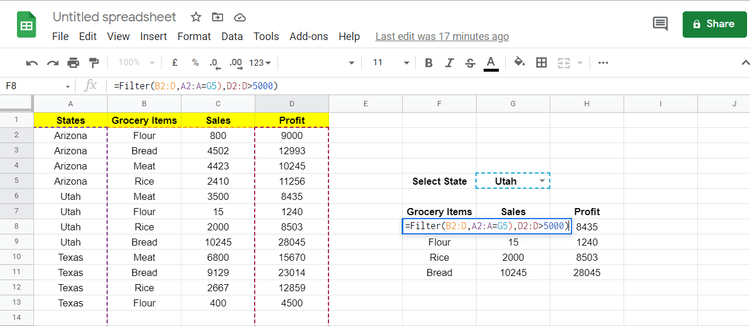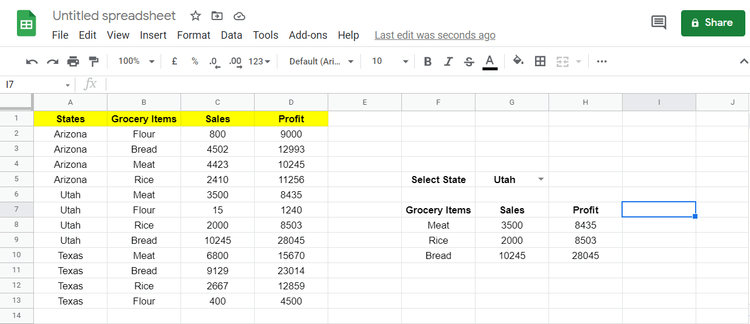La fonction FILTER de Google Sheets vous permet de filtrer les données et de renvoyer les lignes qui répondent à des critères spécifiques. Vous trouverez ci-dessous comment utiliser la fonction FILTRE dans Google Sheets .
- Feuilles Google - Google Feuilles
- Google Sheets pour iOS
- Feuilles Google pour Android
Présentation de la formule de la fonction Filtre dans Google Sheets
En utilisant cette fonction Google Sheets, vous pouvez obtenir plusieurs correspondances. Étant donné que les données sont filtrées à l'aide de la fonction, les résultats seront mis à jour automatiquement.

La formule de la fonction Google Sheets Filter comprend : Plage - Plage, Condition 1 - Condition 1 et [Condition 2…]. Les deux premiers facteurs sont obligatoires, tandis que les deuxièmes conditions et les suivantes sont facultatives. Google Sheets ne limite pas le nombre de conditions dans la fonction Filtre.
=filter(range, condition 1, [condition 2]…)
- Range : Plage pour filtrer les données dans un tableau. Il peut contenir n'importe quel nombre de lignes ou de colonnes.
- Condition de test 1 : Condition qui détermine si une valeur est vraie ou fausse dans une colonne ou une ligne.
- [Condition 2…] : Il s'agit de lignes ou de colonnes supplémentaires contenant des valeurs logiques : VRAI ou FAUX selon les critères du filtre.
Exemple d'utilisation de la fonction Filtre dans Google Sheets
Vous pouvez trouver des informations sur les ventes et les bénéfices de chaque article dans différents États des États-Unis en utilisant la fonction Filtre de Google Sheets. Lorsqu'une colonne contenant le nom de l'état correspond à la condition 1, vous pouvez créer une liste déroulante pour celle-ci.
Créer des listes déroulantes pour les conditions de test
1. Cliquez avec le bouton droit sur une cellule pour ouvrir le menu déroulant.
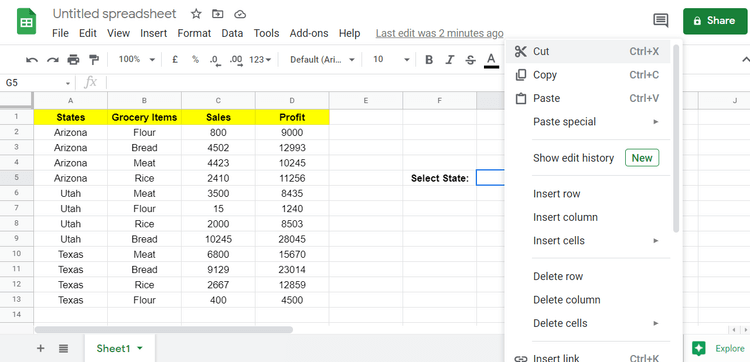
2. Faites défiler vers le bas et accédez à la section Validation des données .
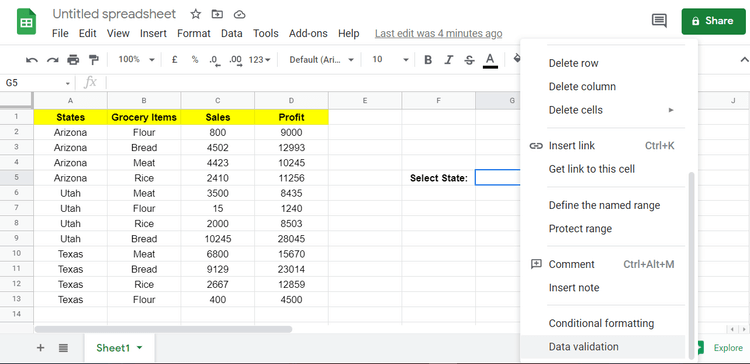
3. Dans la section de validation des données, définissez les critères sur Liste à partir d'une plage.
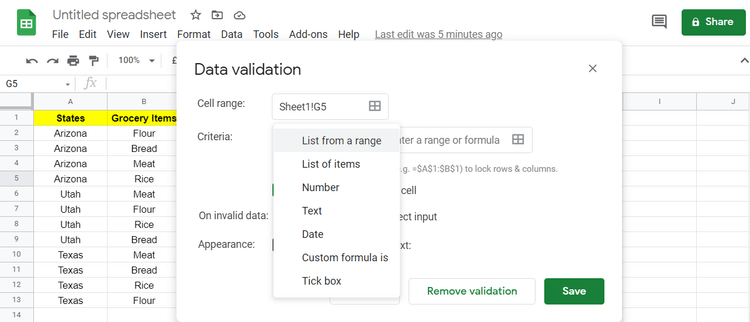
4. Cliquez sur les carrés dans la section des critères pour sélectionner une plage ou une formule.
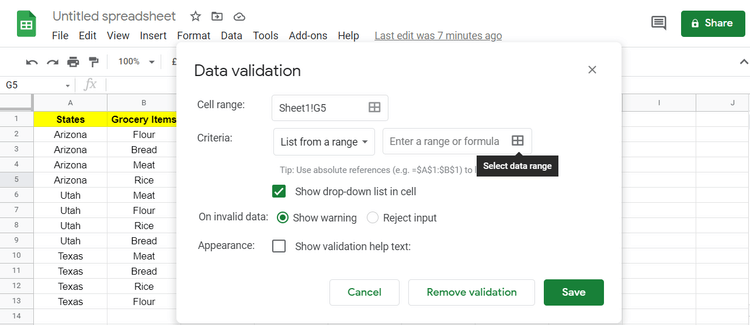
5. Dans ce cas, la colonne États sera la plage. Vous devez sélectionner ici les éléments des cellules A2 à A13 .
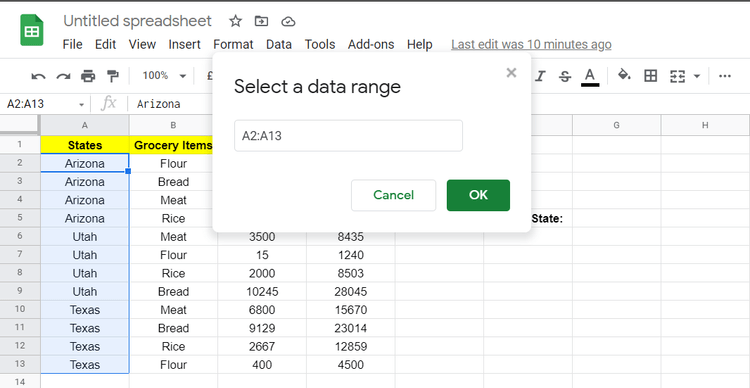
6. Enregistrez les paramètres de validation des données en cliquant sur Enregistrer .
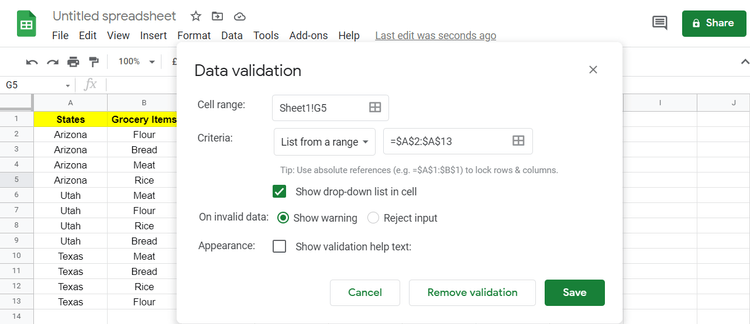
Cette action créera un menu déroulant contenant des éléments spécifiques à la plage sélectionnée.
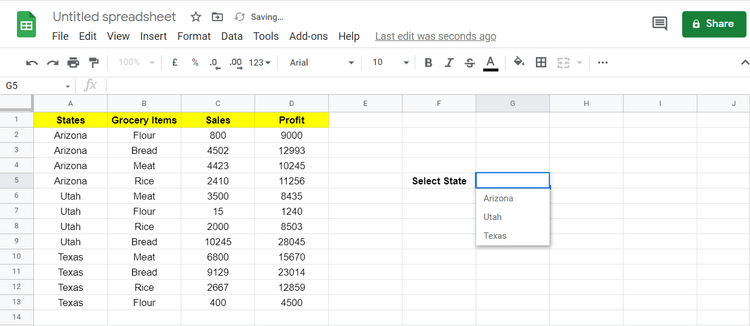
Maintenant que vous avez créé le menu déroulant, commencez à filtrer les articles d'épicerie, les ventes et les bénéfices par États à l'aide de la fonction Filtrer sur Google Sheets.
Implémenter la fonction Filtre
Ici, la plage est constituée de données réparties en 3 colonnes : Ventes, Articles d'épicerie et Bénéfice. Sélectionnez maintenant les cellules B2 à D13 dans le premier argument de la fonction Filtre.
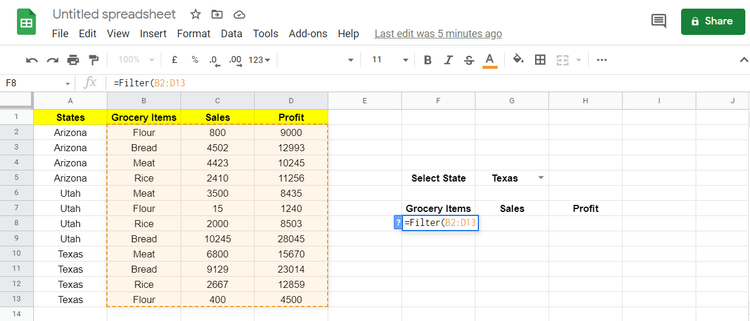
Supposons que vous souhaitiez ajouter plus de données à la colonne sélectionnée en tant que plage. N'oubliez pas la deuxième valeur dans la plage ouverte. Vous pouvez le faire en supprimant le nombre de cellules, ici c'est 13.
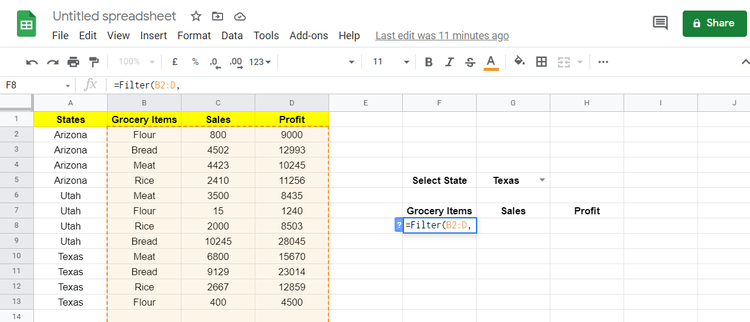
Dès qu’une nouvelle valeur est ajoutée, la fonction Filtre calculera ces valeurs sans vous obliger à les filtrer à nouveau.
La valeur de la condition dans cet exemple est la colonne États. Sélectionnez la colonne États et définissez la condition selon laquelle cette colonne = avec les données de la cellule G5.
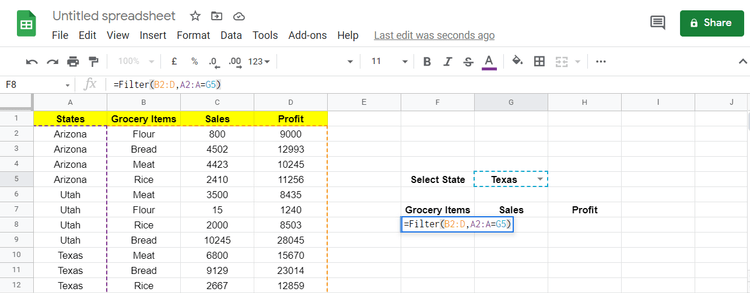
Dans cet exemple, la zone de plage B2:D a la même hauteur que la zone de condition A2:A.
Après avoir appuyé sur Entrée pour déployer la formule, elle filtrera les données dans les colonnes Articles d'épicerie, Ventes, Bénéfices selon les conditions données.
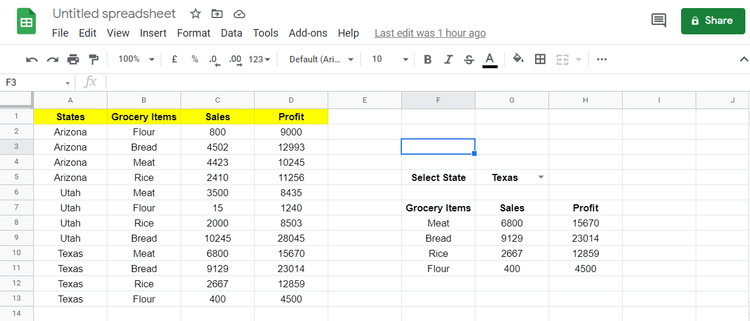
Notez également que la fonction Filtre Google Sheets inclut uniquement des valeurs valides. Si la valeur est vraie, sa valeur dans le tableau est prise en compte, sinon la fonction l'ignore et passe à l'étape suivante.
Dans cet exemple, lorsque vous sélectionnez Utah dans la liste déroulante, vous verrez les données associées dans la zone de filtre.
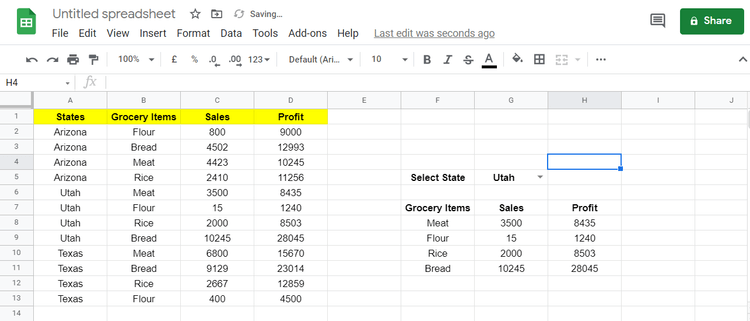
Filtrer les données en vérifiant plusieurs conditions
Nous allons maintenant mettre à jour la fonction de filtre Google Sheets pour inclure des valeurs supérieures à 5 000 comme deuxième condition. Pour filtrer les données qui remplissent les deux conditions, vous devez ajouter une nouvelle condition à la formule de filtrage.
1. Accédez à la cellule F8 où vous avez ajouté la formule précédemment.
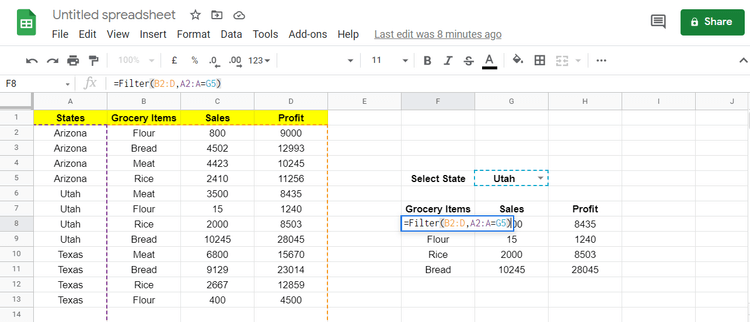
2. Sélectionnez la colonne Profit comme plage pour la deuxième condition, la nouvelle formule est la suivante :
=Filter(B2:D,A2:A=G5,D2:D>5000)
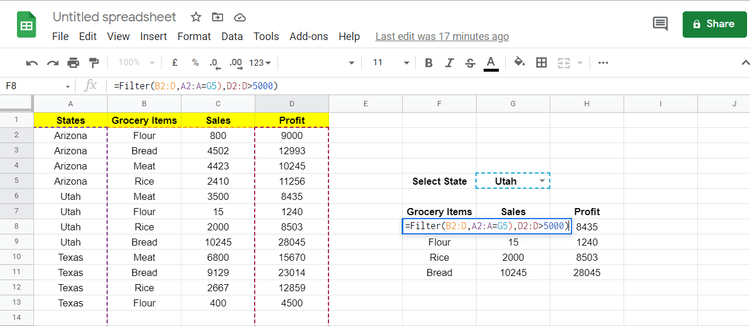
3. Appuyez sur Entrée pour exécuter la formule.
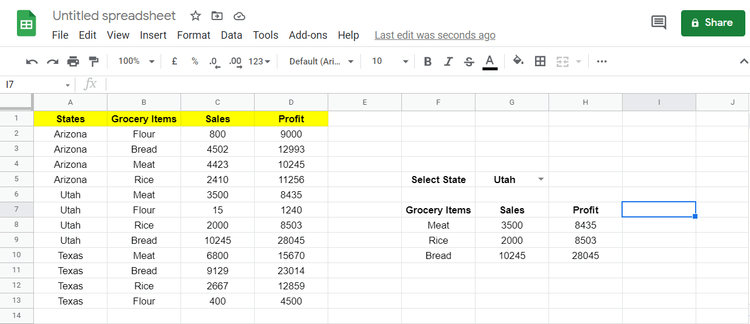
Le bénéfice de la vente de farine dans l'Utah est de 1 240, ce qui ne remplit pas la deuxième condition, la fonction Filtre de Google Sheets l'a donc ignoré. De même, vous pouvez filtrer ces données en essayant plus de conditions.
Ci-dessus, comment utiliser la fonction Filtre dans Google Sheets . J'espère que l'article vous sera utile.