Comment installer NumPy dans VS Code

Si vous êtes un développeur Python, il y a de fortes chances que vous ayez entendu parler de NumPy, le package incontournable pour le calcul scientifique en Python. Mais savez-vous comment l'obtenir
Liens de périphérique
Les 15 gigaoctets de stockage gratuits de Google Drive vous permettent de stocker un certain nombre de vidéos. Cependant, vous pouvez finir par manquer d'espace. En téléchargeant des vidéos de Google Drive sur un appareil physique, vous libérez de l'espace dans Drive et créez une sauvegarde de toutes les vidéos que vous y avez stockées.

Si vous souhaitez télécharger vos vidéos sur un support de stockage physique, voici comment procéder.
Comment télécharger des vidéos de Google Drive sur un PC Windows
Vous pouvez télécharger des fichiers individuels ou synchroniser Google Drive sur votre PC pour télécharger automatiquement des vidéos. Le premier choix est idéal si vous ne souhaitez que des fichiers spécifiques, tandis que le second est idéal pour créer une sauvegarde physique de votre Google Drive.
Pour télécharger des vidéos individuelles :





Les fichiers vidéo sont téléchargés sur votre ordinateur sous forme de fichier compressé. Pour les décompresser, cliquez avec le bouton droit sur le fichier téléchargé et sélectionnez "Extraire tout...". Ensuite, choisissez le dossier dans lequel vous souhaitez envoyer les vidéos.
Alternativement, vous pouvez synchroniser des fichiers de Google Drive vers votre PC Windows :







Comment télécharger des vidéos de Google Drive sur un Mac
Le téléchargement de vidéos Google Drive sur un Mac est un processus similaire à leur téléchargement sur un PC. Suivez ces étapes:



Notez que vous ne pourrez télécharger une vidéo que si le propriétaire active l'option de téléchargement. De plus, vous ne pouvez pas télécharger de vidéos avec un accès « commentaire » ou « visualiser ».
Que faire si je ne peux pas télécharger une vidéo même si j'y ai accès ?
Si vous ne parvenez pas à télécharger une vidéo depuis Google Drive et que vous êtes certain que le propriétaire a autorisé les téléchargements, vous rencontrez peut-être un problème avec les cookies tiers ou les extensions de votre navigateur.
Pour confirmer que les cookies ne sont pas le problème, procédez comme suit sur PC et Mac :


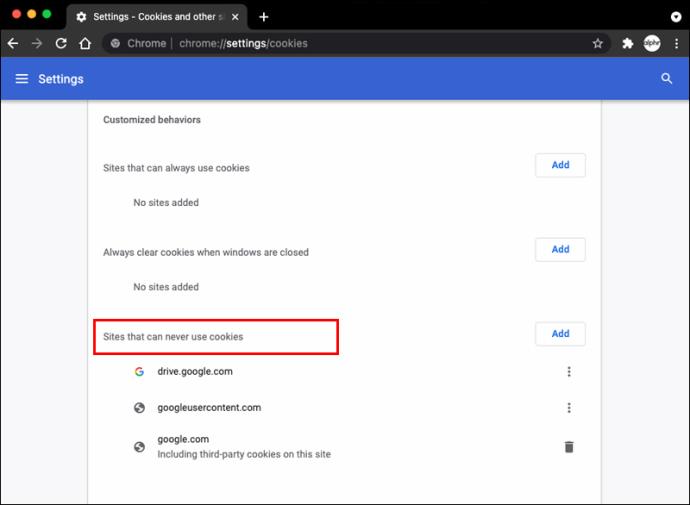


Si ces étapes ne résolvent pas le problème, vous rencontrez peut-être un problème avec les extensions de votre navigateur :
Comment télécharger des vidéos de Google Drive sur un iPhone
Les utilisateurs d'iPhone ont la possibilité de télécharger des vidéos de Google Drive sur leur téléphone, leur pellicule ou une application tierce.
Pour télécharger votre vidéo dans une application :




Pour télécharger une vidéo sur votre iPhone :




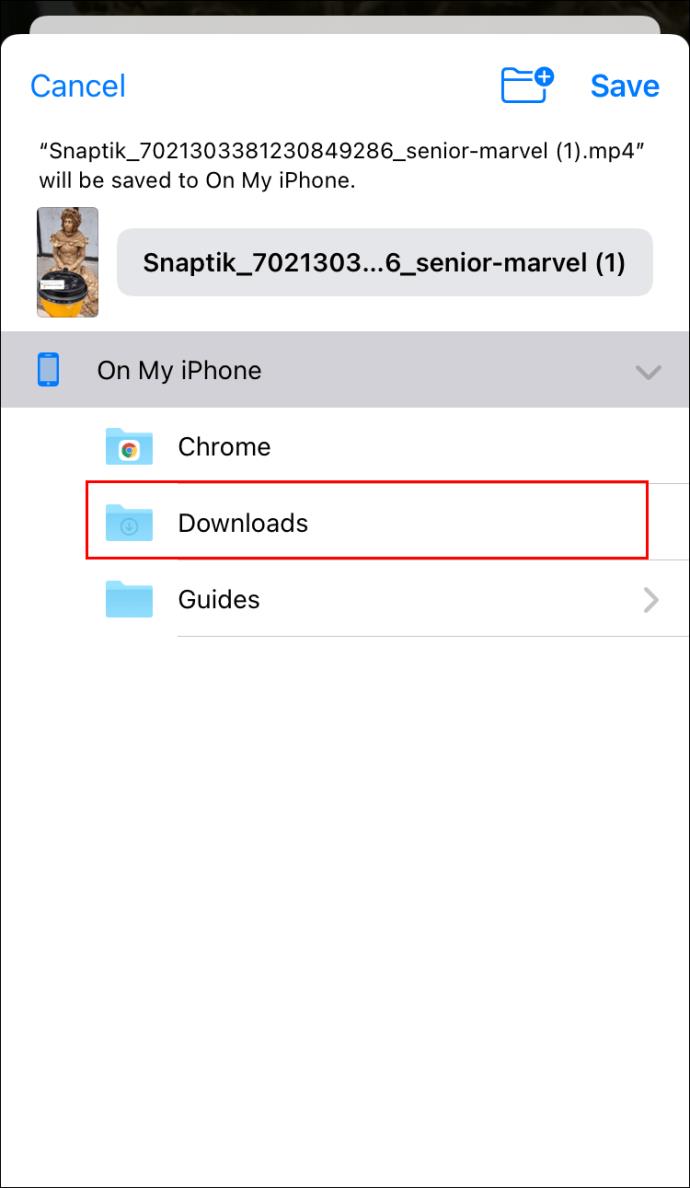

Pour enregistrer la vidéo sur votre pellicule :




Comment télécharger des vidéos de Google Drive sur un appareil Android
Le téléchargement de vidéos Google Drive sur des appareils Android est simple, probablement parce que Google a développé le système d'exploitation Android.



La vidéo sera téléchargée sur le stockage de fichiers de votre appareil Android. Vous pouvez ensuite accéder directement à la vidéo lors du téléchargement.
Configuration d'un compte Google Drive
Vous devez avoir un compte Google Drive avant de pouvoir télécharger des vidéos à partir de celui-ci. Heureusement, vous obtiendrez la version gratuite de Google Drive lorsque vous créerez un compte Google :







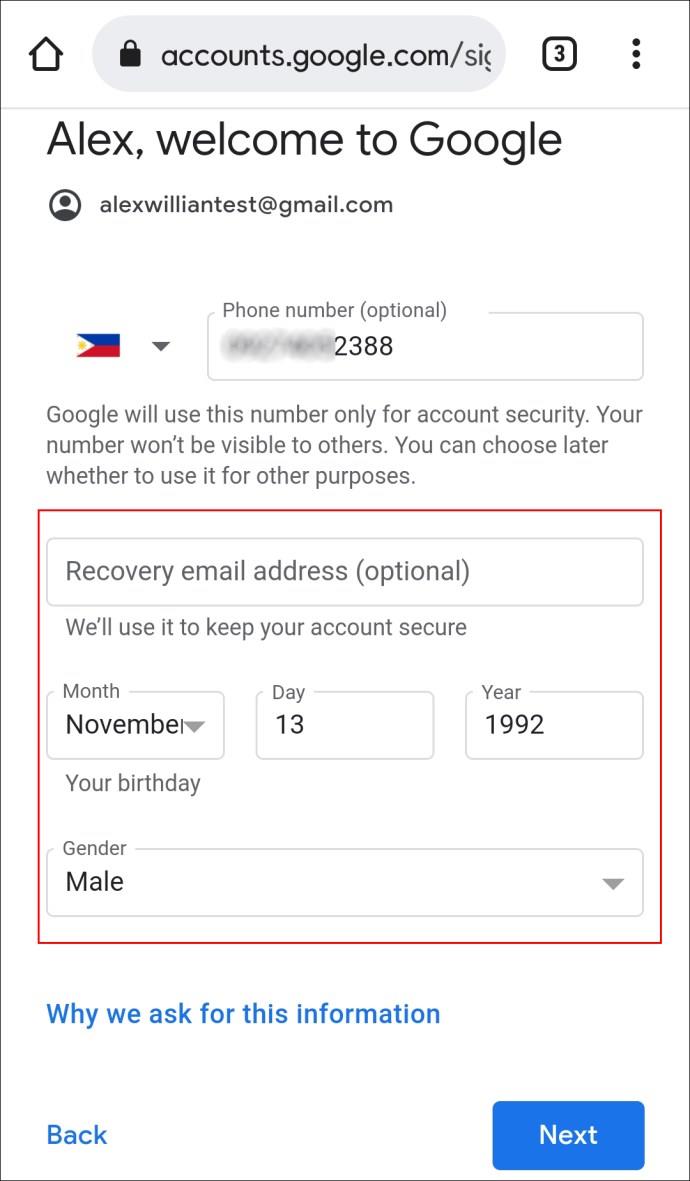


Avec votre compte Google activé, vous pouvez désormais accéder à Google Drive. Vous pouvez le faire en vous rendant sur la page Google Drive de votre navigateur. Alternativement :



Regardez vos vidéos sur n'importe quel appareil
L'installation de stockage en nuage fournie par Google Drive est accessible n'importe où sur la plupart des appareils, et vous pouvez télécharger des vidéos et d'autres fichiers quand vous le souhaitez. Ce qui précède vous montre comment procéder pour plusieurs appareils, chacun pouvant servir de support de stockage physique pour vos vidéos.
Alors, pourquoi voulez-vous télécharger des vidéos depuis Google Drive ? S'agit-il simplement d'avoir des sauvegardes physiques ou avez-vous une autre raison ? Faites-nous savoir dans la section commentaires ci-dessous.
Si vous êtes un développeur Python, il y a de fortes chances que vous ayez entendu parler de NumPy, le package incontournable pour le calcul scientifique en Python. Mais savez-vous comment l'obtenir
La Corbeille est utile pour les appareils Windows car c'est un moyen pratique de supprimer des données sans les supprimer immédiatement. Mais que se passe-t-il s'il manque ou
Les Jetpacks sont l’un des appareils les plus essentiels pour vous aider à explorer le cosmos « Starfield ». Il vous permet de voler et de couvrir rapidement le terrain
Il peut sembler étrange de peser le pour et le contre du téléchargement d'une mise à jour gratuite de votre système d'exploitation, mais le chemin vers la mise à jour Windows 10 d'octobre 2018
Avez-vous cherché un moyen de modifier la construction de votre joueur sans recréer un nouveau personnage dans « Diablo 4 » ? Eh bien, vous avez de la chance. Le jeu vous permet
Si vous cherchez un moyen d'améliorer votre expérience de développement Python, VS Code ou Virtual Studio Code est votre meilleure solution. C'est amusant et
« Baldur's Gate 3 » (BG3 en abrégé) est l'un des jeux les plus importants lancés en 2023. Il poursuit la série Baldur's Gate, qui a été principalement centrée sur PC.
Bien que Windows 11 soit censé être un système d’exploitation plus convivial que ses prédécesseurs, il comporte quelques changements surprenants. Notamment,
Le réglage de la luminosité de l'écran est une fonctionnalité cruciale, quel que soit l'appareil que vous utilisez. Mais il est particulièrement important d'obtenir le niveau de luminosité
De nombreuses aventures RPG, telles que « Baldur's Gate 3 », proposent fréquemment aux joueurs des dialogues et des questions passionnantes auxquelles ils doivent répondre pour continuer leur progression. Dans
Le Wallpaper Engine a aidé des dizaines de milliers de personnes à remplacer leurs ennuyeuses images d'écran statiques par une superbe collection d'images vivantes et animées.
En tant que développeur, vous avez sûrement utilisé au moins un des deux outils légendaires : Visual Studio Code (VS Code) et Visual Studio classique. Les deux sont
"Diablo 4" possède un monde riche et profond rempli de donjons sombres à terminer, de grands boss à vaincre et d'un butin incroyable à acquérir. Mais si vous voulez aborder le
Le Yama est l'un des Katanas maudits du jeu et porte le statut légendaire. Manier une arme aussi puissante dans le monde ouvert « Blox Fruits » vous offrira
Presque tous les utilisateurs de PC Windows ont accidentellement supprimé un fichier qu'ils souhaitaient conserver. Même si votre premier geste devrait être de vérifier la corbeille, il se peut que ce ne soit pas le cas.
Lors de la diffusion avec OBS, vous souhaiterez peut-être retoucher votre arrière-plan. Cela garantit une toile de fond appropriée pour votre flux, le rendant attrayant.
Chaque élément joue un rôle important dans l'amélioration de l'expérience de jeu du joueur. Cela est particulièrement vrai pour les jeux de rôle (RPG) comme « Diablo 4 ».
Il n'y a rien de pire que d'allumer votre ordinateur Windows et de constater que votre appareil ne fonctionne pas comme prévu. Par exemple, lorsque vous ne pouvez même pas vous connecter
Windows Defender est un outil antivirus gratuit, intégré et complet offrant une protection fiable. Cependant, son utilisation présente certains inconvénients. C'est
La carte réseau du système d'exploitation Windows est un périphérique essentiel qui garantit le bon fonctionnement des connexions réseau. Puisque la carte réseau reçoit


















