Comment ajouter Google Agenda à Slack

Découvrez comment intégrer efficacement Google Agenda à Slack pour améliorer votre organisation et simplifier votre flux de travail.
Vous avez peut-être défini des rappels dans votre agenda Google pour vous aider à suivre les différentes tâches et événements. Bien que ces rappels soient souvent utiles, ils peuvent aussi être plutôt ennuyeux, surtout si vous n'en avez plus besoin.
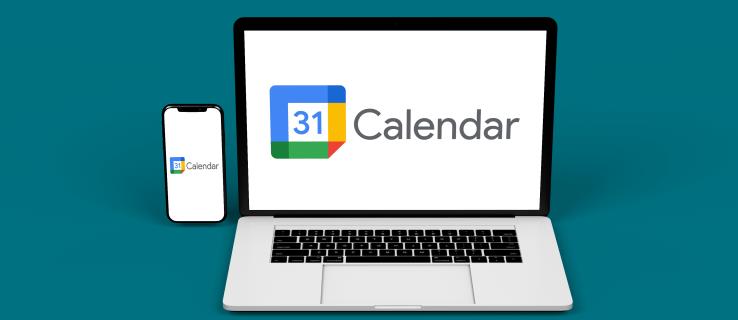
La suppression de ces rappels est relativement simple. Si vous en avez assez de voir apparaître ces rappels Google, vous êtes au bon endroit. Continuez à lire pour savoir comment supprimer tous les rappels dans Google Agenda en quelques étapes simples.
Google Agenda vous permet de créer deux types de rappels. Les rappels récurrents apparaissent à intervalles réguliers, tandis que les rappels uniques se produisent une seule fois. Voici comment procéder :
Pour les rappels uniques :
Voici les étapes pour supprimer des rappels sur un iPad :
Pour supprimer des rappels sur un iPhone, suivez ces étapes :
Pour les utilisateurs de téléphones Android :
Si vous préférez marquer un rappel comme "Terminé" au lieu de le supprimer, voici comment faire :
La suppression des rappels récurrents de votre agenda Google demande beaucoup moins de travail que la suppression de tous les rappels ponctuels. Les étapes présentées dans ce guide devraient simplifier les choses, facilitant ainsi la gestion de votre calendrier.
Avez-vous déjà supprimé tous les rappels de votre agenda Google ? Avez-vous utilisé une méthode similaire à celles fournies dans ce guide ? Faites-nous savoir dans la section commentaires ci-dessous.
Découvrez comment intégrer efficacement Google Agenda à Slack pour améliorer votre organisation et simplifier votre flux de travail.
Découvrez comment personnaliser votre Google Agenda en changeant les couleurs des événements, une méthode efficace pour organiser votre temps.
Qu'est-ce qu'un VPN ? Quels sont ses avantages et ses inconvénients ? Avec WebTech360, découvrons la définition d'un VPN et comment appliquer ce modèle et ce système au travail.
La sécurité Windows ne se limite pas à une simple protection contre les virus. Elle protège contre le phishing, bloque les rançongiciels et empêche l'exécution d'applications malveillantes. Cependant, ces fonctionnalités sont difficiles à repérer : elles sont dissimulées derrière des couches de menus.
Une fois que vous aurez appris et essayé par vous-même, vous constaterez que le cryptage est incroyablement facile à utiliser et incroyablement pratique pour la vie de tous les jours.
Dans l'article suivant, nous présenterons les opérations de base pour récupérer des données supprimées sous Windows 7 avec l'outil d'assistance Recuva Portable. Avec Recuva Portable, vous pouvez stocker vos données sur n'importe quelle clé USB et les utiliser à tout moment. Compact, simple et facile à utiliser, cet outil offre les fonctionnalités suivantes :
CCleaner recherche les fichiers en double en quelques minutes seulement, puis vous permet de décider lesquels peuvent être supprimés en toute sécurité.
Déplacer le dossier de téléchargement du lecteur C vers un autre lecteur sous Windows 11 vous aidera à réduire la capacité du lecteur C et aidera votre ordinateur à fonctionner plus facilement.
Il s’agit d’un moyen de renforcer et d’ajuster votre système afin que les mises à jour se produisent selon votre propre calendrier, et non celui de Microsoft.
L'Explorateur de fichiers Windows propose de nombreuses options pour modifier l'affichage des fichiers. Ce que vous ignorez peut-être, c'est qu'une option importante est désactivée par défaut, bien qu'elle soit cruciale pour la sécurité de votre système.
Avec les bons outils, vous pouvez analyser votre système et supprimer les logiciels espions, les logiciels publicitaires et autres programmes malveillants qui peuvent se cacher sur votre système.
Vous trouverez ci-dessous une liste de logiciels recommandés lors de l'installation d'un nouvel ordinateur, afin que vous puissiez choisir les applications les plus nécessaires et les meilleures sur votre ordinateur !
Conserver l'intégralité d'un système d'exploitation sur une clé USB peut s'avérer très utile, surtout si vous n'avez pas d'ordinateur portable. Mais ne pensez pas que cette fonctionnalité soit limitée aux distributions Linux ; il est temps d'essayer de cloner votre installation Windows.
La désactivation de certains de ces services peut vous faire économiser une quantité importante de batterie sans affecter votre utilisation quotidienne.
Ctrl + Z est une combinaison de touches extrêmement courante sous Windows. Elle permet d'annuler des actions dans tous les domaines de Windows.
Les URL raccourcies sont pratiques pour nettoyer les liens trop longs, mais elles masquent également la véritable destination. Pour éviter les logiciels malveillants ou le phishing, cliquer aveuglément sur ce lien n'est pas une bonne idée.
Après une longue attente, la première mise à jour majeure de Windows 11 est officiellement sortie.
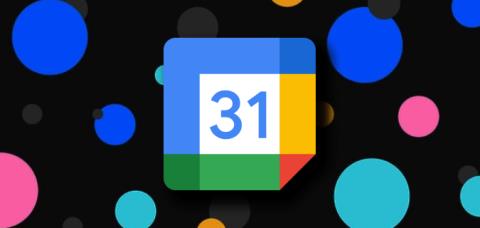















Clara V -
Merci pour cette astuce! C'est incroyable comme cela aide à mieux organiser son temps
Linh mèo -
C'est comme si un poids énorme venait d'être enlevé de mes épaules! J'adore Google Agenda, mais ces rappels...
Mimi T. -
Est-ce que quelqu'un sait s'il y a une option pour planifier des rappels récurrents après cette suppression
Victor J. -
Avez-vous déjà eu des rappels qui continuent à apparaître même après avoir été supprimés? J'ai ce problème
Juliette G. -
Merci, la communauté! C'est super, et ça résonne aussi avec mon besoin de clarté
Phúc IT -
C'est génial! J'aurais jamais pensé que c'était si simple de tout effacer d'un coup. Un grand merci à l'auteur!
Thùy Linh -
Merci pour ces conseils! J'avais vraiment besoin de savoir comment supprimer tous mes rappels dans Google Agenda. C'était devenu le bazar
Penny D. -
Génial! Je viens d'effacer tout! Avez-vous des conseils supplémentaires pour une meilleure gestion des rappels?
David L. -
Il faut l'admettre, souvent on garde des rappels inutiles! Merci pour cette méthode simple pour faire le ménage
Cathy L. -
J'apprécie vraiment ce type de contenu. C'est pratique et facile à appliquer
Duy Sinh 6789 -
Je suis tellement heureux d'avoir trouvé votre article aujourd'hui! Les rappels, c'était un vrai cauchemar
Lisa K. -
Waouh! Je viens de le faire et c'était si rapide. J'aurais aimé savoir ça plus tôt!
Sarah Z. -
Je viens de lire cet article avec un grand sourire! Enfin, je peux dire au revoir à ces vieux rappels
Emma S. -
C'est incroyable combien de détails se cachent dans Google Agenda! J'adore l'utiliser maintenant!
Mèo con -
Genial! J'ai essayé et cela a fonctionné! Je suis si soulagé de ne plus avoir ces vieux rappels qui me dérangent
Sébastien L. -
C'est tellement satisfaisant de voir tout disparaître en un clic! J'adore Google Agenda, mais ces rappels fugaces m'énervaient
Lucas 88 -
Il est temps de nettoyer mon agenda! Chaque jour je reçois des rappels que j'avais oubliés
Hugo O. -
Les rappels étaient devenus un vrai stress. Maintenant, tout est propre! Quelle satisfaction
Marie B. -
Cette fonctionnalité est vraiment apprise tardivement! Une aide précieuse pour moi, merci
Quang vn -
Vraiment utile! Je ne savais même pas qu'il y avait une option pour tout supprimer en une fois
Camille T. -
Article très bien écrit! Jaimerais voir plus de conseils sur la gestion du temps et des rappels
Bonnie R. -
Honnêtement, je pensais que cela prendrait une éternité. Mais en quelques clics, tout a disparu! Merci à l'auteur
Émilie C. -
Bravo pour cette méthode! Quelqu'un a-t-il des conseils pour créer efficacement de nouveaux rappels
Matthieu D. -
Est-ce que quelqu'un sait si on peut récupérer les rappels après les avoir supprimés? J'ai eu un léger doute en nettoyant mon agenda
Leo N. -
Je n'aurais jamais pensé que cela serait si simple. Vous venez de m'apprendre quelque chose de précieux
Alice le Chat -
Super article! Ça fait plaisir de voir des conseils clairs et précis comme ça.
Thomas R. -
Rien de mieux que d'avoir un agenda clair et organisé! Merci pour les conseils.
Elodie F. -
J'avais trop de rappels non pertinents. Grâce à vous, je peux désormais mieux me concentrer
Jules A. -
J'ai fait une grosse erreur en supprimant tout! Quelqu'un a une idée pour récupérer ces rappels effacés?
Hương KT -
Article très utile, mais je me demande s'il y a un moyen d'archiver les rappels avant de les supprimer
Lara F. -
Je suis tellement contente de savoir qu'il y a une solution à ces rappels en trop. Vous avez fait ma journée!
Hương Đà Nẵng -
Merci infiniment pour cet article! Je me battais avec des rappels inutiles depuis trop longtemps.
Philippe RX -
C'était trop facile! Je suis bluffé par la simplicité du processus.
Gérard Q. -
Merci beaucoup! Une vraie tranquillité d'esprit d'avoir réglé ce problème d'agenda. Continuez votre excellent travail
Chloe P -
J'ai essayé cette méthode et ça a marché du premier coup. Comment avez-vous découvert cette astuce