Comment supprimer tous les rappels dans un agenda Google
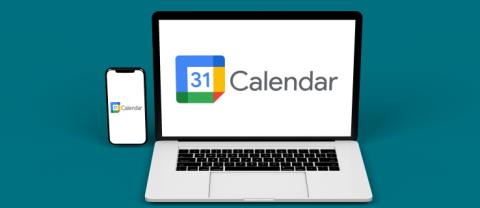
Découvrez comment supprimer efficacement tous vos rappels dans Google Agenda, pour une gestion simplifiée de vos tâches.
Liens de périphérique
Nous vivons à l'ère de l'intégration des applications. Bien que vous ne puissiez pas regrouper toutes les applications dont vous avez besoin dans une seule application principale, il existe de nombreuses intégrations qui regroupent les fonctionnalités de diverses applications.
Slack est un bon exemple d'une telle application. En soi, c'est un logiciel de gestion et de communication, mais il propose également diverses intégrations d'applications. Google Agenda en fait partie, facilitant ainsi votre organisation.
Bien que Slack ne dispose pas de fonction de calendrier intégrée, il offre la possibilité d'automatiser des rappels à l'aide de bots. Cependant, ces rappels sont moins détaillés que ceux de Google Agenda, qui permet une gestion d'événements plus complète. En liant Google Agenda à Slack, vous pouvez :
Quelle que soit la plateforme, le processus d'ajout de Google Agenda à Slack est simple. Suivez ces étapes :
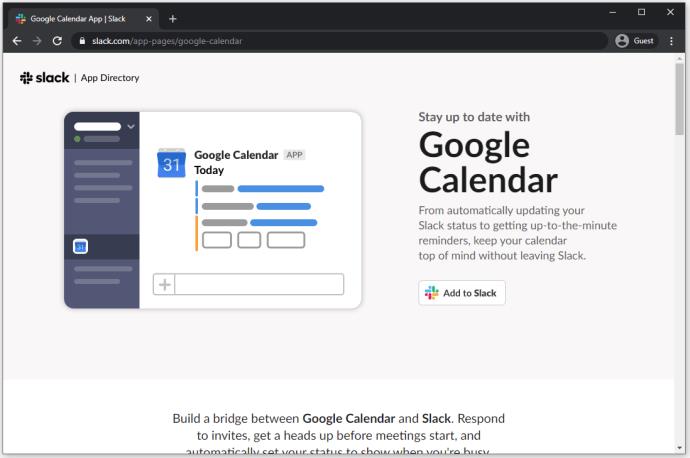
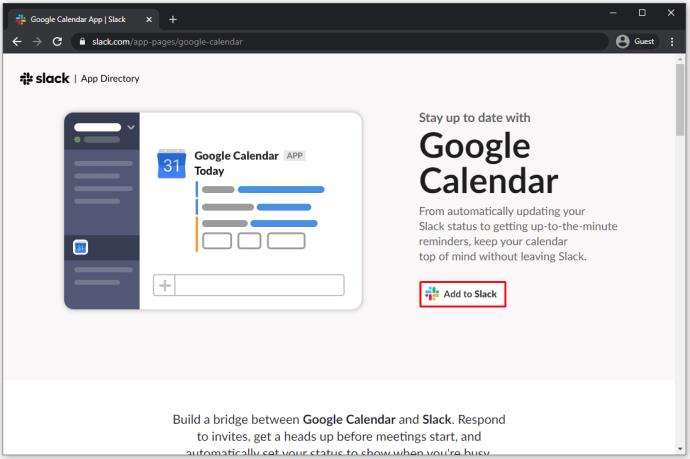
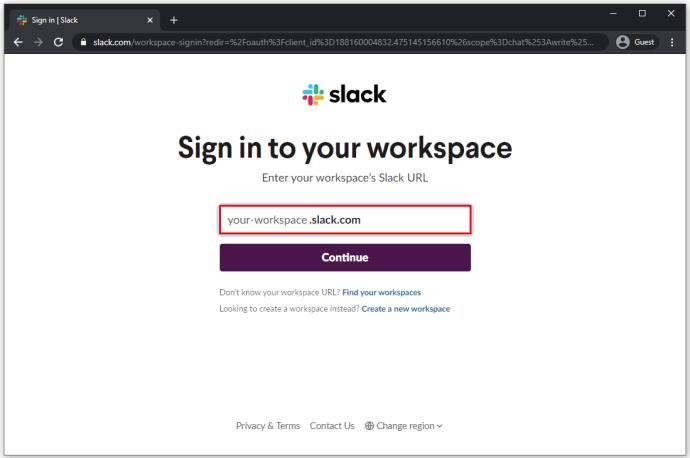
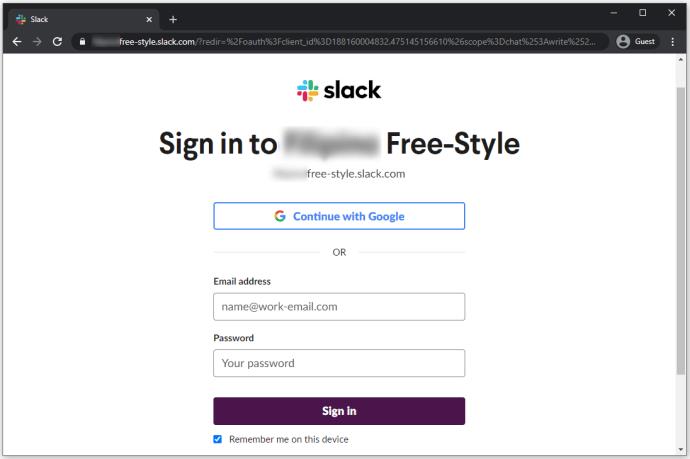
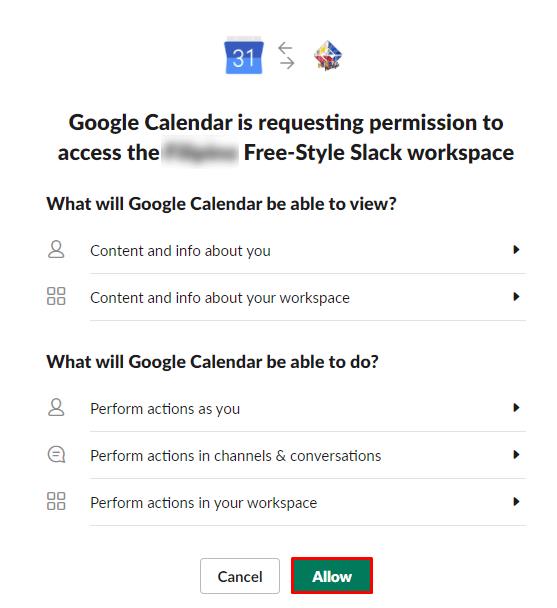
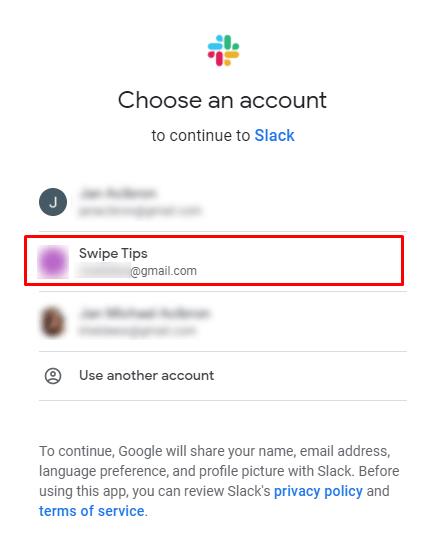
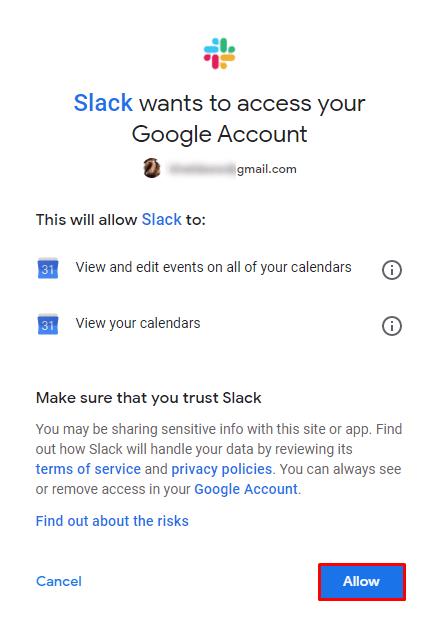
Vous devriez désormais avoir Google Agenda intégré avec succès à votre espace de travail Slack.
Si vous êtes en déplacement, voici comment procéder :
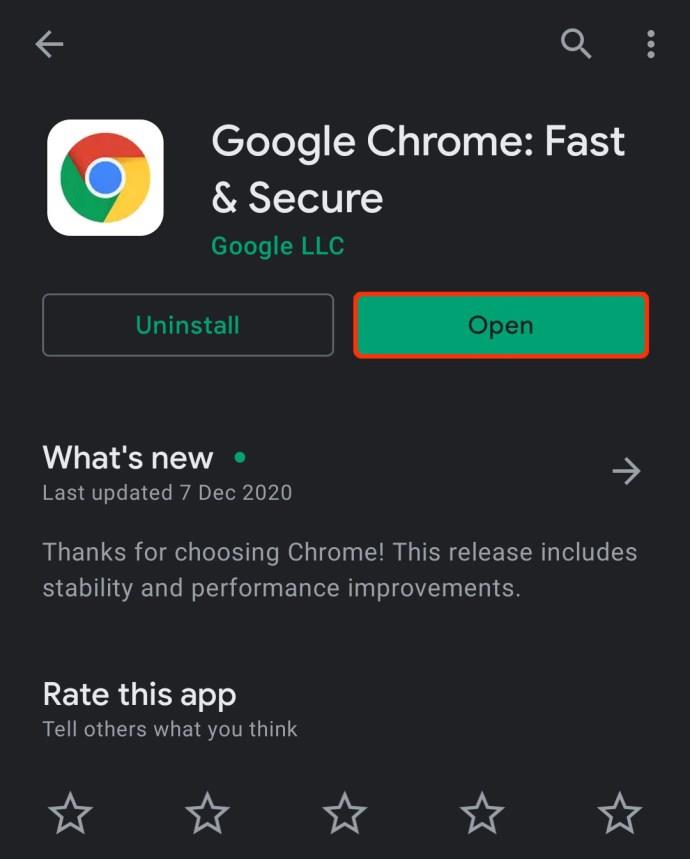
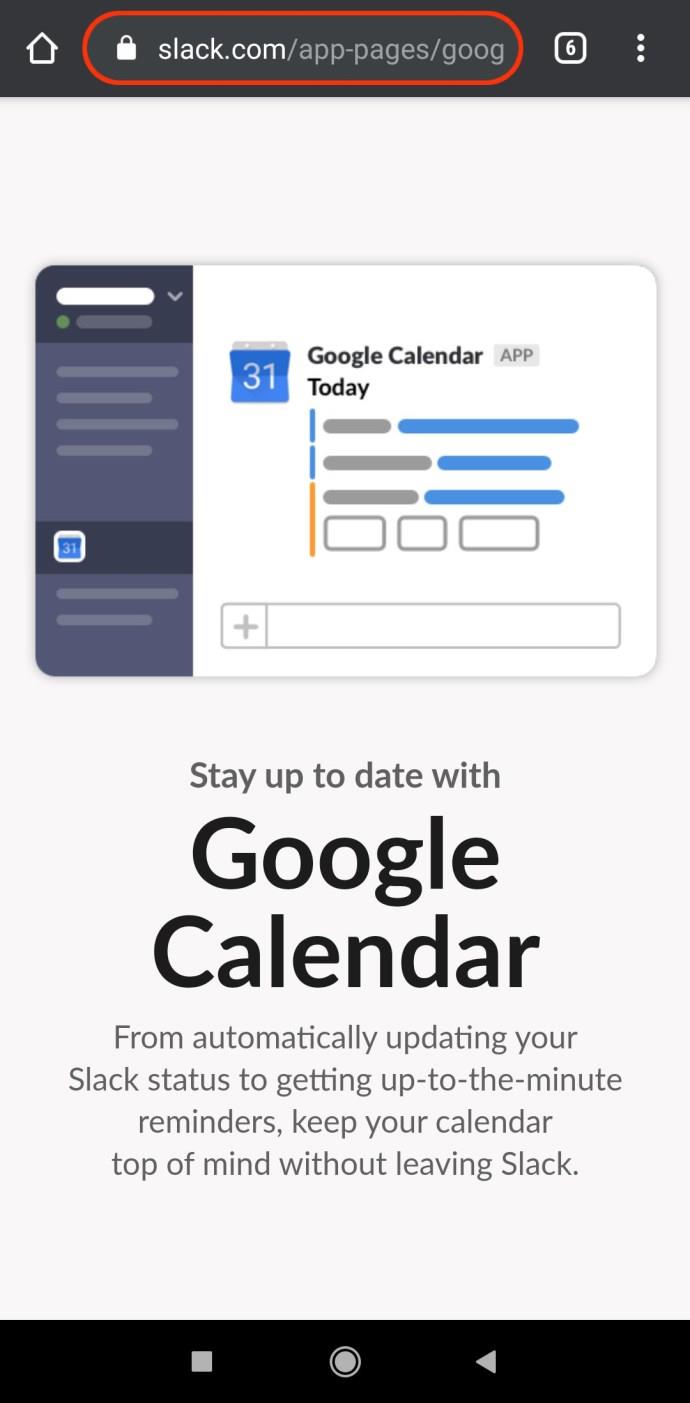
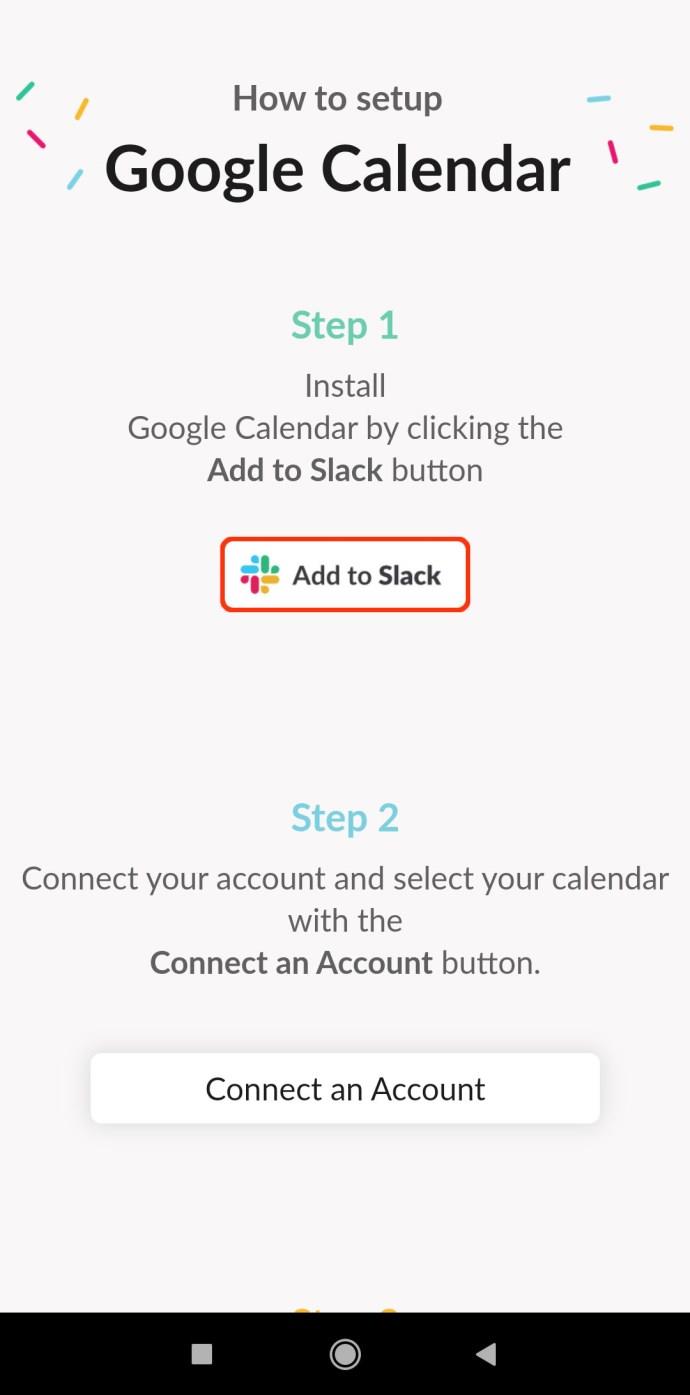
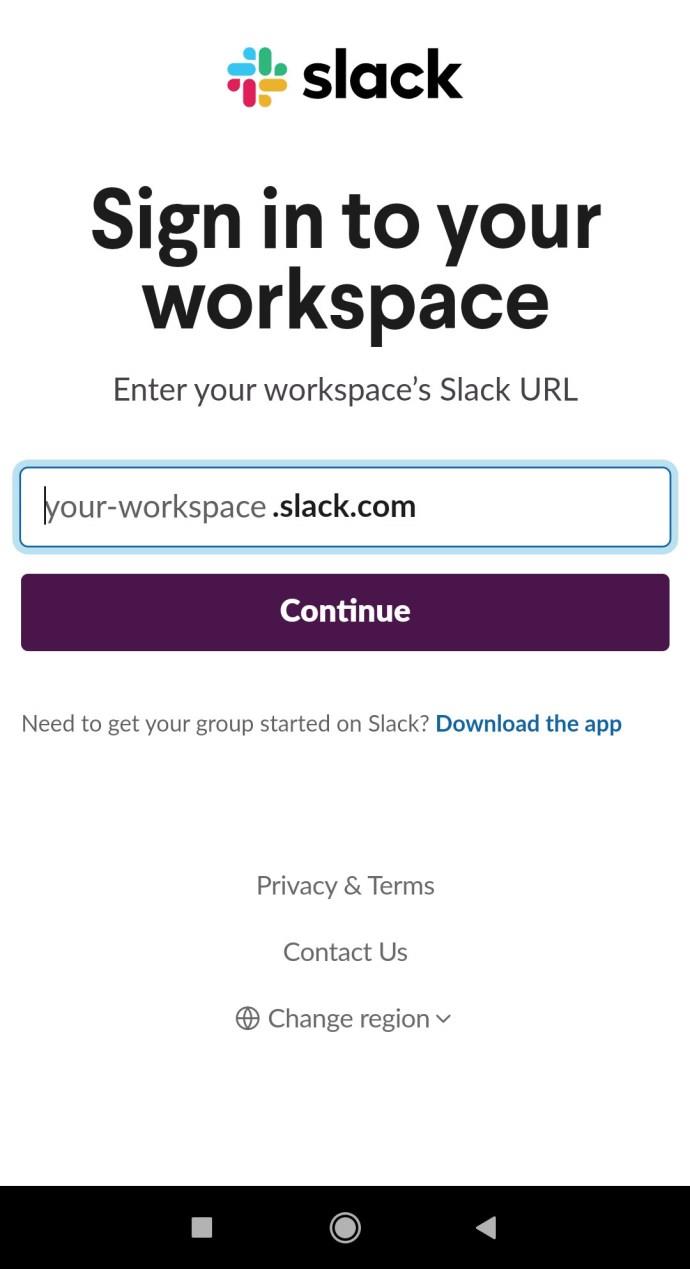
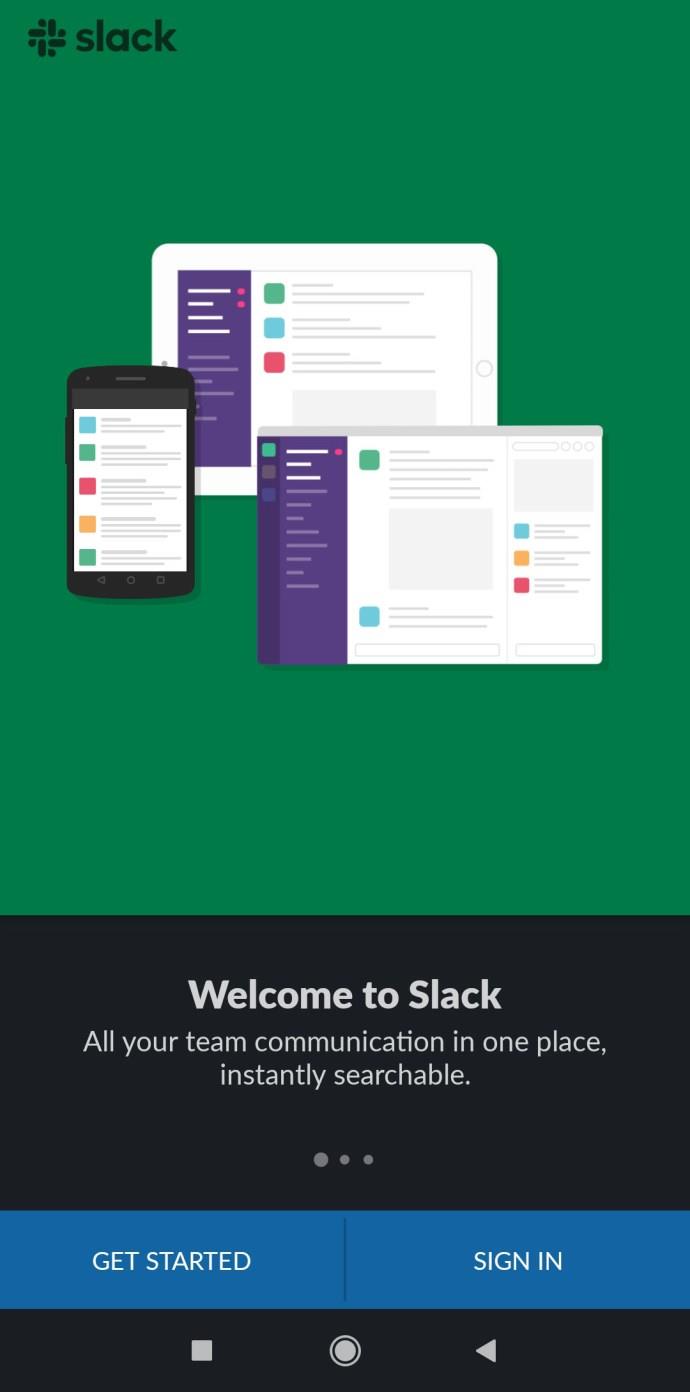
Si jamais vous souhaitez déconnecter cette intégration :
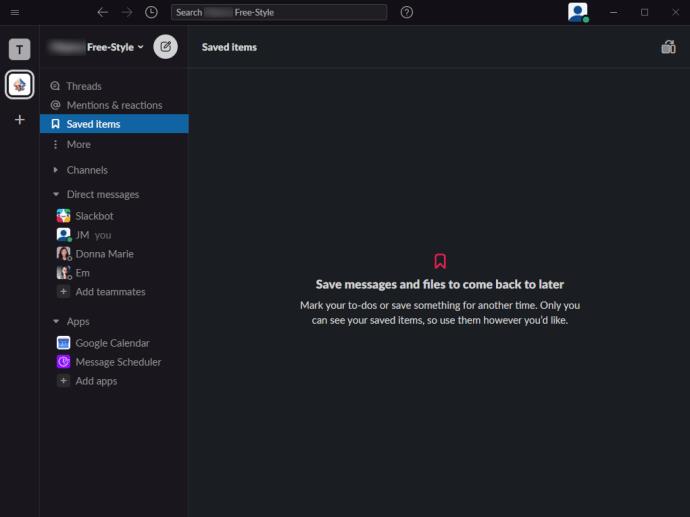
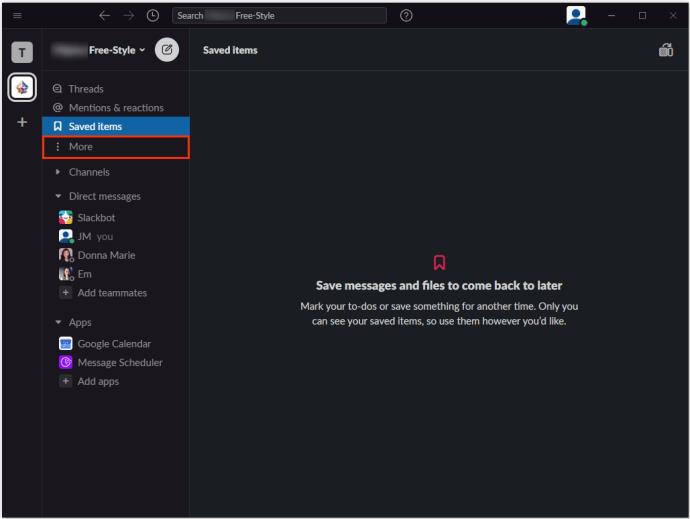
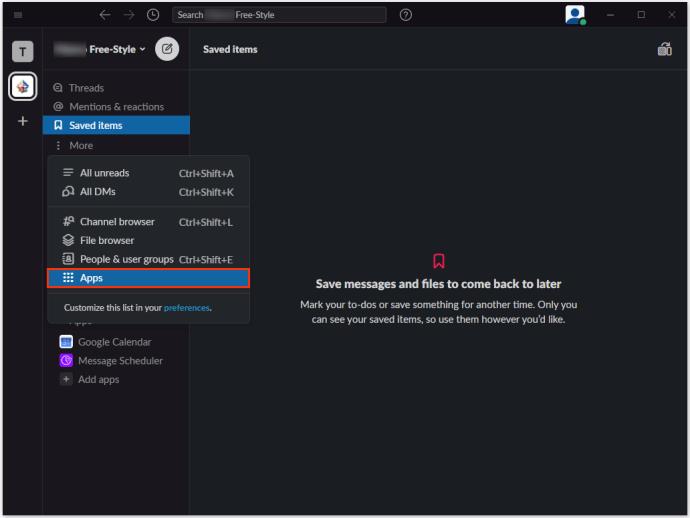
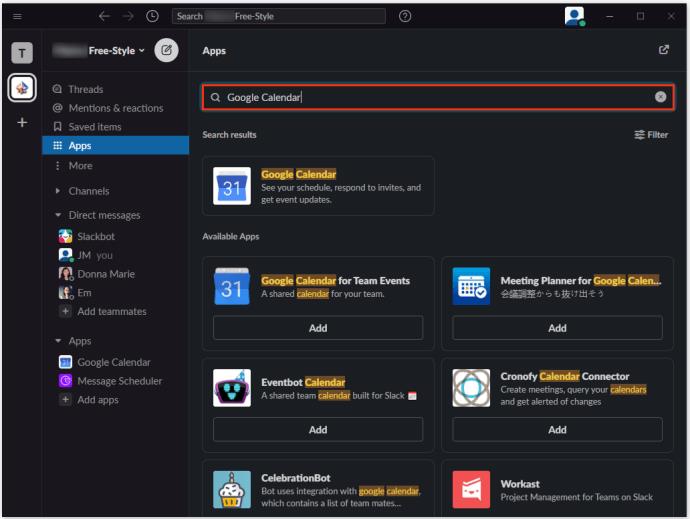
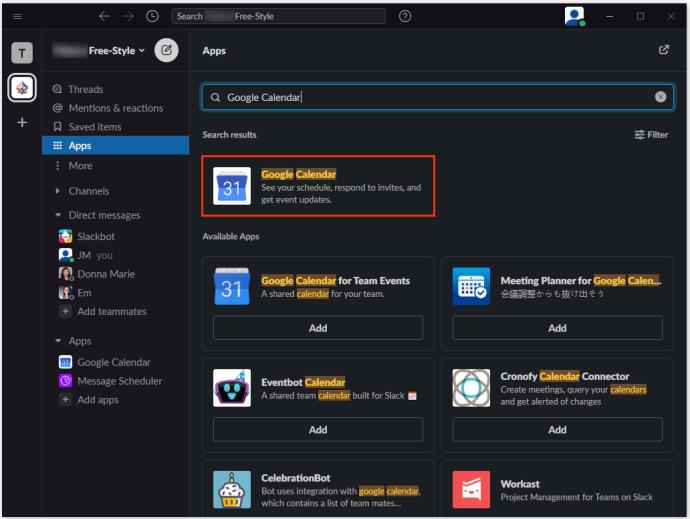
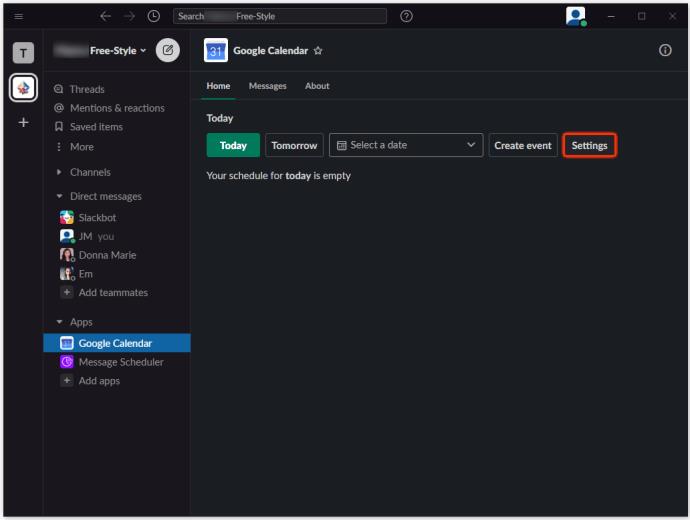
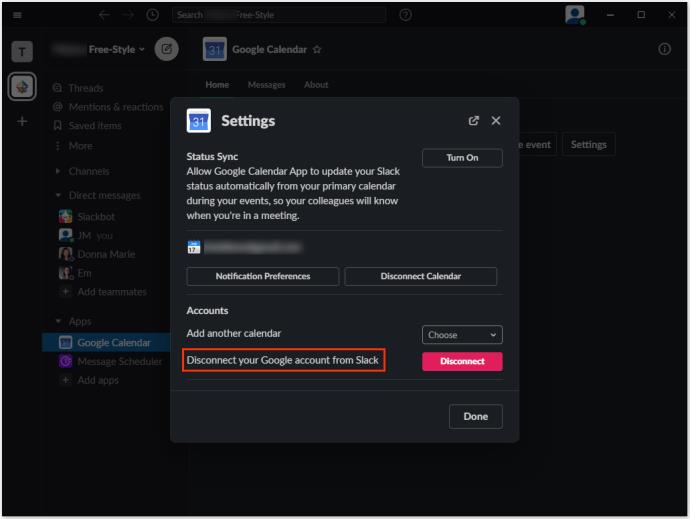
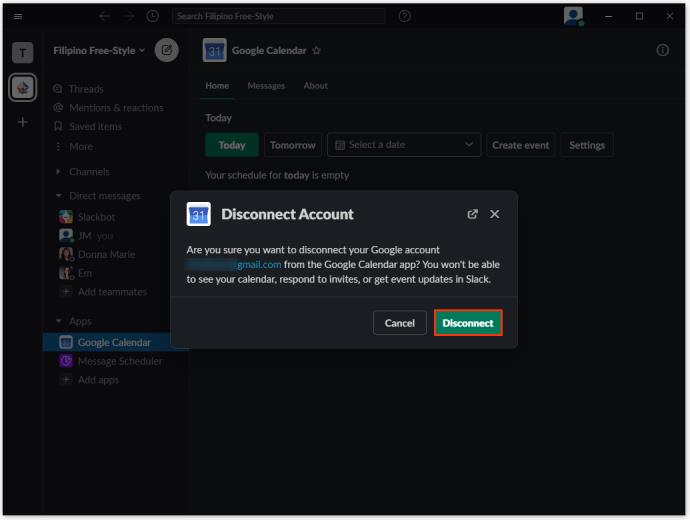
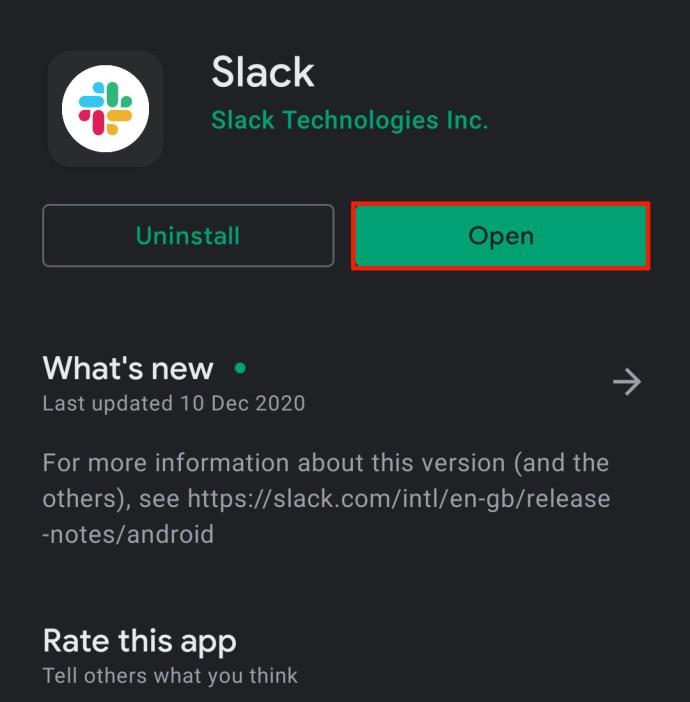
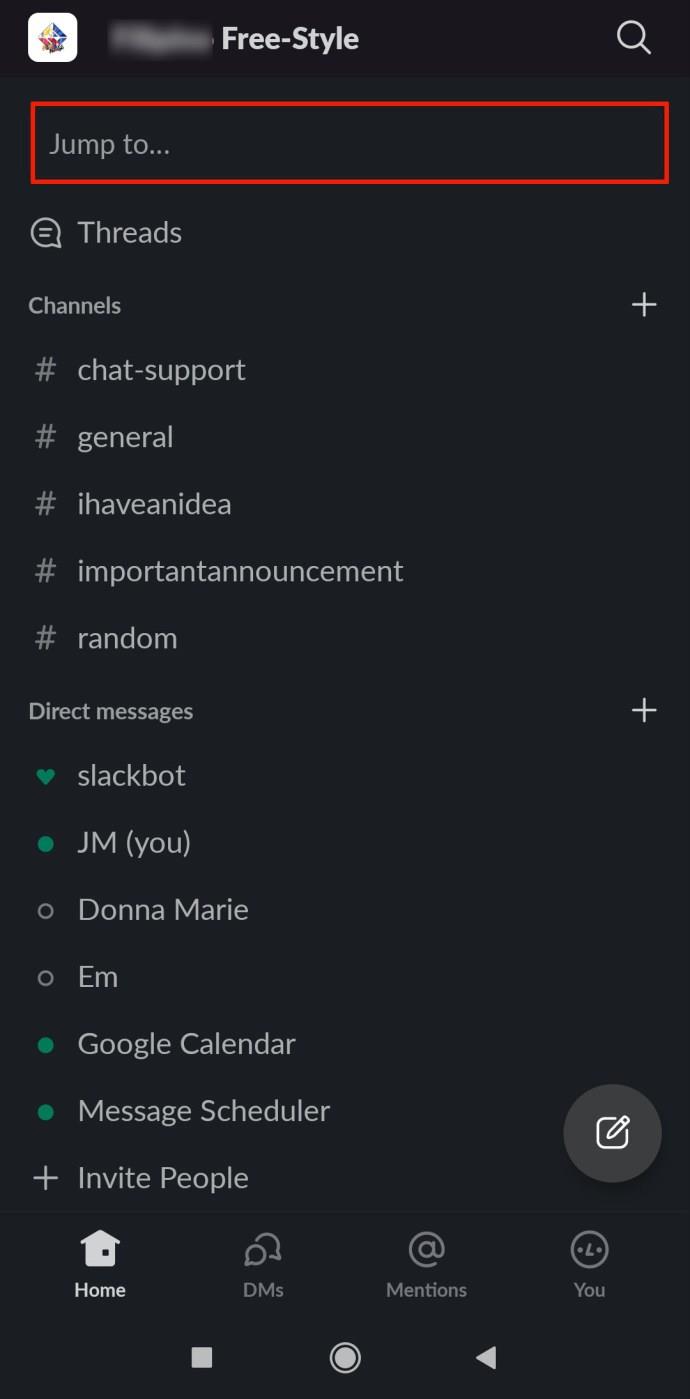
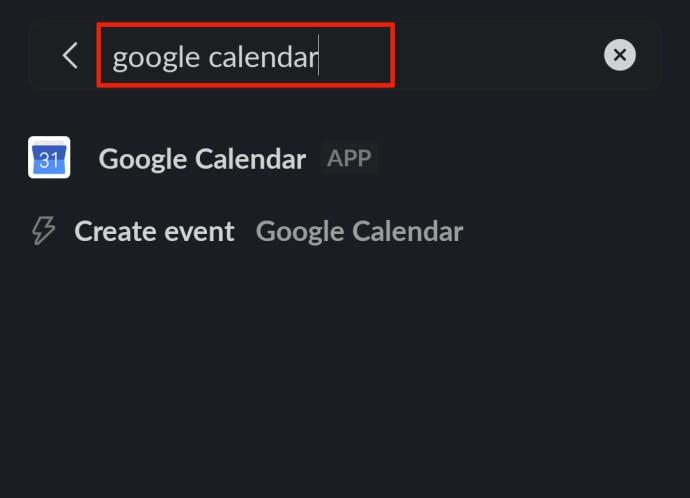
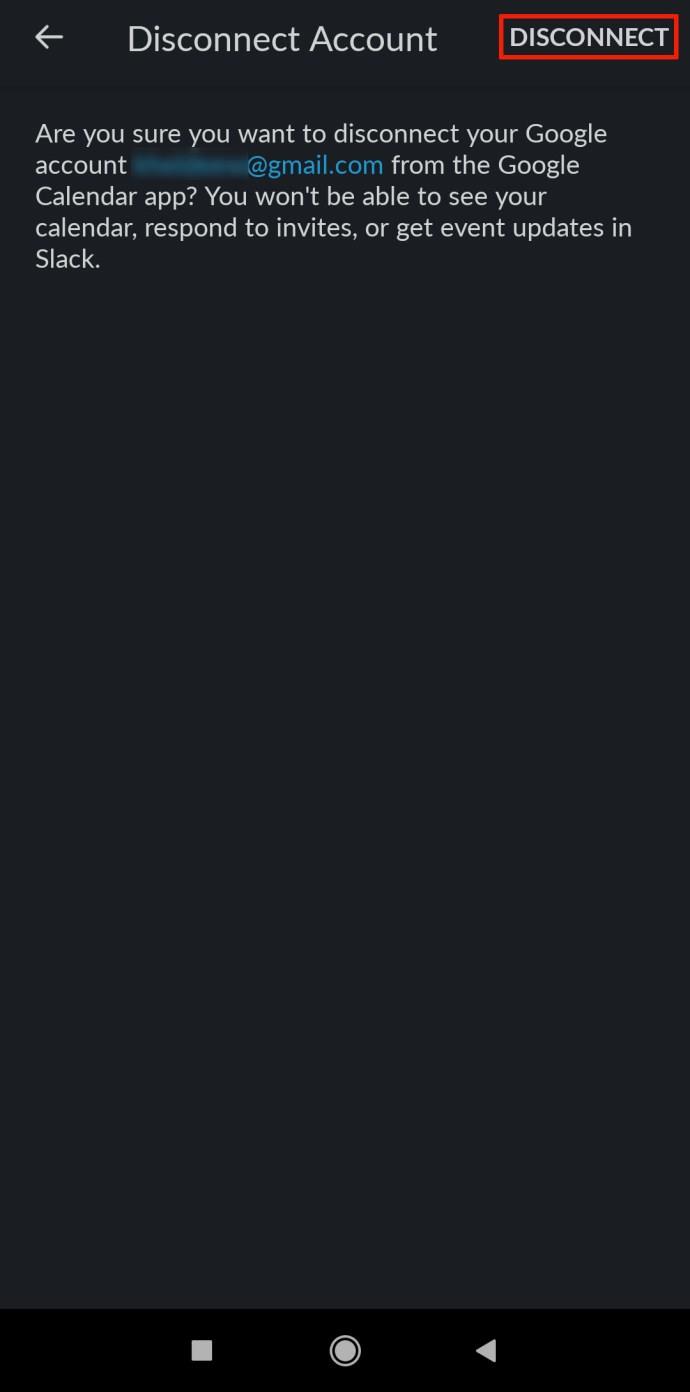
Pour chaque événement créé, vous et les participants recevrez des notifications sous forme de rappels, configurés par défaut pour se déclencher une minute avant l'événement. Pour modifier ces paramètres :
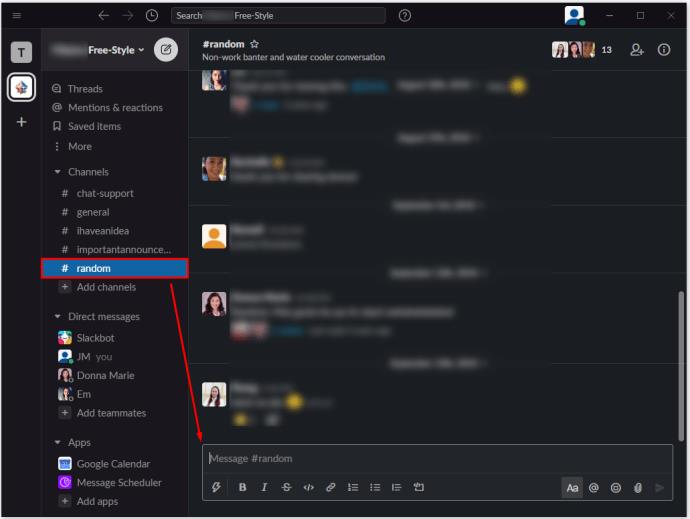
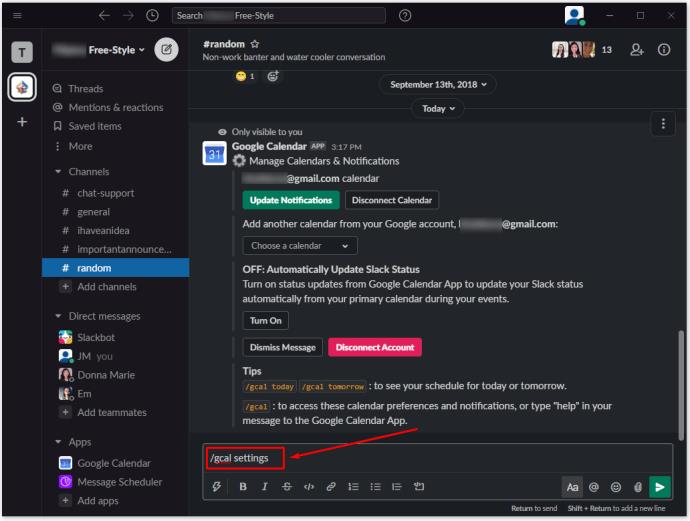
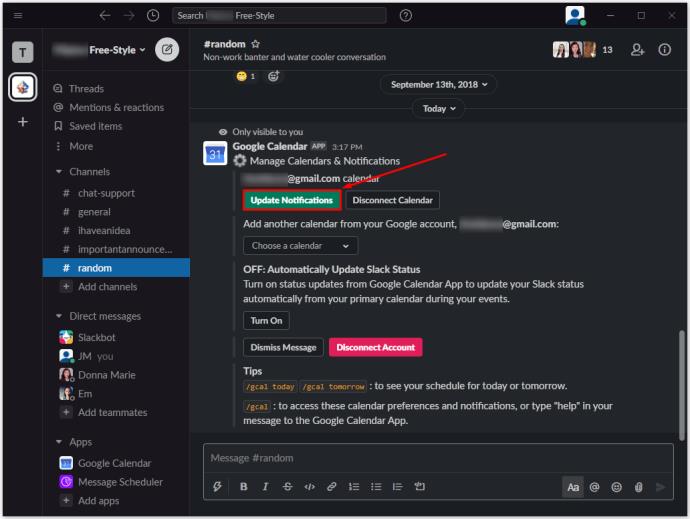
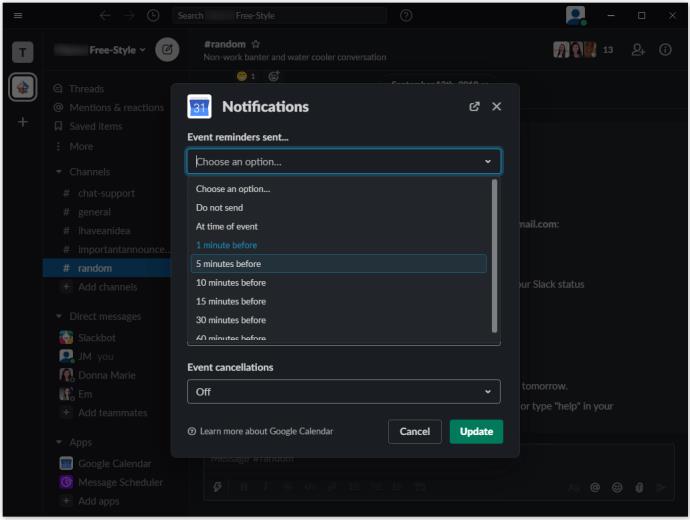
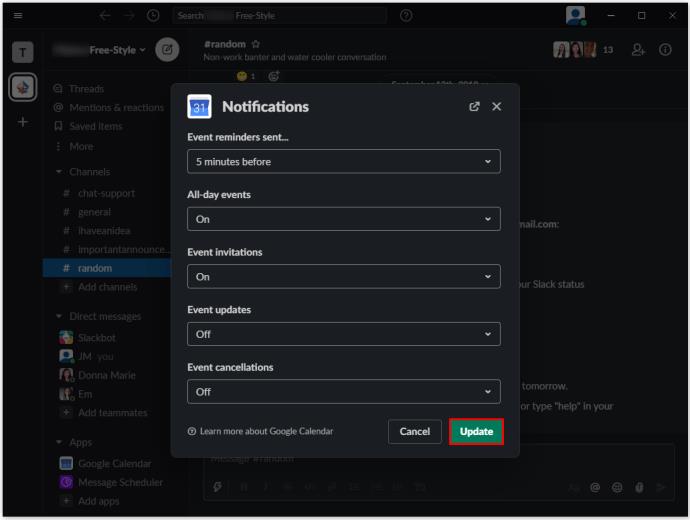
Pour désactiver Google Agenda, utilisez /gcal settings afin de modifier les notifications pour chaque canal.
Oui, plusieurs options d'application sont disponibles. Google Agenda est populaire pour son intégration fluide.
Seules les personnes disposant des permissions adéquates peuvent ajouter des chaînes.
Il existe une application pour Gmail similaire à celle de Google Agenda, permettant l'envoi direct d'e-mails sur Slack.
Accédez à votre profil et sélectionnez "Ne pas déranger" pour éviter d'être dérangé.
En intégrant Google Agenda et Slack, vous améliorez votre organisation et votre productivité. Profitez de ces fonctionnalités pour un environnement de travail plus collaboratif.
Cette entrée vous a-t-elle aidé à mieux gérer Google Agenda ? Si vous avez des questions supplémentaires concernant Google Agenda ou Slack, n'hésitez pas à nous contacter dans la section des commentaires ci-dessous.
Découvrez comment supprimer efficacement tous vos rappels dans Google Agenda, pour une gestion simplifiée de vos tâches.
Découvrez comment personnaliser votre Google Agenda en changeant les couleurs des événements, une méthode efficace pour organiser votre temps.
Qu'est-ce qu'un VPN ? Quels sont ses avantages et ses inconvénients ? Avec WebTech360, découvrons la définition d'un VPN et comment appliquer ce modèle et ce système au travail.
La sécurité Windows ne se limite pas à une simple protection contre les virus. Elle protège contre le phishing, bloque les rançongiciels et empêche l'exécution d'applications malveillantes. Cependant, ces fonctionnalités sont difficiles à repérer : elles sont dissimulées derrière des couches de menus.
Une fois que vous aurez appris et essayé par vous-même, vous constaterez que le cryptage est incroyablement facile à utiliser et incroyablement pratique pour la vie de tous les jours.
Dans l'article suivant, nous présenterons les opérations de base pour récupérer des données supprimées sous Windows 7 avec l'outil d'assistance Recuva Portable. Avec Recuva Portable, vous pouvez stocker vos données sur n'importe quelle clé USB et les utiliser à tout moment. Compact, simple et facile à utiliser, cet outil offre les fonctionnalités suivantes :
CCleaner recherche les fichiers en double en quelques minutes seulement, puis vous permet de décider lesquels peuvent être supprimés en toute sécurité.
Déplacer le dossier de téléchargement du lecteur C vers un autre lecteur sous Windows 11 vous aidera à réduire la capacité du lecteur C et aidera votre ordinateur à fonctionner plus facilement.
Il s’agit d’un moyen de renforcer et d’ajuster votre système afin que les mises à jour se produisent selon votre propre calendrier, et non celui de Microsoft.
L'Explorateur de fichiers Windows propose de nombreuses options pour modifier l'affichage des fichiers. Ce que vous ignorez peut-être, c'est qu'une option importante est désactivée par défaut, bien qu'elle soit cruciale pour la sécurité de votre système.
Avec les bons outils, vous pouvez analyser votre système et supprimer les logiciels espions, les logiciels publicitaires et autres programmes malveillants qui peuvent se cacher sur votre système.
Vous trouverez ci-dessous une liste de logiciels recommandés lors de l'installation d'un nouvel ordinateur, afin que vous puissiez choisir les applications les plus nécessaires et les meilleures sur votre ordinateur !
Conserver l'intégralité d'un système d'exploitation sur une clé USB peut s'avérer très utile, surtout si vous n'avez pas d'ordinateur portable. Mais ne pensez pas que cette fonctionnalité soit limitée aux distributions Linux ; il est temps d'essayer de cloner votre installation Windows.
La désactivation de certains de ces services peut vous faire économiser une quantité importante de batterie sans affecter votre utilisation quotidienne.
Ctrl + Z est une combinaison de touches extrêmement courante sous Windows. Elle permet d'annuler des actions dans tous les domaines de Windows.
Les URL raccourcies sont pratiques pour nettoyer les liens trop longs, mais elles masquent également la véritable destination. Pour éviter les logiciels malveillants ou le phishing, cliquer aveuglément sur ce lien n'est pas une bonne idée.
Après une longue attente, la première mise à jour majeure de Windows 11 est officiellement sortie.
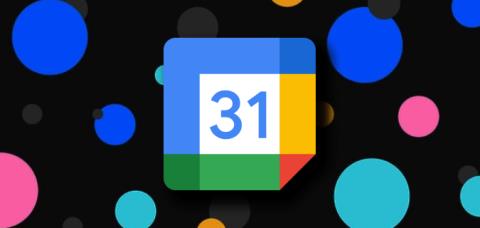















Valentin L. -
Merci pour ce partage ! J'étais un peu perdu, mais maintenant, c'est beaucoup plus clair. Vous avez des astuces pour optimiser l'utilisation de ces outils
Duy Sinh 6789 -
Je recommande fortement cet article. J'ai essayé de le faire moi-même mais je n'avais pas réussi avant de lire vos conseils
Clara BTS -
J'ai enfin trouvé comment ! J'étais perdu avant, mais cet article a vraiment éclairci le processus d'ajout de Google Agenda à Slack. Merci
Marie M. -
Quelle bonne idée ! Je n'avais jamais pensé à l'intégration de Google Agenda dans Slack. Cela va beaucoup m'aider
Thùy Linh -
Super article ! J'ai enfin compris comment ajouter Google Agenda à Slack. Merci pour les explications claires
Hương Đà Nẵng -
Quelle belle découverte aujourd'hui ! J'adore Slack et Google Agenda, et les utiliser ensemble va vraiment m'aider à mieux gérer mon temps
Vincent M. -
Je n'étais pas fan de Slack au départ, mais avec cette fonctionnalité de Google Agenda, je commence à vraiment l'apprécier
Lucie Alb -
Vraiment très pratique ! Je n'aurais jamais pensé que c'était aussi simple de lier mes calendriers à Slack. Merci
Amelie G. -
Est-ce qu'on peut désactiver la synchronisation à tout moment si besoin ? J'aimerais savoir avant de me lancer.
Thành Paris -
Peut-on synchroniser plusieurs calendriers Google sur Slack ? J'aimerais avoir plus d'infos à ce sujet, si quelqu'un sait. Merci !
Huyền Lizzie -
J'ai ajouté mon calendrier en quelques minutes ! C'est vraiment génial d'avoir tout au même endroit. Hâte de tester avec mon équipe !
Alex GT -
Ça m'a pris littéralement deux minutes ! Incroyable comme cela fait gagner du temps pour mes échanges d'équipe. Merci beaucoup
Linh mèo -
J'adore cet outil ! Slack et Google Agenda ensemble, c'est le combo parfait pour mieux s'organiser !
Pierre D. -
Merci pour ce tuto ! Ça va m'aider à suivre mes réunions plus facilement. Avez-vous des conseils pour organiser mes réunions sur Google Agenda
Léa C. -
C'est top ! Je vais partager l'article avec mes collègues. Très utile pour les équipes qui travaillent à distance.
Céline J. -
Je n'avais aucune idée que ça existait. En tout cas, merci pour l'info, je vais le tenter sans tarder
Quang vn -
Est-ce que ça marche aussi avec des comptes Google professionnels ? J'aimerais l'essayer pour ma petite entreprise
Phúc IT -
En effet, l'intégration fonctionne très bien. J'ai testé avec mon équipe, et cela a fait toute la différence pour nos réunions. À recommander
Leo B. -
Il faut vraiment que j'essaie ça ! J'utilise déjà Google Agenda pour tout, mais le lier à Slack semble tellement pratique
Manon P. -
Est-ce que quelqu'un a déjà eu des bugs lors de la synchronisation ? J'ai eu quelques soucis, mais j'aimerais savoir si c'est courant.
Nathalie T -
Vous avez fait un travail formidable avec cet article ! J'apprécie vraiment la clarté des explications
Mèo con -
Je ne savais pas que c'était si simple ! J'ai suivi votre guide et ça a marché du premier coup. Youpi
Kevin Z -
Ça fonctionne vraiment ! J'ai uniquement suivi les étapes, et maintenant, c'est comme magie. Merci pour cette aide précieuse
Sophie A. -
Quel moment opportun pour apprendre cela ! J'ai prévu plusieurs réunions importantes, et cette intégration va vraiment faciliter la gestion. Merci !
Michel Q. -
En fait, je pensais que c'était compliqué mais c'est super simple, un vrai jeu d'enfant. Si j'avais su plus tôt
Emma C. -
Je suis bluffée ! Cela facilite tellement la collaboration à distance. Je vais l'utiliser pour coordonner avec mes équipes
Nguyễn Hương -
Bonjour ! Quelqu'un pourrait-il m'aider ? J'essaie d'ajouter Google Agenda mais ça ne fonctionne pas. Merci d'avance