Comment supprimer tous les rappels dans un agenda Google
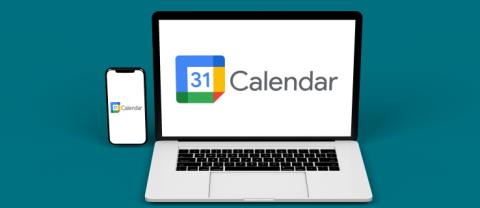
Découvrez comment supprimer efficacement tous vos rappels dans Google Agenda, pour une gestion simplifiée de vos tâches.
Google Agenda est un outil puissant pour gérer votre emploi du temps. Toutefois, l'affichage par défaut où toutes les entrées apparaissent dans la même couleur peut rendre difficile la distinction entre différentes tâches. Attribuer des couleurs différentes à vos événements vous aide à mieux visualiser et organiser votre journée.

Modifier la couleur d'un événement dans Google Agenda permet de :
Voici les étapes pour modifier la couleur d'un événement individuel :




Pour un meilleur suivi, il est utile d'organiser vos événements en catégories et de les coder par couleur. Voici comment procéder :





Pour les événements qui se répètent, voici comment changer leur couleur :



Si vous souhaitez changer la couleur par défaut de votre calendrier, suivez ces étapes :







Pour ajouter des couleurs supplémentaires sur la version de bureau, suivez ces étapes :




Cela dépend de vos autorisations. Si vous êtes le propriétaire, la modification affectera tous les utilisateurs. Sinon, cela ne changera que pour votre vue.
Oui, en suivant les étapes décrites ci-dessus, vous pouvez modifier la couleur d'un calendrier partagé.
Le codage couleur est un excellent moyen d'améliorer la visibilité de vos priorités. En changeant les couleurs dans Google Agenda, vous serez mieux organisé et moins stressé dans la gestion de votre temps.
Avez-vous déjà essayé de modifier les couleurs dans Google Agenda ? Partagez votre expérience dans les commentaires ci-dessous !
Découvrez comment supprimer efficacement tous vos rappels dans Google Agenda, pour une gestion simplifiée de vos tâches.
Découvrez comment intégrer efficacement Google Agenda à Slack pour améliorer votre organisation et simplifier votre flux de travail.
Qu'est-ce qu'un VPN ? Quels sont ses avantages et ses inconvénients ? Avec WebTech360, découvrons la définition d'un VPN et comment appliquer ce modèle et ce système au travail.
La sécurité Windows ne se limite pas à une simple protection contre les virus. Elle protège contre le phishing, bloque les rançongiciels et empêche l'exécution d'applications malveillantes. Cependant, ces fonctionnalités sont difficiles à repérer : elles sont dissimulées derrière des couches de menus.
Une fois que vous aurez appris et essayé par vous-même, vous constaterez que le cryptage est incroyablement facile à utiliser et incroyablement pratique pour la vie de tous les jours.
Dans l'article suivant, nous présenterons les opérations de base pour récupérer des données supprimées sous Windows 7 avec l'outil d'assistance Recuva Portable. Avec Recuva Portable, vous pouvez stocker vos données sur n'importe quelle clé USB et les utiliser à tout moment. Compact, simple et facile à utiliser, cet outil offre les fonctionnalités suivantes :
CCleaner recherche les fichiers en double en quelques minutes seulement, puis vous permet de décider lesquels peuvent être supprimés en toute sécurité.
Déplacer le dossier de téléchargement du lecteur C vers un autre lecteur sous Windows 11 vous aidera à réduire la capacité du lecteur C et aidera votre ordinateur à fonctionner plus facilement.
Il s’agit d’un moyen de renforcer et d’ajuster votre système afin que les mises à jour se produisent selon votre propre calendrier, et non celui de Microsoft.
L'Explorateur de fichiers Windows propose de nombreuses options pour modifier l'affichage des fichiers. Ce que vous ignorez peut-être, c'est qu'une option importante est désactivée par défaut, bien qu'elle soit cruciale pour la sécurité de votre système.
Avec les bons outils, vous pouvez analyser votre système et supprimer les logiciels espions, les logiciels publicitaires et autres programmes malveillants qui peuvent se cacher sur votre système.
Vous trouverez ci-dessous une liste de logiciels recommandés lors de l'installation d'un nouvel ordinateur, afin que vous puissiez choisir les applications les plus nécessaires et les meilleures sur votre ordinateur !
Conserver l'intégralité d'un système d'exploitation sur une clé USB peut s'avérer très utile, surtout si vous n'avez pas d'ordinateur portable. Mais ne pensez pas que cette fonctionnalité soit limitée aux distributions Linux ; il est temps d'essayer de cloner votre installation Windows.
La désactivation de certains de ces services peut vous faire économiser une quantité importante de batterie sans affecter votre utilisation quotidienne.
Ctrl + Z est une combinaison de touches extrêmement courante sous Windows. Elle permet d'annuler des actions dans tous les domaines de Windows.
Les URL raccourcies sont pratiques pour nettoyer les liens trop longs, mais elles masquent également la véritable destination. Pour éviter les logiciels malveillants ou le phishing, cliquer aveuglément sur ce lien n'est pas une bonne idée.
Après une longue attente, la première mise à jour majeure de Windows 11 est officiellement sortie.
















Daniel IIT -
Si seulement je pouvais changer la couleur des notifications par défaut aussi ! Candy Crush jusqu’à l’oubli !
Milo le Chat -
LOL, je viens de découvrir que ma copine utilise des couleurs différentes pour ses événements, elle est trop organisée !
Florent -
Une couleur pour chaque projet, c'est un must ! Cela rend la gestion tellement plus facile
Sophie H. -
J'ai toujours eu du mal à savoir quel événement était quoi sans les couleurs, merci d'avoir partagé ça
Victor -
Merci encore ! C'est comme donner une nouvelle vie à mon calendrier. Je vais colorer mes prochaines semaines
Amelie -
Que c'est agréable d'apprendre quelque chose de nouveau. Merci encore pour cet excellent partage
Hattie -
En lisant cet article, je me sens euphorique ! J'adore personnaliser tout et maintenant, je vais rendre mon agenda magnifique
Bruno -
Effectivement, c'est une bonne nouvelle ! J'ai enfin trouvé une façon de rendre mon calendrier moins ennuyeux
Claire-Marie -
Génial ! Je croyais que c'était compliqué, mais tout devient plus clair maintenant. Merci beaucoup !
Sophie G. -
Vue ma tendance à oublier mes rendez-vous, ces couleurs vont m'aider à mieux m'organiser, merci
Marie Dupont -
J'adore l'astuce de personnaliser les couleurs ! C'est super utile pour organiser mes rendez-vous professionnels et personnels
Cédric le barbu -
Il est temps d'abandonner le noir et blanc ! merci pour ce sacrifice de la monotonie
Thùy Linh -
Est-ce que quelqu'un sait si on peut définir une couleur par défaut pour tous les nouveaux événements ? Ça m'éviterait de le faire chaque fois.
Clara88 -
Excellent article ! J'ai enfin compris comment faire, c'est si simple. Merci
Sophie IT -
J'ai déjà utilisé des couleurs dans d'autres apps, mais jamais dans Google Calendar. C’est une excellente fonction !
Aminata -
Votre article m'a inspiré à utiliser des couleurs qui correspondent à mes humeurs ! Très cool
Eva le loutre -
Elle est tellement fantastique cette astuce que je vais m'en servir pour mes cours aussi !
Etienne -
Wow, je ne savais même pas qu'on pouvait changer les couleurs ! Je vais faire ça tout de suite
Hugo -
Je suis surpris par la simplicité de cette fonction... Merci pour l'article qui a tout expliqué clairement
Lucas -
Merci pour cet article ! J'ai toujours cherché comment changer la couleur des événements dans Google Calendar et maintenant, grâce à vous, c'est tout simple
Julien -
Est-ce que vous pensez qu'on peut également mettre des photos d'arrière-plan pour des événements spécifiques ?
Katsumi -
Yay, merci pour ces idées ! Ça devrait vraiment m'aider avec l'organisation de mes événements divers.
Lebrun -
Vous êtes sûr que ça fonctionne sur tous les appareils ? Je vais essayer de le faire sur mon téléphone
David S. -
Il est bon de voir que Google Calendar s'améliore constamment. J'aimerais plus d'options de personnalisation
Michael -
Dites, il y a-t-il une option pour choisir des images de fond pour les événements ? Ce serait trop cool
Sarah -
J'ai partagé cet article sur mes réseaux, c'est trop utile ! Je ne suis pas la seule à galérer avec ces couleurs
Pierre -
François, tu dois essayer ça ! Ça va t’aider à mieux organiser tes délais avec des couleurs différentes.
Camille T. -
Je me suis tellement amusée à choisir mes couleurs, c’est comme un arc-en-ciel dans mon agenda
Mélanie -
À quand la possibilité de changer le thème entier du calendrier ? Ce serait génial d'avoir plus d'options
Hélène -
Merci pour ces conseils pratiques ! Je vais essayer ça tout de suite, j'ai besoin de ranger mes événements
Juliette -
En effet, c'est toujours gai de voir un calendrier coloré ! Je ne peux pas attendre d'essayer ça !
Alice -
Je me demande s'il existe une manière de synchroniser ces couleurs sur toutes mes appareils. Quelqu'un a des idées ?
Laura -
Des conseils comme ceux-ci rendent la technologie moins intimidante. Merci de partager votre savoir
Vincent -
Une question : existe-t-il un moyen d'attribuer une couleur spécifique à un type particulier d'événement ? Par exemple, toutes mes réunions en rouge ?
Mathilde K -
Si quelqu’un trouve comment synchroniser ça avec iCal, je vous en serai éternellement reconnaissante
Leo -
Ah enfin, on me montre comment faire ça ! Je cherchais cet info depuis un bon moment
Lina -
Ça fait longtemps que je voulais personnaliser mon agenda, merci pour les étapes simples à suivre
Greg -
Habituellement, je trouve que je ne regarde jamais mon calendrier, mais avec ces couleurs, je vais certainement le consulter plus often !
Sam le malin -
Pourquoi toutes les applications de calendrier ne permettent pas cela ? Cela devrait être une fonctionnalité de base