Comment utiliser les nouvelles fonctionnalités dApple Maps sur iOS 18
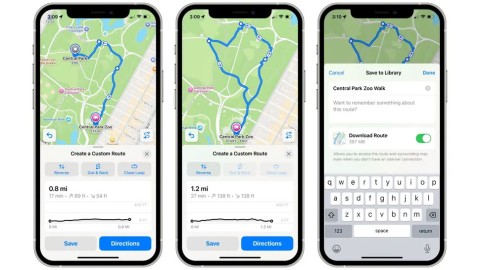
Apple Maps a reçu sa plus grande mise à jour depuis des années grâce à iOS 18.
Liens utiles :
Apple Maps est une application de cartographie fournie avec tous les iPhones et iPads d'aujourd'hui. En tant que concurrent de Google Maps, vous pouvez vous y fier pour vous repérer. La fonction d'épingles est l'un des aspects les plus pratiques de cette application, vous permettant de marquer des lieux de manière à pouvoir y revenir plus tard.

Voici comment déposer une épingle sur Apple Maps :





Pour supprimer une épingle, suivez ces étapes :




Pour ajouter ou supprimer une épingle dans Apple Maps sur un Mac, suivez ces étapes :






Apple Maps ne permet qu'une seule épingle active à la fois. Cependant, les utilisateurs peuvent ajouter plusieurs emplacements à leur liste de Favoris.
Pouvez-vous avoir plusieurs épingles sur Apple Maps ?
Actuellement, Apple Maps permet de gérer qu'une seule épingle à la fois, mais la liste de favoris offre un moyen pratique d'enregistrer plusieurs emplacements.
Apple Maps facilite la gestion de vos emplacements préférés. Bien que la fonction d'épinglage soit limitée, l'ajout d'emplacements à la liste des favoris vous permet d'accéder facilement aux lieux que vous souhaitez revisiter. N'hésitez pas à partager vos pensées sur les fonctionnalités que vous aimeriez voir dans Apple Maps dans les commentaires ci-dessous.
Votre précieux Samsung Galaxy n'a pas besoin de ressembler exactement à tous les autres téléphones du marché. Avec quelques ajustements, vous pouvez le rendre plus personnel, élégant et unique.
Après s'être lassés d'iOS, ils sont finalement passés aux téléphones Samsung et ne regrettent pas cette décision.
L'interface Web du compte Apple dans votre navigateur vous permet de consulter vos informations personnelles, de modifier vos paramètres, de gérer vos abonnements, et bien plus encore. Cependant, il arrive parfois que vous ne puissiez pas vous connecter pour diverses raisons.
Changer le DNS sur iPhone ou changer le DNS sur Android vous aidera à maintenir une connexion stable, à augmenter la vitesse de connexion réseau et à accéder aux sites Web bloqués.
Lorsque Find My devient inexact ou peu fiable, appliquez quelques modifications pour le rendre plus précis lorsque vous en avez le plus besoin.
Beaucoup de gens ne s’attendaient pas à ce que l’appareil photo le plus faible de leur téléphone devienne une arme secrète pour la photographie créative.
La communication en champ proche est une technologie sans fil qui permet aux appareils d'échanger des données lorsqu'ils sont à proximité les uns des autres, généralement à quelques centimètres près.
Apple a lancé l'Adaptive Power, qui fonctionne en complément du mode Faible consommation. Ces deux fonctions prolongent l'autonomie de la batterie de l'iPhone, mais fonctionnent de manière très différente.
Grâce aux applications à clic automatique, vous n'aurez plus grand-chose à faire lorsque vous jouerez à des jeux, utiliserez des applications ou effectuerez des tâches sur l'appareil.
En fonction de vos besoins, vous bénéficierez probablement d'un ensemble de fonctionnalités exclusives à Pixel exécutées sur votre appareil Android existant.
La solution n’implique pas nécessairement la suppression de vos photos ou applications préférées ; One UI inclut quelques options qui facilitent la récupération d’espace.
La plupart d'entre nous considèrent le port de charge de notre smartphone comme s'il servait uniquement à maintenir la batterie en vie. Pourtant, ce petit port est bien plus puissant qu'il ne le pense.
Si vous en avez assez des conseils génériques qui ne fonctionnent jamais, en voici quelques-uns qui ont tranquillement transformé votre façon de prendre des photos.
Si vous êtes à la recherche d'un nouveau smartphone, la première chose que vous regarderez naturellement sera sa fiche technique. Elle regorge d'informations sur les performances, l'autonomie et la qualité de l'écran.
Lorsque vous installez une application sur votre iPhone depuis une autre source, vous devrez confirmer manuellement que l'application est fiable. Elle sera alors installée sur votre iPhone et utilisable.














Lucie B. -
Merci pour ces conseils ! J'avais essayé plusieurs fois sans succès, mais maintenant c'est bon !
Tom le Chat -
Franchement, je croyais que c'était compliqué. Mais grâce à votre article, je vais pouvoir gérer mes épingles comme un pro
Duy Sinh 6789 -
J'ai essayé de suivre les instructions, mais je n'arrive pas à supprimer une épingle. Quelqu'un peut m'aider
Olivier Q -
Je voulais juste ajouter que parfois, il faut redémarrer l'app pour que les changements prennent effet. Cela m'est arrivé !
Pierre H. -
Vraiment utile ! Je cherchais ça depuis longtemps, merci de partager votre expérience
Phúc IT -
Excellente explication ! J'ai toujours eu du mal avec le menu, mais cet article m'a vraiment éclairé
Quang vn -
Alors, si je supprime une épingle, est-ce que cela impacte mes autres cartes? J'ai peur de perdre des infos précieuses !
Linh mèo -
Super article ! Juste une question : est-ce que l'option de suppression est la même sur Android
Hương KT -
Je pense que cela pourrait être utile de savoir comment retirer toutes les épingles en une fois. Des idées
David 0210 -
Quelqu'un pourrait partager comment réorganiser les épingles après les avoir supprimées ? J'aimerais bien savoir ça
Hương Đà Nẵng -
J'admets, je ne savais même pas comment épingler un endroit avant de lire ce guide ! Merci beaucoup pour les astuces pratiques.
Vincent R. -
J'ai partagé cet article avec mes amis, c'est vraiment un sauveur dans ma gestion d'Apple Maps !
Angélique M -
Pour ceux qui ne savent pas comment on peut ajouter des épingles, cet article est un bon début avant de supprimer
Julie S. -
Enfin, je peux dire adieu à ces épingles inutilisées. Merci pour votre aide précieuse
Thùy Linh -
Merci pour cet article, j'ai enfin compris comment supprimer une épingle dans Apple Maps, c'était si simple après avoir lu ça !
Chloé D. -
Oui, merci beaucoup pour les instructions simples. Ça m'a pris 5 minutes et c'était fait !
Eric T. -
Est-ce que quelqu'un sait si la suppression d'une épingle efface aussi l'historique de navigation
Huyền Lizzie -
Je suis tellement soulagée d'avoir trouvé une solution à ce problème de carte. Je n'étais pas la seule à le chercher !
Faustine B -
Si je fais une erreur, est-ce que je peux récupérer mes épingles supprimées ? Cela m'inquiète un peu...
Mèo con -
Honnêtement, j'avais toujours galéré avec ces épingles. Grâce à vous, je peux enfin faire le ménage dans mes Apple Maps
Celine T. -
Vous êtes génial ! Je me sentais dépassée par toutes ces épingles, mais maintenant tout est clair
Marie F. -
Bravo ! C'est une vraie galère de jongler avec toutes ces épingles, et maintenant, je suis prête à faire un grand ménage
François L. -
Je n'arrive toujours pas à comprendre ! Peut-on vraiment enlever une épingle juste en appuyant dessus ? Cela semble trop facile
Anne-Marie -
Tout est clair ici, c'est exactement ce que je cherchais. Gardez le bon travail