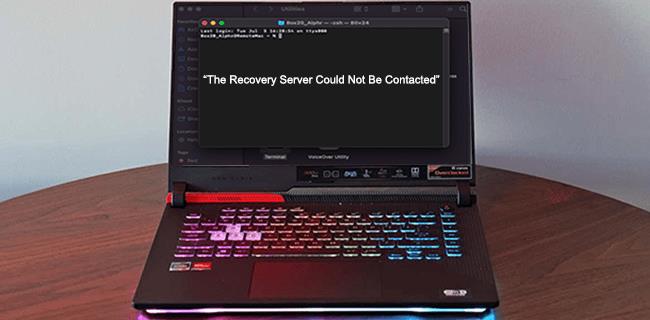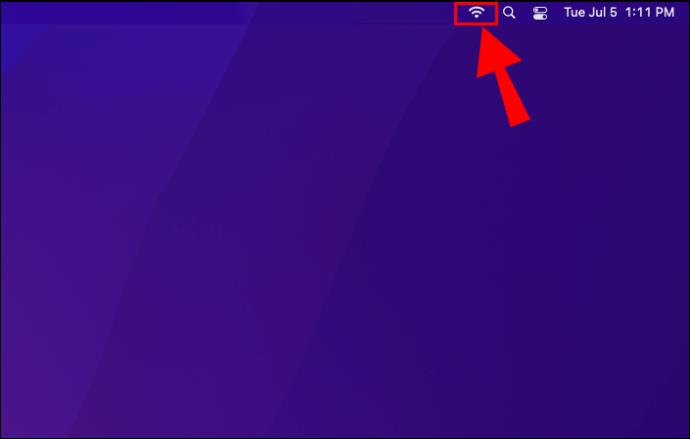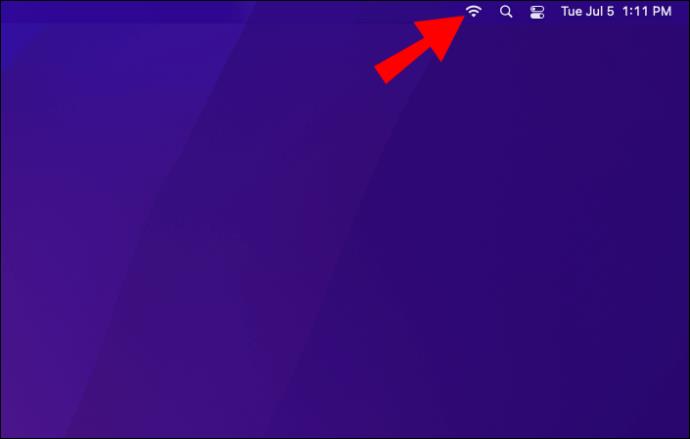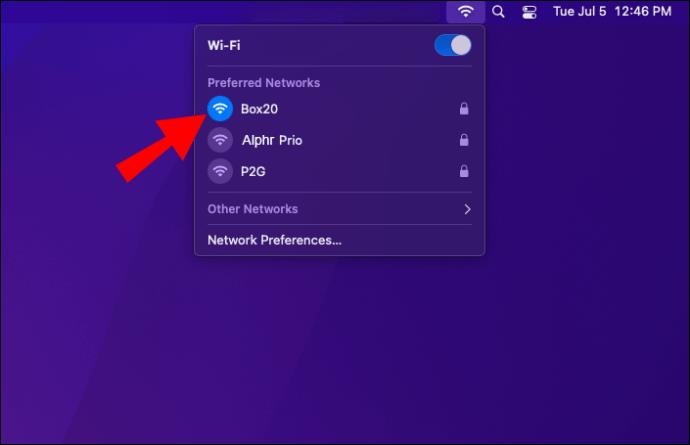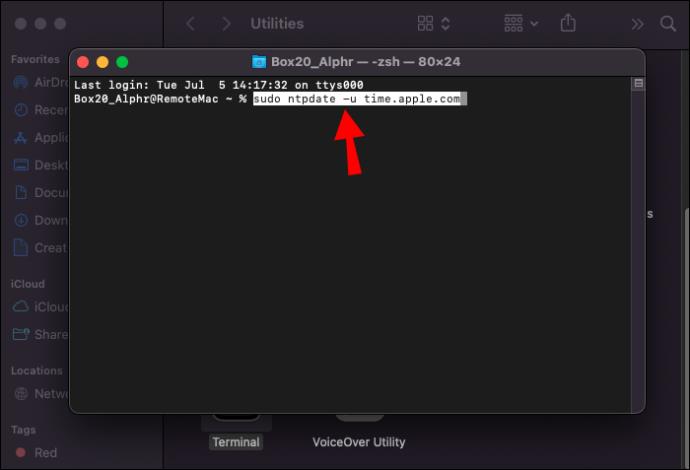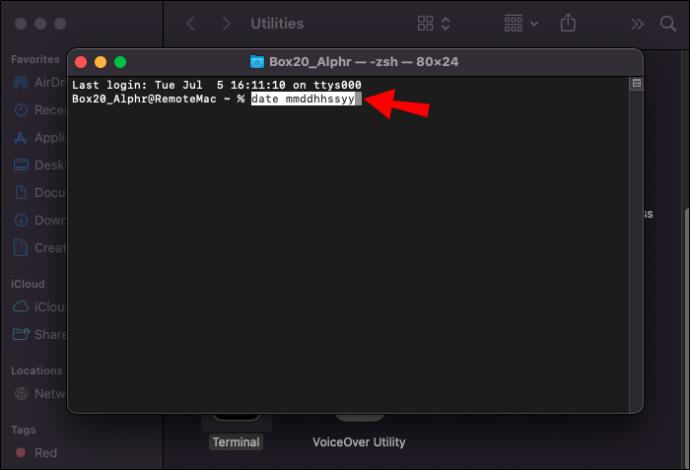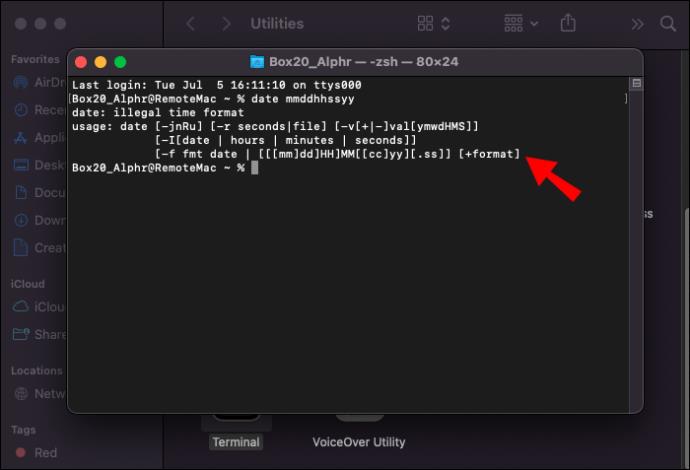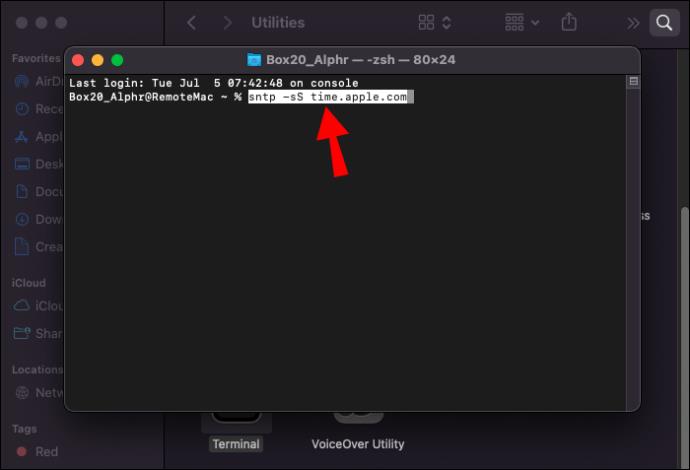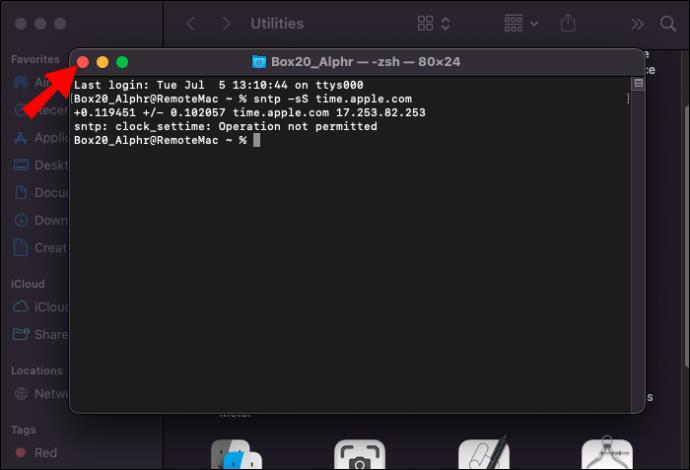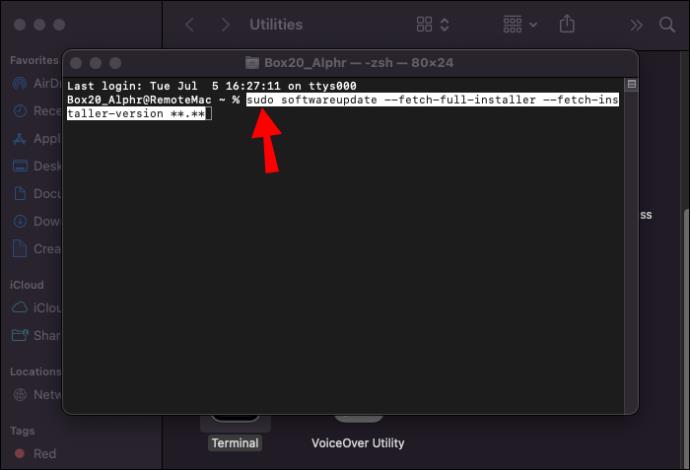La réinstallation du système d'exploitation de votre Mac s'accompagne toujours d'un soupçon de peur : que se passe-t-il si vous rencontrez une erreur pendant le processus ? Cette possibilité est à la fois stressante et peut vous retarder considérablement dans votre travail. Heureusement, voir le message d'erreur "le serveur de récupération n'a pas pu être contacté" ne vaut généralement pas la peine de s'inquiéter.
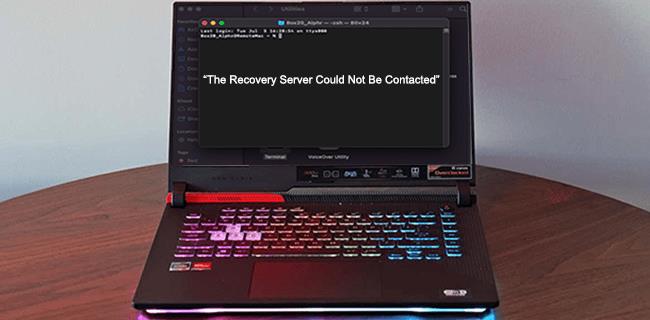
Que vous installiez une mise à jour ou que vous récupériez vos données, votre appareil doit communiquer avec les serveurs d'Apple. Et s'il ne peut pas établir de connexion, vous obtiendrez le message d'erreur ci-dessus. Alors, comment le réparer rapidement et procéder à votre installation ? Découvrez les solutions possibles ci-dessous.
Le serveur de récupération n'a pas pu être contacté
Il existe plusieurs raisons possibles pour lesquelles vous avez rencontré le message d'erreur Mac "le serveur de récupération n'a pas pu être contacté". Certains ont à voir avec vos paramètres, tandis que d'autres sont liés au serveur. En règle générale, l'une des causes suivantes est à blâmer :
- Les serveurs d'Apple sont surchargés.
- Votre appareil n'est pas connecté à Internet ou votre connexion Internet est trop lente.
- La date et l'heure de votre Mac ne sont pas synchronisées avec les serveurs d'Apple.
Avant de procéder au dépannage, c'est une bonne idée de confirmer que le problème est de votre côté. Chaque fois qu'Apple déploie une mise à jour majeure de macOS, un grand nombre d'utilisateurs tentent de l'installer en même temps, ce qui entraîne une surcharge du serveur. La seule façon de le confirmer serait de contacter Apple, mais vous pouvez toujours rechercher des indications de problèmes de serveur. Consultez la page État du serveur d'Apple pour voir si l'un de leurs services est en panne.
Voyons maintenant ce que vous devez faire si les serveurs ne semblent pas en faute.
Le serveur de récupération n'a pas pu être contacté dans High Sierra
La vérification de votre connexion Internet et/ou la réinitialisation de la date et de l'heure corrige généralement cette erreur dans High Sierra OS. Suivez les étapes ci-dessous pour le faire.
Vérifiez votre connection internet
La raison la plus courante pour laquelle votre appareil ne parvient pas à se connecter aux serveurs est l'absence de connexion Internet. Si vous utilisez Ethernet, débranchez votre câble, puis rebranchez-le. Dans le cas du Wi-Fi, voici ce qu'il faut faire sur l'écran Utilitaires :
- Cliquez sur l'icône Wi-Fi dans le coin supérieur droit de l'écran.
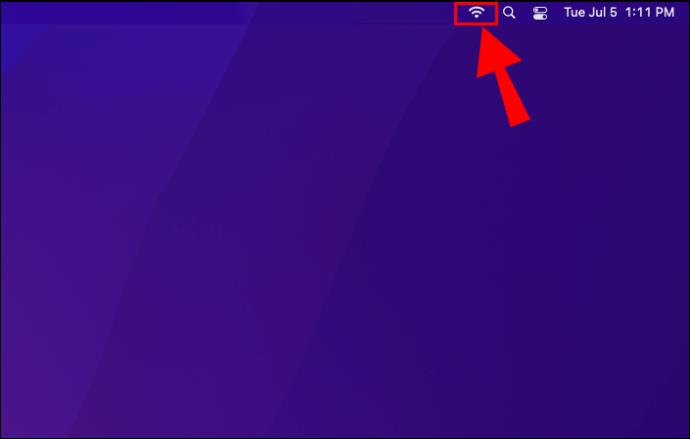
- Assurez-vous que votre Wi-Fi est activé.
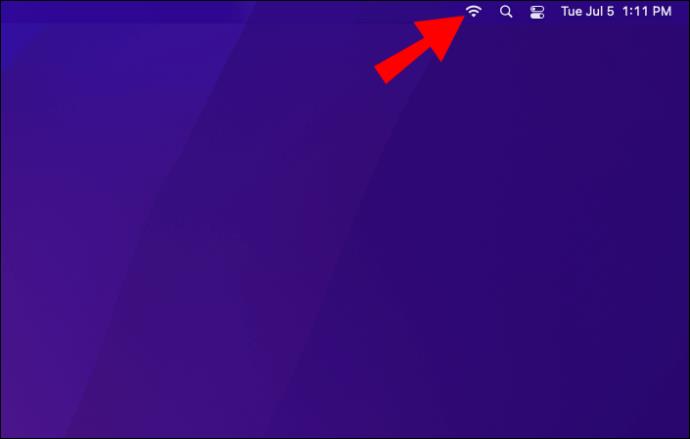
- Connectez-vous à un réseau stable.
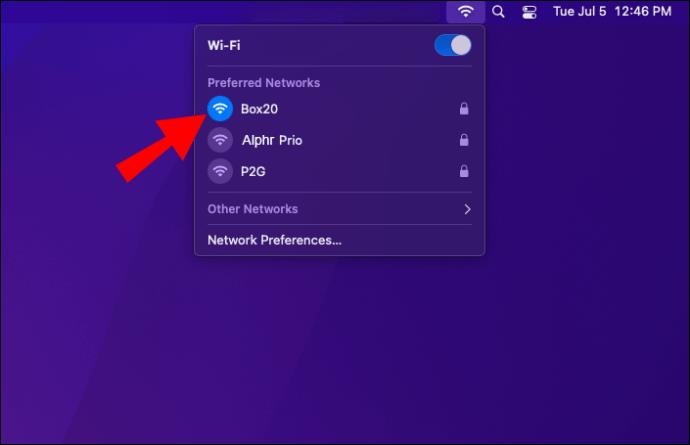
Dès que vous serez connecté à Internet, vous pourrez procéder à l'installation. Mais si votre connexion Wi-Fi n'est pas assez puissante pour réinstaller votre Mac OS, vous devrez d'abord résoudre ce problème.
Synchronisez votre heure et votre date
Si votre connexion Internet est stable mais que le message d'erreur persiste, vos paramètres de date et d'heure peuvent être erronés. La date et l'heure de votre appareil doivent correspondre aux serveurs d'Apple. Suivez ces étapes pour mettre à jour votre date et heure :
- Cliquez sur "Utilitaires" dans la barre de menu en haut.

- Sélectionnez "Terminal" dans le menu déroulant.

- Tapez la
sudo ntpdate -u time.apple.comcommande " " (sans les guillemets) dans la nouvelle fenêtre et appuyez sur Entrée.
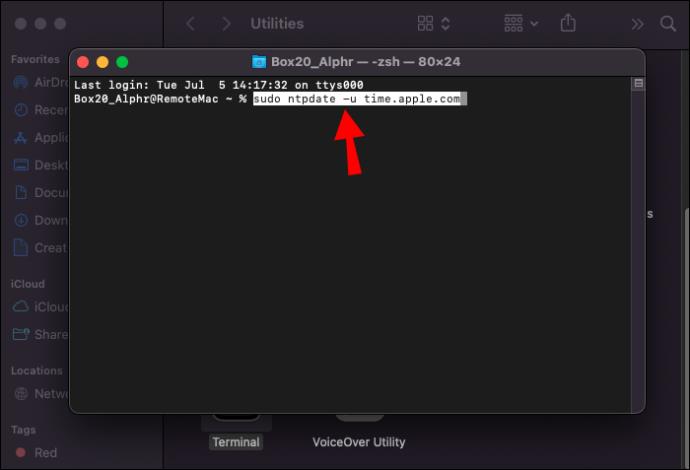
- Revenez à l'écran Utilitaires en cliquant sur "Terminal", puis sur "Quitter le terminal".
- Essayez de réinstaller votre macOS.
Cette commande synchronise la date et l'heure de votre appareil avec les serveurs. Si vous recevez toujours une erreur lors de l'exécution de cette commande, essayez de taper le même code sans " sudo" au début. Si cela ne fonctionne pas non plus, vous pouvez saisir manuellement l'heure et la date appropriées :
- Ouvrez le terminal à partir du menu "Utilitaires".

- Tapez "date mmddhhssyy" (sans les guillemets). Remplacez chaque lettre de la date et de l'heure par le chiffre approprié. Par exemple, 9h30 le 21 juin 2022 ressemblerait à "0621093022" dans votre code.
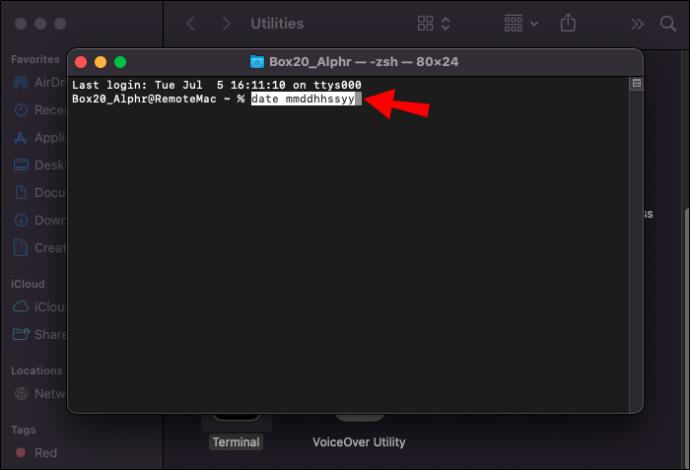
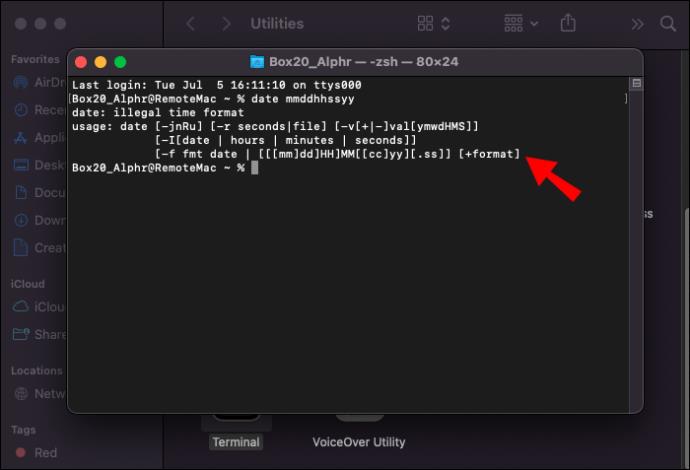
- Appuyez sur Entrée et sortez du terminal.
Le serveur de récupération n'a pas pu être contacté dans Catalina
Si vous obtenez cette erreur sur votre appareil exécutant macOS Catalina, vous pouvez essayer les solutions ci-dessous :
Connecter à Internet
Étant donné qu'une connexion Internet stable est nécessaire pour toute installation de macOS, la première chose à vérifier est votre connexion Internet. Les utilisateurs d'Ethernet doivent s'assurer que leur câble est correctement branché. Débrancher et rebrancher votre câble peut également faire l'affaire. Si votre appareil utilise le Wi-Fi, vérifiez votre connexion Internet de la manière suivante :
- Trouvez l'icône Wi-Fi dans le coin supérieur droit.
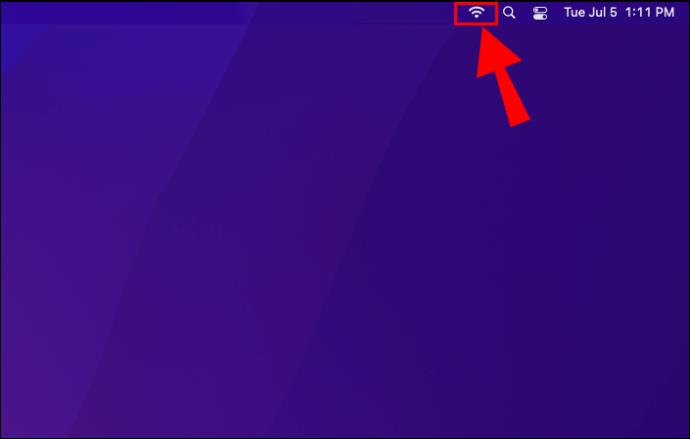
- Cliquez sur l'icône pour plus d'options réseau.
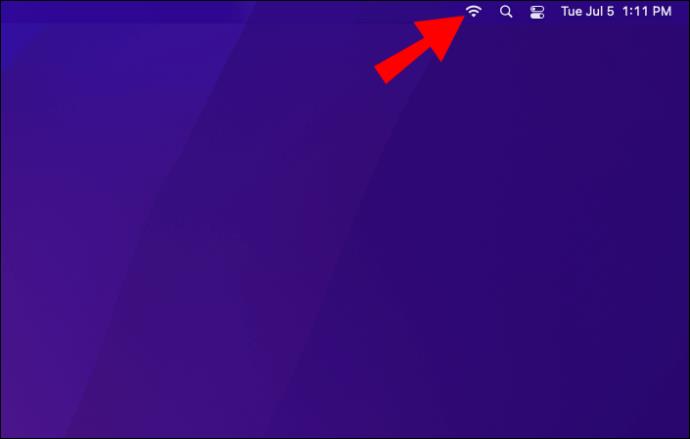
- Assurez-vous que votre W-Fi est activé et connecté à un réseau stable.
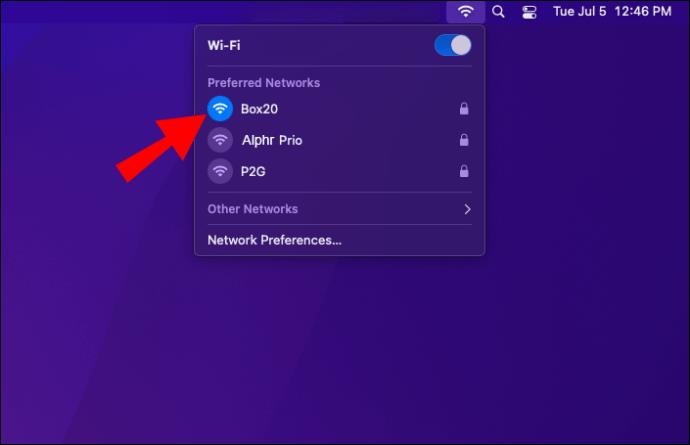
Une fois votre appareil connecté à Internet, vous pourrez poursuivre le processus d'installation sans qu'aucun message d'erreur ne perturbe votre travail. Si vous avez une connexion mais qu'elle est trop faible pour installer les mises à jour, vous devrez d'abord corriger cela.
Réinitialisez votre heure et votre date
Si vous obtenez l'erreur malgré une connexion Internet stable, la prochaine chose à vérifier est votre date et votre heure. Synchronisez votre date et heure avec les serveurs d'Apple à l'aide de la commande suivante :
- Recherchez « Utilitaires » dans la barre de menu supérieure.

- Cliquez sur "Terminal" dans le menu déroulant. Une nouvelle fenêtre s'ouvrira.

- Tapez la
sntp -sS time.apple.comcommande " " (sans les guillemets) et appuyez sur Entrée. Votre date et heure seront mises à jour immédiatement.
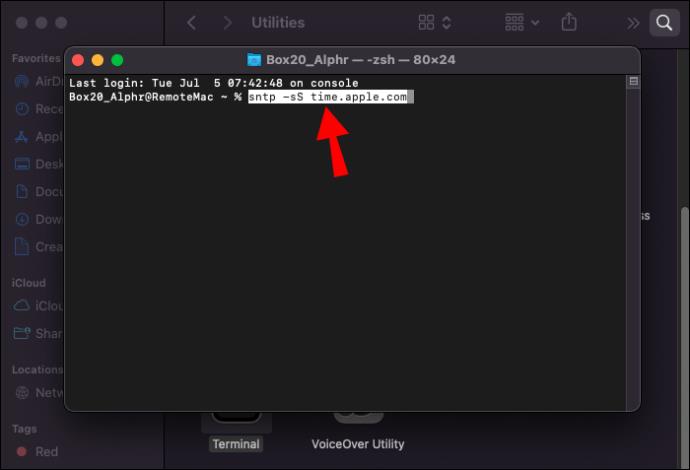
- Lorsque vous avez terminé, fermez le "Terminal".
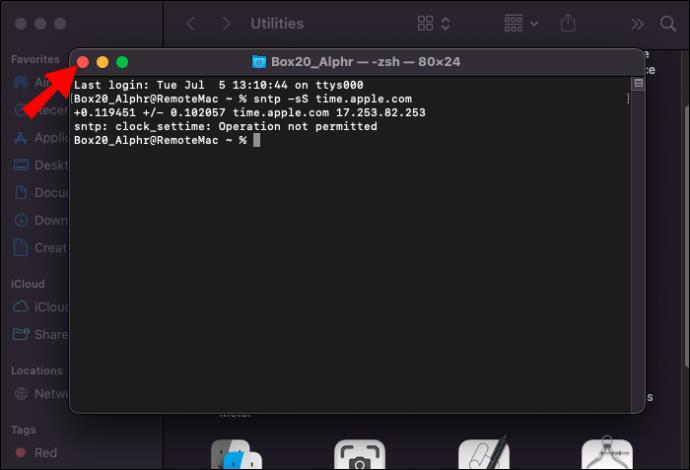
- Essayez de réinstaller votre macOS à nouveau.
Si cette tentative n'a pas réussi, ajoutez " sudo" à la commande pour obtenir " sudo sntp -sS time.apple.com". Si cela n'a pas fonctionné non plus, réglez la date et l'heure manuellement :
- Ouvrez le terminal comme décrit ci-dessus.

- Tapez "date mmddhhssyy" (sans les guillemets), en remplaçant chaque lettre par le chiffre approprié.
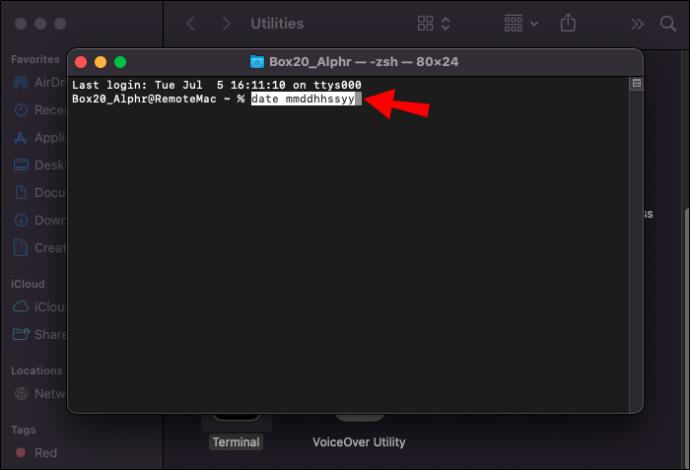
- Appuyez sur Entrée.
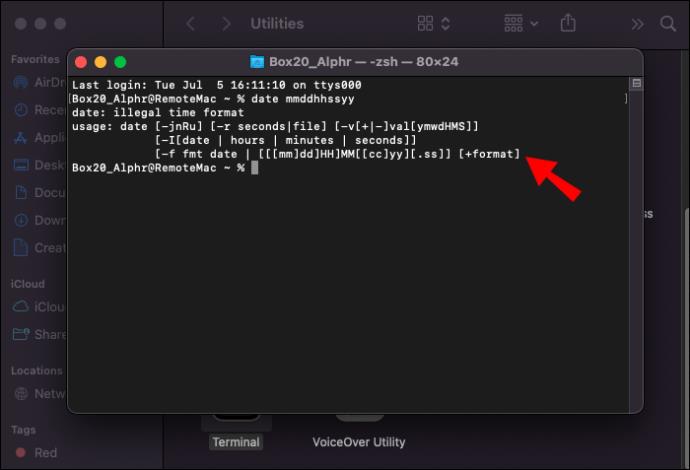
- Quittez le terminal et voyez si cela a résolu le problème.
Récupérer le programme d'installation complet
Sur Catalina 10.15 et les versions plus récentes, vous pouvez demander à votre appareil de télécharger le programme d'installation complet de macOS de cette manière :
- Ouvrez "Terminal" à partir de "Utilitaires".

- Tapez cette commande pour récupérer le programme d'installation complet :
- Pour la dernière version du système d'exploitation, tapez "
sudo softwareupdate --fetch-full-installer" (sans les guillemets).

- Pour une version spécifique du système d'exploitation, saisissez «
sudo softwareupdate --fetch-full-installer --fetch-installer-version **.**» en remplaçant les étoiles par le numéro de version.
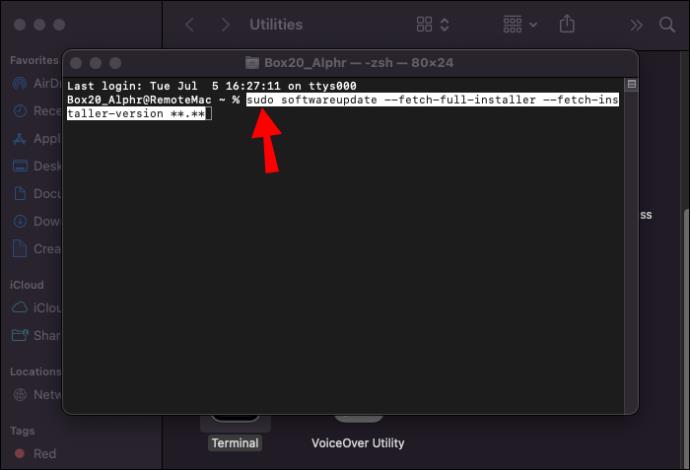
- Appuyez sur Entrée et attendez que le téléchargement soit terminé.
Le serveur de récupération n'a pas pu être contacté à Big Sur
Si vous obtenez le message d'erreur "le serveur de récupération n'a pas pu être contacté" sur Big Sur, vérifiez les paramètres suivants :
Assurez-vous que vous êtes connecté à Internet
La plupart des utilisateurs peuvent facilement résoudre cette erreur en se connectant simplement à Internet. Si vous utilisez Ethernet, assurez-vous que votre câble est branché. Dans le cas du Wi-Fi, vérifiez si vous avez un signal de cette façon :
- Regardez l'icône Wi-Fi dans le coin supérieur droit de l'écran.
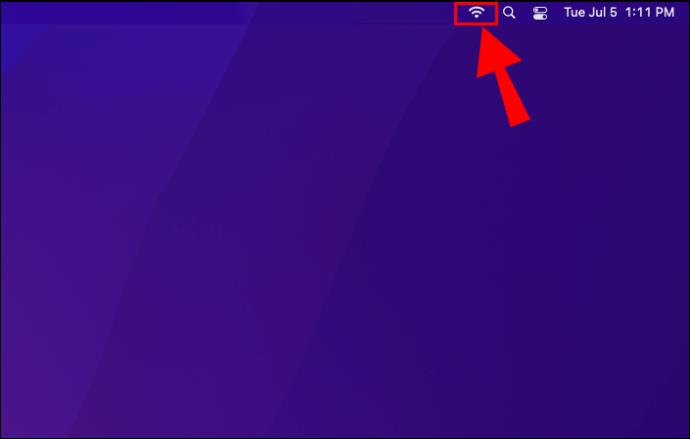
- Si vous n'êtes pas connecté à un réseau Wi-Fi, cliquez sur l'icône et assurez-vous que votre Wi-Fi est activé.
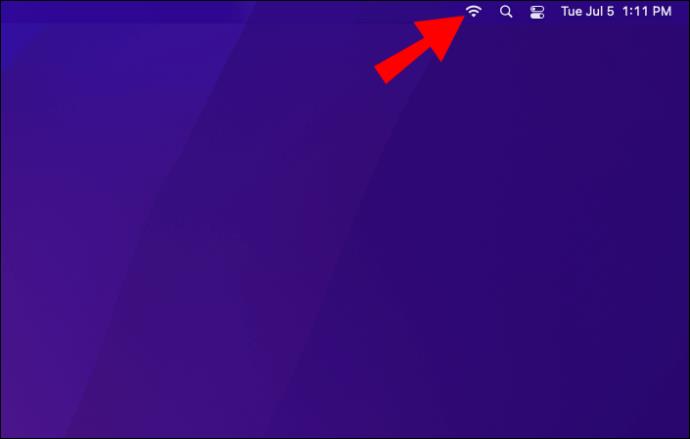
- Connectez-vous à un réseau et réessayez l'installation.
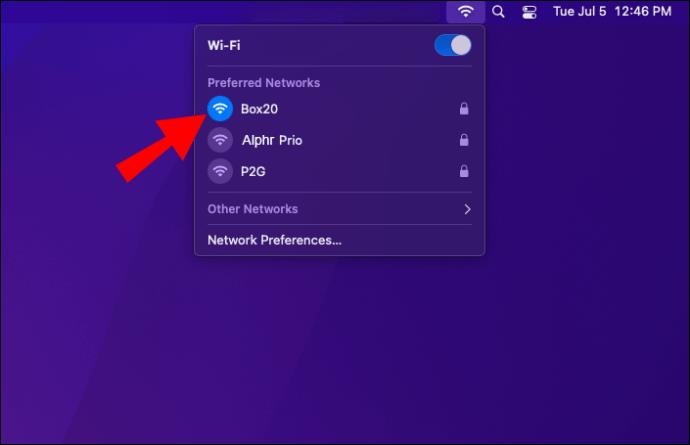
Synchronisez votre temps avec les serveurs d'Apple
Si la connexion à Internet n'a pas fonctionné, vos paramètres de date et d'heure peuvent ne pas être synchronisés avec les serveurs d'Apple. Vous pouvez mettre à jour votre date et heure sur Big Sur en utilisant la sntp -sS time.apple.comcommande " " :
- Cliquez sur "Utilitaires" dans la barre de menu.

- Choisissez "Terminal".

- Écrivez «
sntp -sS time.apple.com» (sans les guillemets) et appuyez sur Entrée.
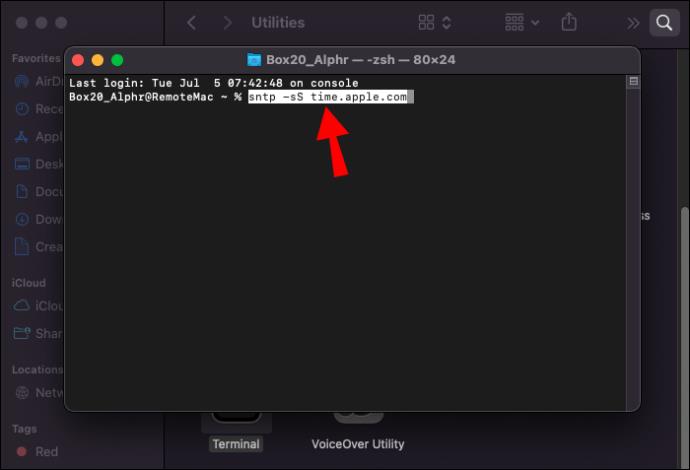
- Revenez à l'écran Utilitaires en cliquant sur "Terminal", puis sur "Quitter le terminal".
- Essayez à nouveau d'installer votre macOS.
La sntp -sS time.apple.comcommande " " synchronise votre date et heure avec Apple, ce qui devrait résoudre le problème du serveur de récupération. Si la commande ne fonctionne pas, essayez " sudo sntp -sS time.apple.com" (encore une fois, sans guillemets). Vous pouvez également définir la date et l'heure manuellement si tout le reste échoue :
- Entrez dans le terminal comme indiqué ci-dessus.

- Tapez la commande "date mmddhhssyy" (sans guillemets). Vérifiez la date et l'heure exactes sur Internet et remplacez les lettres par les bons chiffres.
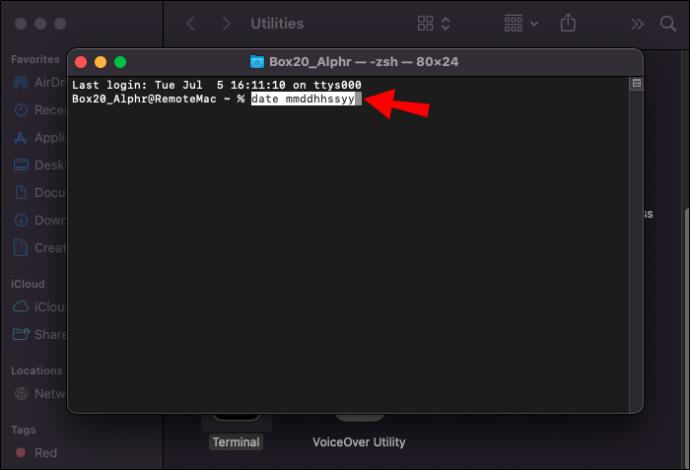
- Appuyez sur Entrée, puis quittez le Terminal.
Vérifiez si vous pouvez réinstaller votre macOS maintenant.
Utiliser le programme d'installation complet de macOS
S'il n'y a pas de problème avec la date et l'heure, vous pouvez également essayer d'utiliser le programme d'installation complet macOS pour mettre à jour Big Sur avec la commande suivante :
- Trouvez "Terminal" dans le menu "Utilitaires".

- Saisissez l'une des commandes suivantes :
- "
sudo softwareupdate --fetch-full-installer" (sans les guillemets) pour la dernière version du système d'exploitation.

- "
sudo softwareupdate --fetch-full-installer --fetch-installer-version **.**" (sans guillemets) pour une version spécifique du système d'exploitation. Remplacez les étoiles par le numéro de version.
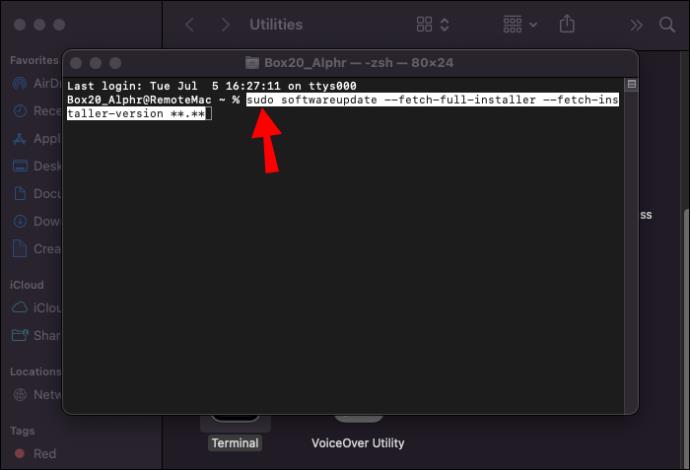
- Appuyez sur Entrée.
Le serveur de récupération n'a pas pu être contacté sur un Hackintosh
La solution à l'erreur "le serveur de récupération n'a pas pu être contacté" sur un Hackintosh (un ordinateur qui s'exécute sur un macOS mais n'est pas autorisé par Apple) pourrait être légèrement moins simple. Trouver un moyen de se connecter à Internet peut être difficile. Certains des problèmes et solutions courants incluent :
- Votre carte Wi-Fi n'est pas prise en charge sur Mac. Essayez de le remplacer par un support natif.
- Vous utilisez le mauvais fichier Kext. Recherchez un autre Kext et réessayez.
- Le chargeur de démarrage que vous utilisez est défectueux. Essayez d'installer macOS avec une version antérieure.
Une fois connecté à Internet, assurez-vous que vos paramètres de date et d'heure sont synchronisés avec les serveurs d'Apple, comme indiqué ci-dessus, et vous êtes prêt à partir.
Pas de problème trop gros pour grimper
Une erreur d'installation peut être effrayante, mais vous n'avez probablement pas besoin de paniquer si votre Mac ne peut pas se connecter au serveur de récupération. Cette erreur résulte généralement d'une absence de connexion Internet ou de paramètres de date et d'heure erronés. Si la correction de ces deux choses ne suffit pas, vous pouvez également essayer d'utiliser le programme d'installation complet.
Quelle solution a corrigé cette erreur courante pour vous ? Avez-vous des conseils à partager avec ceux qui sont toujours bloqués sur l'écran Utilitaires ? Faites-le nous savoir dans les commentaires ci-dessous.