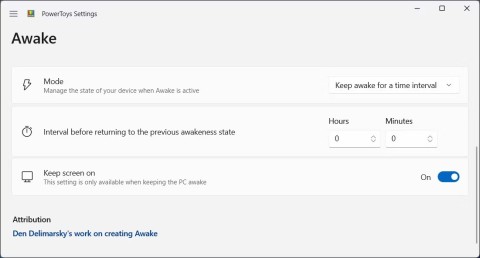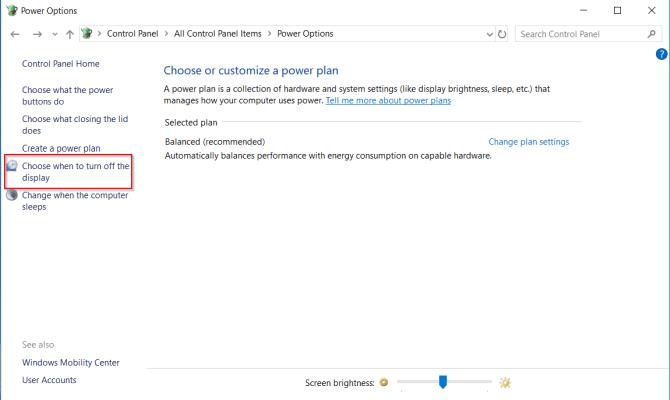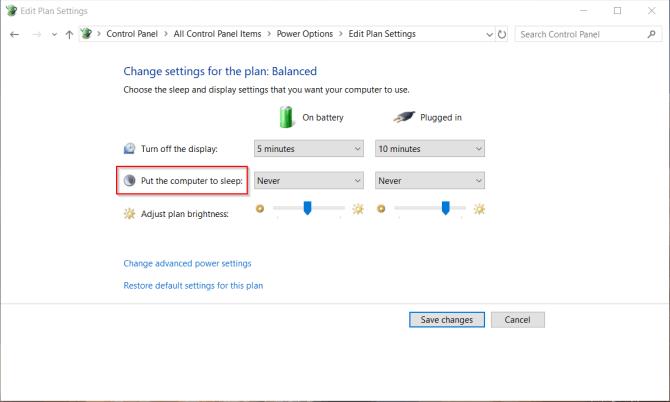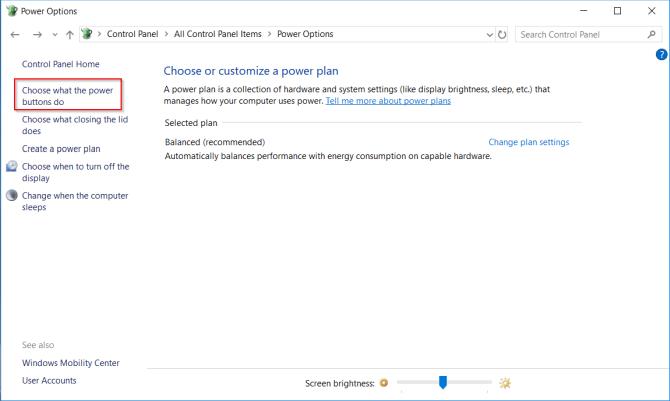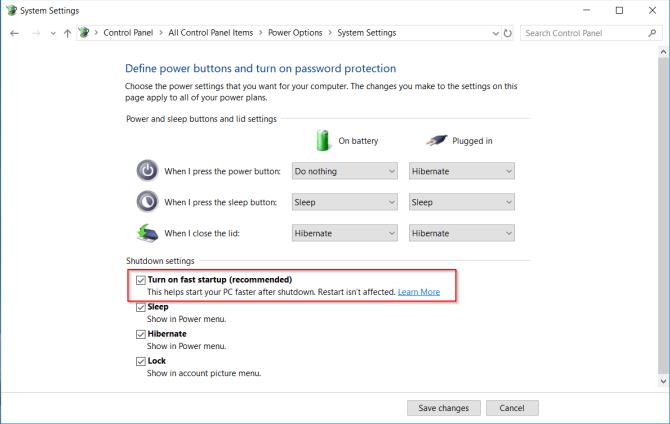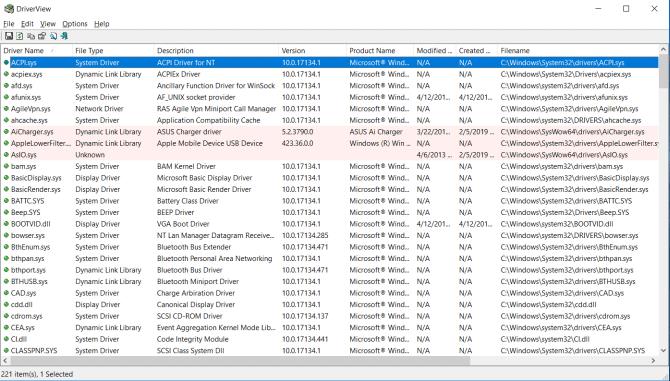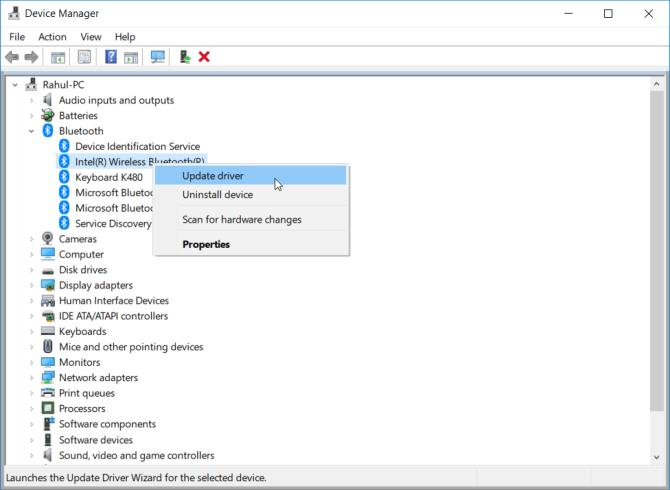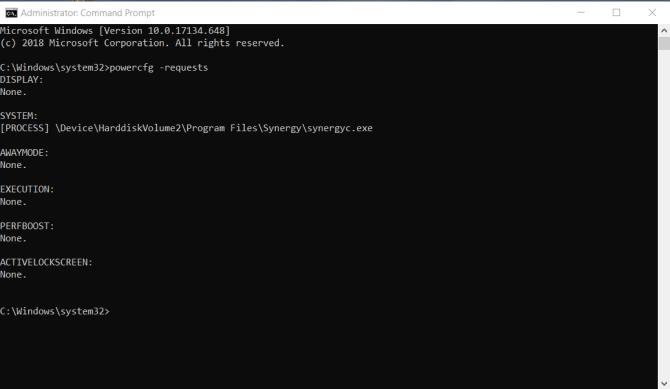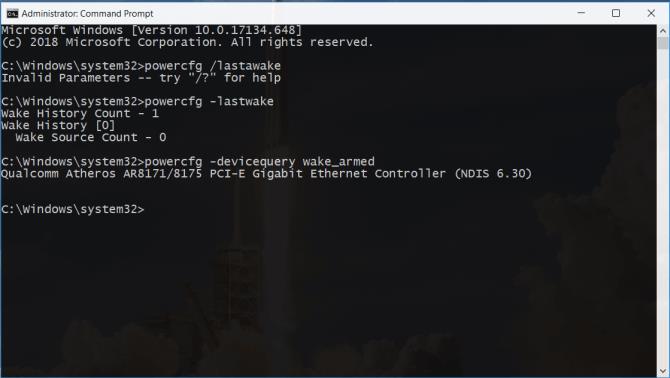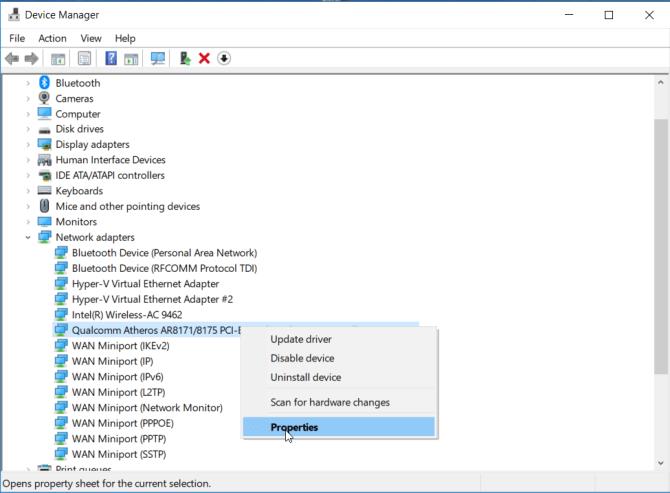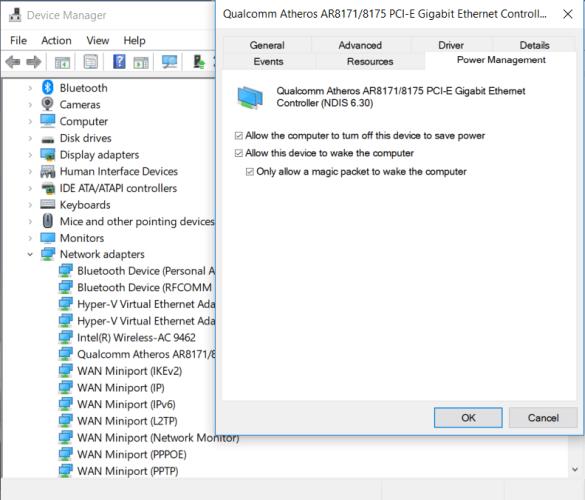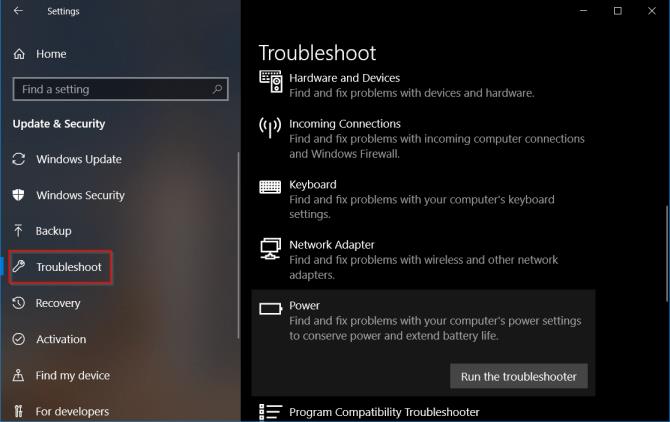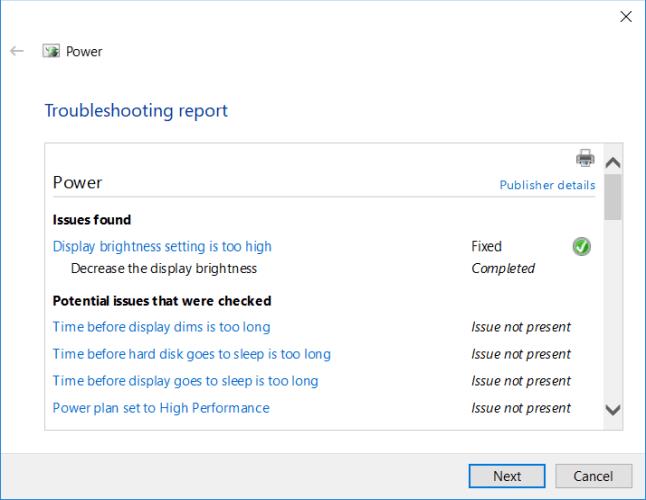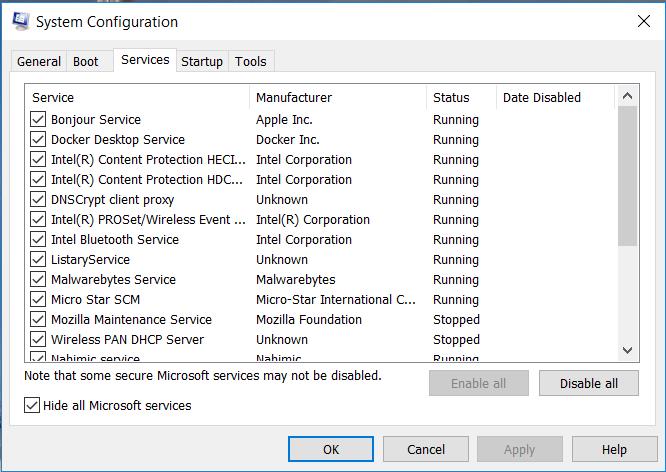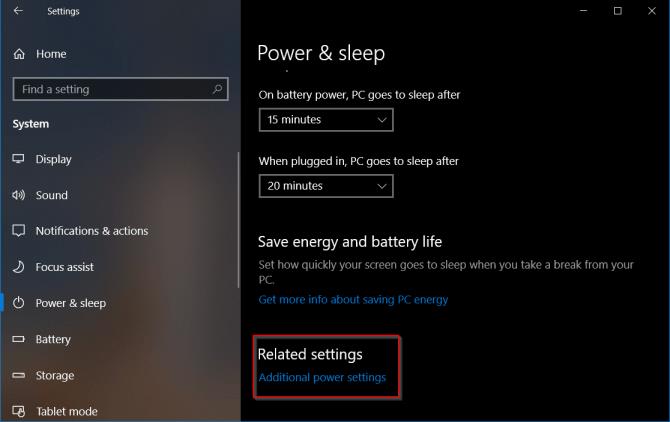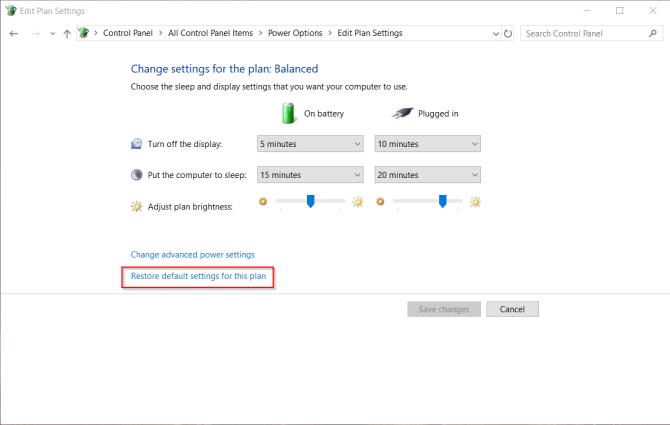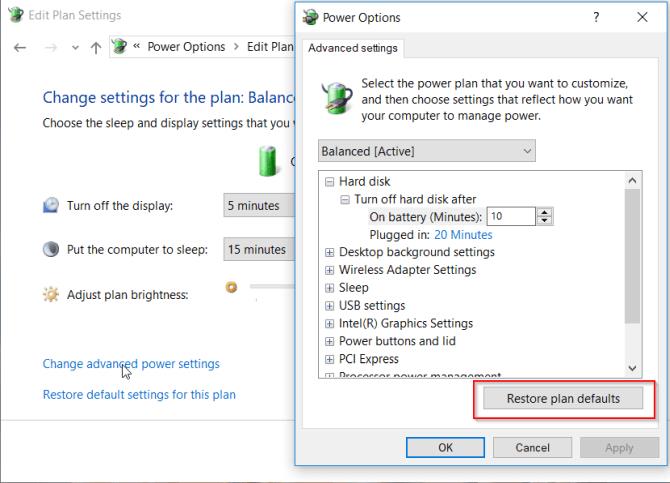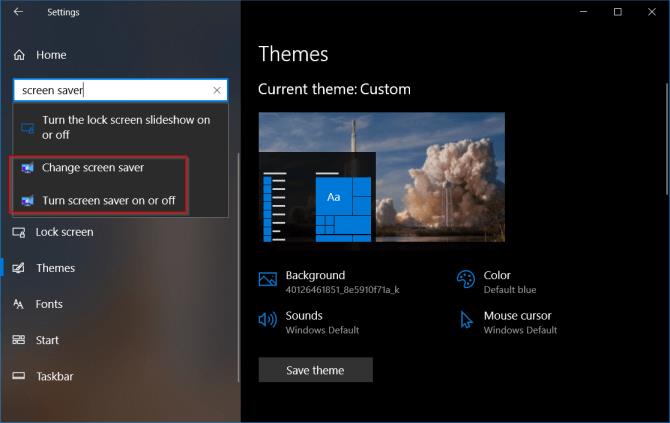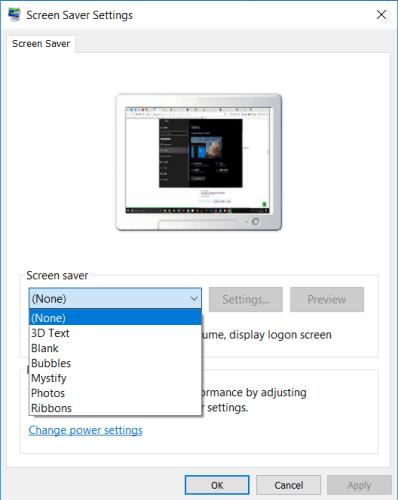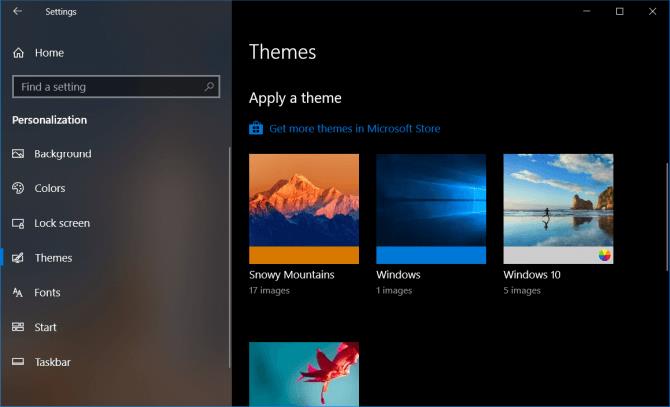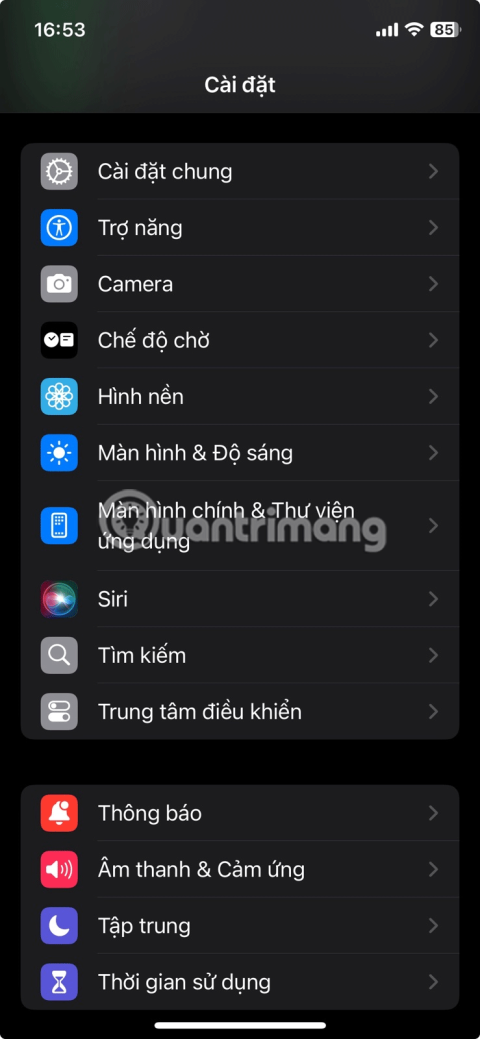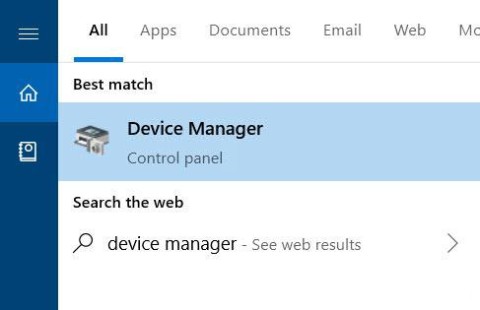Mettre votre ordinateur en mode veille (mode veille) est un excellent moyen d'économiser de l'énergie tout en continuant à travailler. Mais si l'ordinateur reste «éveillé» ou automatiquement «en veille», que dois-je faire? Il est difficile de déterminer la cause car de nombreux facteurs conduisent à cette situation.
Le processus de gestion des erreurs en mode veille est également compliqué selon le fabricant du PC. La meilleure façon de résoudre le problème est d'essayer différentes solutions. L'article suivant répertorie le dépannage étape par étape et vous indique comment corriger les erreurs liées au mode veille dans Windows 10 .
Vérifier les paramètres du mode veille
Lorsque l'ordinateur est en état normal, vérifiez l'ensemble des paramètres et des facteurs qui empêchent l'état de veille. Le matériel, les options d'alimentation et la configuration peuvent affecter le fonctionnement du bouton d'alimentation et du mode veille. Si une mise à jour PC est installée ou si une application nécessite un redémarrage, votre ordinateur risque de ne pas pouvoir se mettre en veille.
Si vous travaillez sur un ordinateur partagé ou un ordinateur autre que le vôtre, quelqu'un a peut-être modifié les options d'alimentation. Pour accéder à ces paramètres, accédez à Panneau de configuration> Options d'alimentation et cliquez sur Choisir le moment pour désactiver l'affichage .
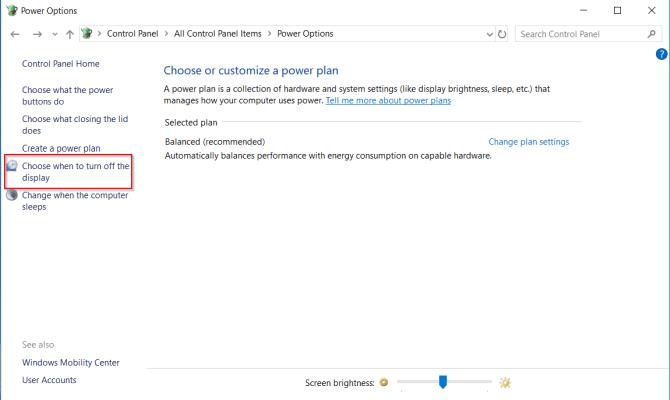
Allez à droite pour mettre l'ordinateur en veille , vérifiez les valeurs et assurez-vous qu'elles sont correctement définies. Si le PC dort trop tôt ou prend trop de temps pour tomber dans ce mode, ce sera le premier endroit que vous devrez vérifier.
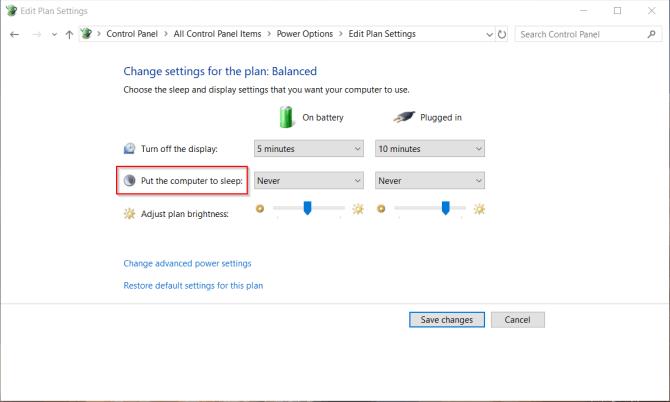
Désactiver le démarrage rapide pour les anciennes machines
La fonctionnalité de démarrage rapide de Windows 10 est une installation de démarrage PC plus rapide après la fermeture. Pour ce faire, il enregistre l'image du noyau et télécharge les pilotes sur C: \ hiberfil.sys lorsqu'il est fermé. Lorsque vous arrêtez et redémarrez le PC, Windows charge le fichier "hibernation" en mémoire pour continuer à exécuter l'ordinateur.
Si vous avez un ancien appareil et que vous remarquez que votre PC ne dort pas, vous pouvez désactiver le démarrage rapide . Accédez à Panneau de configuration> Options d'alimentation et cliquez sur Choisir ce que font les boutons d'alimentation .
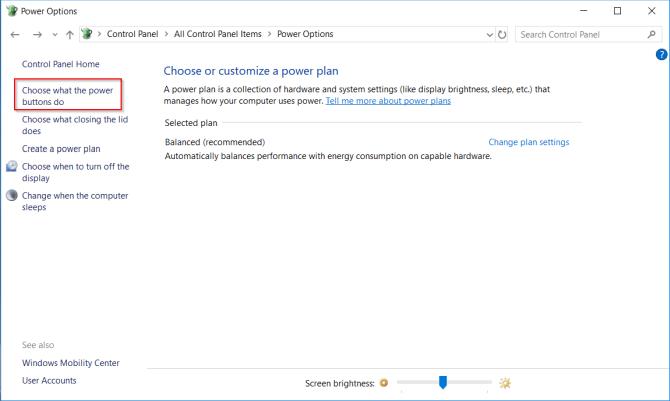
Cliquez sur Modifier les paramètres actuellement indisponibles et décochez Activer le démarrage rapide pour désactiver cette fonction.
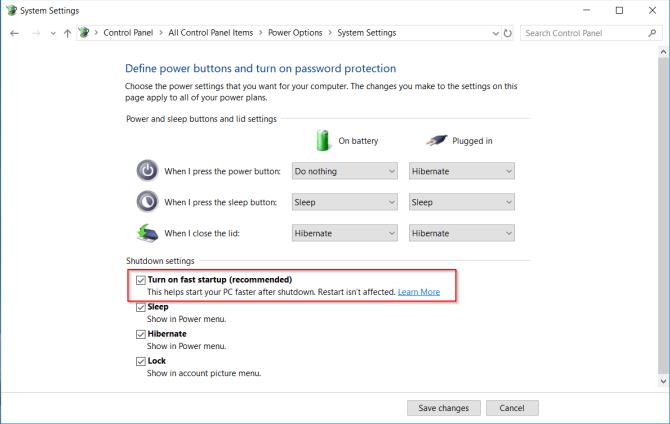
L'ordinateur ne dort pas
Le mode veille peut sauver l'écran de la «rémanence» (rétention d'image à l'écran) et prolonger la durée de vie de la batterie de l'ordinateur. Lorsque le PC ne dort pas, il peut provoquer des problèmes d'instabilité courants, réduire les performances de l'alimentation, des plantages fréquents du noyau et des plantages.
Vérifiez le pilote
Vérifiez l'état de mise à jour des pilotes, en particulier les pilotes de chipset, de réseau, audio et BIOS. C'est également un excellent moyen de vous assurer que vous exécutez la dernière version de Windows 10.
Vérifiez le numéro de version et la dernière date de modification : Téléchargez l'utilitaire DriverView de Nirsoft. Vérifiez le numéro de version, la date d'installation, la date de modification et de création et la signature numérique du pilote.
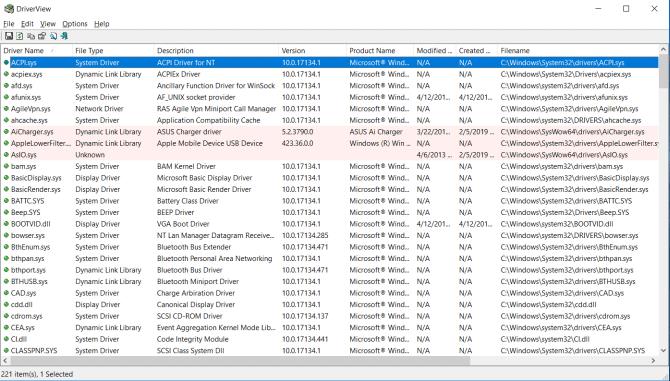
Mise à jour du pilote : Windows mettra automatiquement à jour le pilote via Windows Update. Il s'agit d'une méthode sûre et fiable car Microsoft valide les pilotes du système et les met à jour si nécessaire.
Vous pouvez également mettre à jour le pilote via le Gestionnaire de périphériques. Cliquez avec le bouton droit sur un pilote et sélectionnez Mettre à jour le pilote .
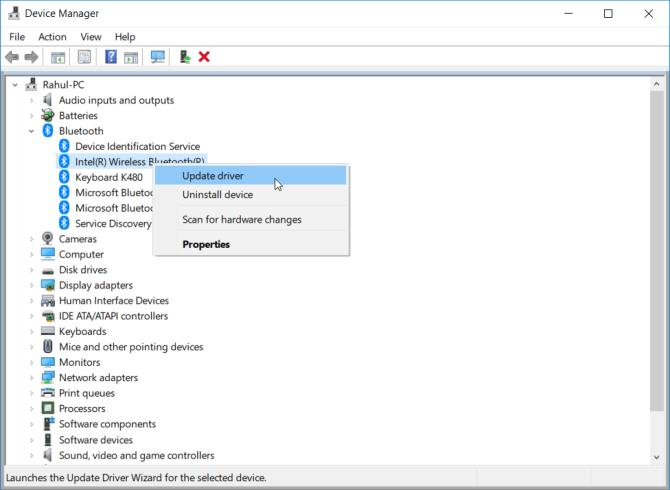
Consultez le site Web du fabricant : la plupart des ordinateurs incluent un DVD et le site Web d'assistance répertorie tous les pilotes compatibles pour leurs numéros de version respectifs. Créez des signets et vérifiez régulièrement les mises à jour du pilote.
Remarque : ne téléchargez absolument pas les applications tierces qui nécessitent des mises à jour de pilotes. Leurs sources ont souvent des problèmes et altèrent le système.
Vérifiez les exigences de consommation d'énergie
Les pilotes et les logiciels installés sur l'ordinateur peuvent interférer avec le mode veille en envoyant une demande qui nécessite l'utilisation de l'alimentation pour faire fonctionner le système. Pour afficher l'intégralité du journal des demandes d'utilisation d'énergie dans Windows 10, appuyez sur Win + X et sélectionnez Invite de commandes (Admin) . Tapez la commande suivante:
Cela affichera une liste des demandes de source actives. Théoriquement, il est préférable d'avoir la liste entière vide. Sinon, enregistrez ces programmes.
Dans l'image ci-dessous, vous verrez "Caller_type" avec le processus "synergyc.exe" et "request" car "SYSTEM" bloquent le PC du mode veille.
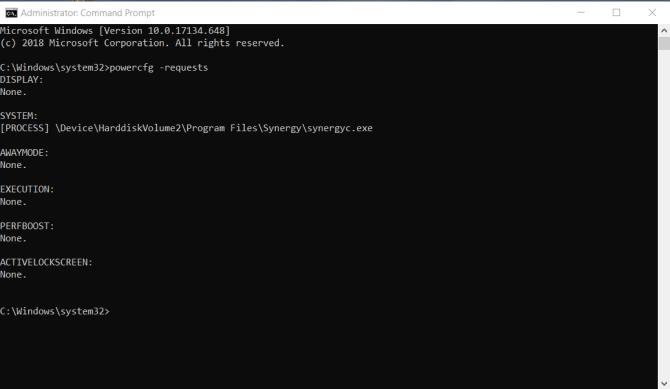
Pour résoudre ce problème, vous pouvez ajouter des demandes de remplacement pour ce processus:
powercfg -requestsoverride <CALLER_TYPE> "<NAME>" <REQUEST>
Par exemple:
powercfg -requestsoverride PROCESS "Synergyc.exe" SYSTEM
Découvrez l'événement de "réveil" le plus proche
Si votre PC se "réveille" soudainement du mode veille et que vous voulez savoir quel appareil est à l'origine du problème, utilisez la commande suivante:
Pour voir une liste des appareils qui "réveillent" le système, tapez:
powercfg -devicequery wake_armed
Dans la capture d'écran ci-dessous, vous verrez l'adaptateur Ethernet réveiller l'ordinateur.
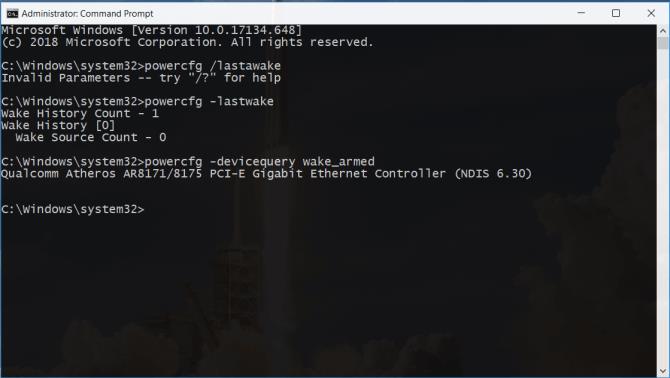
Ouvrez le pilote de la carte réseau dans le Gestionnaire de périphériques , cliquez avec le bouton droit sur le pilote et sélectionnez Propriétés .
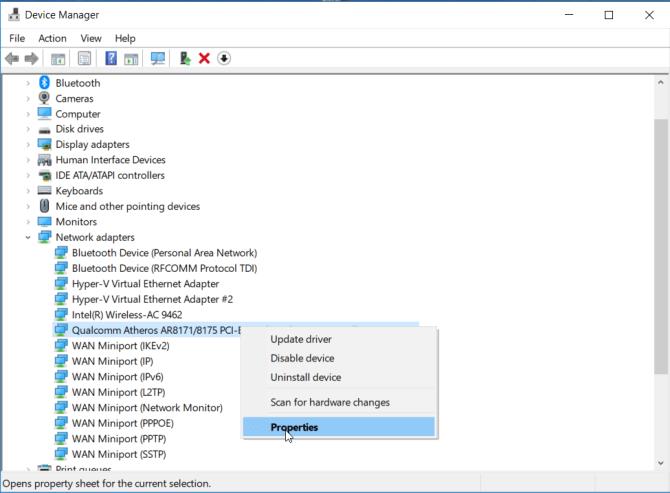
Dans l'onglet Gestion de l' alimentation , décochez Autoriser ce périphérique à réveiller l'ordinateur . Vous pouvez activer cette option et cocher Autoriser uniquement un paquet magique à réveiller l'ordinateur pour empêcher toutes les activités de «réveil» de l'ordinateur, à l'exception des packages Wake-On-Lan.
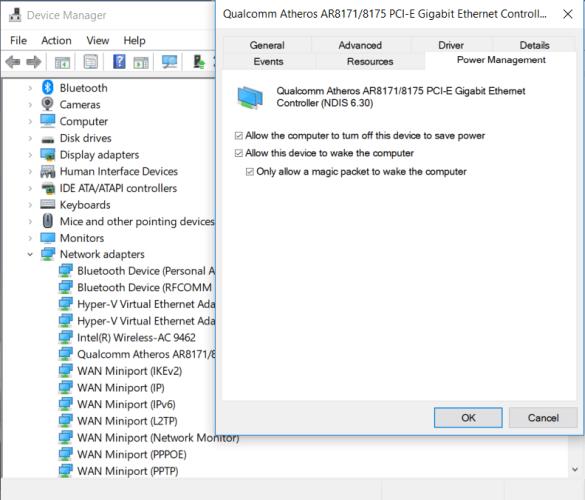
Exécutez l'utilitaire de résolution des problèmes d'alimentation
Vous pouvez affiner et personnaliser les paramètres du plan de consommation d'énergie pour une variété de tâches. Cette action entraîne facilement des problèmes liés au mode veille de l'ordinateur.
L'utilitaire de résolution des problèmes d' alimentation résoudra ces problèmes en réinitialisant les paramètres et en suggérant des moyens de les éviter à l'avenir.
Accédez à Paramètres> Mise à jour et sécurité et cliquez sur Dépannage . Faites défiler vers le bas et cliquez sur Alimentation pour ouvrir l' utilitaire de résolution des problèmes d'alimentation .
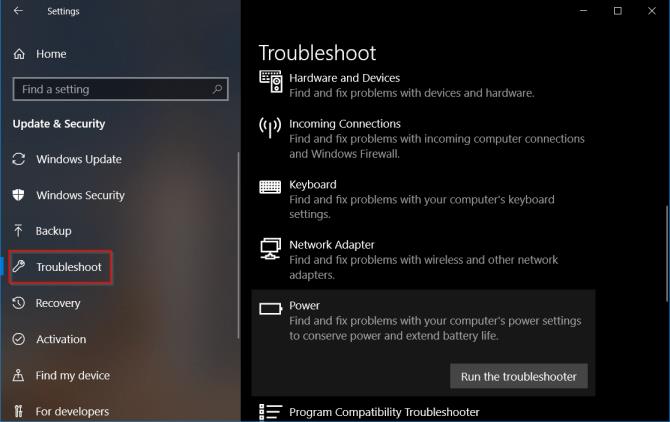
Une fois ce processus terminé, vous pouvez voir les détails de toutes les erreurs potentielles et comment les gérer.
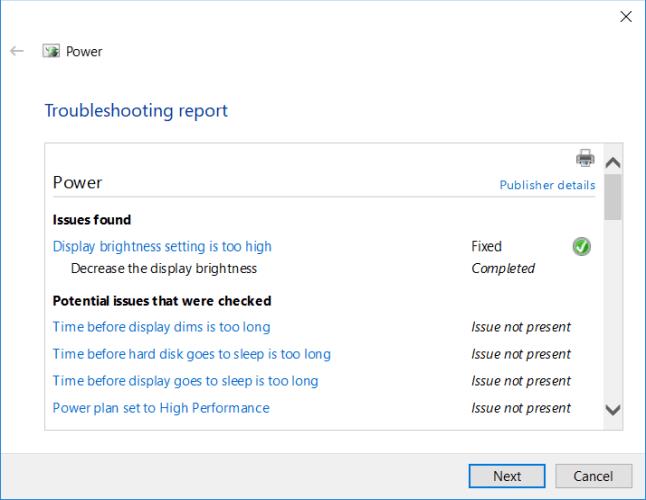
Vérifiez la compatibilité des appareils connectés
Une erreur d'ordinateur qui ne peut pas dormir peut se produire sur certains appareils qui connectent des ordinateurs non compatibles avec la dernière version de Windows 10. Certains fabricants prennent le temps de publier des mises à jour avant qu'elles ne soient compatibles avec les nouvelles versions de Windows. Il peut inclure des imprimantes, des scanners, des contrôleurs de jeu, des webcams, etc.
Accédez au site Web du fabricant et recherchez d'éventuelles erreurs de compatibilité. Sinon, veuillez retirer l'appareil et voir si l'erreur est corrigée.
Redémarrez le PC en mode sans échec
Une erreur en mode veille se produit généralement en raison d'un conflit entre le matériel et les logiciels au démarrage. Pour vérifier si cela est la cause, redémarrez l'ordinateur en mode sans échec Windows 10 et voyez si l'ordinateur peut entrer en mode veille. Si tel est le cas, vous devez effectuer un " Clean Boot " pour réduire les erreurs.
Appuyez sur Win + S pour ouvrir une recherche sous Windows. Tapez Configuration système pour ouvrir l'application. Cliquez sur l'onglet Services , cochez Masquer tous les services Microsoft et sélectionnez Désactiver tout . Cela garantit que l'ordinateur exécute uniquement l'équipement nécessaire.
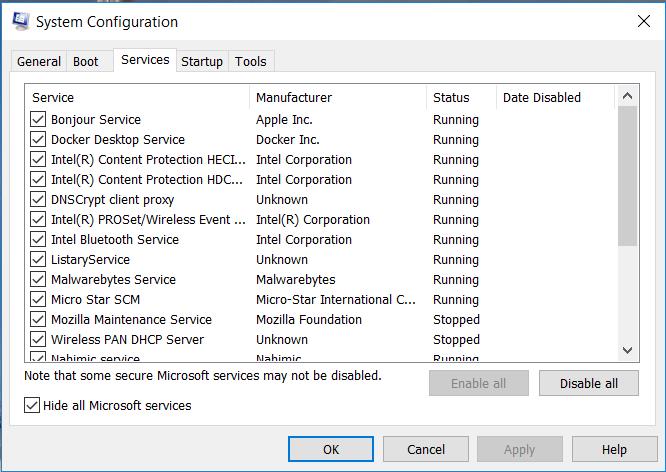
Ensuite, ouvrez le Gestionnaire des tâches , désactivez toutes les applications qui s'exécutent au démarrage. Quittez la configuration système et le gestionnaire de tâches . Redémarrez le PC. Si l'ordinateur peut entrer en mode veille, il s'agit d'une erreur d'application ou de processus.
L'ordinateur est en mode veille sans autorisation
Si votre PC se met en veille après une courte période d'inactivité, vous risquez de perdre votre emploi à mi-parcours. Ce problème est encore plus effrayant que l'insomnie PC. Cependant, il est très facile à surmonter.
Confirmez le mode veille de votre PC
Lorsque le PC "dort" soudainement, vérifiez si l'appareil est entré en mode veille. Parfois, la cause d'un arrêt / hibernation accidentel est due à une surchauffe de l'appareil.
Si la température interne est dépassée, le PC passe en veille prolongée ou s'arrête pour protéger le matériel.
Restaurer la configuration par défaut à l'original
Si vous venez de mettre à niveau votre PC vers Windows 10 ou si vous avez une mise à jour majeure de Windows 10 1803 à 1809, les paramètres liés à l'alimentation peuvent être interrompus. Pour résoudre ce problème, ouvrez Paramètres> Système et dans Paramètres d' alimentation et de veille, cliquez sur Paramètres d'alimentation supplémentaires .
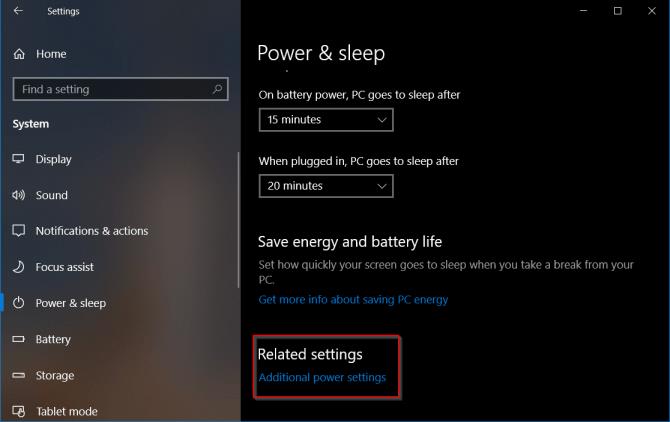
Ici, choisissez Choisir quand désactiver l'affichage . Sélectionnez Restaurer les paramètres par défaut de ce plan .
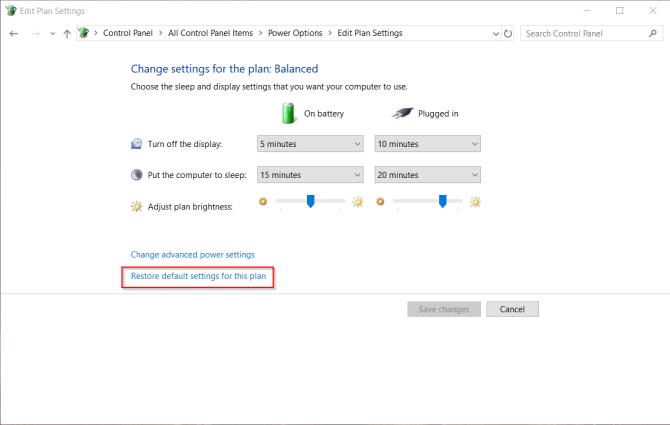
Si cette option n'est pas disponible ou efficace, cliquez sur Modifier les paramètres d'alimentation avancés . Dans la nouvelle fenêtre qui apparaît, cliquez sur Restaurer les valeurs par défaut du plan . Répétez cette étape pour chaque personnalisation source prévue.
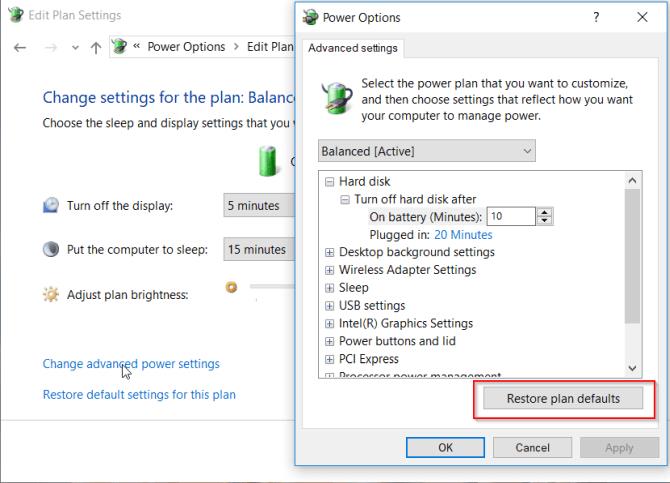
Vérifier les paramètres de l'économiseur d'écran
L'utilitaire d'économiseur d'écran permet au PC de se mettre en veille pour économiser l'énergie. L'écran s'éteindra et si vous configurez les paramètres de manière incorrecte, le PC peut dormir à intervalles aléatoires.
Accédez à Paramètres> Personnalisation , tapez économiseur d'écran dans la barre de recherche.
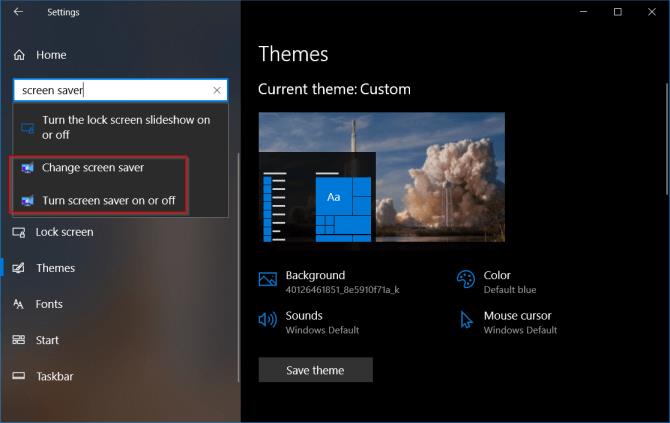
Dans la fenêtre contextuelle, sélectionnez Aucun dans le menu déroulant de l'écran de veille.
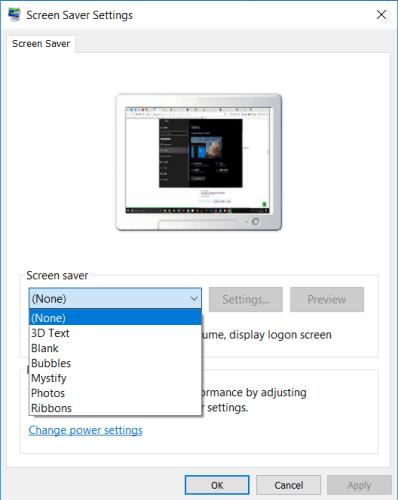
Désactiver les fonds d'écran tiers
Vous trouverez de nombreux fonds d'écran de tiers sur le Microsoft Store. L'un d'eux peut provoquer à tout moment un PC en mode veille accidentel. Vous pouvez désactiver ce thème et passer au fond d'écran par défaut.
Accédez à Paramètres> Personnalisation et cliquez sur Thèmes . Sélectionnez maintenant l'interface par défaut de Windows 10 et redémarrez l'ordinateur.
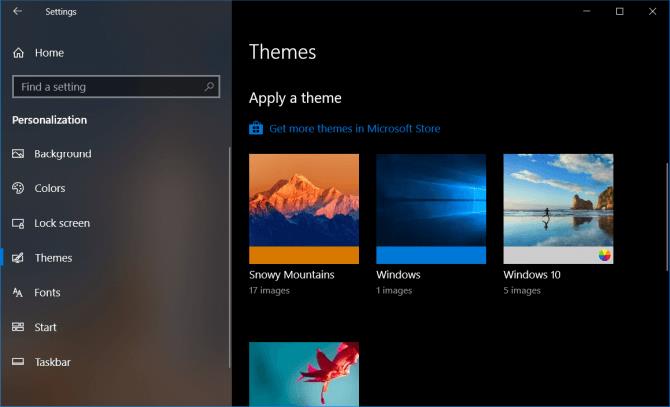
Remplacez la batterie
Si toutes les méthodes ci-dessus ne fonctionnent pas et que vous utilisez un ordinateur portable, il est probable que la batterie soit le "coupable". Éteignez l'ordinateur, retirez la batterie. Attendez quelques secondes, puis réinsérez-le.
Les éléments ci-dessus sont des moyens de vous aider à corriger les erreurs de PC qui ne peuvent pas ou tomber accidentellement en mode veille. J'espère qu'ils vous seront utiles. Cependant, gardez à l'esprit que chaque fabricant de PC a ses propres applications et pilotes personnalisés. Ils peuvent être à l'origine d'erreurs en mode veille sous Windows 10. Par conséquent, vous devez régulièrement vérifier la santé de votre PC pour détecter et prévenir rapidement les erreurs avant qu'elles ne s'aggravent.