Comment restaurer WordPad sous Windows 11
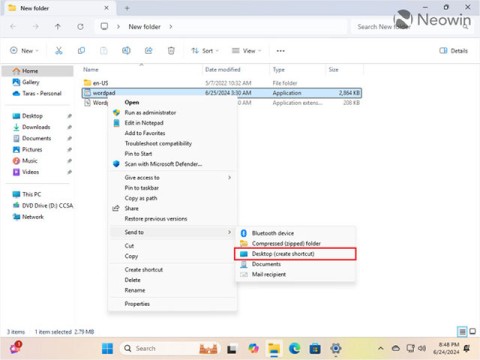
Microsoft va supprimer son éditeur de texte enrichi gratuit WordPad à la fin de 2023 dans le but de faire passer les utilisateurs vers des applications Office premium.
WordPad existe depuis longtemps, depuis Windows 95, ce qui signifie qu'il a plus de 25 ans. Si vous êtes un utilisateur de la vieille école, vous voudrez peut-être toujours l'utiliser pour éditer des documents dans Windows. Bien que la vénérable application WordPad soit un peu cachée dans Windows, il existe de nombreuses façons de la trouver et de l'ouvrir. Découvrez ci-dessous comment ouvrir WordPad sous Windows 10 et Windows 7 :
REMARQUE : Ce guide couvre Windows 10 et Windows 7. Si vous ne connaissez pas la version de Windows dont vous disposez, lisez ce didacticiel : Quelle version de Windows ai-je installée ? (5 méthodes).
Le moyen le plus rapide de lancer une application dans Windows 10 consiste à utiliser la recherche. Cliquez sur le champ de recherche de votre barre des tâches, tapez wordpad et sélectionnez-le dans les résultats.
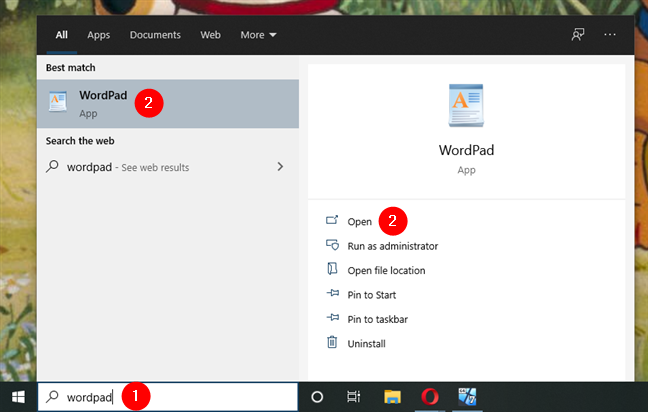
Pour Windows 7, cliquez sur le bouton Démarrer, tapez "wordpad" dans la zone de recherche puis cliquez sur le résultat.
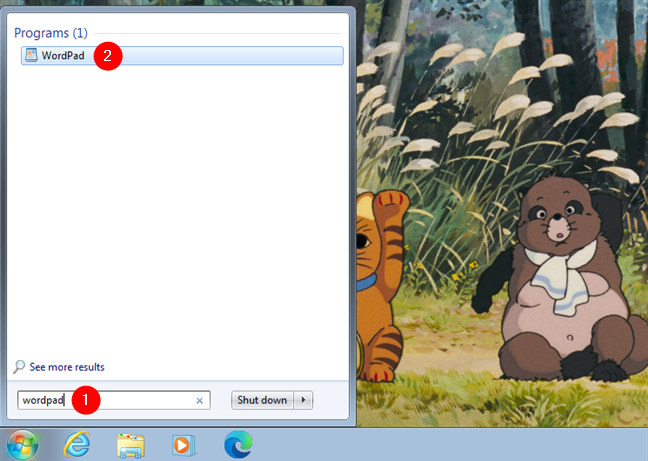
Pour Windows 10, cliquez sur le bouton Démarrer, faites défiler jusqu'à Accessoires Windows et cliquez sur WordPad.
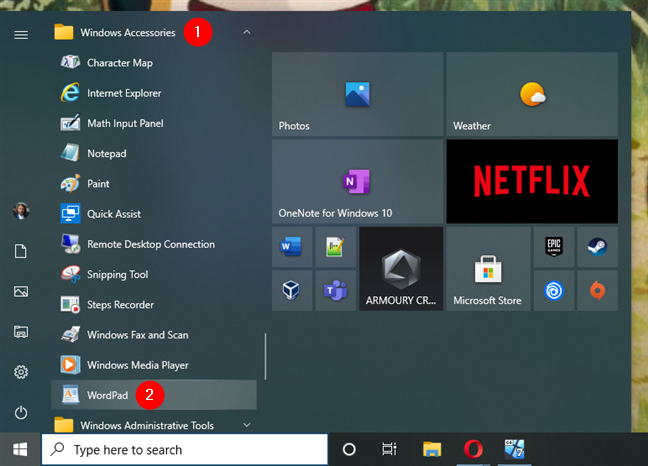
Pour Windows 7, ouvrez le menu Démarrer, accédez à Tous les programmes, puis à Accessoires où vous devriez trouver WordPad.
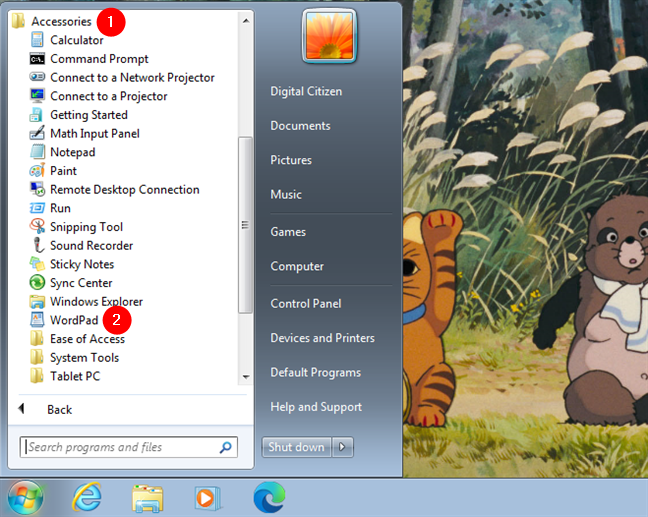
Si Cortana est activé, écrivez "open wordpad" ou demandez-le à haute voix.
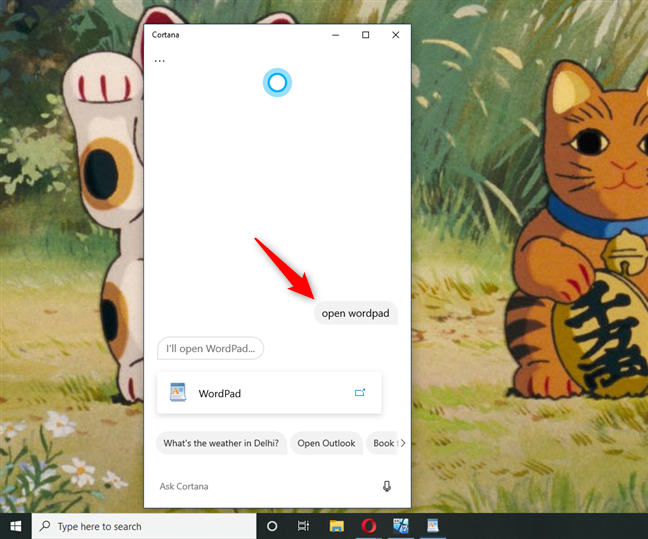
Appuyez sur Windows + R pour ouvrir Exécuter. Tapez wordpad et cliquez sur OK.
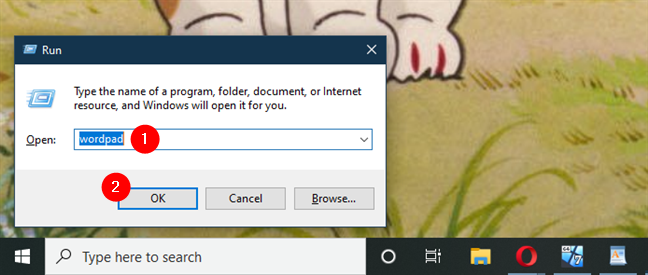
Pour créer un raccourci, faites simplement glisser WordPad sur le bureau ou dans un dossier de votre choix.
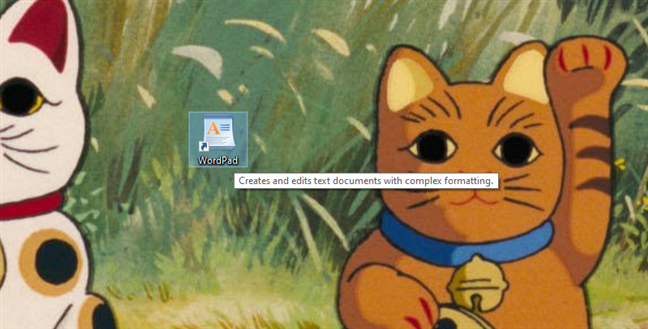
Épinglez WordPad à la barre des tâches ou au menu Démarrer pour un accès rapide. Clic droit sur le raccourci et sélectionnez "Épingler".
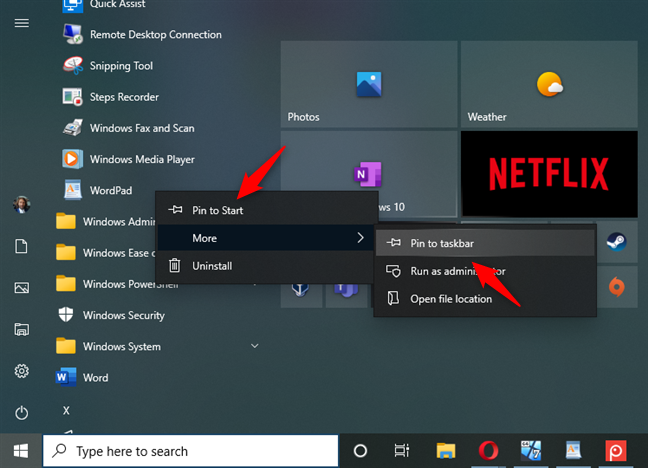
Dans l'invite de commande ou PowerShell, tapez write et appuyez sur Entrée.
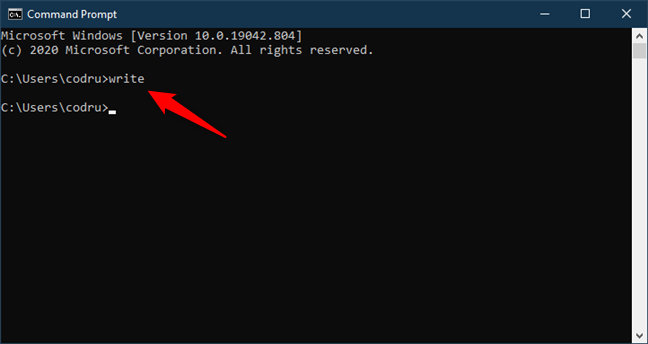
Ouvrez le Gestionnaire des tâches, sélectionnez Exécuter une nouvelle tâche, tapez wordpad et appuyez sur Entrée.
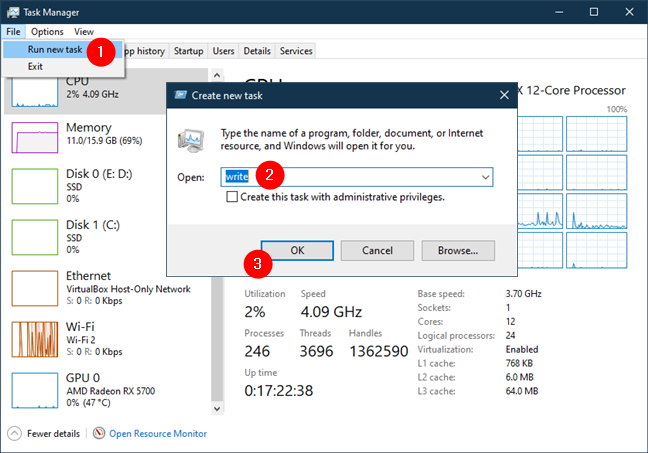
Accédez à "C:\Program Files\Windows NT\Accessories" et double-cliquez sur wordpad.exe.
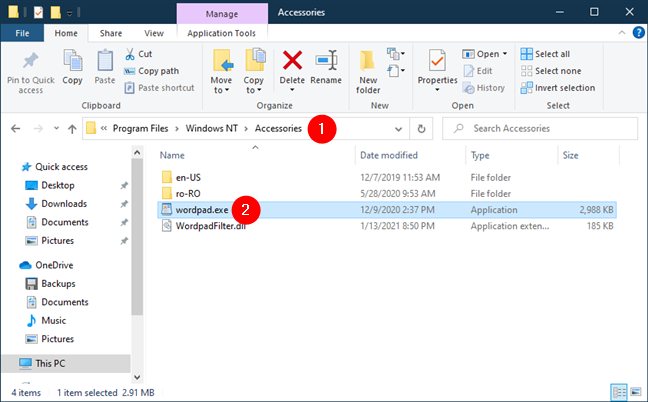
Vous connaissez maintenant de nombreuses façons de démarrer l'application de bureau WordPad sous Windows. Commencez à utiliser WordPad pour créer et modifier des documents. Si vous avez des questions, faites-le nous savoir dans la section commentaires ci-dessous.
Microsoft va supprimer son éditeur de texte enrichi gratuit WordPad à la fin de 2023 dans le but de faire passer les utilisateurs vers des applications Office premium.
Heureusement, si vous souhaitez ramener WordPad sur Windows 11 24H2, il existe un moyen de le faire.
Apprenez à utiliser WordPad dans n
Si vous n'avez plus besoin d'utiliser Galaxy AI sur votre téléphone Samsung, vous pouvez le désactiver avec une opération très simple. Voici les instructions pour désactiver Galaxy AI sur les téléphones Samsung.
Si vous n'avez pas besoin d'utiliser de personnage IA sur Instagram, vous pouvez également le supprimer rapidement. Voici un guide pour supprimer les personnages IA sur Instagram.
The delta symbol in Excel, also known as the triangle symbol in Excel, is used a lot in statistical data tables, expressing increasing or decreasing numbers, or any data according to the users wishes.
Les utilisateurs peuvent également personnaliser la désactivation de la mémoire ChatGPT quand ils le souhaitent, sur les versions mobiles et informatiques. Voici les instructions pour désactiver le stockage ChatGPT.
Par défaut, Windows Update recherche automatiquement les mises à jour et vous pouvez également voir quand la dernière mise à jour a eu lieu. Voici les instructions pour savoir quand Windows a été mis à jour pour la dernière fois.
Fondamentalement, l’opération de suppression de l’eSIM sur iPhone est également simple à suivre pour nous. Voici les instructions pour supprimer l'eSIM sur iPhone.
En plus d'enregistrer des Live Photos sous forme de vidéos sur iPhone, les utilisateurs peuvent convertir des Live Photos en Boomerang sur iPhone très simplement.
De nombreuses applications activent automatiquement SharePlay lorsque vous utilisez FaceTime, ce qui peut vous amener à appuyer accidentellement sur le mauvais bouton et à ruiner l'appel vidéo que vous passez.
Lorsque vous activez « Cliquer pour faire », la fonctionnalité fonctionne et comprend le texte ou l'image sur lequel vous cliquez, puis émet des jugements pour fournir des actions contextuelles pertinentes.
L'activation du rétroéclairage du clavier fera briller le clavier, ce qui est utile lorsque vous travaillez dans des conditions de faible luminosité ou pour rendre votre coin de jeu plus cool. Vous avez le choix entre 4 façons d'allumer les lumières du clavier de votre ordinateur portable ci-dessous.
Il existe de nombreuses façons d'entrer en mode sans échec sur Windows 10, au cas où vous ne parviendriez pas à accéder à Windows et à y accéder. Pour entrer en mode sans échec Windows 10 au démarrage de votre ordinateur, veuillez vous référer à l'article ci-dessous de WebTech360.
Grok AI a désormais étendu son générateur de photos AI pour transformer des photos personnelles en de nouveaux styles, comme la création de photos de style Studio Ghibli avec des films d'animation célèbres.
Google One AI Premium propose un essai gratuit d'un mois pour que les utilisateurs puissent s'inscrire et découvrir de nombreuses fonctionnalités améliorées telles que l'assistant Gemini Advanced.
À partir d'iOS 18.4, Apple permet aux utilisateurs de décider d'afficher ou non les recherches récentes dans Safari.
Windows 11 has integrated the Clipchamp video editor on Snipping Tool so that users can edit videos as they want, without having to use other applications.
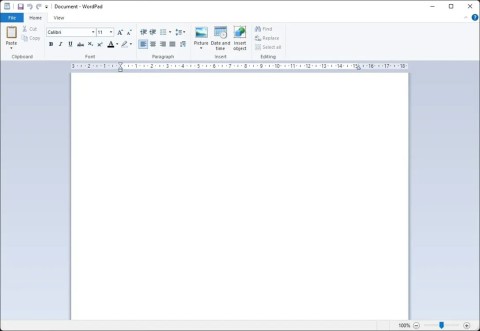
















Laura -
C'est marrant, j'ai toujours ouvert WordPad avec des méthodes anciennes. Ce guide m'aide à moderniser mon usage
Quang vn -
Peux-tu expliquer comment utiliser le raccourci clavier ? J'ai essayé plusieurs combinaisons, mais ça ne marche jamais
Jules VR -
Pouvez-vous expliquer un peu plus sur les commandes de l'invite ? J'aimerais bien apprendre quelques astuces. Merci !
Gerard -
Votre article m'a vraiment aidé. Si je peux ajouter quelque chose : il serait bien d'inclure des images pour chaque méthode
Linh mèo -
Je suis impressionné par la simplicité des méthodes que vous proposez. Ça rend WordPad beaucoup plus accessible
Marie-Claire -
Que de beaux conseils ! Je me sens moins perdu avec WordPad. Vous êtes un vrai sauveur
Cédric -
C'est bon de savoir qu'il existe plusieurs méthodes. J'apprécie particulièrement les options plus rapides.
Emilie T. -
Attention, j'ai trouvé que certaines méthodes ne fonctionnent pas toujours pour les utilisateurs de Windows 11...
Thùy Linh -
Article très utile ! J'ai eu du mal à trouver WordPad sur mon option recherche, maintenant c'est beaucoup plus facile
Duy Sinh 6789 -
Je n'ai jamais réalisé que j'avais tant de possibilités pour ouvrir WordPad. C'était l'info que je cherchais depuis longtemps.
Sophie -
Toujours un plaisir de découvrir des articles pratiques. Ça me facilite tellement mes tâches d’écriture
Anne S. -
Un excellent article ! Cela montre qu'il y a plusieurs façons de faire les choses. Super pratique
Richard -
J'ai trouvé ça très utile. Parfois, j'ai besoin de WordPad pour mes projets, merci pour les astuces
Emilie -
Maintenant, je me sens comme une pro de WordPad. Merci pour tous ces trucs et astuces. Vous avez fait ma journée
Fabien -
Franchement, je remercie celui ou celle qui a écrit ça. Je n'allais jamais ouvrir ce programme sans votre aide !
Lucas IT -
Une question : est-ce que ces méthodes fonctionnent sur toutes les versions de Windows ? J'utilise Windows 10 et je me demande
Hương Đà Nẵng -
Super content d'avoir trouvé cet article. WordPad est parfait pour mes notes, et maintenant je peux l'ouvrir facilement !
Mathilde -
Ça donne envie d'explorer toutes les options disponibles sur Windows. WordPad ne sera plus une tâche complexe
Ingrid -
Bravo pour votre travail, c'est toujours bon d'apprendre quelque chose de nouveau
Pierre & Co -
Additionnellement, si quelqu'un cherche des alternatives à WordPad, il y a souvent le bloc-notes qui fait le job aussi
Victor -
Une belle trouvaille ! Je vais l'ajouter à mes favoris et le partager sur mes réseaux sociaux
Camille -
Je recommande vraiment d'essayer le menu contextuel. Ça m'a sauvé la vie aujourd'hui. Pas besoin de passer par tous ces menus compliqués
Chau Mèo -
J'ai toujours eu des problèmes à utiliser WordPad sur Windows, mais vos conseils m'ont aidé à y accéder rapidement. Super article
Alexandre -
Vraiment, chacun de nous a souvent tendance à se compliquer la vie. C'est simple d'ouvrir WordPad, merci
Mèo con -
C'est génial ! Je n'aurais jamais pensé à utiliser le menu "Démarrer". Merci pour cette astuce
Martin 123 -
Haha, je viens de découvrir une méthode inédite. J'ai utilisé l'invite de commandes pour l'ouvrir. Merci pour l'inspiration !
Thomas IT -
En parlant de ça, qui sait comment quant à ajouter des fonctionnalités à WordPad ? Si l'un de vous le sait, partagez !
Leo78 -
Vous êtes super, merci pour ces conseils ! Je vais maintenant faire mes documents avec WordPad
Thùy -
Merci pour les explications. Je n’avais jamais pensé à ouvrir WordPad via le panneau de configuration. Top
Thùy Linh -
Merci beaucoup pour cet article ! Je ne savais pas qu'il y avait autant de façons d'ouvrir WordPad. C'est vraiment utile !
Julien -
Est-ce que quelqu'un connaît une façon de personnaliser l'accès à WordPad ? Je voudrais le mettre sur mon bureau.
Aline -
Merci ! Je vais essayer d'accéder à WordPad via les "Applications" du menu Démarrer. J'ai hâte
Julia HT -
C'est toujours une bonne idée d'avoir plusieurs façons d'accéder à un programme. Je vais partager ça avec mes amis
Annabelle -
Comment ai-je pu passer à côté de ça ? Je vais essayer vos méthodes dès maintenant. Merci !
Naomi -
Je me demande pourquoi WordPad n'est pas plus mis en avant dans Windows. Ce programme est vraiment sympa !
Lucie P. -
J'étais frustrée de ne pas trouver WordPad rapidement, mais maintenant grâce à vous, tout est là. Merci
Evelyne -
Un vrai plaisir de lire vos articles. Je vous encourage à en écrire davantage sur des outils de productivité