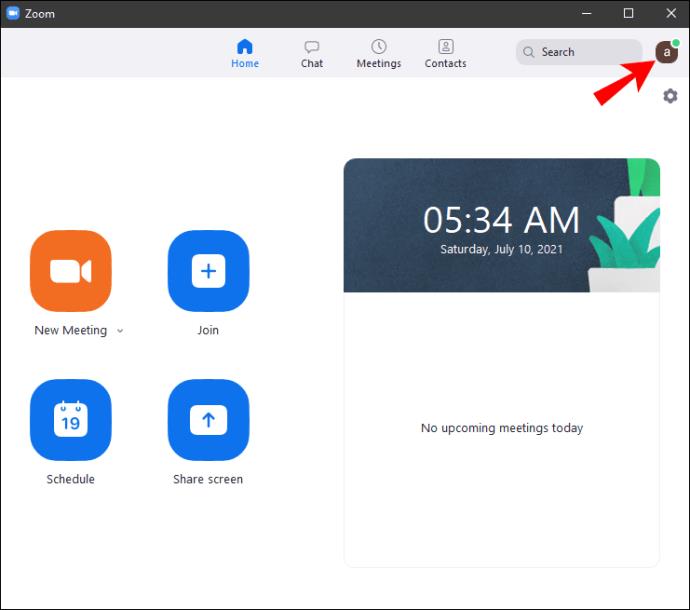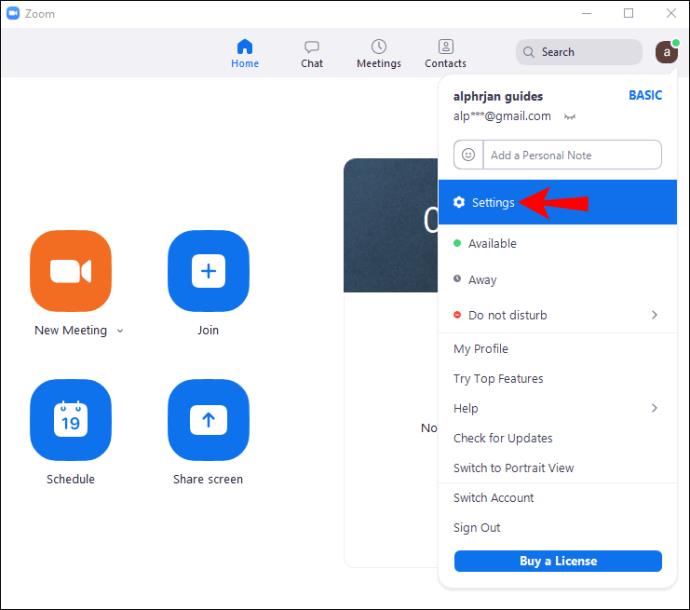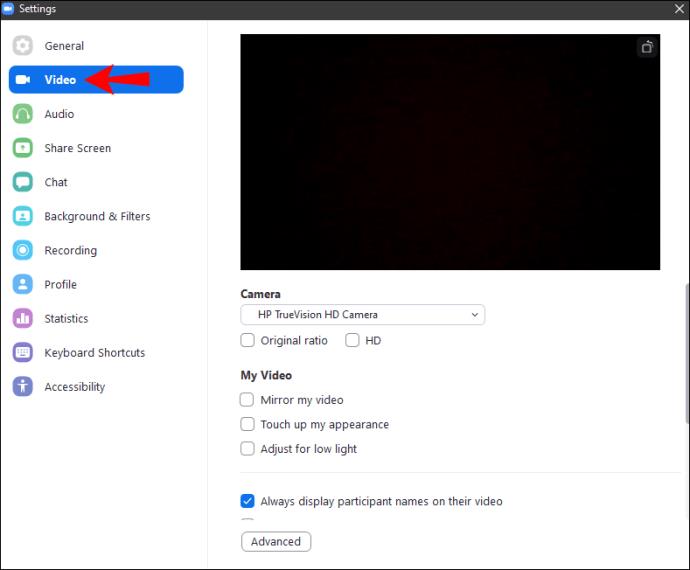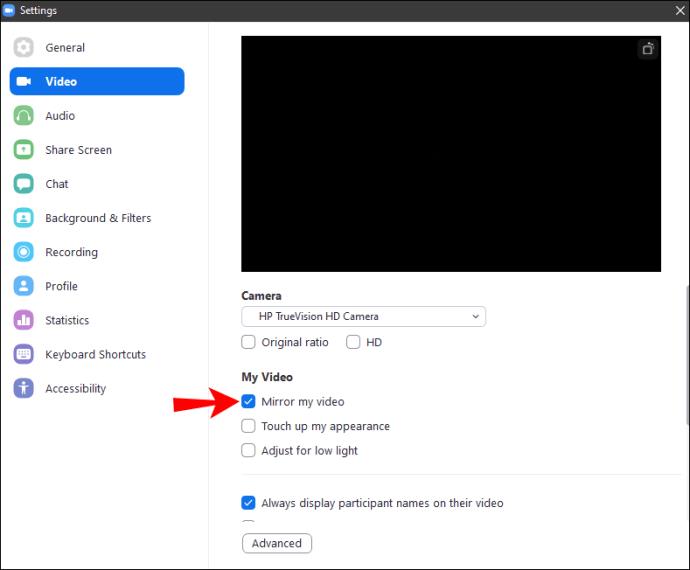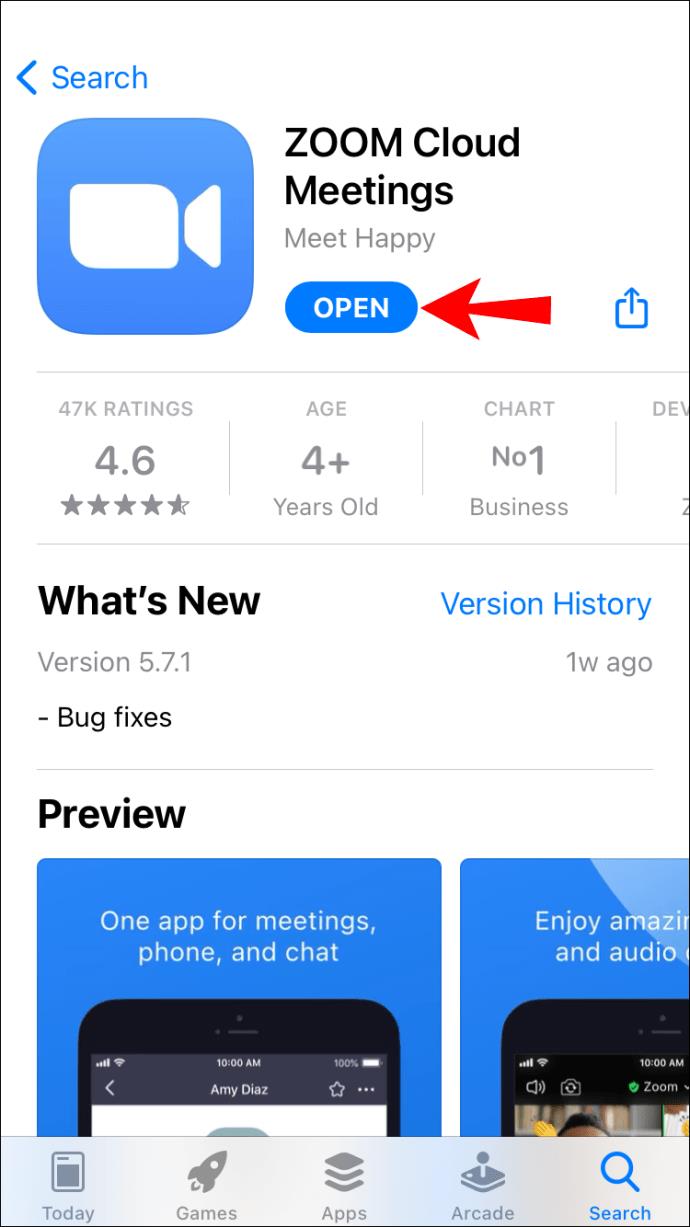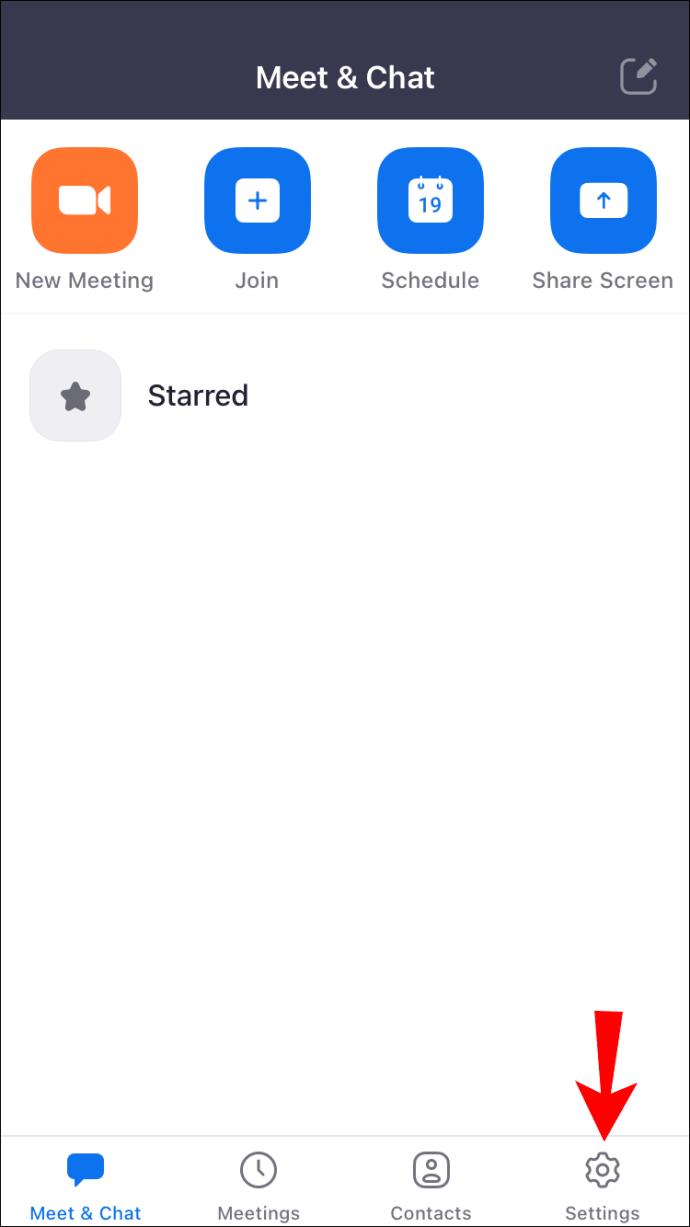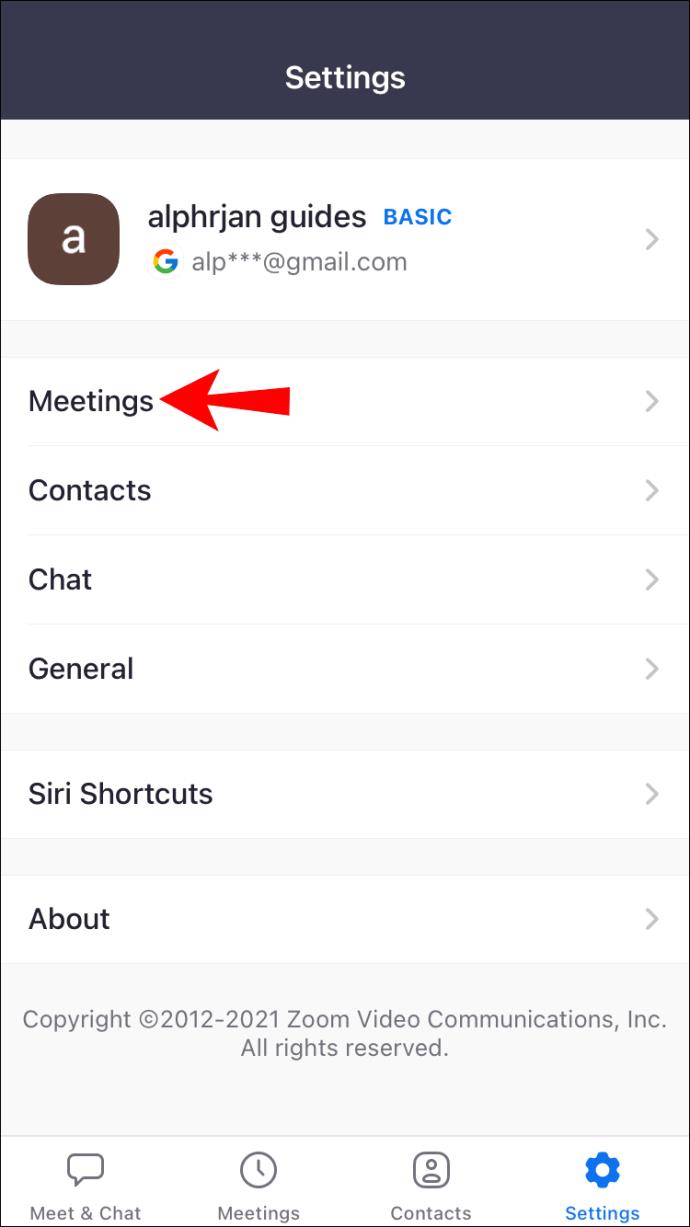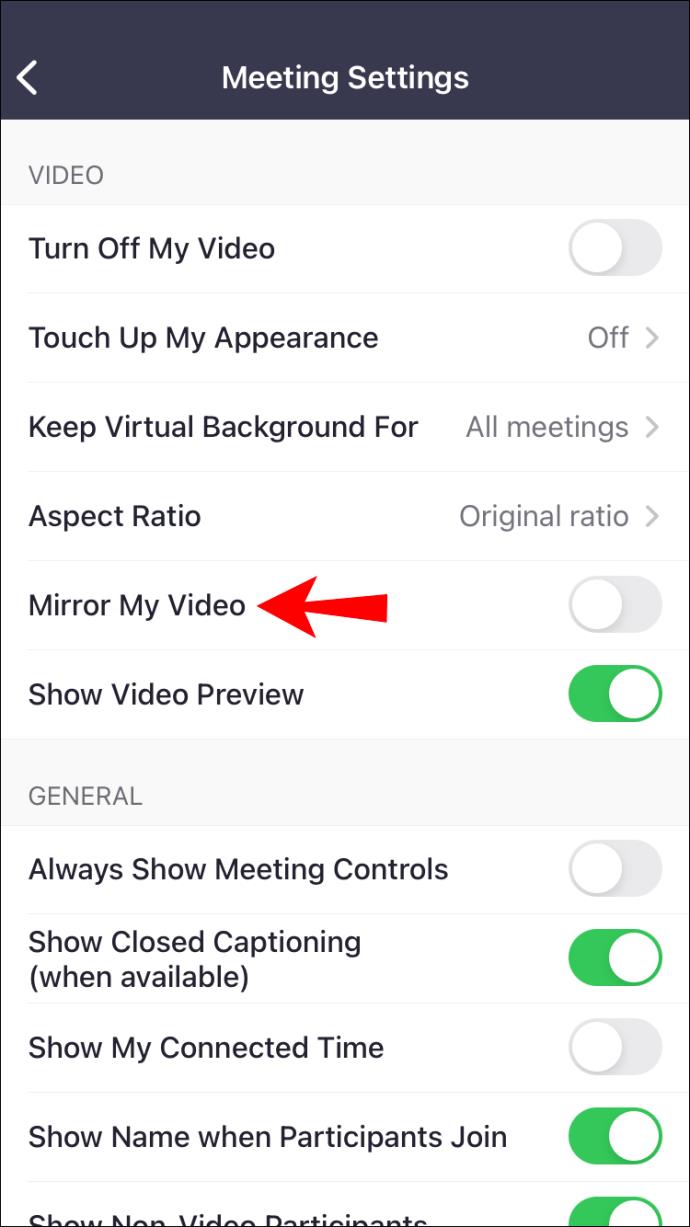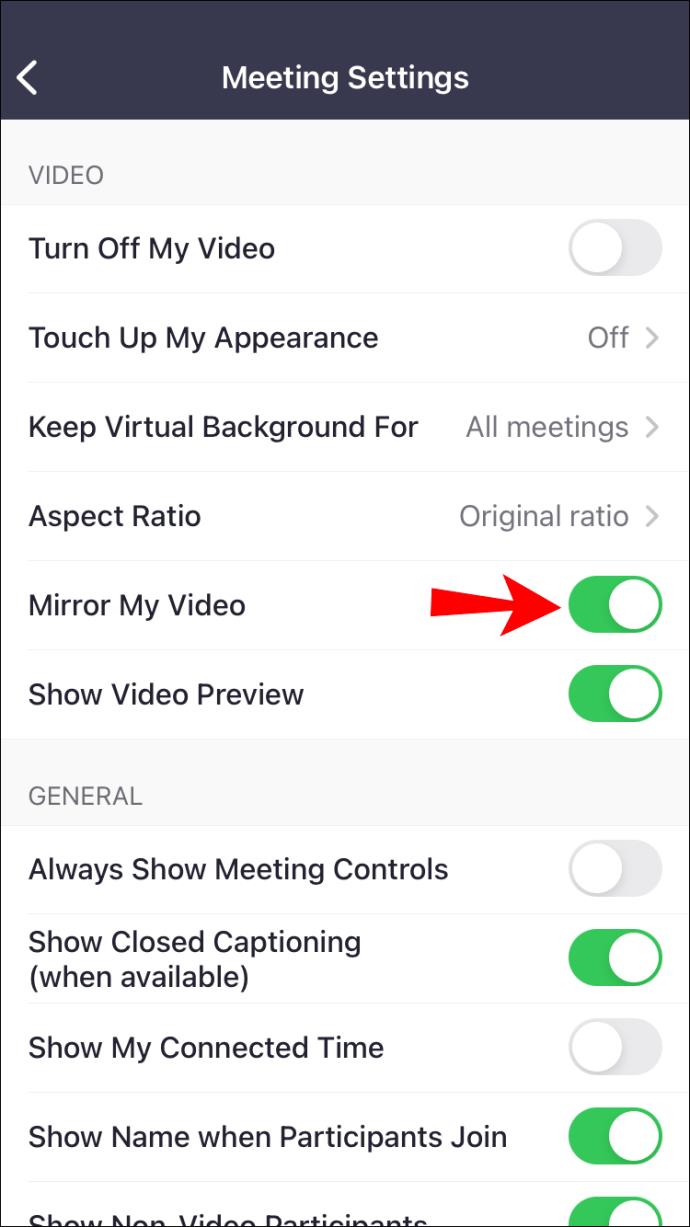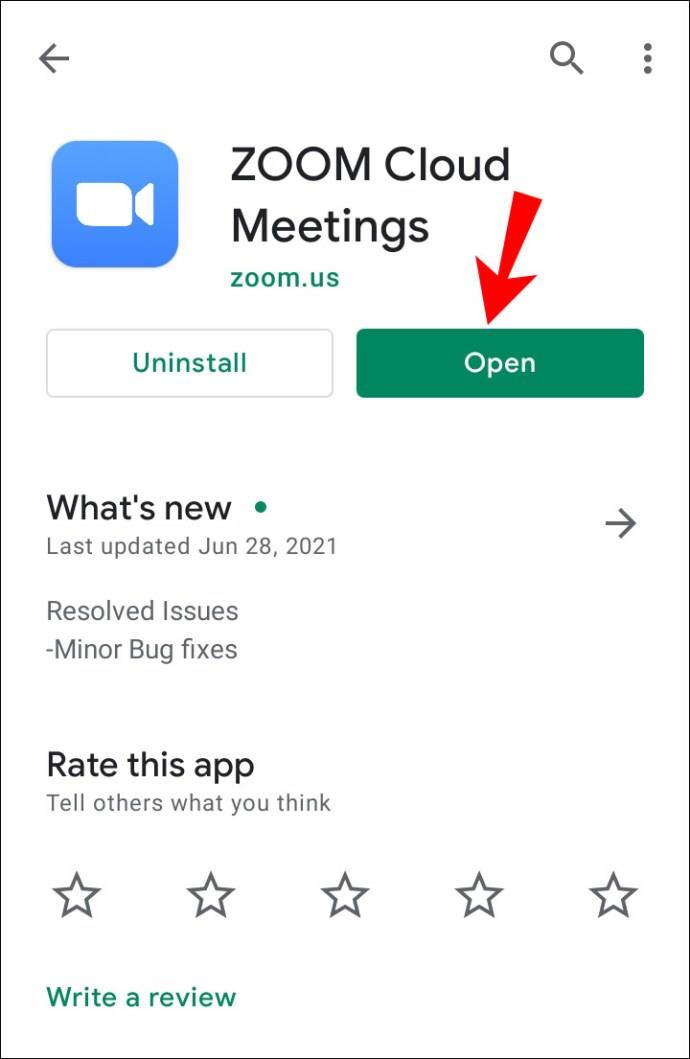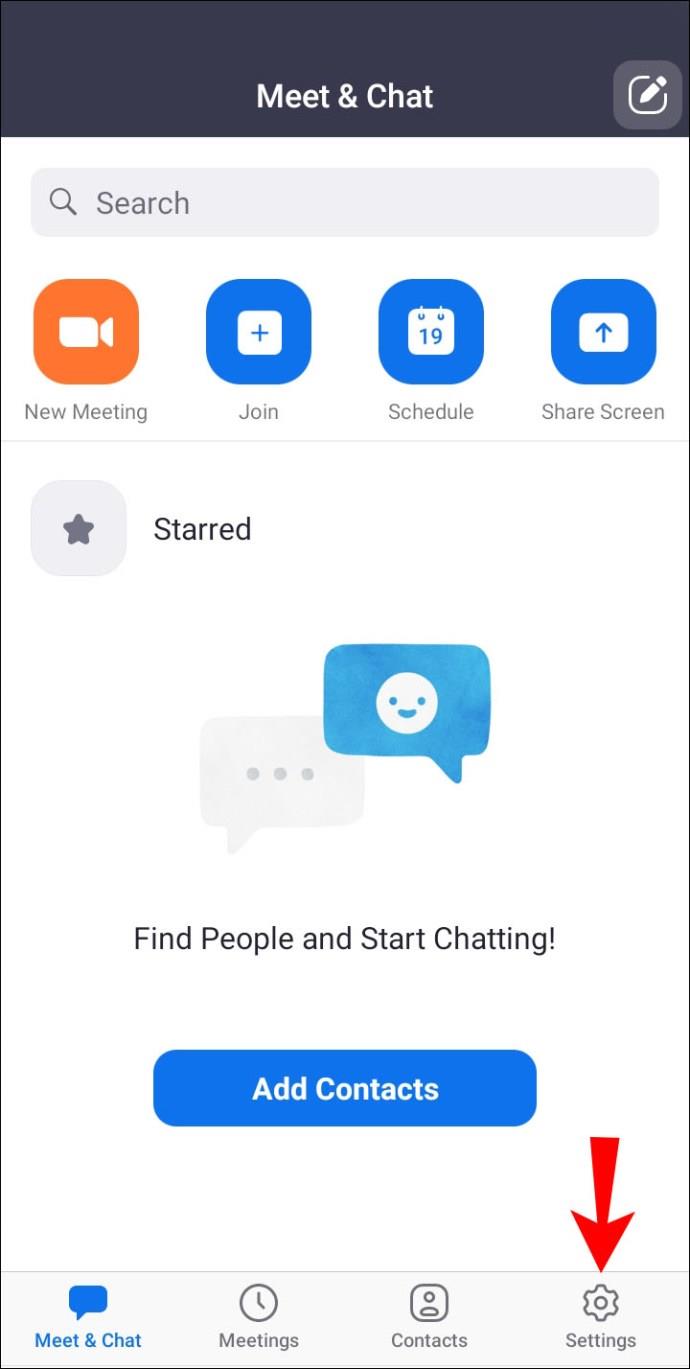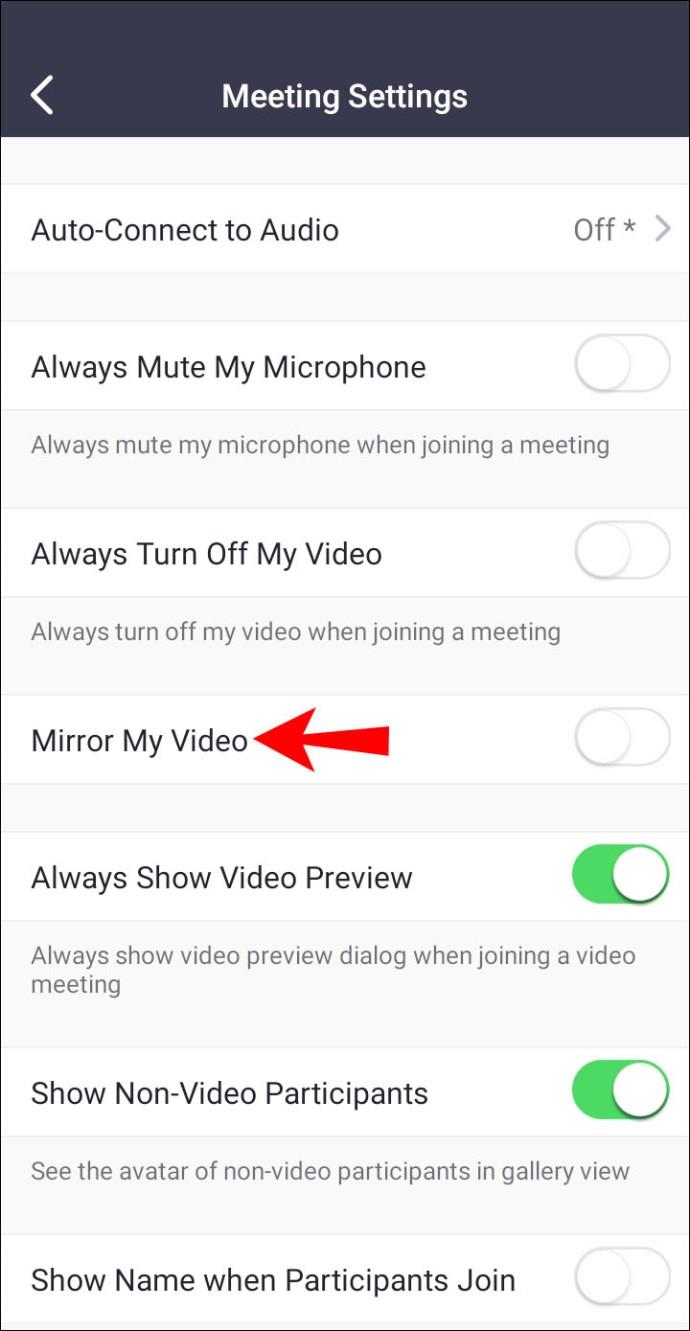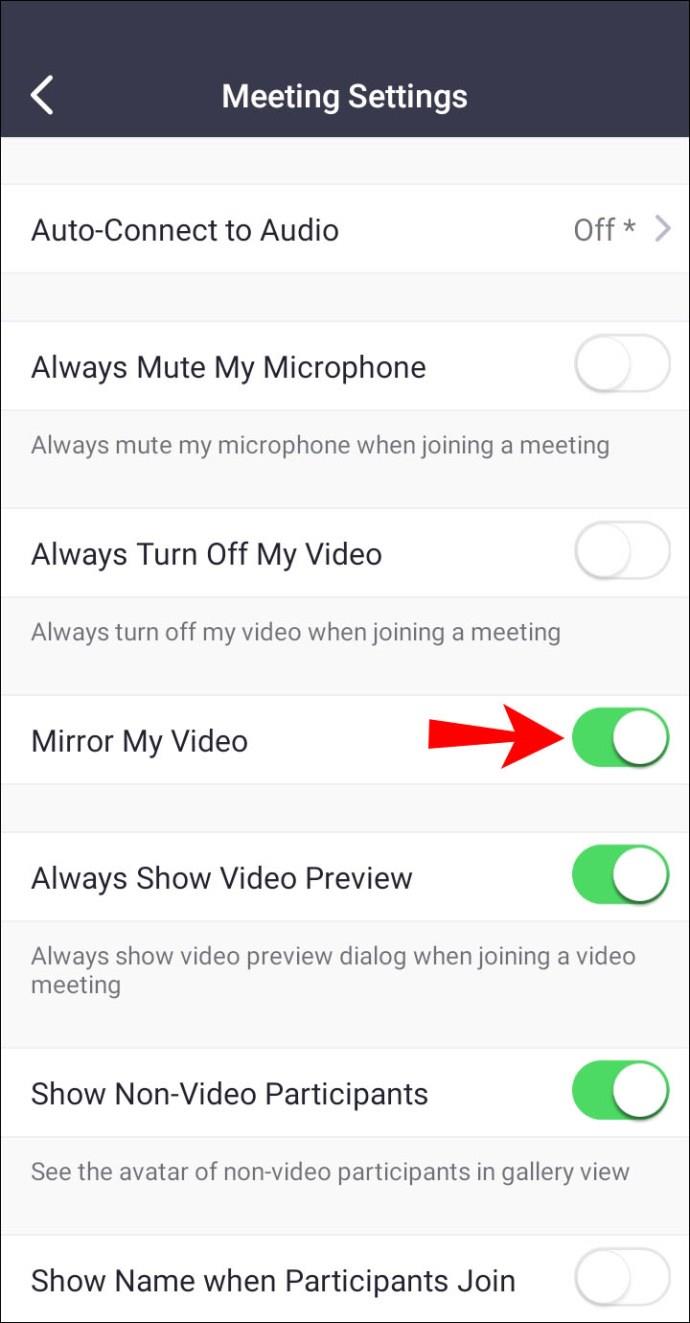Liens de périphérique
Zoom est le nombre d'équipes qui organisent des réunions virtuelles. Pour certaines personnes, cependant, se regarder dans l'écran de prévisualisation lors d'un appel Zoom est désorientant. Principalement parce que l'image n'est pas en miroir.

Si vous vous demandez comment résoudre ce problème et refléter votre vidéo, vous êtes au bon endroit. Dans cet article, vous apprendrez tout ce que vous devez savoir et pourquoi vous devriez mettre en miroir votre vidéo en premier lieu. Nous répondrons également à quelques questions brûlantes liées au sujet.
Comment mettre en miroir votre image dans Zoom sur un PC
Si vous utilisez le client Zoom sur votre navigateur préféré, vous pouvez refléter votre image via les paramètres. Même si les autres ne voient pas l'image en miroir, vous pourriez la trouver choquante. Voici les étapes pour mettre en miroir votre image Zoom sur le client Web.
- Ouvrez le client Zoom sur votre navigateur.
- Cliquez sur votre avatar.
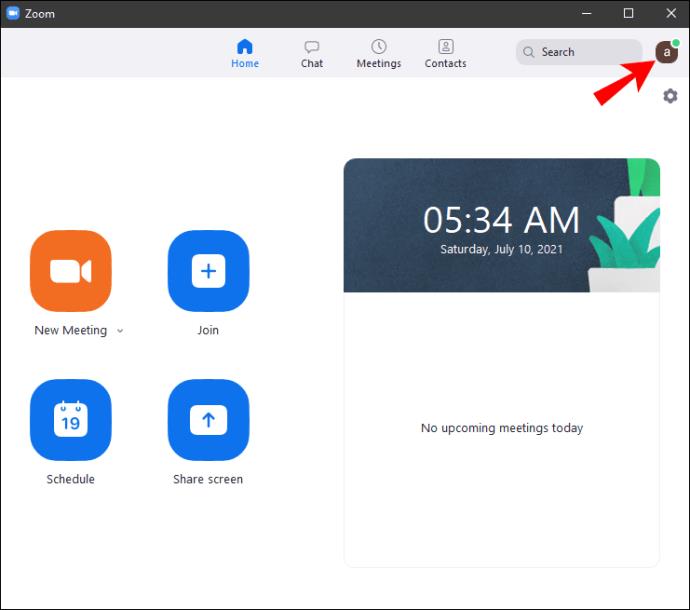
- Sélectionnez "Paramètres".
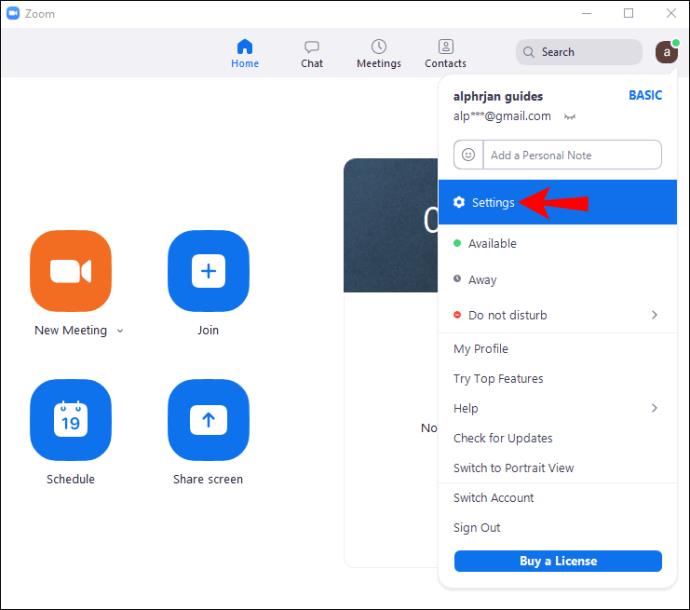
- Lorsque la petite fenêtre apparaît, sélectionnez "Vidéo" dans la barre latérale gauche.
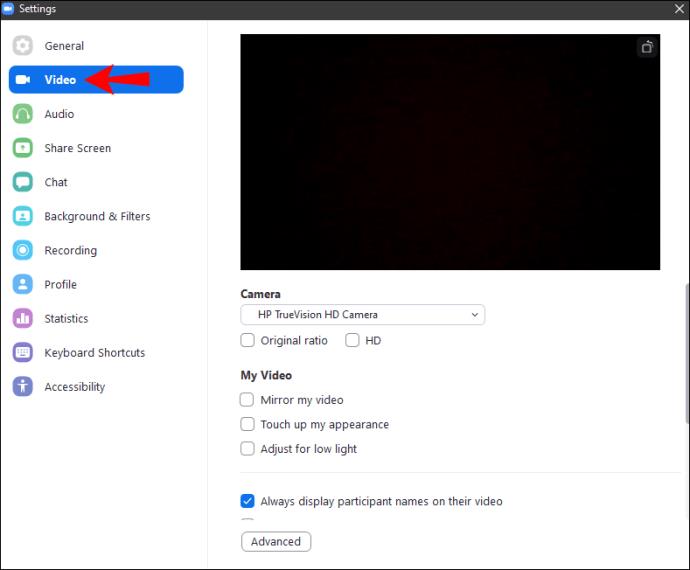
- À droite, vous verrez une variété d'options, y compris "Miroir ma vidéo".
- Cochez la case à côté de "Miroir ma vidéo".
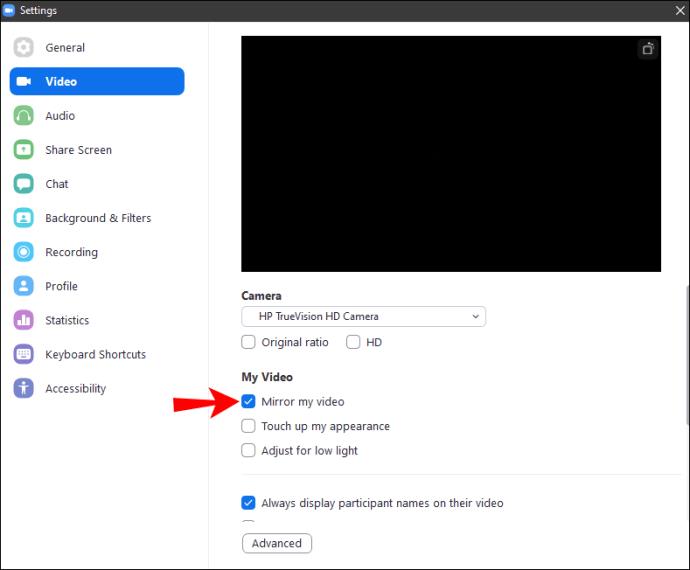
- Vous pouvez maintenant fermer la fenêtre et votre image sera mise en miroir.
Par défaut, toutes les vidéos Zoom sont mises en miroir. Cela vous donne un aspect plus naturel par rapport à une image sans miroir. Activer l'option vous permettra de vous percevoir comme les autres vous perçoivent.
Bien sûr, il y a des moments où vous voudriez désactiver la mise en miroir. Nous y reviendrons plus tard.
Comment refléter votre image en zoom à l'aide de l'iPhone
Pour ceux qui préfèrent utiliser l'application Zoom sur leurs appareils mobiles, ne vous inquiétez pas. Vous pouvez également refléter votre image depuis l'application. Gardez à l'esprit que si vous passez au client Web, les paramètres peuvent ne pas être les mêmes.
Voici comment refléter votre image sur iOS :
- Ouvrez Zoom sur votre appareil Apple.
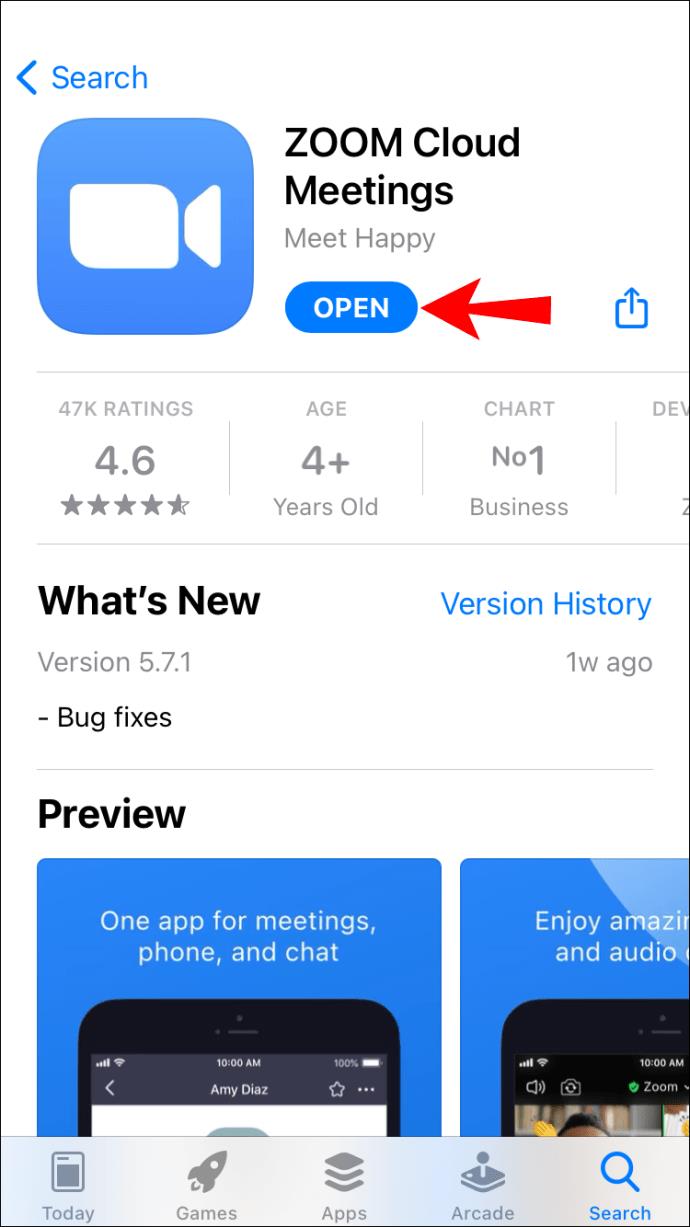
- Appuyez sur "Paramètres" dans le coin inférieur droit si vous êtes connecté, en haut à gauche si vous ne l'êtes pas.
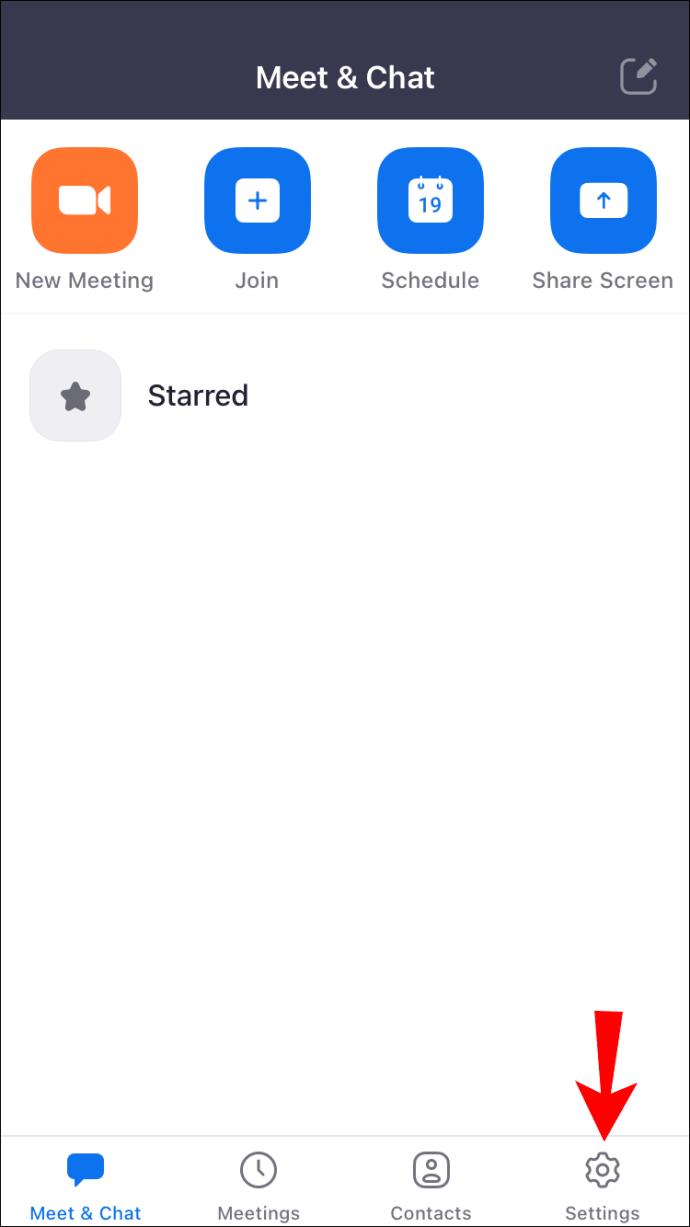
- De là, sélectionnez "Réunions" dans le menu.
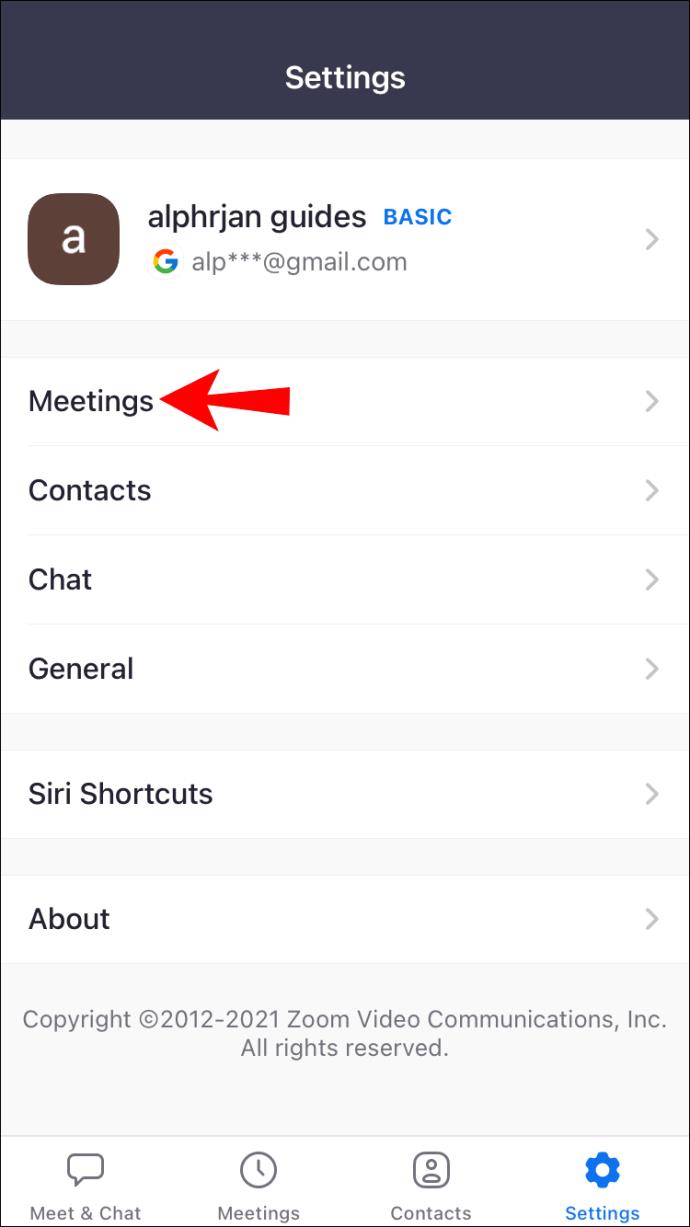
- Faites défiler vers le bas et trouvez l'option "Miroir ma vidéo".
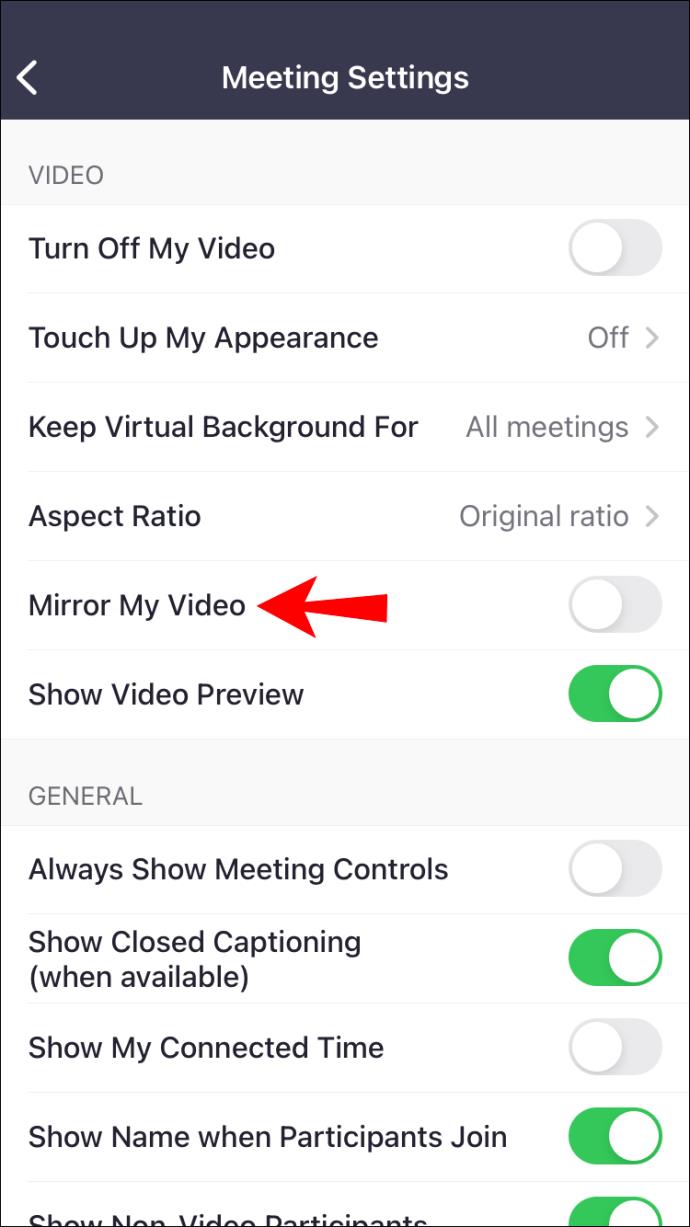
- Activez le commutateur et rendez-le vert.
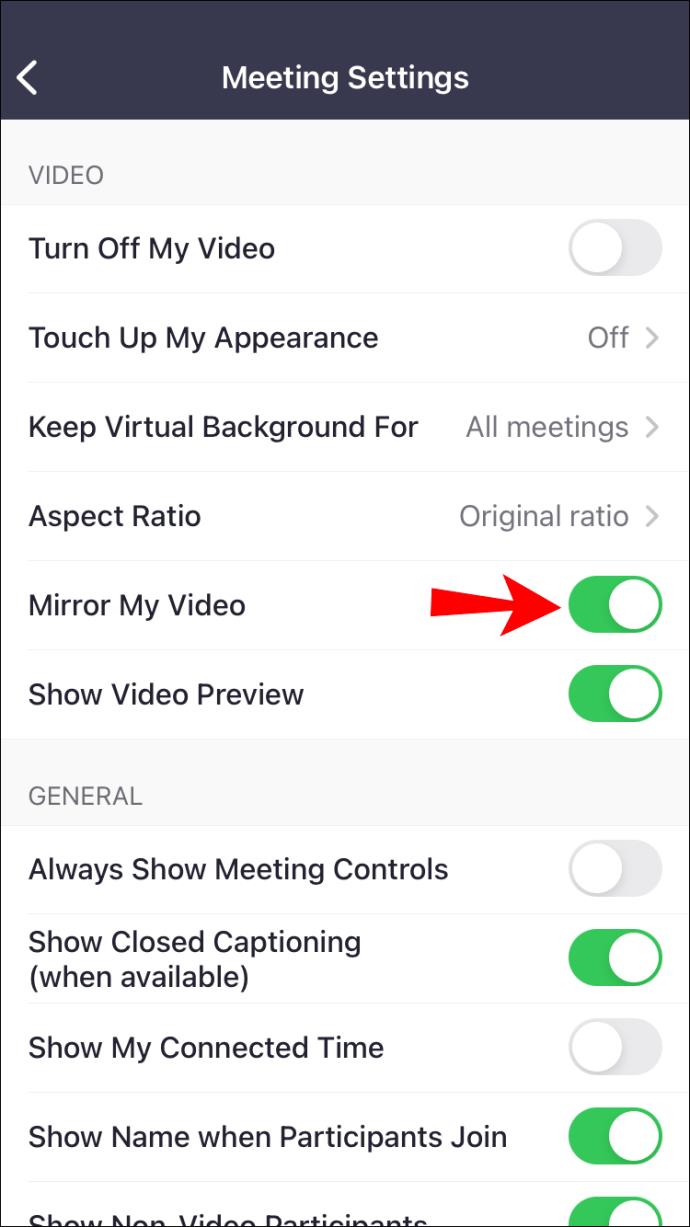
- Votre vidéo devrait maintenant être mise en miroir.
Comment refléter votre image dans Zoom à l'aide d'un appareil Android
Comme la version Android a un aspect différent de l'interface, nous inclurons également les instructions ici.
- Ouvrez Zoom sur votre appareil Android.
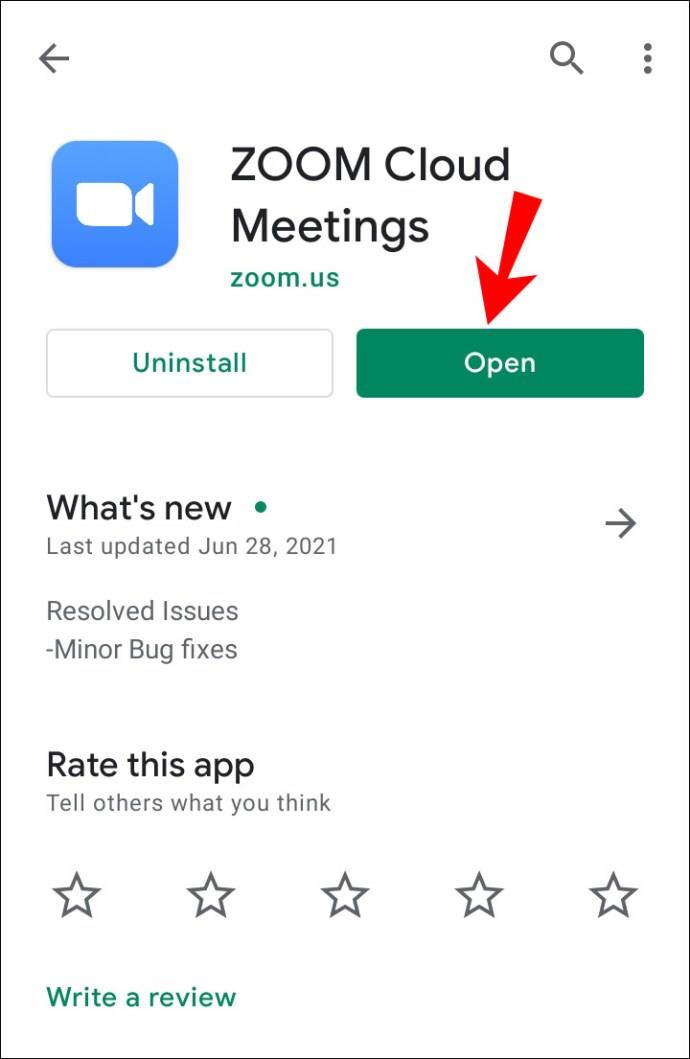
- Appuyez sur "Paramètres" dans le coin inférieur droit si vous êtes connecté, en haut à gauche si vous ne l'êtes pas.
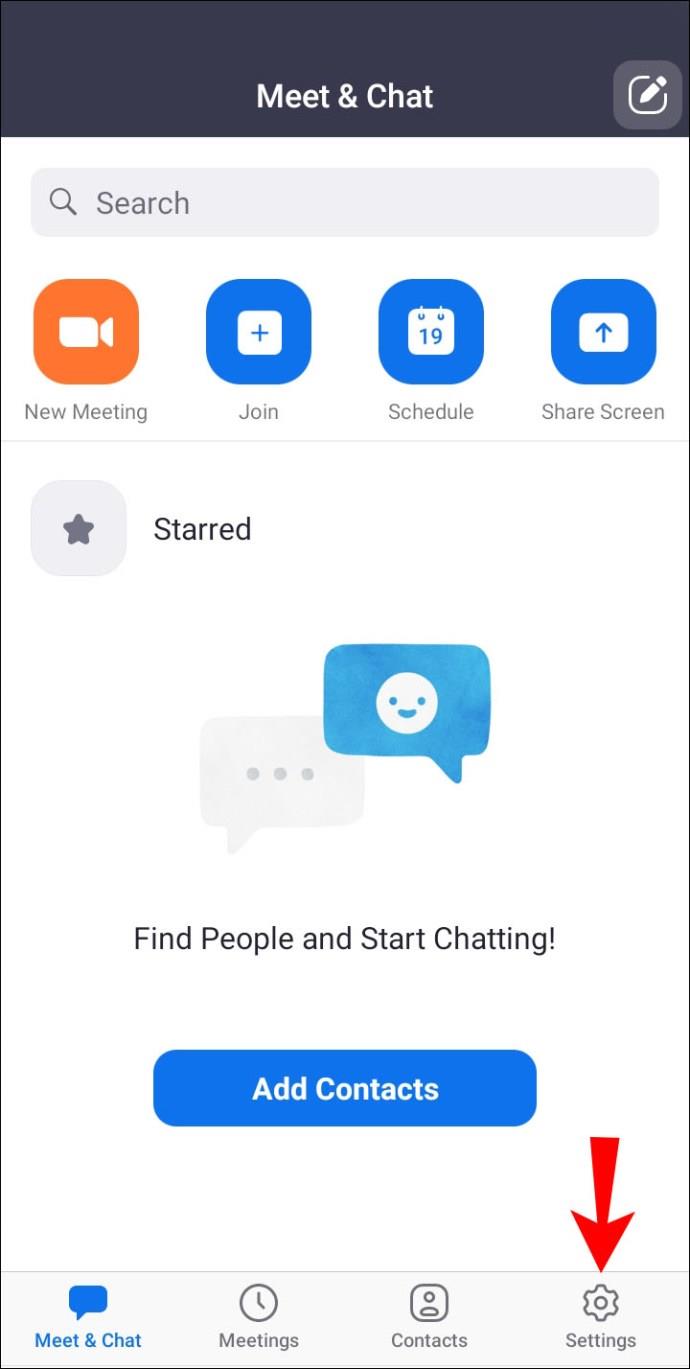
- De là, sélectionnez "Réunion" dans le menu.

- Faites défiler vers le bas et trouvez l'option "Miroir ma vidéo".
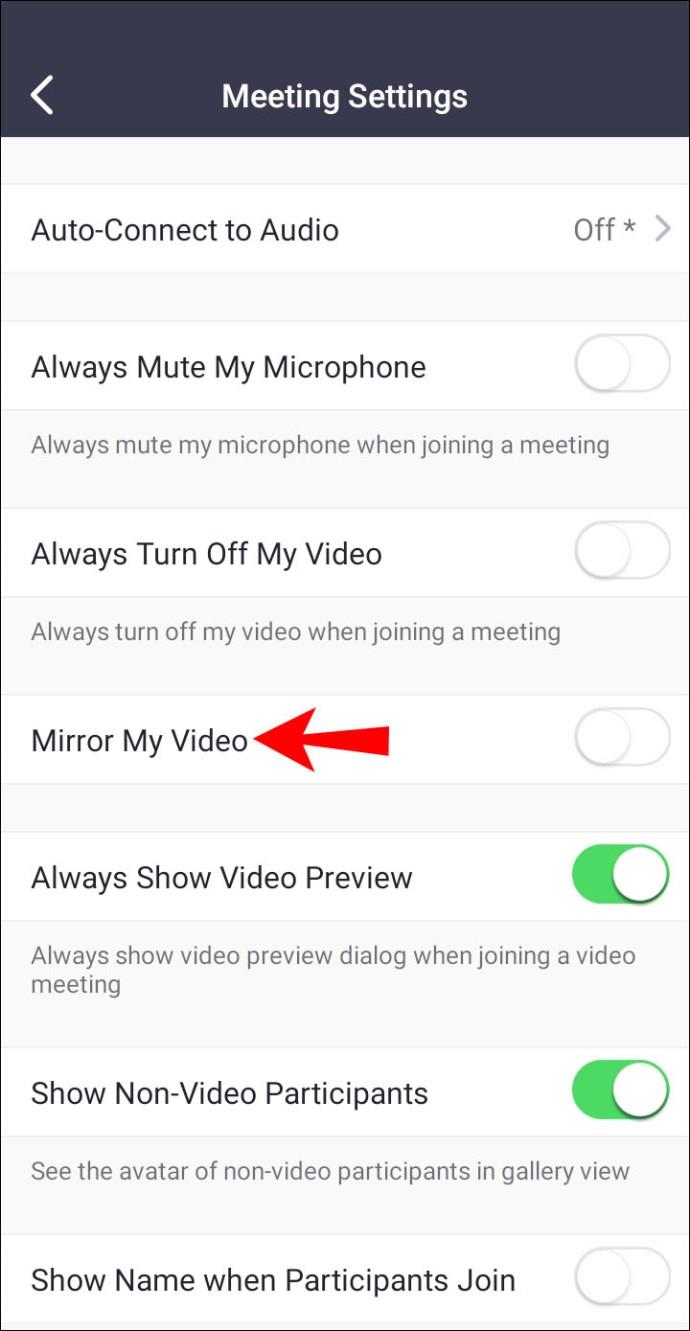
- Activez le commutateur et rendez-le vert.
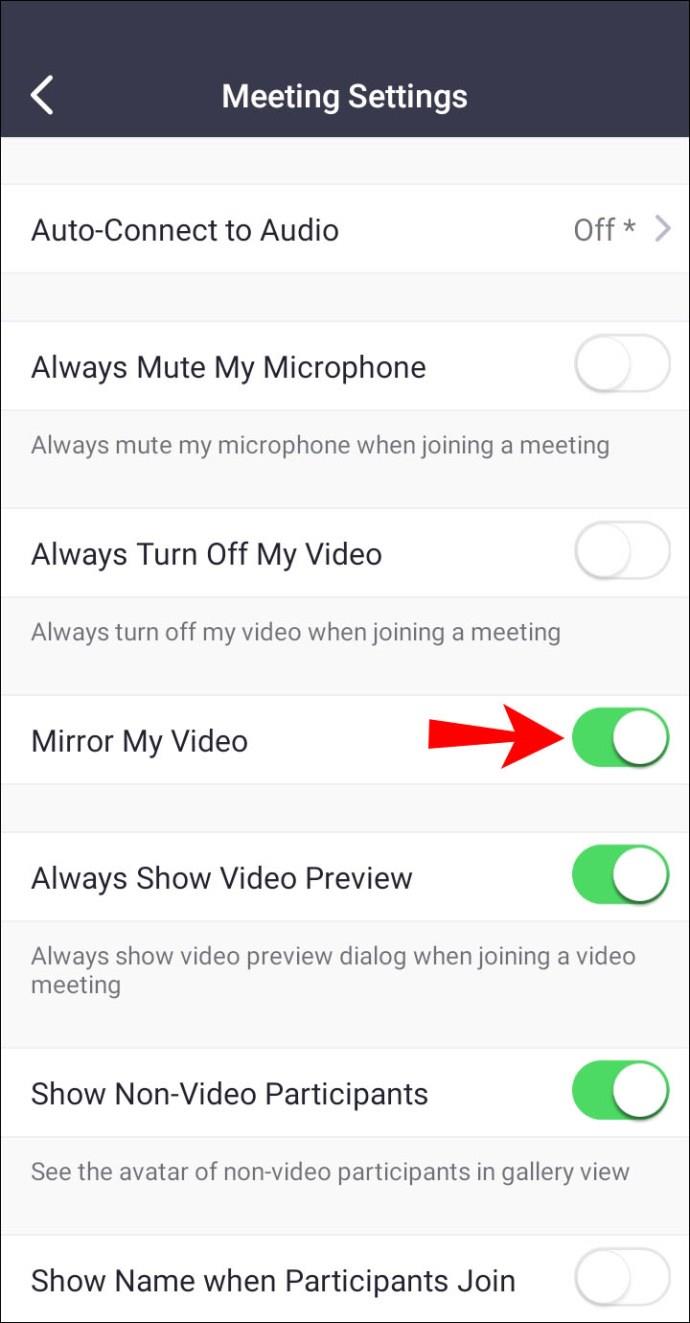
- Votre vidéo devrait maintenant être mise en miroir.
Que vous utilisiez un téléphone ou une tablette, le processus est le même. Bien sûr, cela dépend de votre système d'exploitation. Après tout, comme nous l'avons décrit, l'interface est légèrement différente.
FAQ
Les autres verront-ils l'image miroir ?
Non, ils ne le feront pas. Vous êtes le seul à pouvoir voir l'image miroir. Il n'y a pas non plus de paramètres pour leur permettre de voir votre image en miroir.
L'image sans miroir est ce qu'ils verront car il est plus logique de vous voir de cette façon. L'image miroir n'est là que pour votre bénéfice.
Existe-t-il un moyen de refléter ma vidéo pour les autres ?
Pas dans Zoom. Malheureusement, Zoom n'a pas de fonctionnalité pour diffuser votre vidéo en miroir aux autres participants à la réunion. Cependant, ce n'est pas la fin du monde.
La solution consiste à utiliser un logiciel tiers. Ces types de logiciels peuvent inverser votre flux vidéo. Cela nécessitera une certaine configuration, mais après cela, vous devriez pouvoir diffuser la vue en miroir à d'autres.
Les suspects habituels sont les webcams virtuelles. Ceux-ci devront être liés à Zoom manuellement via les paramètres. La bonne nouvelle est qu'une fois que vous avez configuré les choses, Zoom devrait être capable de détecter les webcams virtuelles.
Dans vos paramètres, vous devriez pouvoir trouver la webcam virtuelle dans les paramètres vidéo. Il sera situé dans le menu déroulant Caméra. Le menu contient généralement une vraie caméra, mais après avoir configuré une webcam virtuelle, celle-ci apparaîtra parmi les options.
Si vous pensez que c'est trop compliqué, ne vous inquiétez pas. Les professeurs de danse et les athlètes ont une option low-tech. Allez simplement dans une pièce avec des miroirs muraux et pointez votre appareil photo vers le miroir.
Après avoir pointé l'appareil photo vers le miroir, vous pouvez vérifier si le paramètre de mise en miroir fonctionne. Les professeurs de danse qui utilisent cette méthode la trouvent efficace. Ils veulent toujours que ce soit une fonctionnalité native de Zoom malgré tout.
Puis-je mettre en miroir dans Zoom pendant une réunion ?
Oui, tu peux faire ça. Vous n'avez pas besoin de mettre fin à une réunion simplement pour annuler la mise en miroir de votre vidéo ou l'activer. Dirigez-vous simplement vers les paramètres lors d'une réunion et localisez l'option de mise en miroir de votre vidéo. Cela ne devrait pas prendre beaucoup de temps pour que le changement prenne effet.
Jetez un oeil à ces notes
La mise en miroir de votre vidéo sur Zoom est idéale pour vous paraître naturelle. Vous avez l'air beaucoup plus naturel, même si le texte apparaîtra désormais à l'envers. C'est à ce moment-là que vous l'éteignez pour éviter de vous confondre.
L'option de mise en miroir est-elle activée pour votre Zoom ? Aimez-vous cette fonctionnalité lors des réunions ? Faites-nous savoir dans la section commentaires ci-dessous.