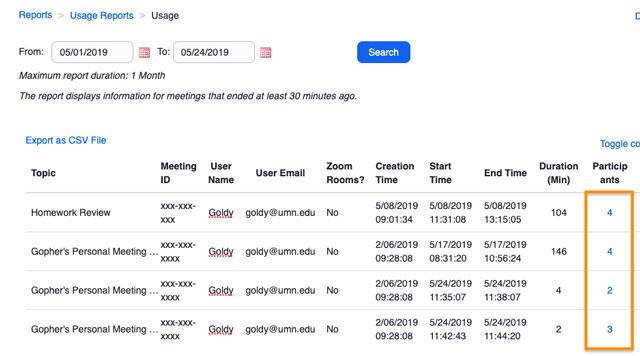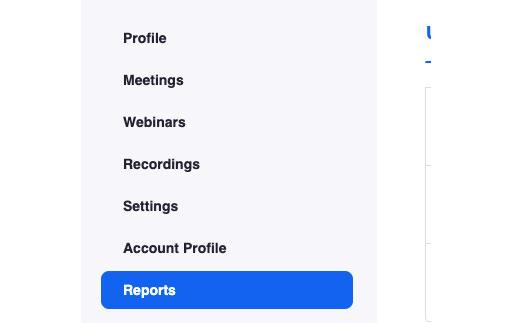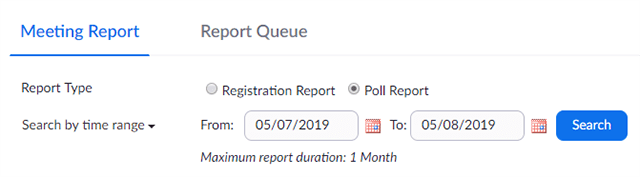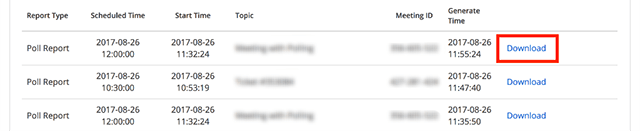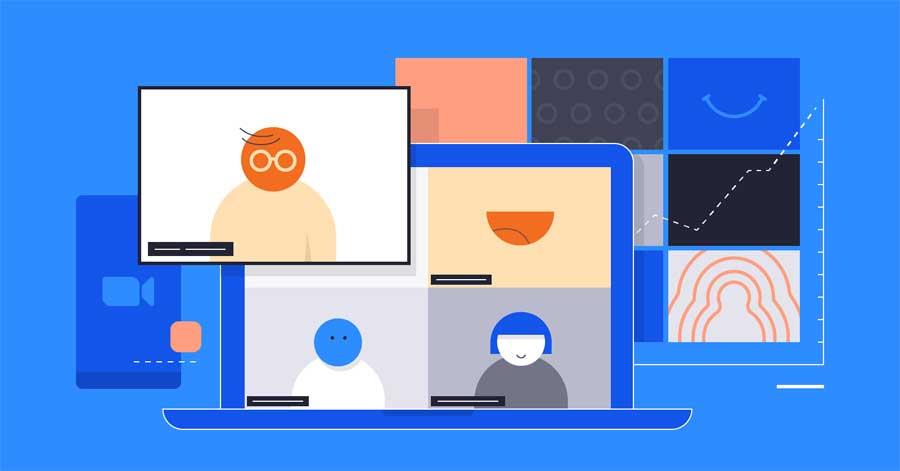Prendre des présences sur Zoom n'est pas difficile, le logiciel permet même d'exporter la liste des étudiants participant au cours. L'article ci-dessous vous expliquera comment exporter une liste de participants à une réunion Zoom simplement et facilement.

- Télécharger Zoom
- Zoom pour Android
- Zoom pour iOS
- Zoom pour Mac
Grâce à l’avènement des logiciels d’apprentissage et de réunion en ligne, la vie et le travail de nombreuses personnes peuvent encore continuer pendant la pandémie. Zoom est l'un des logiciels les plus importants à ce stade. Il s'agit actuellement de la principale option d'apprentissage en ligne dans la plupart des écoles du Vietnam.
Zoom propose de nombreuses fonctionnalités utiles d'assistance aux réunions et à l'apprentissage en ligne, telles que le partage d'écran, l'enregistrement vidéo de réunion, la modification de l'arrière-plan et la participation. Si vous ne le savez pas, veuillez vous référer aux instructions de participation sur Zoom ci-dessous.
La fonctionnalité permettant d'exporter la liste des participants aux réunions et à l'apprentissage en ligne sur Zoom est extrêmement utile lorsque vous souhaitez conserver des statistiques sur les personnes qui ont participé et qui sont absentes. Grâce à lui, vous ne perdez pas de temps à compter chaque membre lorsqu'un cours en ligne ou une réunion en ligne à plusieurs ont lieu.
La liste des participants à la réunion Zoom contiendra les informations suivantes :
- Nom et prénom.
- Adresse e-mail.
- Date et heure de participation à la réunion.
- Statut principal.
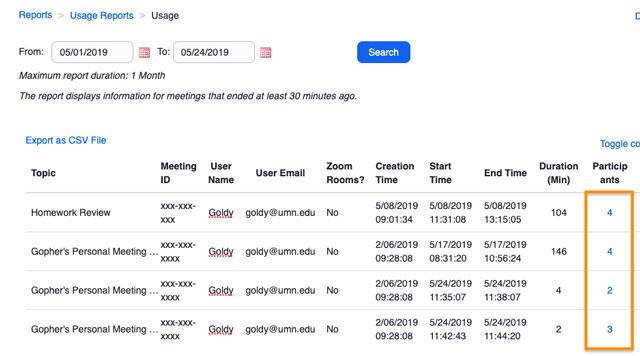
Exporter une liste des participants à la réunion Zoom
Note:
- Si vous n'extrayez pas une liste de participants et ne la sauvegardez pas sur votre ordinateur, ces informations seront automatiquement supprimées 30 jours après la réunion ou lorsque vous supprimez la réunion de la liste des réunions précédentes sur le Web.
- Les utilisateurs doivent créer une liste de participants après la fin de la réunion
En plus d'exporter la liste des participants à la réunion, cette fonctionnalité vous permet également d'exporter la liste des personnes qui ont participé en répondant aux questions du sondage que vous avez créé dans Zoom.
À ce moment-là, la liste contiendra des informations telles que :
- Nom d'utilisateur et adresse e-mail.
- La date et l'heure à laquelle ils ont envoyé leur réponse.
- Questions du sondage et réponses des participants.
Obligatoire pour exporter une liste des participants à la réunion
- Vous devez être l'hôte.
- Fonctionnalité de rapports d'utilisation activée.
- Compte Zoom Pro, partenaire API, entreprise ou éducation.
Comment exporter la liste des étudiants participant aux cours en ligne dans Zoom
Étape 1 : Connectez-vous à votre compte Zoom sur le Web.
Étape 2 : Accédez à Gestion des comptes > Rapports .
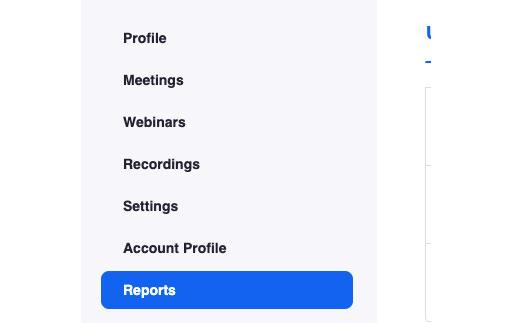
Étape 3 : Dans l' onglet Rapports d'utilisation , sélectionnez Réunion .

Ici, vous verrez une liste des réunions passées et à venir que vous avez programmées. Vous pouvez rechercher la réunion souhaitée par heure ou par ID de réunion.
Étape 4 : Accédez à la section Type de rapport , sélectionnez Rapport d'inscription (exporter la liste des participants à la réunion) ou Rapport de sondage (exporter la liste des participants au sondage).
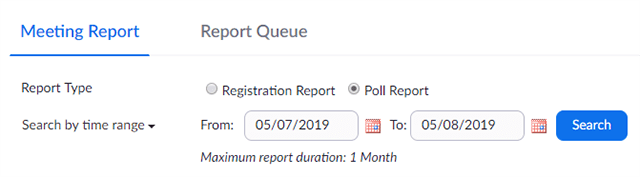
Étape 5 : Dans le menu déroulant sous Type de rapport, sélectionnez l'une des options :
- Recherche par plage horaire : Recherche par heure. Cliquez ensuite sur Rechercher .
- Recherche par ID de réunion : Recherche par ID de réunion. Cliquez ensuite sur Rechercher .
Étape 6 : Cliquez sur Générer dans la dernière colonne. Vous pouvez cocher la case pour sélectionner plusieurs réunions, puis sélectionner Générer ci-dessus.

Zoom vous redirigera vers l' onglet Files d'attente de rapports . Ici, vous pouvez télécharger la liste des participants sous forme de fichier CSV.
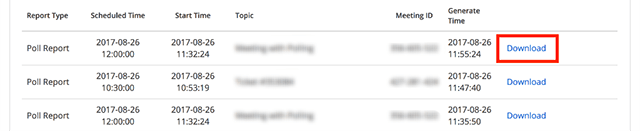
Liste des participants au sondage
ou:
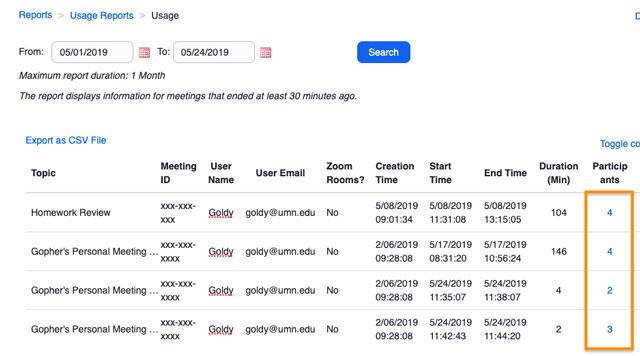
Liste des participants à la réunion dans Zoom
Autoriser uniquement les utilisateurs ayant une identité claire à participer au cours
Étant donné que les membres peuvent saisir le nom qu’ils souhaitent utiliser sur Zoom, il est difficile pour les enseignants d’identifier les élèves. Cependant, les enseignants peuvent planifier des réunions avec l'option « Seuls les utilisateurs authentifiés peuvent participer ». Seuls les utilisateurs dont l'identité a été authentifiée peuvent participer. À ce moment-là, chaque membre doit se connecter à Zoom avec le compte fourni. Leur nom complet et leur adresse email apparaîtront alors dans la liste des membres participants.
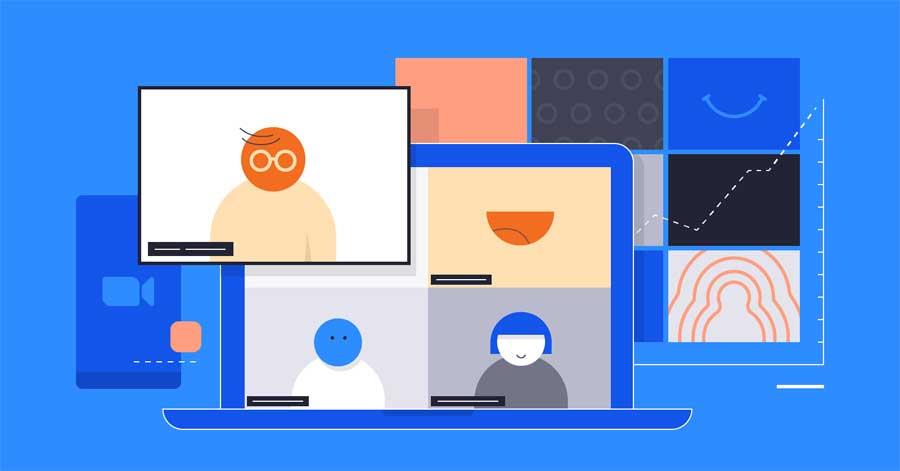
J'espère que l'article vous sera utile !
Vous etes peut etre intéressé: