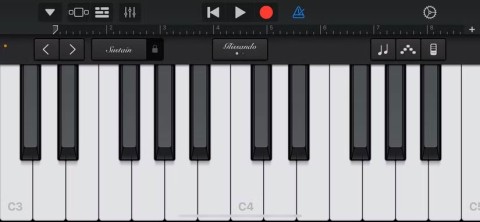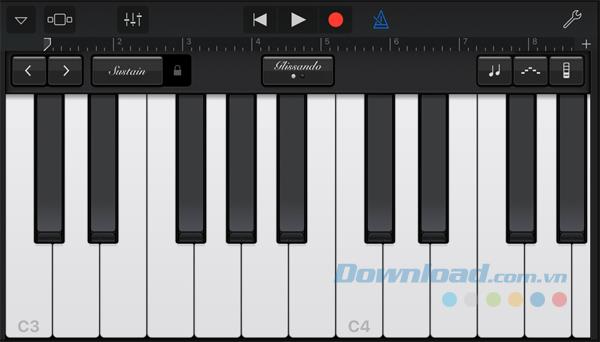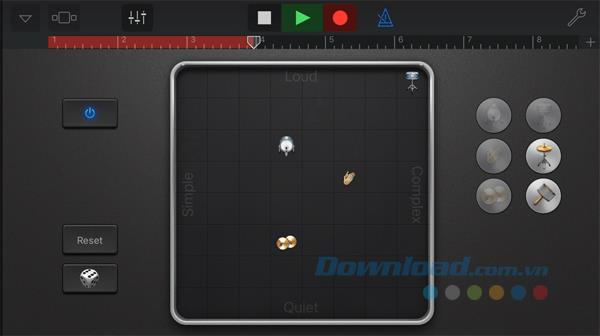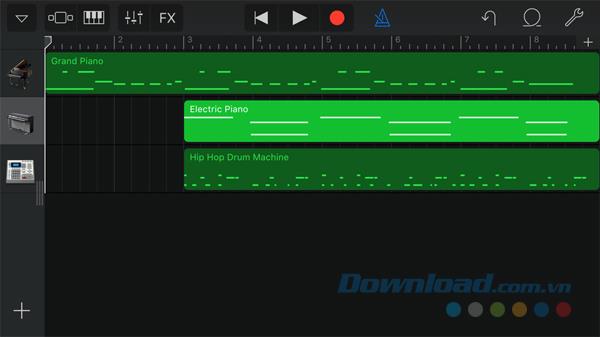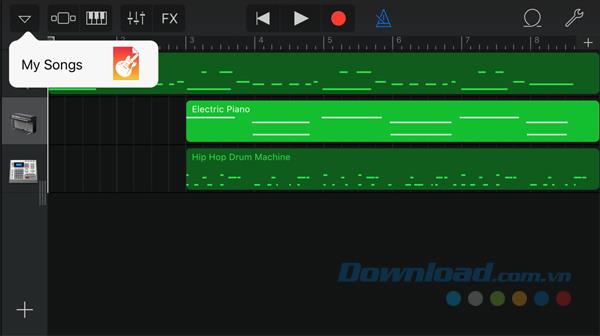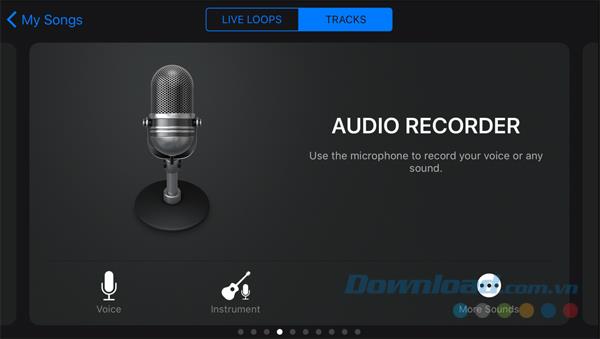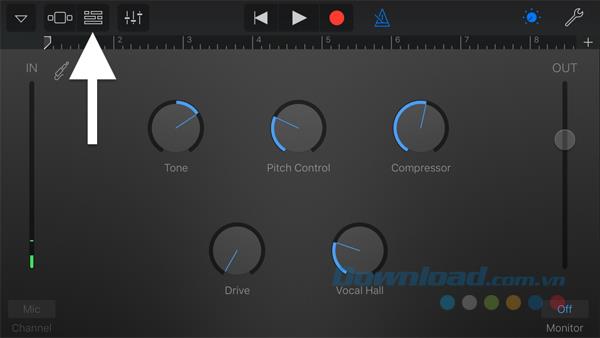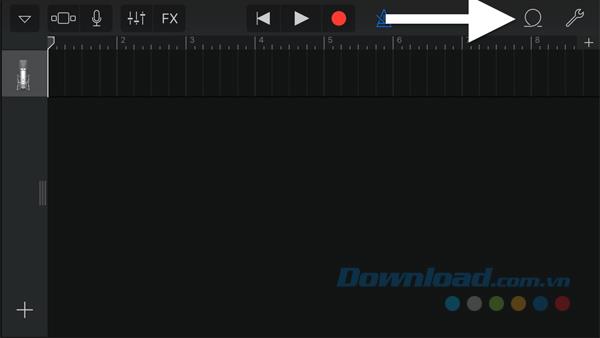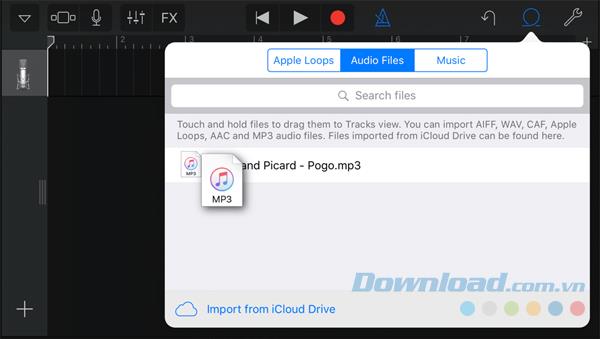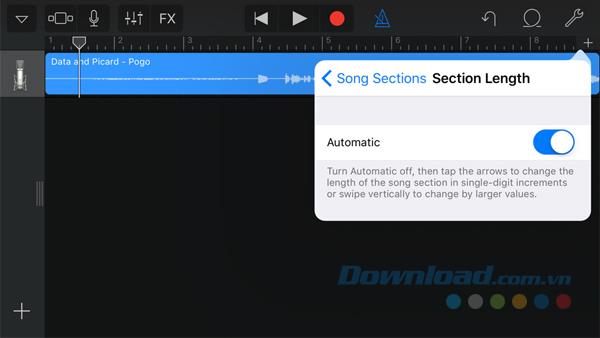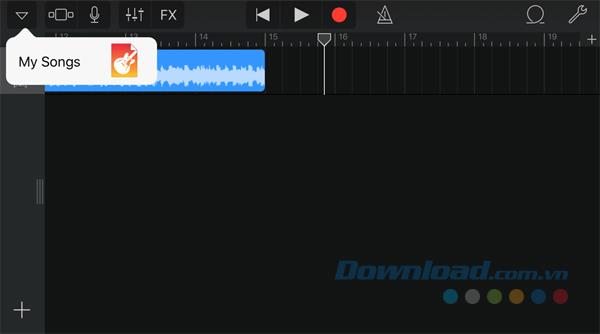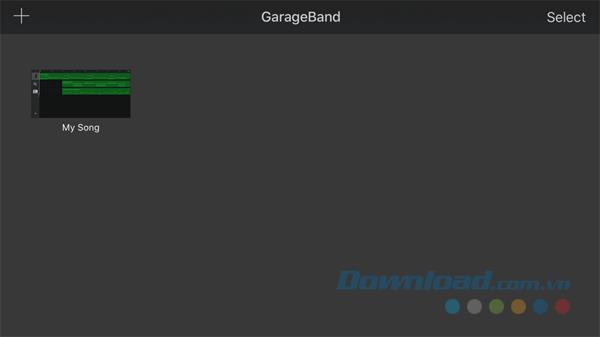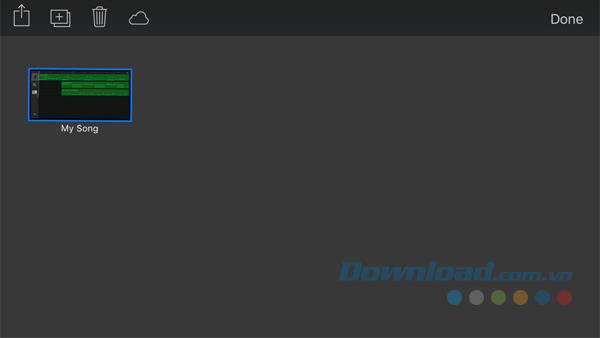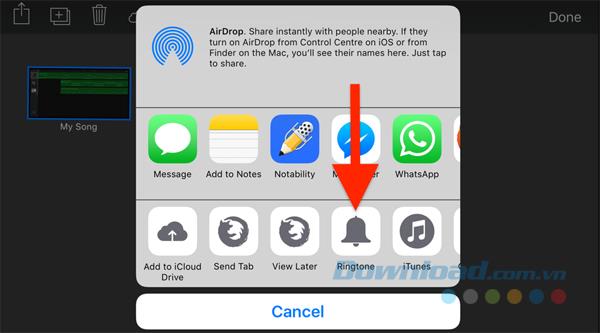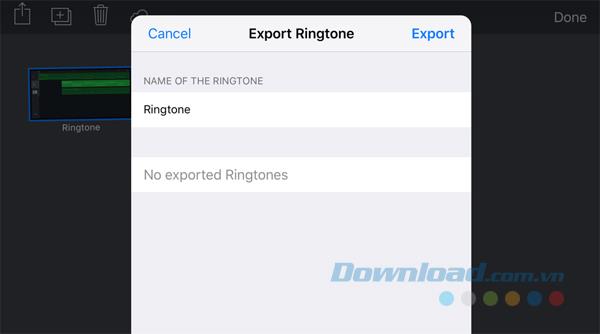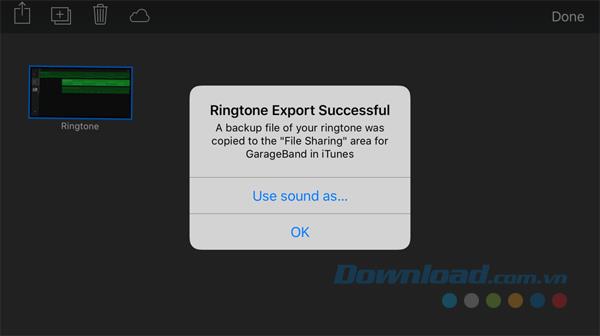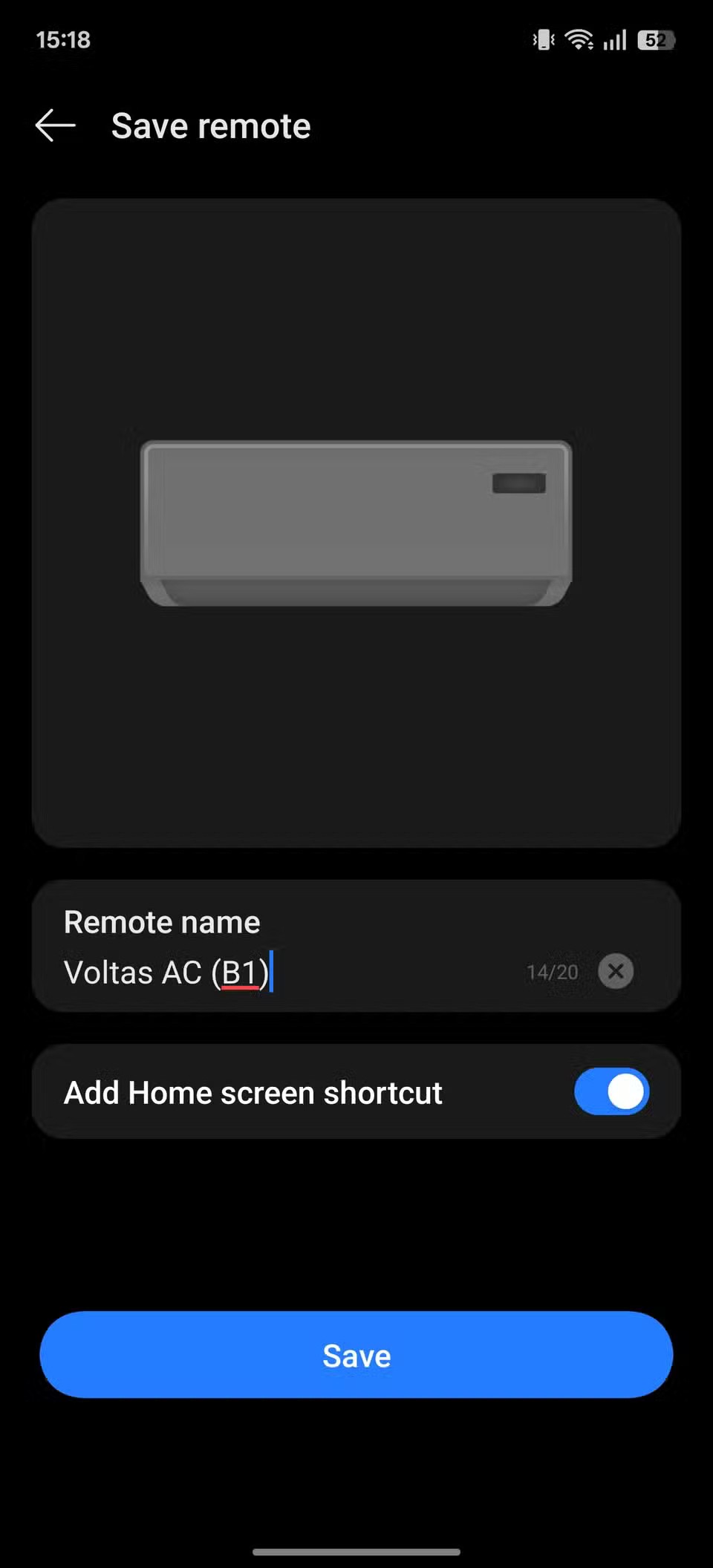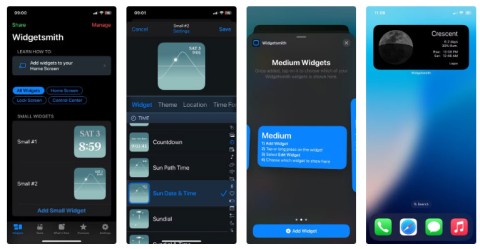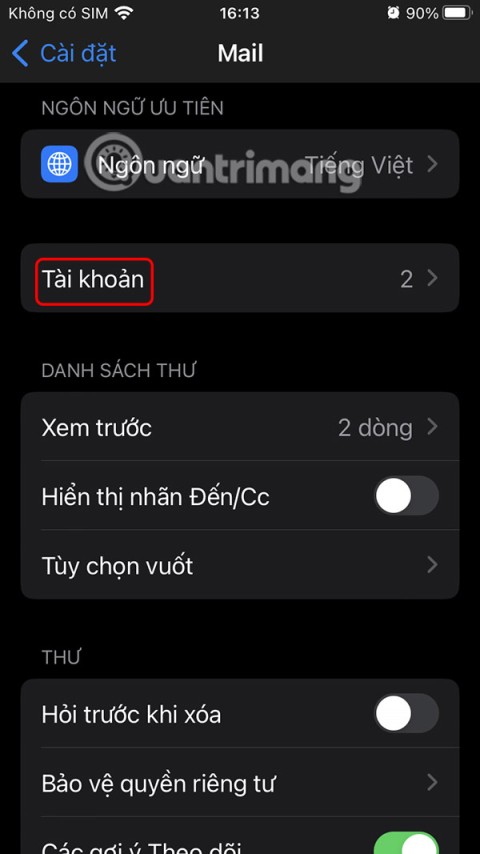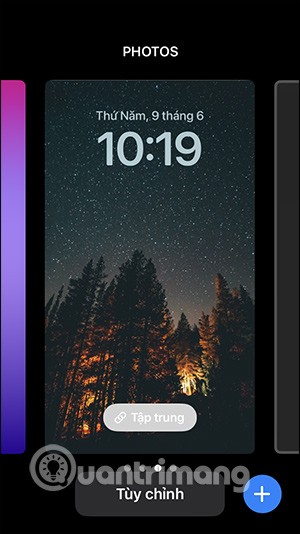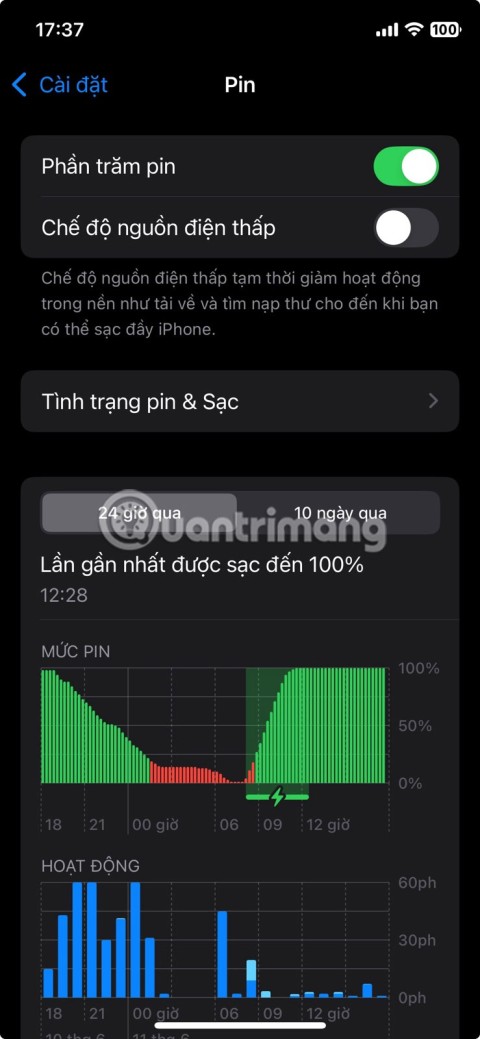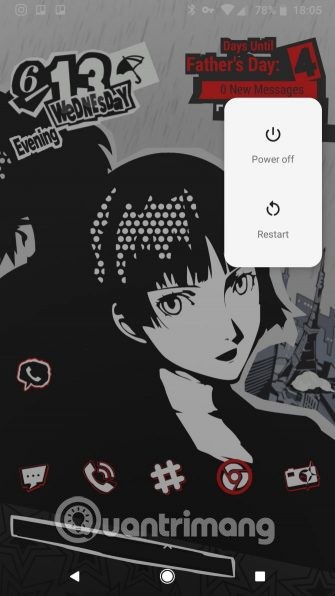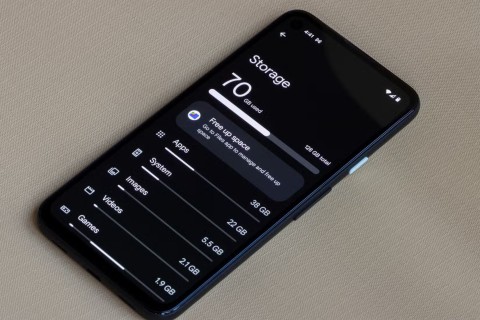Normalement, vous devez utiliser des outils comme iTunes , iTools pour créer des sonneries pour iPhone ou acheter des sonneries disponibles sur iTunes. Pour vous aider à simplifier le processus, Download.com.vn vous expliquera comment créer des sonneries pour iPhone sans ordinateur à l'aide de l'application GarageBand.
Télécharger GarageBand pour Mac
L'article est divisé en trois parties, y compris des instructions sur la façon de créer et d'installer des sonneries iPhone à partir d'instruments dans GarageBand et de créer des sonneries à partir de chansons existantes, puis vous expliquera comment exporter et placer des compositions. comme sonnerie pour iPhone.
1. Créez des sonneries uniques sur iPhone
Suivez ces étapes pour créer votre propre sonnerie ou texte sur iPhone à l'aide de GarageBand.
Étape 1 : Vous devez télécharger et installer GarageBand pour iOS , puis lancer l'application.
Étape 2 : cliquez sur l'icône plus dans le coin supérieur gauche de l'écran et confirmez que vous souhaitez créer une nouvelle chanson.
Étape 3 : Commencez à créer des mélodies avec votre propre créativité.
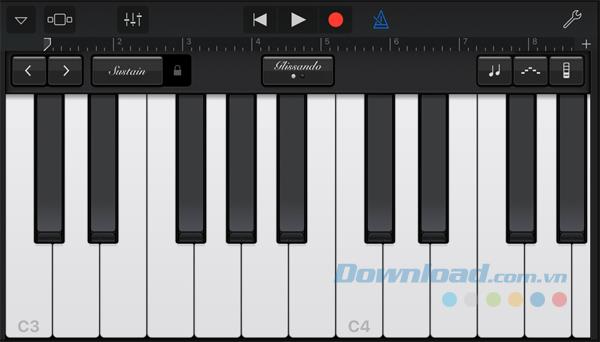
Par exemple, vous commencez avec les touches du piano et enregistrez une mélodie en 30 secondes. La sonnerie est limitée à une demi-minute, vous pouvez créer une mélodie plus longue ou plus courte comme vous le souhaitez, mais ne vous inquiétez pas, mais assurez-vous que la piste de 30 secondes est répétée de manière transparente. De plus, en tant que flux audio d'accompagnement, vous pouvez facilement ajouter n'importe quelle mélodie avec des batteries intelligentes ou d'autres instruments.
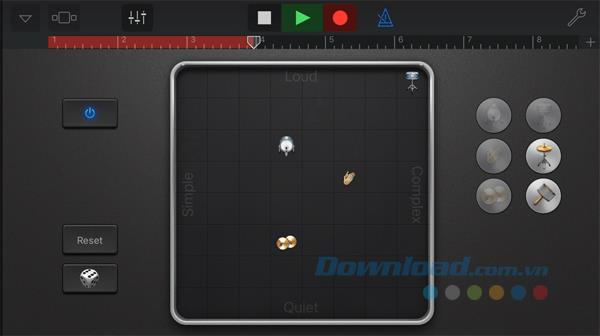
Étape 4 : Continuez à affiner et à ajouter au projet jusqu'à ce que votre chanson ressemble à la capture d'écran ci-dessous.
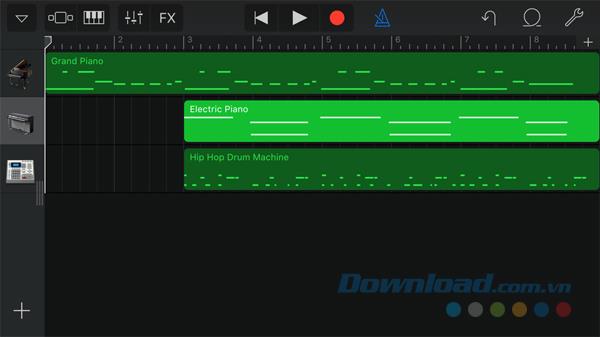
Étape 5 : Dès que votre chef-d'œuvre de sonnerie est prêt, vous touchez l' icône triangle dans le coin supérieur gauche de l'écran et sélectionnez Mes chansons pour enregistrer le processus, puis revenez à l'écran d'accueil de GarageBand. .
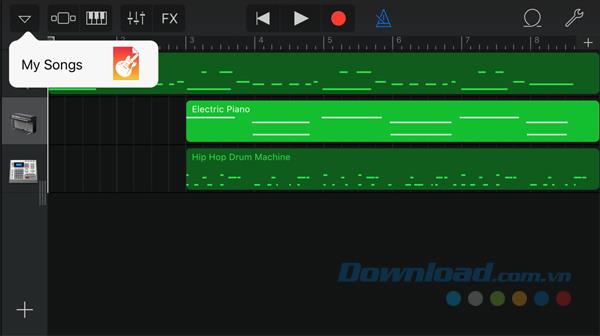
2. Comment définir une sonnerie pour iPhone en utilisant une chanson disponible
Toute chanson que vous avez achetée via iTunes a le droit de l'utiliser comme sonnerie sans violer DRM (Digital Rights Management) et l'importation de ce fichier dans GarageBand est très facile, surtout si Cette chanson est déjà dans l'application Musique de l'iPhone. Dans le cas où cette chanson est stockée sur un Mac ou une application iOS tierce, il vous suffit de déplacer le fichier vers le dossier iCloud Drive ou l'application iCloud Drive .
Étape 1 : Créez une nouvelle chanson en cliquant sur le signe plus dans le coin supérieur gauche de l'écran de l'application GarageBand et en cliquant sur l'onglet Enregistreur audio .
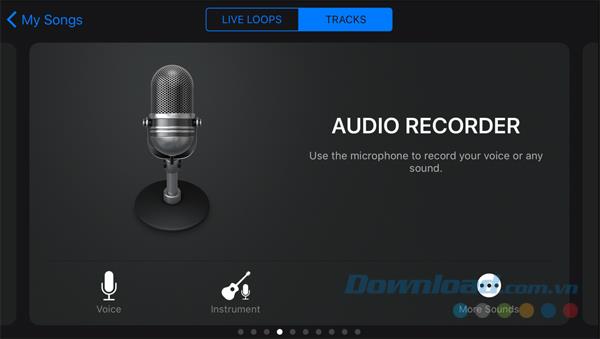
Étape 2 : Dans l'écran suivant, vous cliquez sur la petite icône carrée représentant les trois flux audio comme illustré ci-dessous.
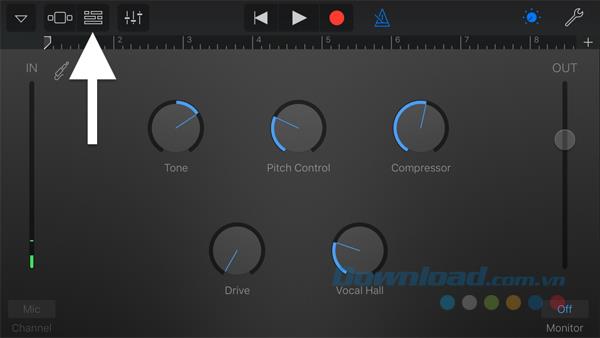
Étape 3 : vous regardez vers la droite et appuyez sur l'icône de boucle .
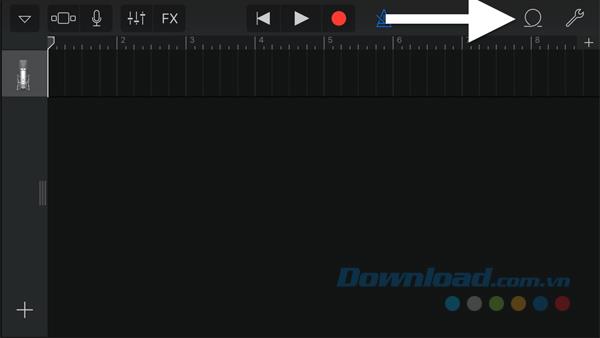
Étape 4 : Ensuite, sélectionnez le fichier de morceau. Si les fichiers MP3 / AAC / WAV / AIFF / CAF sont stockés dans iCloud Drive, cliquez sur l'onglet Fichiers audio , dans ce cas, appuyez sur Importer depuis iCloud Drive au bas du menu Boucle et sélectionnez le fichier dans Drive. . Si le morceau n'est pas protégé par DRM et se trouve dans votre bibliothèque musicale , touchez l'onglet Musique et entrez le morceau à partir de là.
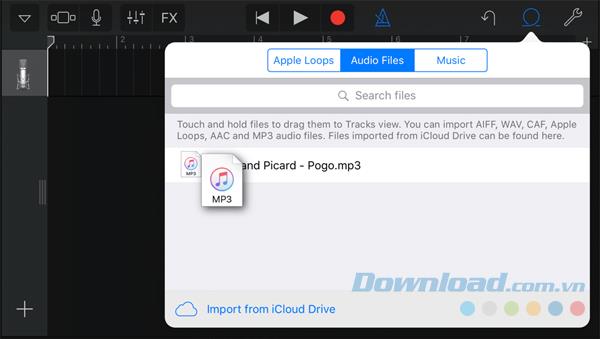
Étape 5 : Maintenez le fichier enfoncé et faites-le glisser sur la piste de gauche dans GarageBand.
Étape 6 : Dans le cas où la chanson importée est forcée d'être raccourcie dès la sortie de la "porte", cliquez sur la petite icône + sous l'icône de l'outil clé en haut à droite de votre écran. , suivi de la section A , puis activez la fonction automatique .
Étape 7 : Jouez avec la chanson jusqu'à ce que vous ayez la meilleure piste de 30 secondes pour créer la sonnerie. Coupez l'excédent de la piste musicale et assurez-vous de faire glisser la piste audio que vous utilisez comme sonnerie vers la gauche.
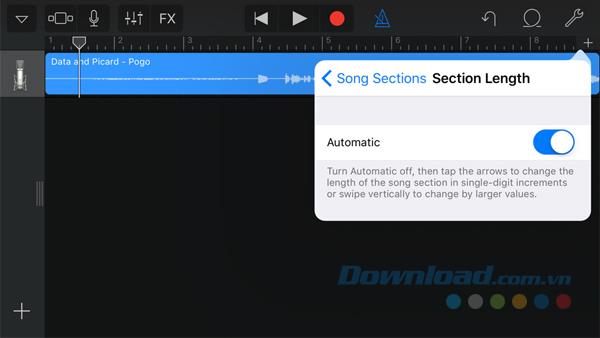
Étape 8 : Une fois que vous avez le meilleur morceau de musique, votre travail est presque terminé. Maintenant, cliquez sur l'icône triangle dans le coin supérieur gauche et sélectionnez Mes chansons pour enregistrer votre chef-d'œuvre.
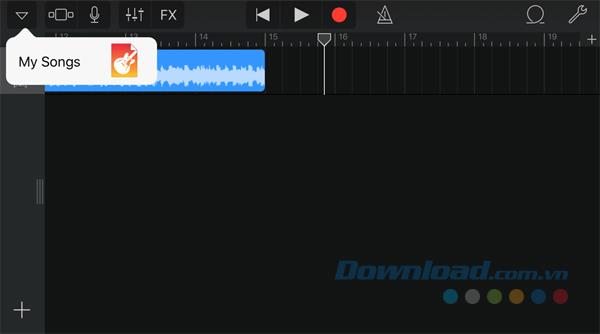
3. Exportez des chansons et définissez de nouvelles sonneries pour iPhone / iPad
Une fois que votre chef-d'œuvre a été enregistré dans l'application GarageBand, il est temps de l'exporter et de le définir comme sonnerie ou tout autre son de notification.
Étape 1 : pour enregistrer une nouvelle sonnerie, un enregistrement musical ou une illustration faite maison, appuyez sur Sélectionner dans le coin supérieur droit.
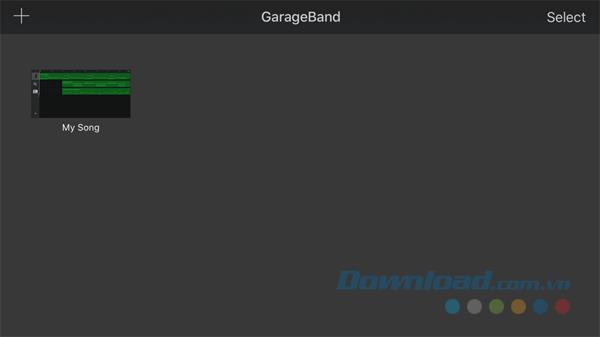
Étape 2 : Une fois votre travail sélectionné, cliquez sur l'icône de partage dans le coin supérieur gauche.
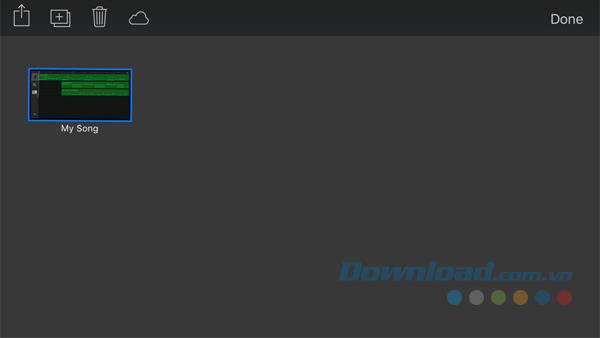
Étape 3 : La page de partage Apple par défaut apparaît. Ici, vous recherchez et appuyez sur l'icône de sonnerie dans la ligne ci-dessous.
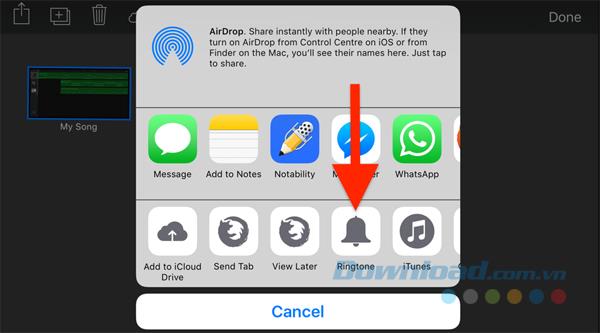
Étape 4 : Ensuite, nommez votre sonnerie et cliquez sur Exporter .
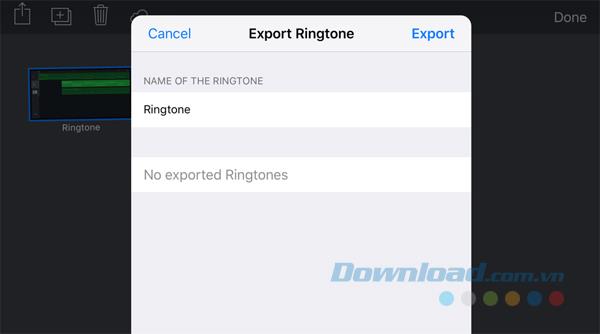
Étape 5 : Une fois que votre sonnerie a été exportée avec succès. Dans la boîte de dialogue Exportation de sonnerie réussie , cliquez sur Utiliser le son en tant que ... et choisissez l'une des trois options suivantes en fonction de ce que vous voulez faire avec votre nouvelle sonnerie créée: Sonnerie standard, Tonalité de texte standard et Attribuer au contact .
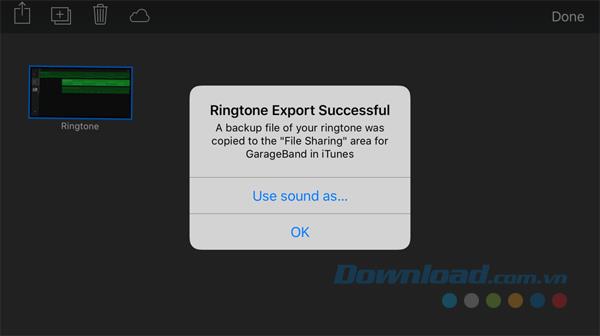
Une fois terminé, quittez l'application GarageBand et testez la sonnerie nouvellement créée. Si vous souhaitez revenir à la sonnerie par défaut, accédez simplement à Paramètres> Sons et haptiques> Sonnerie et sélectionnez le type de sonnerie disponible à votre guise. N'oubliez pas de tester la sonnerie Reflection exclusive de l'iPhone X sur votre appareil.
L'application de production musicale GarageBand offre des expériences passionnantes aux utilisateurs. Vous pouvez créer votre propre musique à partir d'instruments comme la batterie, le piano, la guitare ... ou utiliser les chansons disponibles comme sonneries. Que votre propre sonnerie personnalisée sonne bien ou non dépend de votre capacité à jouer de l'instrument et du goût de votre musique.