Comment installer NumPy dans VS Code

Si vous êtes un développeur Python, il y a de fortes chances que vous ayez entendu parler de NumPy, le package incontournable pour le calcul scientifique en Python. Mais savez-vous comment l'obtenir
Liens de périphérique
Faire ressortir vos e-mails peut être une tâche difficile. Cependant, l'ajout de texte avec des informations personnelles telles que votre nom et votre titre ajoute une touche de professionnalisme. Si vous utilisez le service de messagerie d'Outlook, vous n'aurez pas à saisir vos informations chaque fois que vous terminez un e-mail. La configuration de votre signature vous fera gagner du temps car le texte sera déjà formaté et prêt à être envoyé.

Dans cet article, nous verrons comment configurer votre signature Outlook sur plusieurs appareils différents.
Comment configurer une signature dans Outlook sur un PC Windows
Microsoft Outlook fait partie de tous les packages Office, à l'exception de la suite d'applications Student. La façon dont vous ajouterez une signature à vos e-mails dépendra du package Office que vous utilisez.
Comment configurer une signature dans Outlook sur un PC Windows avec Office 2007-2010
Si vous possédez une ancienne version de Microsoft Office, vous pouvez toujours utiliser la fonction de signature.
Pour le configurer :



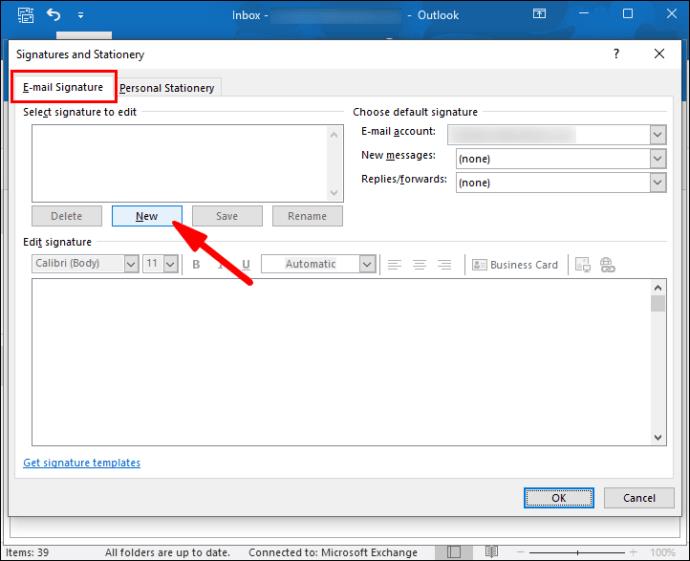
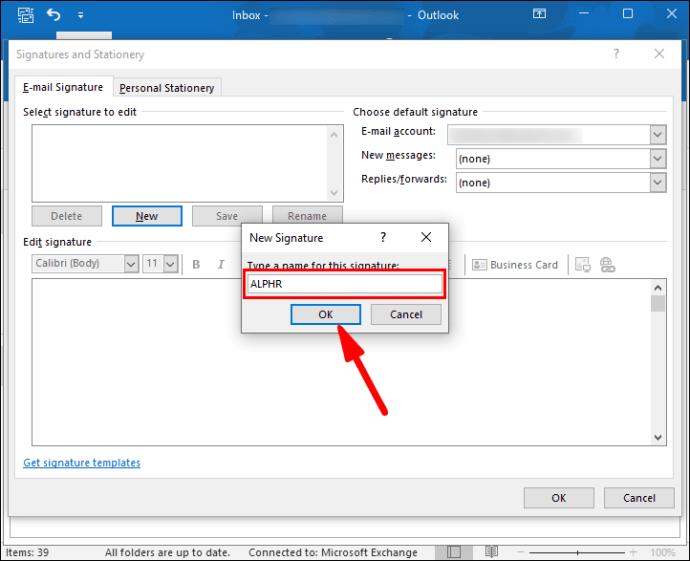
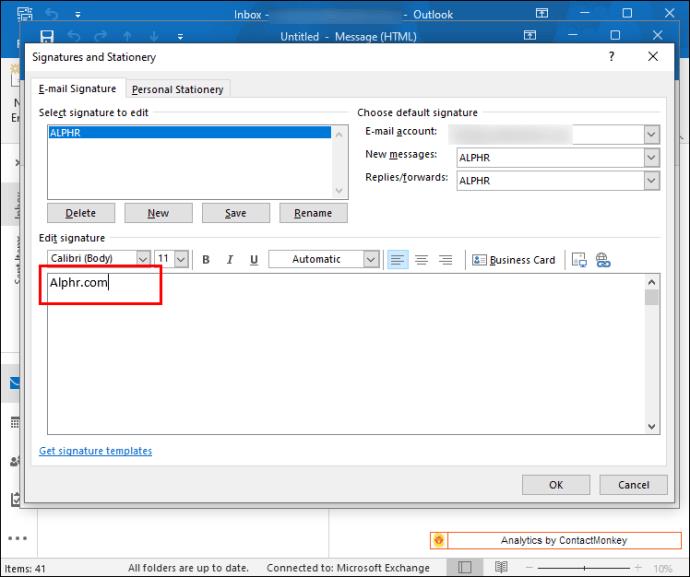

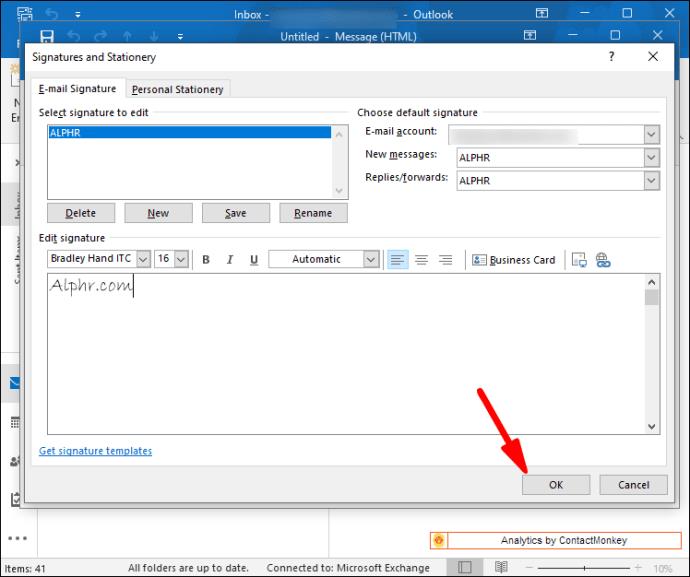
Microsoft Outlook ne limite pas vos options de signature au texte uniquement. Vous pouvez également inclure votre carte de visite en ligne, un lien vers votre site Web ou votre portfolio et des photos.
Pour insérer votre carte de visite :
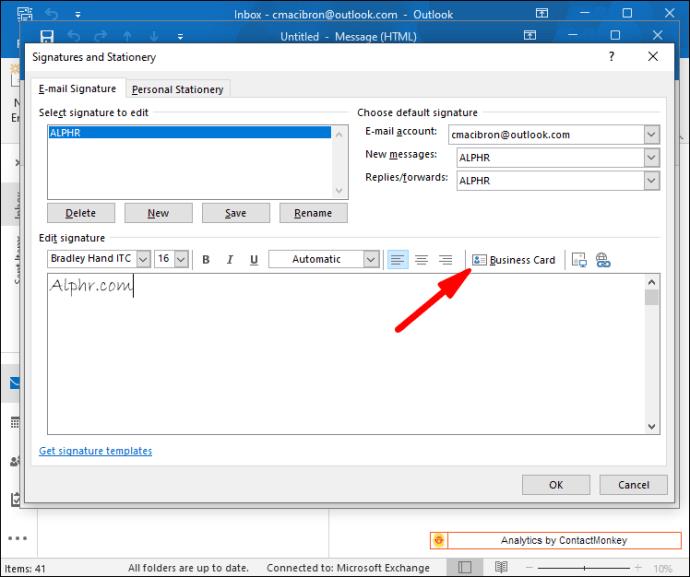
Voici comment ajouter un lien hypertexte à la signature :



Pour insérer une image :



La création d'une signature ne l'insère pas automatiquement dans votre message actuel. Il existe deux méthodes que vous pouvez utiliser pour le configurer. Vous pouvez activer les signatures sur tous les e-mails sortants. Ou, vous pouvez choisir les messages qui nécessitent une signature et l'insérer manuellement.
Pour configurer des signatures sur chaque message :
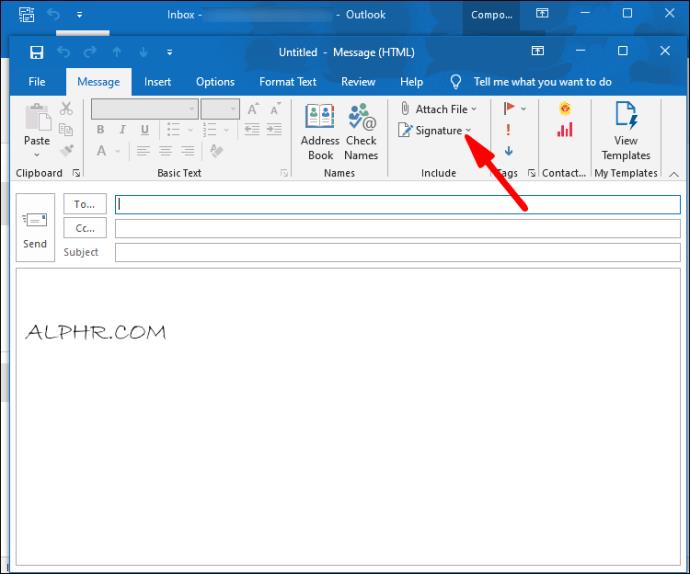

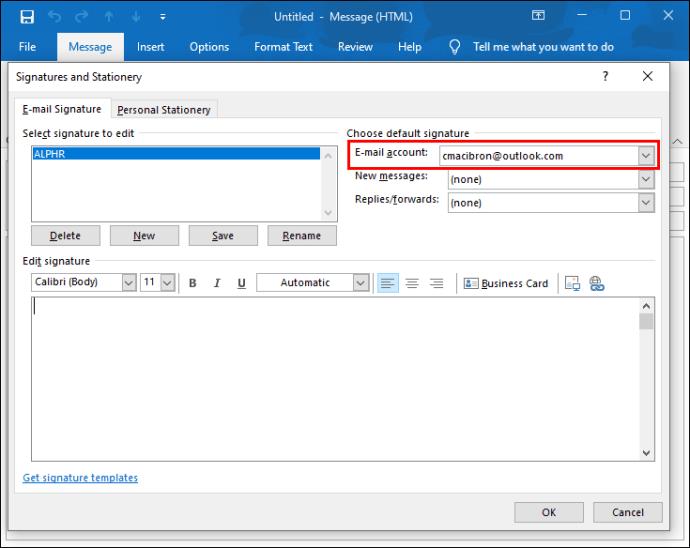


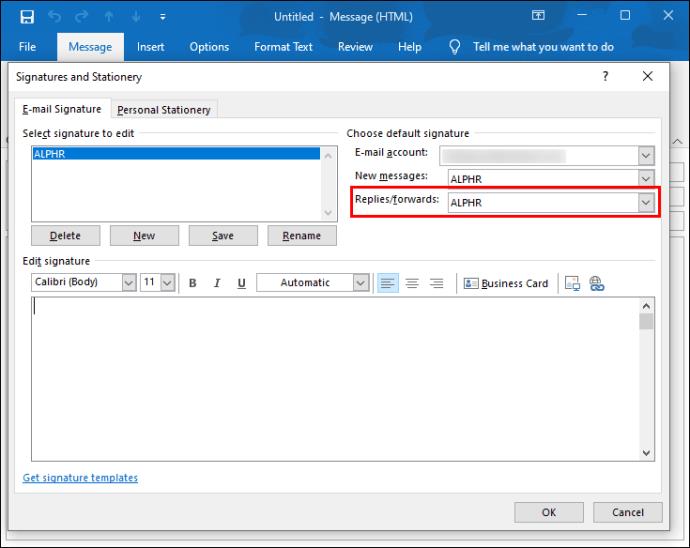
Procédez comme suit pour ajouter manuellement des signatures aux messages sélectionnés :

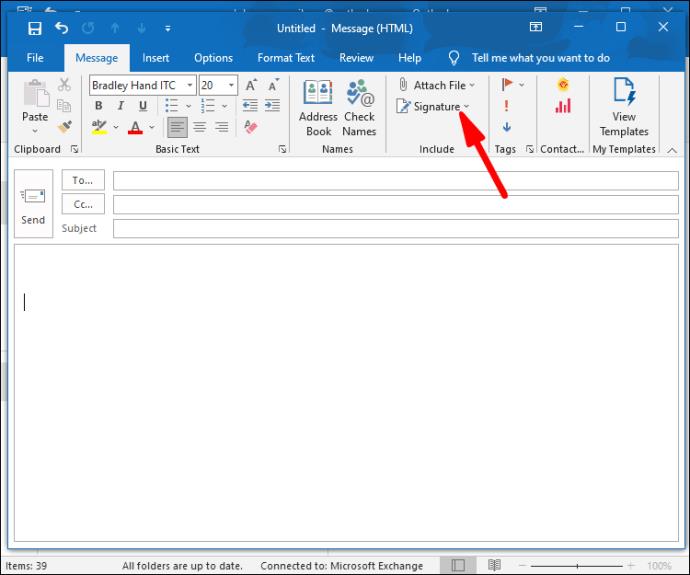
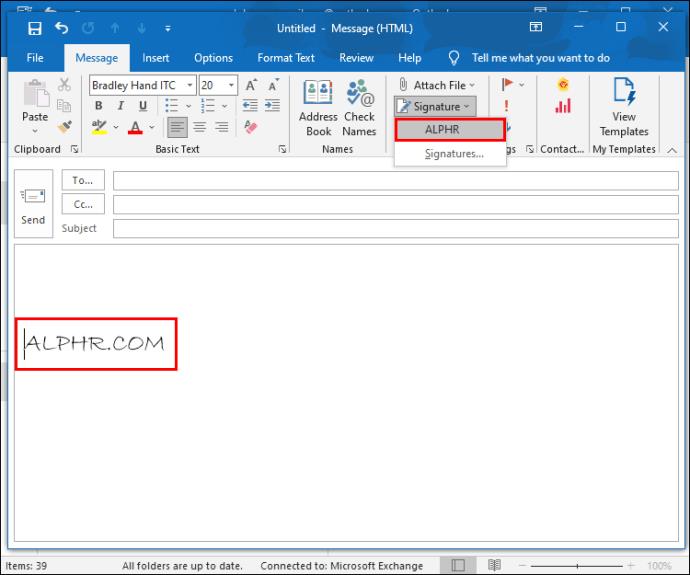
Comment configurer une signature dans Outlook sur un PC Windows avec des versions ultérieures d'Office
Les nouvelles suites Microsoft Office permettent également aux utilisateurs de saisir des signatures dans leurs messages sortants.
Voici comment créer une signature :



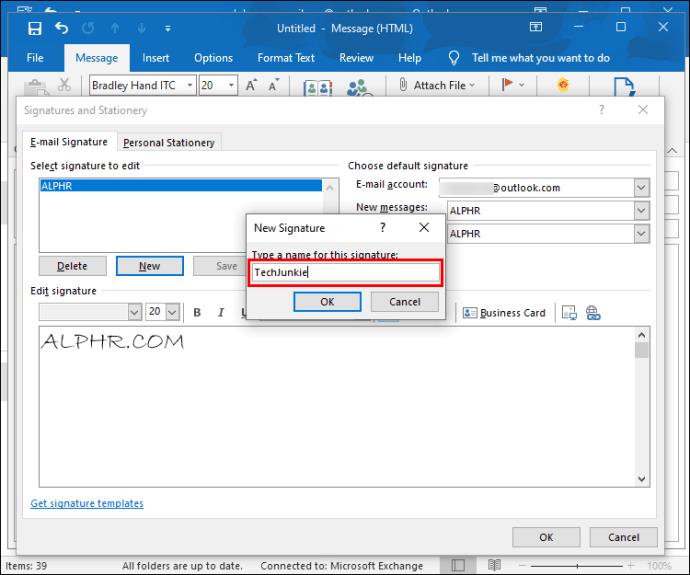


La fenêtre de texte vous permet de contrôler la couleur et la taille du texte. Pour rendre votre signature plus impressionnante, modifiez le texte dans Microsoft Word et ajustez les bordures ou décomposez le texte en puces. Coller le texte dans le champ d'édition d'Outlook conservera sa mise en forme. Word propose également de nombreux modèles de signature prédéfinis pour donner à vos détails une apparence unique.
Si l'e-mail que vous avez ouvert n'enregistre pas la signature, vous devrez l'insérer vous-même. Cependant, tous les futurs messages viendront avec votre signature en bas.
Pour ajouter manuellement votre signature :
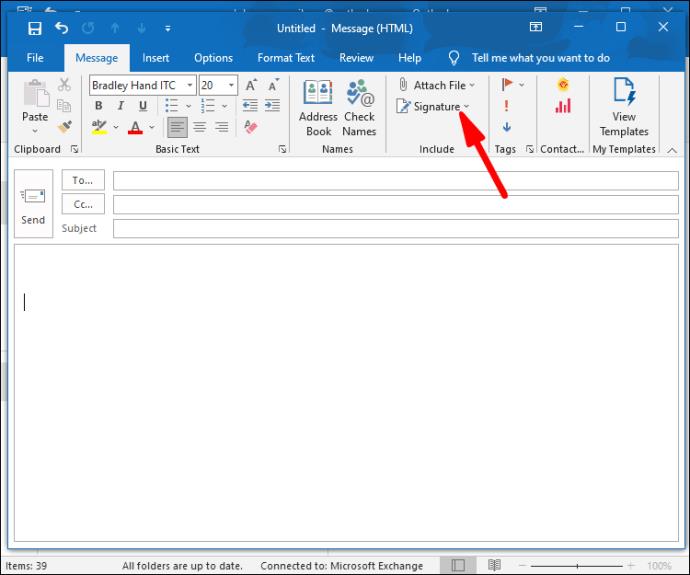

Comment configurer une signature dans Outlook sur un Mac
Les utilisateurs de Mac peuvent également personnaliser leurs messages avec des signatures Outlook.
Pour créer une nouvelle signature sur un Mac :
Pour inclure votre signature dans tous les messages Outlook sur votre Mac :
Comment configurer une signature dans Outlook sur un iPhone
La création d'une signature personnalisée est un processus relativement simple si vous utilisez l'application mobile Outlook sur votre iPhone.




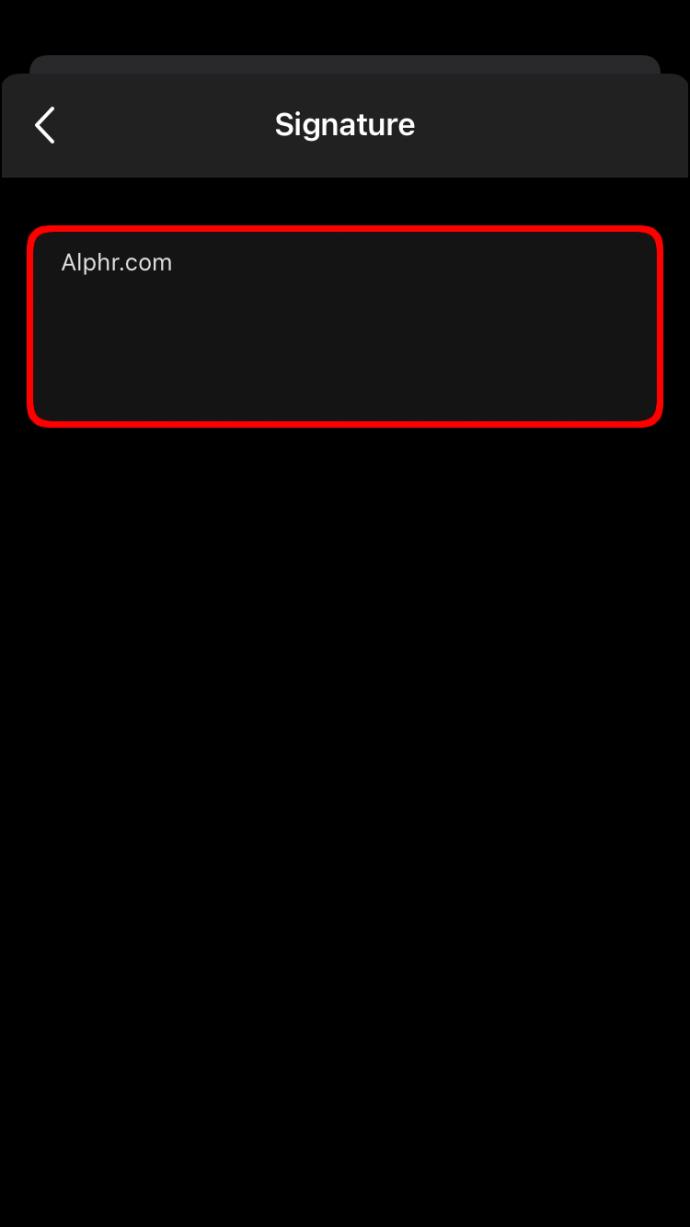
Il n'y a pas de fonctionnalité iOS qui permet aux utilisateurs d'ajouter des images, des logos, des liens, des tableaux pr à leurs signatures. Cependant, Outlook pour iOS est fourni avec la prise en charge HTML, vous pouvez donc créer une signature d'apparence unique si vous êtes familiarisé avec le codage. Cependant, les générateurs HTML et les modèles mobiles peuvent également vous aider à personnaliser davantage votre signature électronique.
Comment configurer une signature dans Outlook sur un appareil Android
Les appareils Android et iOS diffèrent à bien des égards, mais le processus de configuration d'une signature de message est le même.
Voici comment créer une signature sur votre Android :


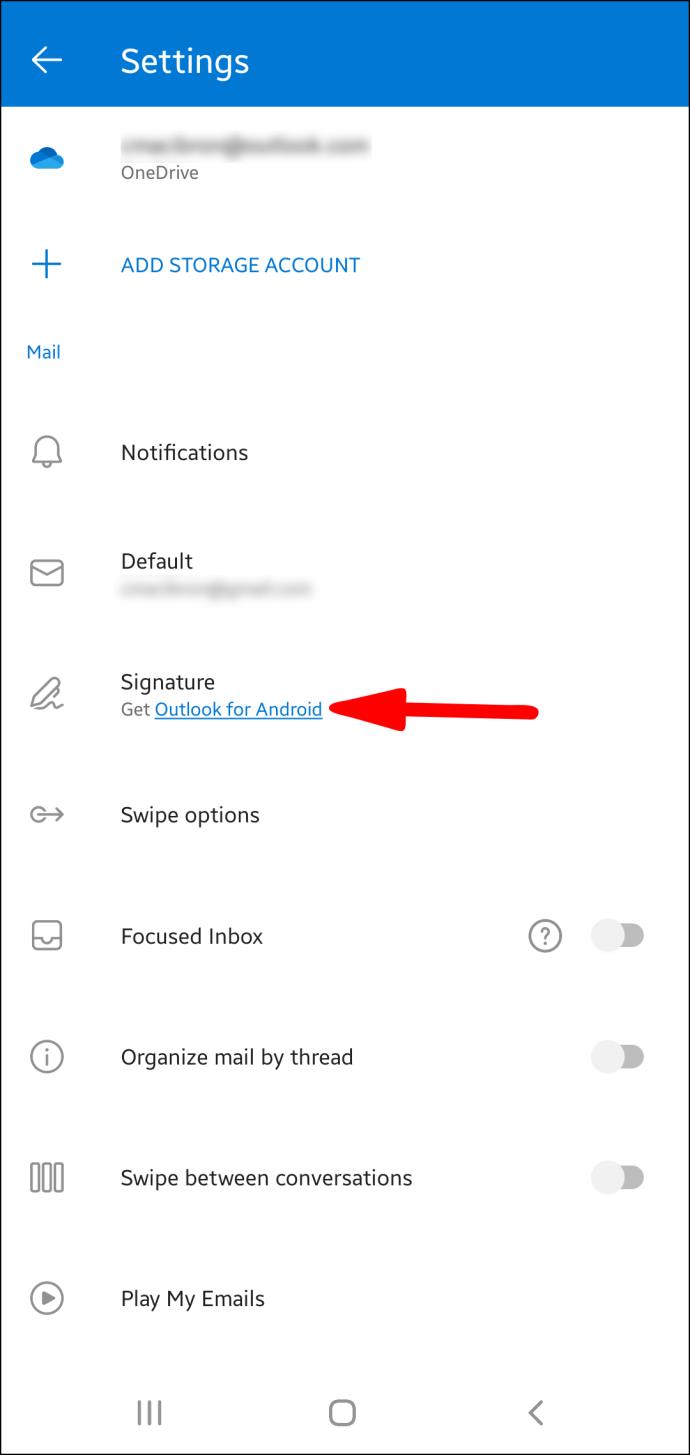


Il n'est toujours pas possible d'inclure des images dans votre signature Android Outlook. Cependant, les utilisateurs peuvent ajouter des hyperliens pour personnaliser les signatures.
Pour ajouter un lien hypertexte :
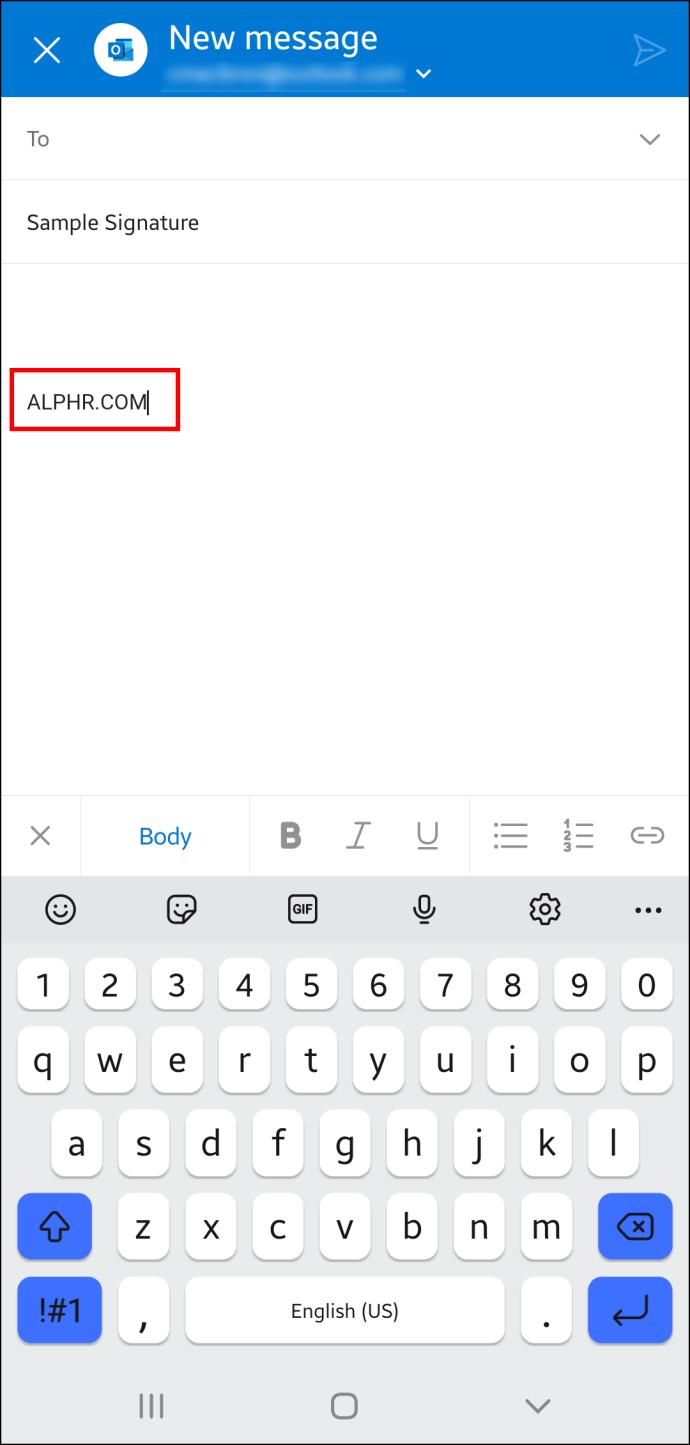



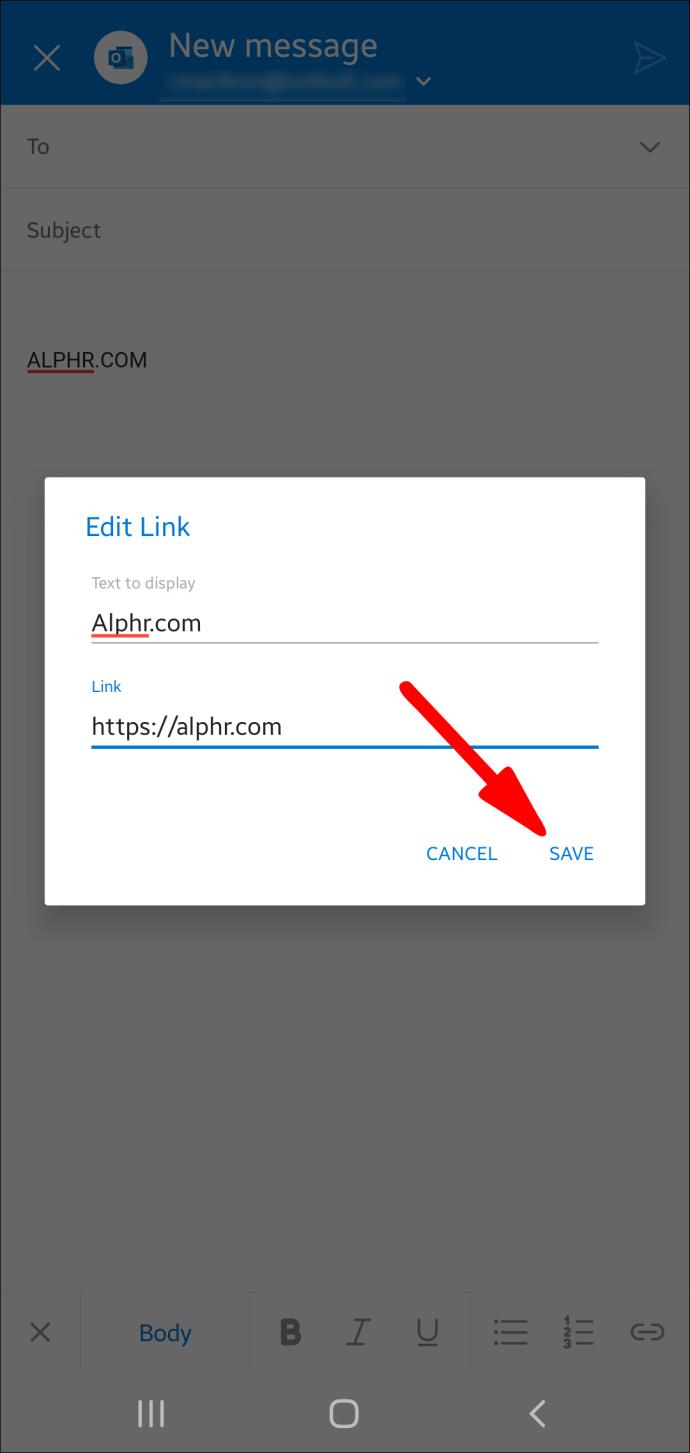
Outlook 365 Comment configurer la signature
Les utilisateurs d'Office 365 peuvent mettre à niveau leur communication en ligne en configurant une signature Outlook fournissant des informations supplémentaires sur eux-mêmes. Ils peuvent créer une signature à l'aide de la version Web d'Outlook ou de l'application Outlook.
Pour créer une signature sur le site Web d'Outlook :


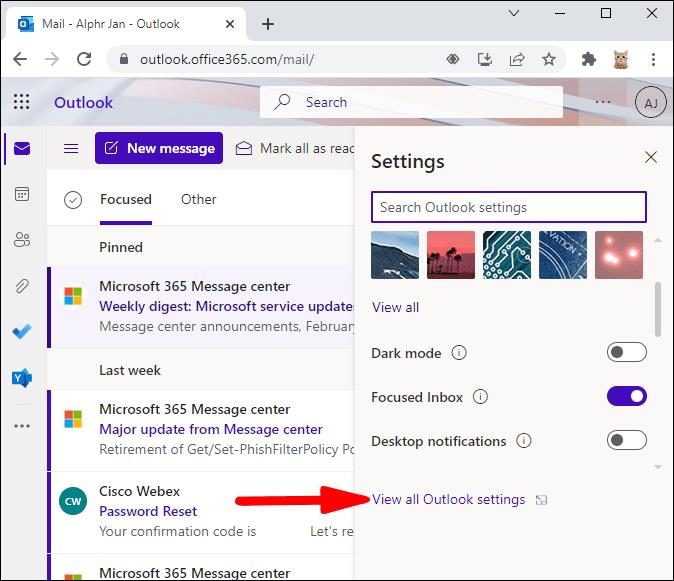





Si vous souhaitez ajouter une signature uniquement à certains messages, vous pouvez le faire manuellement.

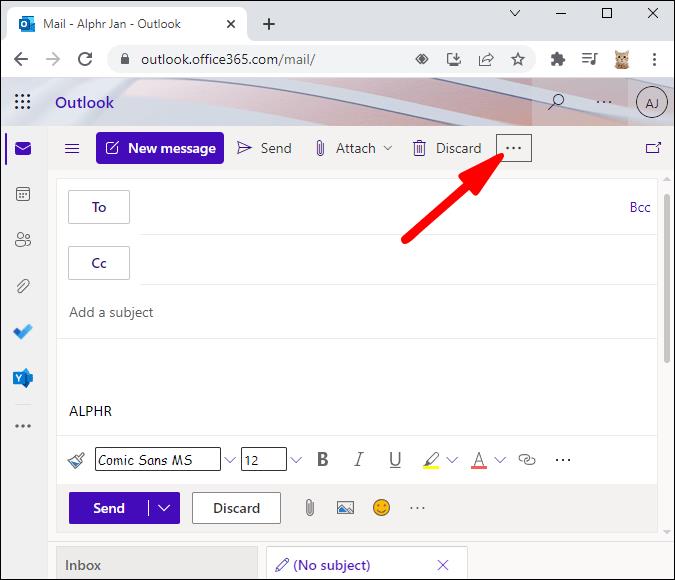

Voici comment définir une signature dans l'application Outlook :
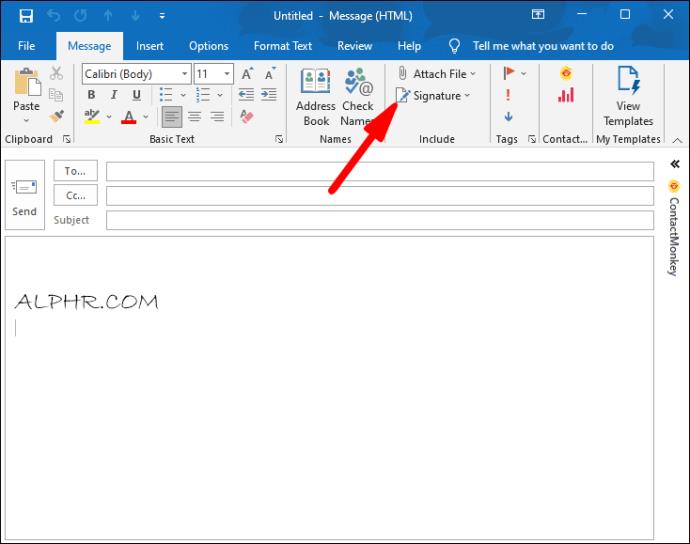

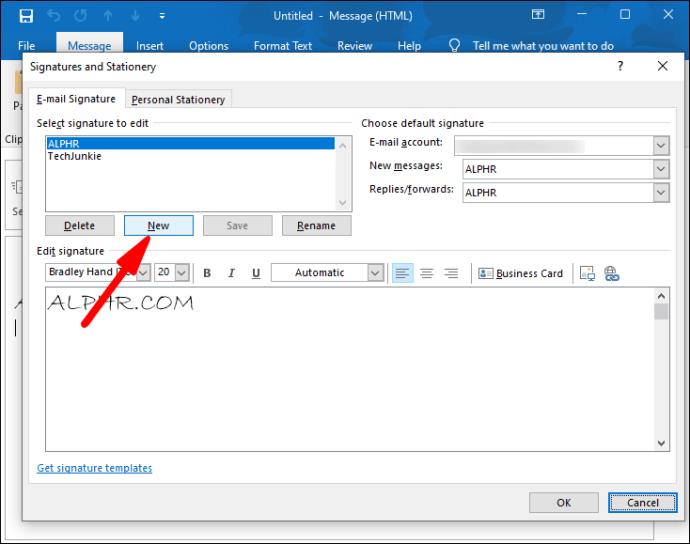

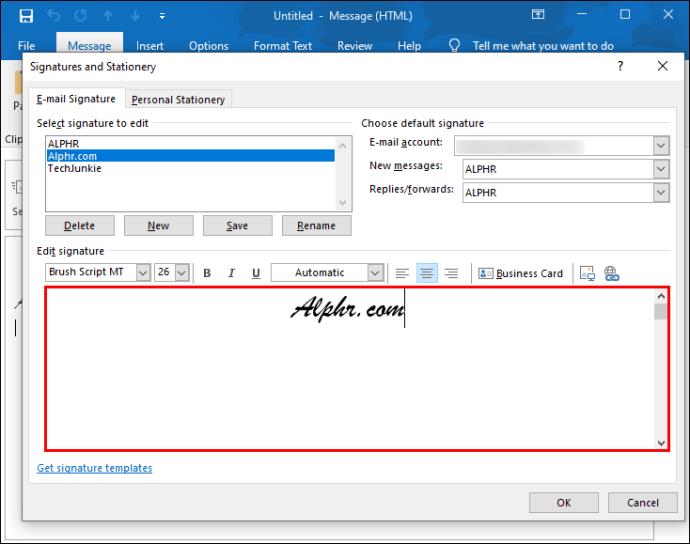


Si vous n'avez pas sélectionné votre adresse e-mail, vous devrez ajouter manuellement des signatures à vos e-mails. Faire cela:
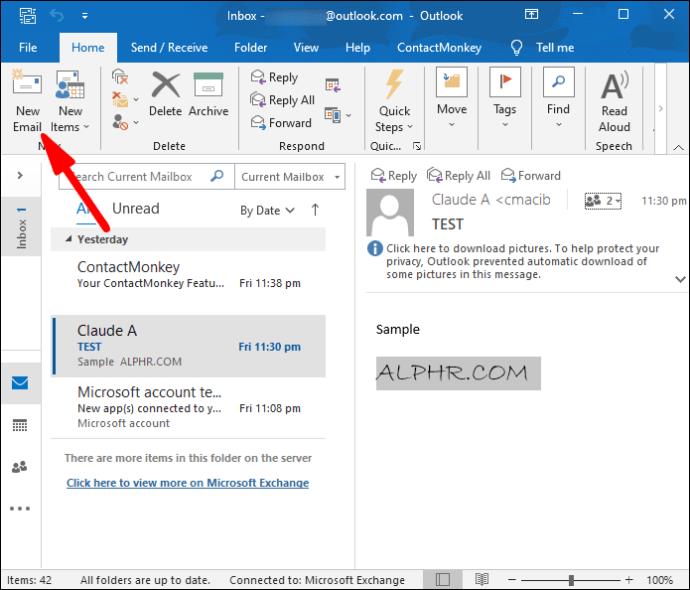

Une façon originale de correspondance en ligne
Avec autant d'e-mails entrants et sortants, il peut être difficile d'établir des liens plus profonds avec les personnes avec lesquelles nous communiquons. La configuration d'une signature Outlook vous fera non seulement gagner du temps, mais vous aidera également à vous connecter avec des personnes à un niveau plus profond.
Espérons que cet article a dissipé toute confusion concernant la création d'une signature dans Outlook, quel que soit votre appareil préféré.
Avez-vous déjà essayé de créer une signature Outlook ? Quel appareil avez-vous utilisé ? Faites-nous savoir dans la section commentaire ci-dessous.
Si vous êtes un développeur Python, il y a de fortes chances que vous ayez entendu parler de NumPy, le package incontournable pour le calcul scientifique en Python. Mais savez-vous comment l'obtenir
La Corbeille est utile pour les appareils Windows car c'est un moyen pratique de supprimer des données sans les supprimer immédiatement. Mais que se passe-t-il s'il manque ou
Les Jetpacks sont l’un des appareils les plus essentiels pour vous aider à explorer le cosmos « Starfield ». Il vous permet de voler et de couvrir rapidement le terrain
Il peut sembler étrange de peser le pour et le contre du téléchargement d'une mise à jour gratuite de votre système d'exploitation, mais le chemin vers la mise à jour Windows 10 d'octobre 2018
Avez-vous cherché un moyen de modifier la construction de votre joueur sans recréer un nouveau personnage dans « Diablo 4 » ? Eh bien, vous avez de la chance. Le jeu vous permet
Si vous cherchez un moyen d'améliorer votre expérience de développement Python, VS Code ou Virtual Studio Code est votre meilleure solution. C'est amusant et
« Baldur's Gate 3 » (BG3 en abrégé) est l'un des jeux les plus importants lancés en 2023. Il poursuit la série Baldur's Gate, qui a été principalement centrée sur PC.
Bien que Windows 11 soit censé être un système d’exploitation plus convivial que ses prédécesseurs, il comporte quelques changements surprenants. Notamment,
Le réglage de la luminosité de l'écran est une fonctionnalité cruciale, quel que soit l'appareil que vous utilisez. Mais il est particulièrement important d'obtenir le niveau de luminosité
De nombreuses aventures RPG, telles que « Baldur's Gate 3 », proposent fréquemment aux joueurs des dialogues et des questions passionnantes auxquelles ils doivent répondre pour continuer leur progression. Dans
Le Wallpaper Engine a aidé des dizaines de milliers de personnes à remplacer leurs ennuyeuses images d'écran statiques par une superbe collection d'images vivantes et animées.
En tant que développeur, vous avez sûrement utilisé au moins un des deux outils légendaires : Visual Studio Code (VS Code) et Visual Studio classique. Les deux sont
"Diablo 4" possède un monde riche et profond rempli de donjons sombres à terminer, de grands boss à vaincre et d'un butin incroyable à acquérir. Mais si vous voulez aborder le
Le Yama est l'un des Katanas maudits du jeu et porte le statut légendaire. Manier une arme aussi puissante dans le monde ouvert « Blox Fruits » vous offrira
Presque tous les utilisateurs de PC Windows ont accidentellement supprimé un fichier qu'ils souhaitaient conserver. Même si votre premier geste devrait être de vérifier la corbeille, il se peut que ce ne soit pas le cas.
Lors de la diffusion avec OBS, vous souhaiterez peut-être retoucher votre arrière-plan. Cela garantit une toile de fond appropriée pour votre flux, le rendant attrayant.
Chaque élément joue un rôle important dans l'amélioration de l'expérience de jeu du joueur. Cela est particulièrement vrai pour les jeux de rôle (RPG) comme « Diablo 4 ».
Il n'y a rien de pire que d'allumer votre ordinateur Windows et de constater que votre appareil ne fonctionne pas comme prévu. Par exemple, lorsque vous ne pouvez même pas vous connecter
Windows Defender est un outil antivirus gratuit, intégré et complet offrant une protection fiable. Cependant, son utilisation présente certains inconvénients. C'est
La carte réseau du système d'exploitation Windows est un périphérique essentiel qui garantit le bon fonctionnement des connexions réseau. Puisque la carte réseau reçoit


















