Comment ajouter la prise en charge du contrôleur à Minecraft Java Edition

Ne pas pouvoir utiliser vos commandes préférées dans les jeux peut être assez distrayant. De nombreux joueurs sont habitués à jouer à Minecraft avec une manette et Java
Au cours de la navigation, vous voyez certains sites Web ou souhaitez les enregistrer pour les utiliser en tant que documents en cas de besoin, mais il y a des pages assez longues si elles sont prises à l'aide de la fonction de capture d'écran disponible sur Windows, vous ne pouvez pas toutes les capturer. d'accord. Existe-t-il donc un moyen simple et efficace?
Si vous utilisez un navigateur Web Firefox ou Chrome, installez simplement l'extension pour prendre facilement des photos de l'ensemble du site, quelle que soit la durée d'enregistrement du site en épisodes. Les images privées le sont.
Aujourd'hui, Download.com.vn vous expliquera comment utiliser la capture d' écran de la page Web du module complémentaire pour prendre une photo de l'ensemble du site Web sur le navigateur Chrome et le module complémentaire FireShot pour prendre des captures d'écran sur Firefox:
Étape 1: visitez d'abord ce lien ou ici et cliquez sur Gratuit pour ajouter l'extension de capture d'écran de page Web à Chrome.
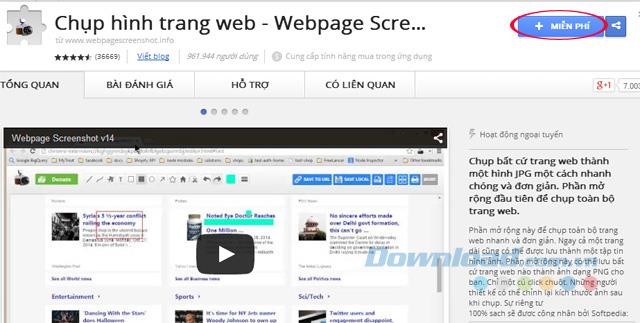
Étape 2: Une fenêtre de confirmation s'affichera bientôt pour ajouter une capture d' écran de page Web à Chrome? Cliquez sur Ajouter pour ajouter ce module complémentaire au navigateur Chrome.
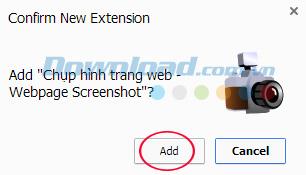
Étape 3: Une fois l'installation terminée, l'icône de la caméra apparaîtra dans le coin supérieur droit de l'écran (en bas de la barre d'adresse). Cliquer sur cette icône fera apparaître certaines des options suivantes:
Selon les besoins que vous utilisez pour répondre à l'objectif, nous sélectionnerons ici la capture d'écran de toutes les pages.
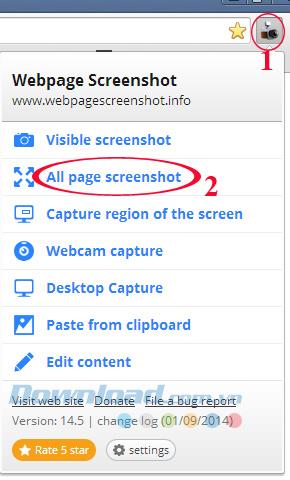
Étape 4: Vous pouvez ensuite peindre, recadrer, recadrer, ajouter des légendes ou modifier la résolution de l'image dans la barre d'outils en haut à gauche de l'écran.

Étape 5: Une fois l'édition terminée, vous pouvez enregistrer la capture d'écran. La capture d'écran de la page Web prend en charge l'enregistrement en tant qu'URL, l'enregistrement sur un ordinateur, l'impression directe sur l'imprimante ou en cliquant sur Plus pour partager des images en ligne via: Google Drive , Facebook , Evernote , Twitter , Google+ , Pinterest ...
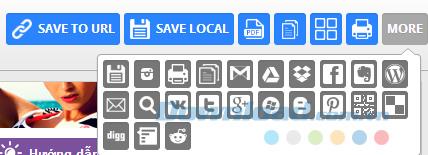
De plus, vous pouvez vous référer à la capture d'écran de la page Web Capture d' écran de la capture complémentaire pour pouvoir modifier et ajouter facilement des légendes à vos captures d'écran.
Étape 1: Pour capturer la page Web entière dans Firefox, vous devez télécharger les paramètres FireShot pour l'ajouter au navigateur, en ouvrant le navigateur Firefox, en cliquant sur l'icône des trois tirets dans le coin supérieur droit de l'écran, sélectionnez Modules complémentaires.
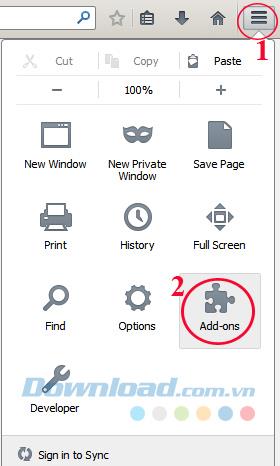
Étape 2: Cliquez sur l'onglet Obtenir les modules complémentaires , tapez le mot-clé FireShot dans la zone de recherche dans le coin supérieur droit de l'écran, puis cliquez sur l'icône Rechercher ou appuyez sur Entrée. Peu de temps après, le module complémentaire sera répertorié juste en dessous de la zone de recherche, cliquez sur le bouton Installer en bas de la capture d'écran de la page Web dans le module complémentaire Firefox pour installer ce module complémentaire .
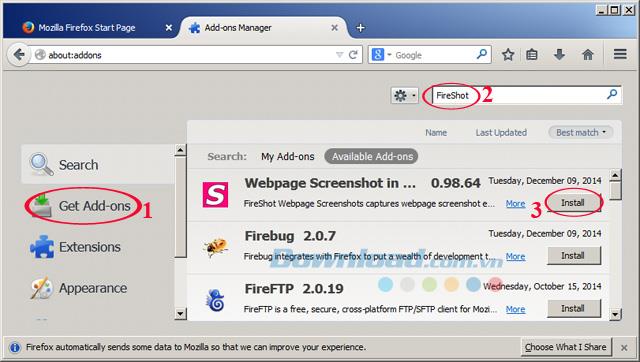
Étape 3: Attendez un instant que le processus d'installation se termine, vous recevrez un message pour redémarrer Firefox pour mettre à jour le module complémentaire. Cliquez sur Redémarrer maintenant pour redémarrer Firefox maintenant.
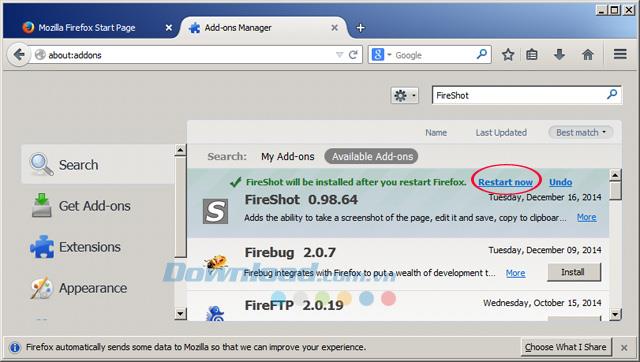
Étape 3: Après avoir installé FireShot, il y aura une icône S dans le coin supérieur droit de l'écran, cliquez sur la flèche à côté de l'icône S et sélectionnez Préférences pour ajuster la photographie.
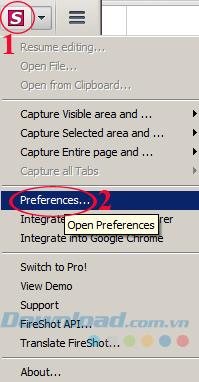
Étape 4: La fenêtre Préférences de FireShot apparaît, sur le côté gauche de la section Action du bouton d'outil par défaut, vous pouvez personnaliser certains des paramètres suivants:
Sur la droite, vous pouvez personnaliser l' action du bouton d'outil par défaut :
Après avoir personnalisé les paramètres en fonction de votre utilisation prévue, cliquez sur OK pour enregistrer les paramètres.
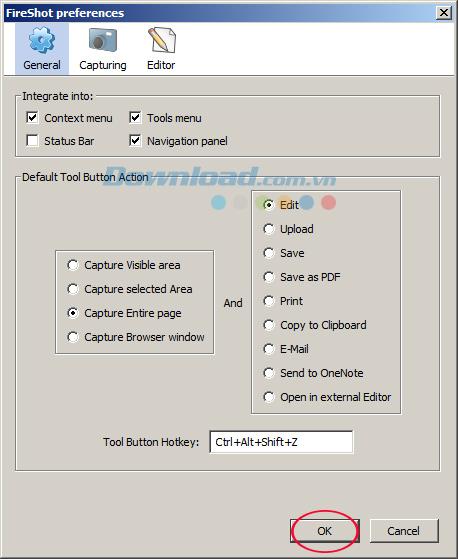
Étape 5: Il suffit de configurer une fois la prochaine fois que vous prenez une photo, cliquez simplement sur l'icône S dans la barre d'outils de Firefox uniquement.
Maintenant, vous êtes libre de prendre facilement des photos de vos sites Web préférés à tout moment sur Firefox et Chrome. De plus, vous pouvez utiliser certains des logiciels suivants: Snagit , Freez Screen Video Capture , Screen Grab Pro ... pour prendre des captures d'écran.
Je vous souhaite une mise en œuvre réussie!
Ne pas pouvoir utiliser vos commandes préférées dans les jeux peut être assez distrayant. De nombreux joueurs sont habitués à jouer à Minecraft avec une manette et Java
L'application Electronic Arts (EA) sur Windows est votre principale destination pour accéder à vos jeux préférés. Et donc, cela peut devenir incroyablement frustrant lorsque le
Découvrez comment activer ou désactiver l'authentification à deux facteurs (2FA) pour votre compte Nintendo dans ce guide simple.
https://www.youtube.com/watch?v=fkAgjgefGJU De nos jours, la plupart des entreprises disposent d'une page Instagram et d'une page Facebook. Ce sont des initiatives brillantes de la part des propriétaires d’entreprise
C’est peu dire que les commentaires YouTube ont mauvaise réputation sur Internet. Ils ont tendance à être considérés comme incendiaires, grossiers et inutiles. Si tu
Utiliser Apple Pay pour payer avec votre iPhone, iPad, Apple Watch ou Mac est extrêmement pratique. Cependant, comment ajouter les détails de votre carte sur le mobile
Si la charge de votre batterie s'épuise trop rapidement ou si vous souffrez de fatigue oculaire, cela peut être une bonne idée d'activer le mode sombre sur votre appareil Miui.
Vous avez couru quelques kilomètres avec votre Fitbit, mais l'application ne l'a pas enregistré ? Même si vous bénéficiez toujours des bienfaits physiques, vos progrès peuvent être faussés et
Excel est un outil incroyablement efficace si vous savez bien l’utiliser. Même s'il dispose de nombreuses fonctionnalités d'automatisation, vous devez quand même en ajuster certaines.
Il existe plusieurs façons de trouver des Slimes dans Minecraft. Ces gouttes vertes sont rares et leur collecte et leur culture demandent du temps et de la patience. Cependant, les Slimes sont
Les célèbres discussions de groupe et la sécurité de type forteresse de Telegram attirent à la fois les membres de la génération Z et les organisations professionnelles. Aussi bon que ça puisse paraître
Canvas peut être une nouvelle façon passionnante pour les artistes de se connecter avec leurs fans. L’art numérique personnalisé peut grandement contribuer à améliorer l’expérience Spotify.
https://www.youtube.com/watch?v=KMDn-6plUxs Les clés USB et les dispositifs de stockage de données transférables similaires sont pratiques pour le stockage et l'accès
Tout le monde a eu son lot de problèmes pour trouver la publication ou la date de lancement d’un site Web. Certains doivent obtenir des dates de publication pour une dissertation scolaire, tandis que
Les fenêtres contextuelles sur votre site Web Squarespace peuvent vous aider à développer votre présence en ligne et à accroître l'engagement des clients. Il s'agit également de la forme de CTA la plus puissante,
Supprimer un commit dans Git est quelque chose que vous pouvez faire plus souvent que prévu. Avec une tâche aussi courante, vous trouverez probablement pratique d'avoir un aperçu rapide
Initialement écrit le 1er juin 2020. Mis à jour le 27 novembre 2022 par Steve Larner, pour refléter les modifications apportées à l'appareil Fire TV concernant l'accès aux options du développeur et l'appareil.
Si vous utilisez régulièrement X Spaces, vous souhaiterez peut-être vous mettre en sourdine ou mettre les autres en sourdine pendant une conversation. Il y a peut-être beaucoup de bruit de fond dans votre bureau ou
Changer un message de commit Git peut sembler trivial, mais vous le ferez probablement souvent. C'est très important dans le contrôle de version, que vous ayez fait une faute de frappe,
Savoir comment renommer une branche dans Git est une compétence pratique. Vous êtes peut-être l’une des rares personnes à avoir une idée inébranlable du nom de vos succursales.


















