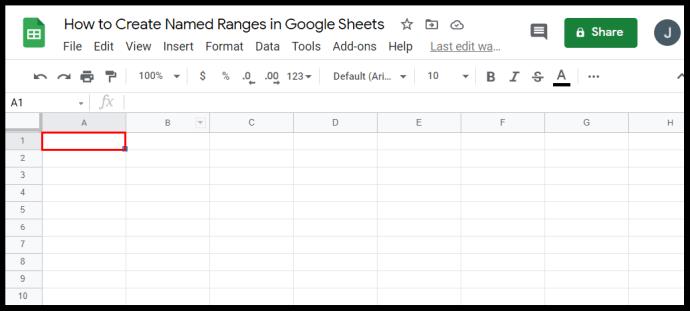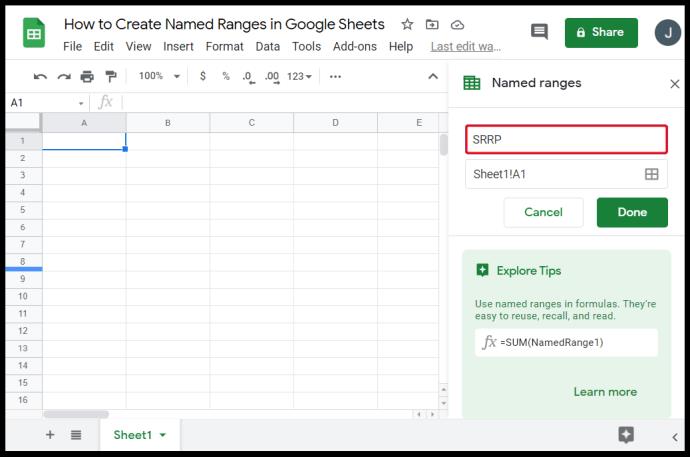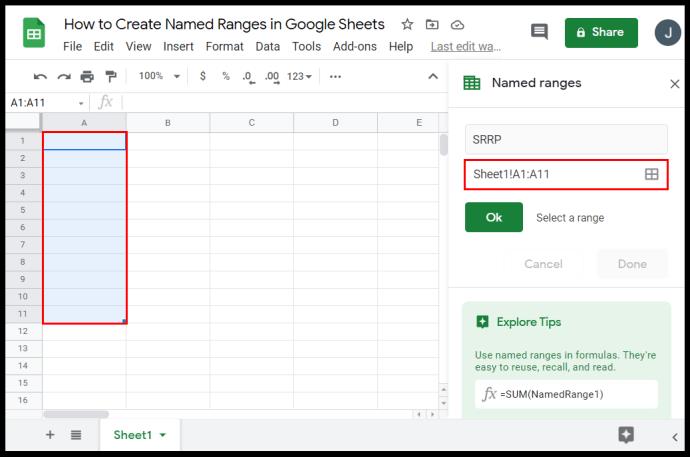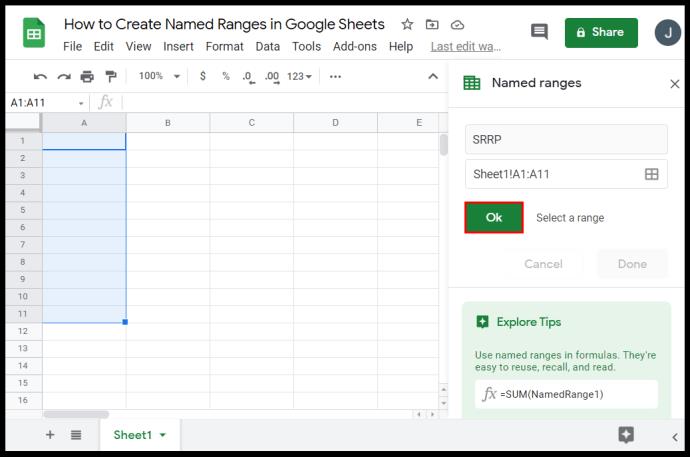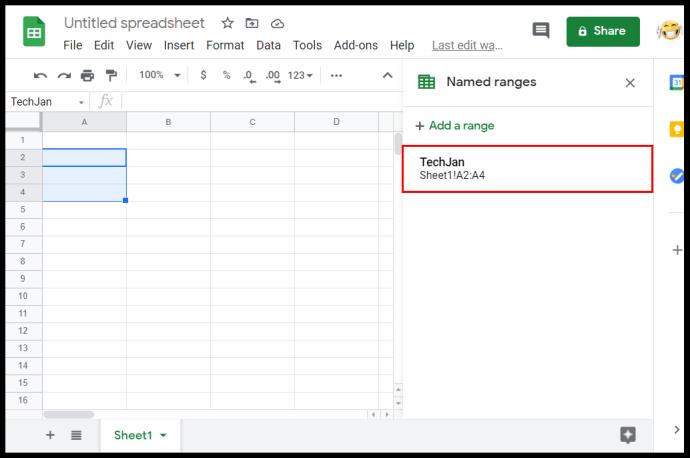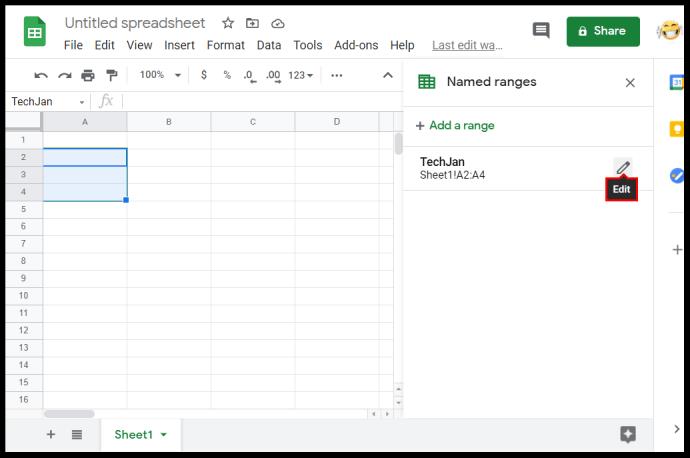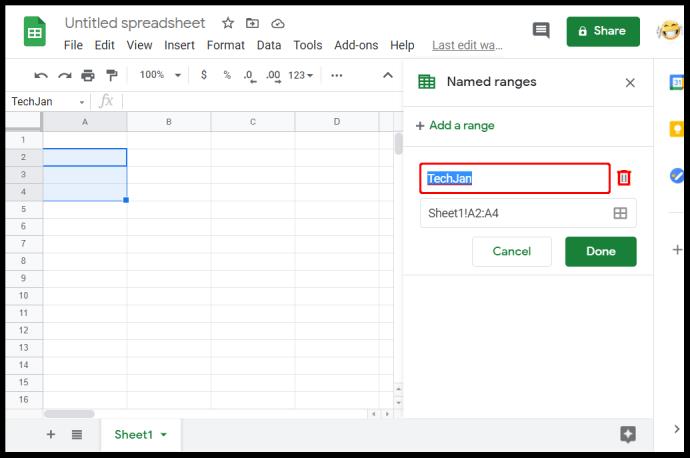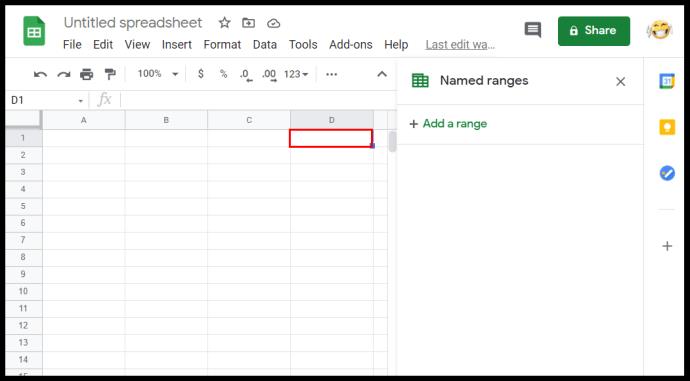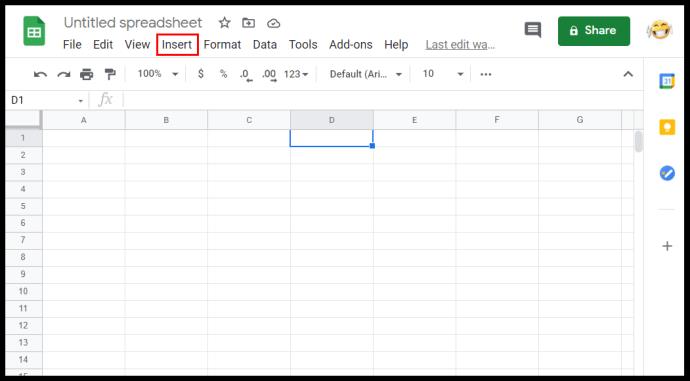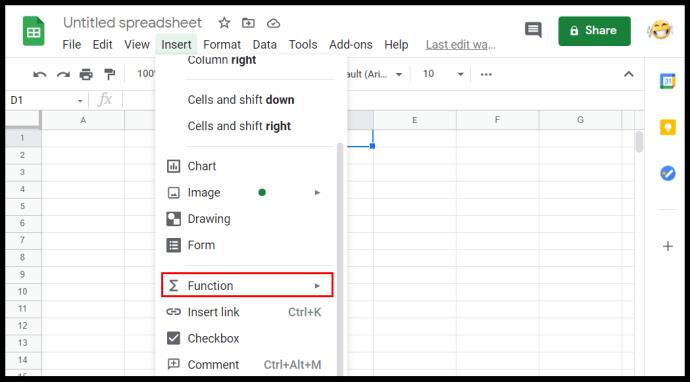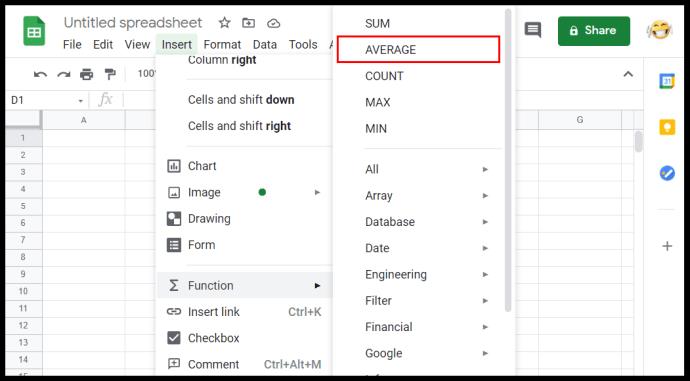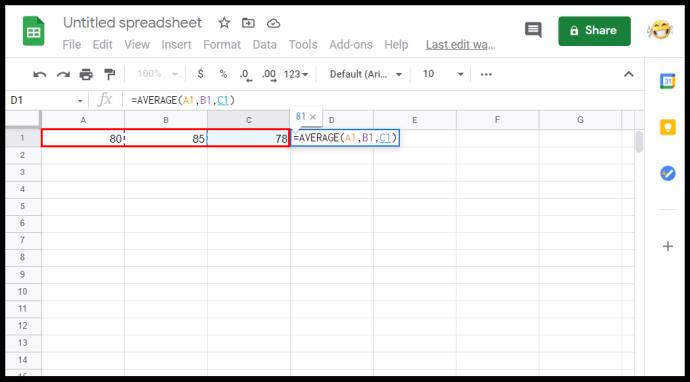Lors de la manipulation de grandes quantités de données, pouvoir regrouper certaines valeurs peut s'avérer très utile. Le calcul automatique de centaines de valeurs est l'une des raisons pour lesquelles les feuilles de calcul ont été créées, après tout. C'est là qu'il est important de pouvoir déclarer des plages de cellules, car cela simplifie ce qui serait autrement des calculs fastidieux.

Dans cet article, nous allons vous montrer comment calculer la plage dans Google Sheets, ainsi que d'autres fonctions de plage pratiques de Google Sheets.
Comment trouver la plage dans Google Sheets
La définition d'une plage dans les feuilles de calcul est assez différente de son équivalent en mathématiques. En termes simples, lorsque vous travaillez dans des tableurs, une plage est un groupe de cellules sélectionnées. Ceci est important car en regroupant des cellules, vous pouvez utiliser ces groupes comme valeurs pour effectuer des calculs. Cela permet à un utilisateur de calculer automatiquement des formules avec une plage comme argument.
Trouver la plage dans Google Sheets est un processus très simple. Vous commencez simplement d'un bout à l'autre d'un ensemble de données. Par exemple, un ensemble de données de dix nombres a une plage de un à dix ou de dix à un. Peu importe où vous commencez ou où vous finissez, tant qu'il couvre l'ensemble des données, c'est votre plage.
Si vous regardez en haut et à gauche d'un document Google Sheet, vous remarquerez que certaines lettres et chiffres les marquent. C'est ainsi que vous déterminez le nom d'une cellule particulière dans la feuille. Vous regardez la lettre du haut, puis regardez le nombre à gauche. La toute première cellule serait A1, la cellule immédiatement en bas serait A2 et celle immédiatement à droite serait B2. C'est ainsi que vous déterminez la première et la dernière valeur de votre plage.
Le calcul de la plage serait facile s'il s'agissait d'une seule ligne ou d'une colonne. Utilisez simplement les deux extrémités de l'ensemble de données qui a une valeur, puis mettez deux points entre elles. Par exemple, dans une colonne de données allant de A1 à A10, la plage serait A1:A10 ou A10:A1. Peu importe si vous utilisez l'une ou l'autre extrémité en premier.
Cela devient un peu compliqué lorsque vous travaillez avec plusieurs lignes ou colonnes. Pour ce type d'ensemble de données, vous devez déterminer deux coins opposés pour obtenir votre plage. Par exemple, un ensemble de neuf cellules composé de trois lignes et trois colonnes commençant par A1 et se terminant par C3, les coins opposés seraient A1 et C3 ou A3 et C1.
Peu importe que vous preniez les cellules en haut à gauche et en bas à droite ou celles en bas à gauche et en haut à droite. Tant qu'ils sont aux coins opposés, vous couvrirez l'ensemble de données. La plage serait alors A1:C3, C3:A1, A3:C1 ou C1:A3. Peu importe la cellule que vous utilisez comme première valeur de plage.
Trouver la valeur d'une plage en saisissant des valeurs est pratique lorsque le nombre de valeurs de données dont vous disposez est trop élevé pour pouvoir la sélectionner manuellement. Sinon, vous pouvez taper = dans une cellule vide, puis cliquer et faire glisser votre souris sur l'ensemble de données pour générer automatiquement une plage de données.
Comment créer des plages nommées dans Google Sheets
Les plages nommées deviennent utiles lorsque vous avez trop d'ensembles de plages à suivre. Cela peut également aider à simplifier les calculs, car vous pouvez utiliser les étiquettes elles-mêmes comme arguments pour les formules. Quoi de plus facile à retenir ? =sum(a1:a10) ou =sum(daily_sales) ? En utilisant ce dernier, non seulement vous saurez à quoi sert réellement la fourchette, mais en regardant uniquement la formule, vous pouvez voir que le résultat est la somme des ventes de la journée.
Pour créer une plage nommée, procédez comme suit :
- Ouvrez votre feuille de calcul dans Google Sheets.

- Sélectionnez la plage que vous souhaitez nommer.
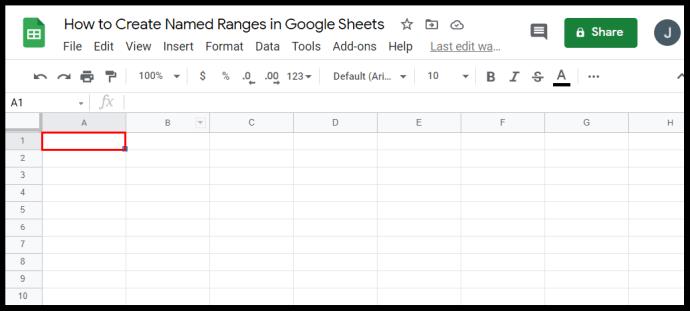
- Cliquez sur Données dans le menu du haut.

- Cliquez sur Plages nommées dans la liste déroulante. Une fenêtre apparaîtra sur la droite.

- Dans la première zone de texte, tapez le nom que vous voulez.
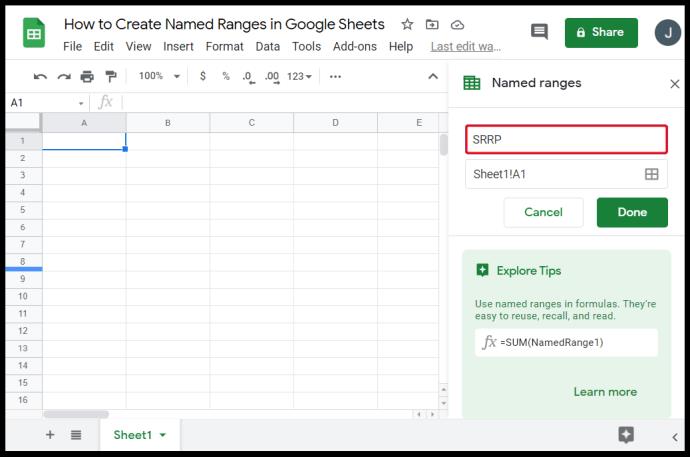
- Si vous souhaitez modifier la plage sélectionnée, vous pouvez modifier les valeurs dans la deuxième zone de texte. Si vous avez plusieurs feuilles, vous pouvez taper le nom de la feuille suivi d'un point d'exclamation (!) pour spécifier la feuille que vous utilisez. Les valeurs entre deux-points (:) correspondent à la plage.
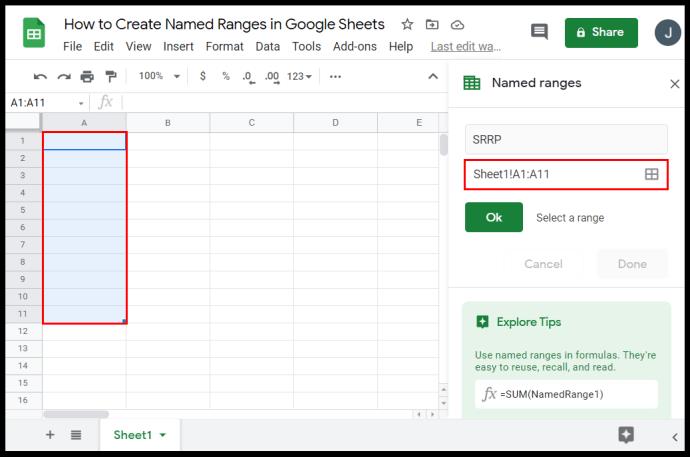
- Une fois que vous avez terminé de nommer, cliquez sur Terminé.
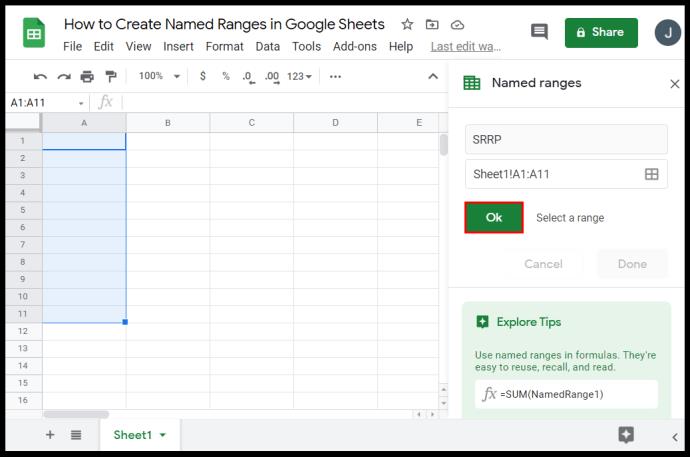
Il existe certaines règles que vous devez suivre lorsque vous nommez des plages. Le non-respect de ces règles entraînera souvent des messages d'erreur ou l'échec d'une formule à produire un résultat. Ces règles sont :
- Les noms de plage ne peuvent contenir que des chiffres, des lettres et des traits de soulignement.
- Vous ne pouvez pas utiliser d'espaces ou de signes de ponctuation.
- Les noms de plage ne peuvent pas commencer par le mot true ou false.
- Le nom doit comporter entre un et 250 caractères.
Voici comment modifier des plages déjà nommées :
- Ouvrez les feuilles de calcul dans Google Sheets.

- Cliquez sur Données dans le menu du haut.

- Cliquez sur Plages nommées dans le menu déroulant.

- Dans la fenêtre de droite, cliquez sur la plage nommée que vous souhaitez modifier.
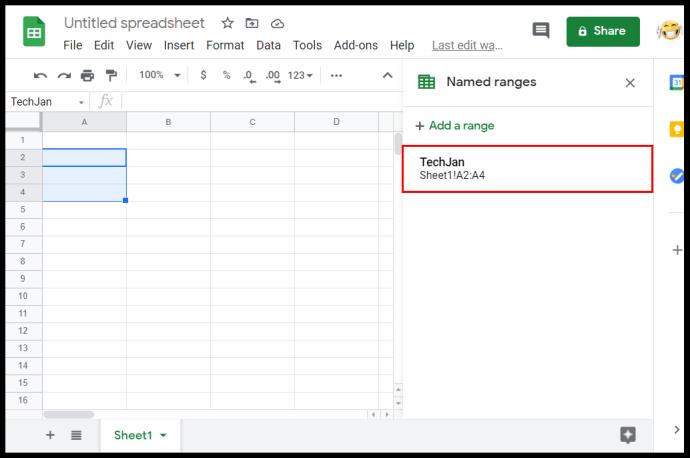
- Cliquez sur l'icône en forme de crayon à droite.
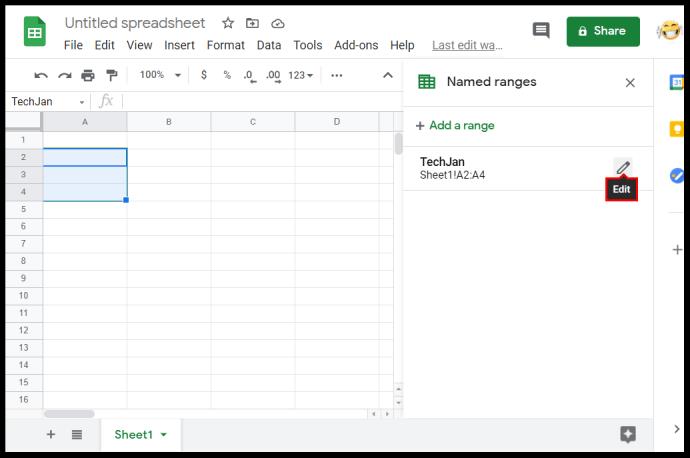
- Pour modifier le nom, saisissez le nouveau nom puis cliquez sur Terminé. Pour supprimer le nom de la plage, cliquez sur l'icône de la corbeille à droite du nom de la plage, puis cliquez sur Supprimer dans la fenêtre qui apparaît.
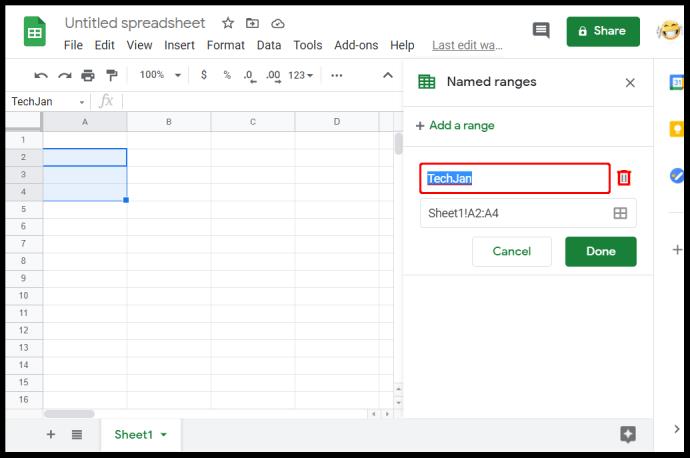
FAQ supplémentaires
Comment accéder à la fonction MOYENNE dans Google Sheets ?
Si vous souhaitez utiliser la fonction MOYENNE, vous pouvez procéder comme suit :
• Cliquez sur une cellule vide où vous souhaitez afficher la réponse.
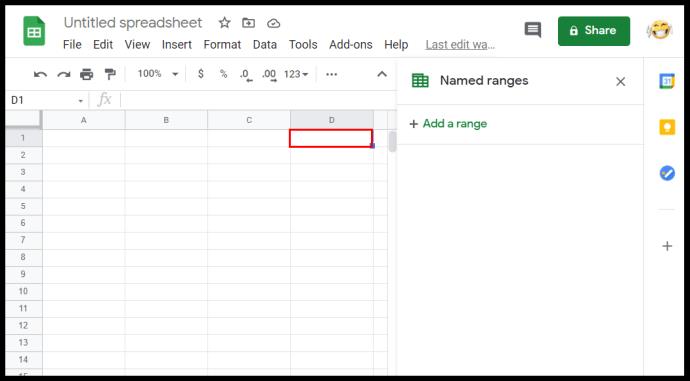
• Dans le menu du haut, cliquez sur Insérer.
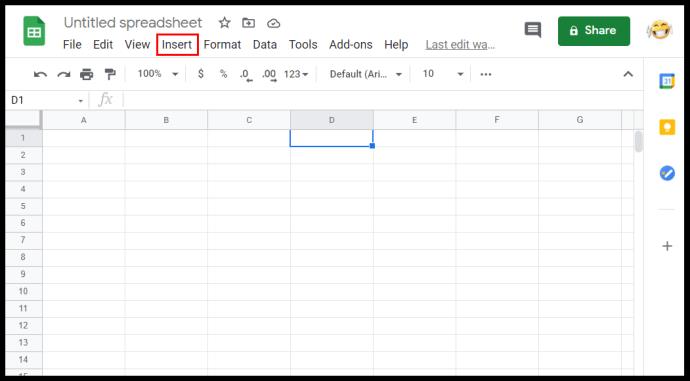
• Passez la souris sur Fonction dans le menu déroulant.
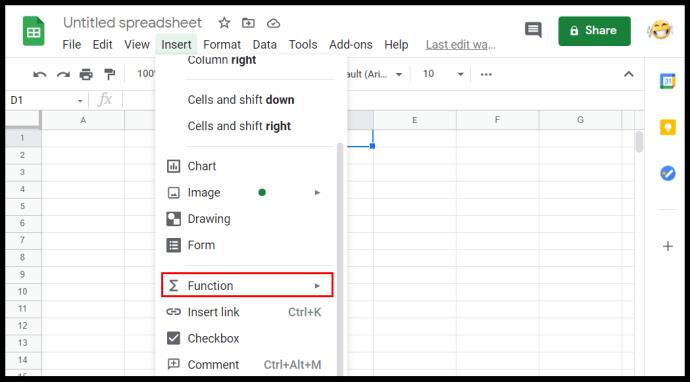
• Cliquez sur MOYENNE.
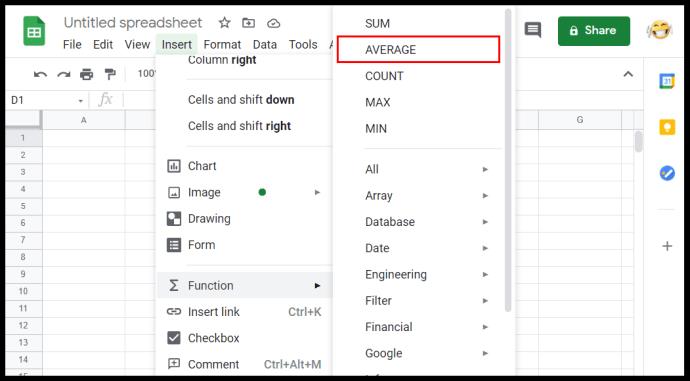
• Tapez les valeurs que vous voulez que la fonction MOYENNE utilise.
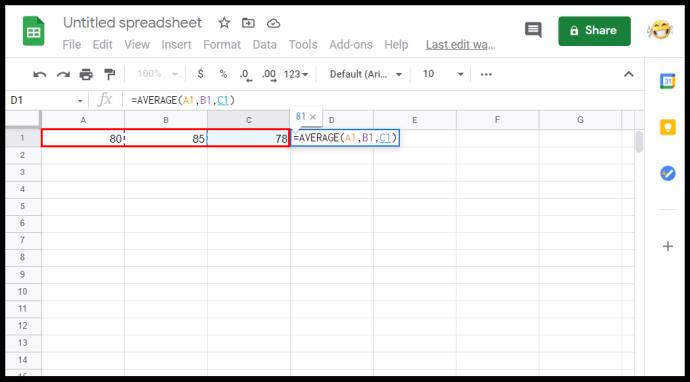
• Appuyez sur la touche entrée ou retour.
Comment modifiez-vous votre plage dans Google Sheets ?
Changer la plage est aussi simple que de modifier la première ou la dernière valeur des numéros de cellule entre le symbole deux-points. N'oubliez pas que l'argument de plage prend la première et la dernière valeur que vous entrez et inclut toutes les cellules intermédiaires en tant que membre de cette plage. L'augmentation ou la diminution de l'un ou l'autre des nombres entre les deux-points augmentera ou diminuera les membres de la plage en conséquence.
Comment calculer le total dans Google Sheets ?
Les formules de Google Sheets peuvent calculer automatiquement le total d'une certaine plage de cellules. Si les valeurs à l'intérieur des cellules sont modifiées, le total s'ajustera en conséquence. La fonction habituelle utilisée est SUM qui est le total de toutes les valeurs de l'argument. La syntaxe de cette fonction est =SUM(x:y) où x et y sont le début et la fin de votre plage en conséquence. Par exemple, le total d'une plage de A1 à C3 s'écrira comme =SUM(A1:C3).
Comment sélectionner une plage de données dans Google Sheets ?
Vous pouvez sélectionner une plage de deux manières, soit en saisissant manuellement les valeurs de la plage, soit en cliquant et en faisant glisser votre souris sur toute la plage elle-même. Cliquer et faire glisser est utile si la quantité de données dont vous disposez ne couvre que quelques pages. Cela devient difficile à manier si vous avez des données qui se comptent par milliers.
Pour sélectionner manuellement une plage de données, recherchez la valeur la plus à gauche en haut et la valeur la plus à droite en bas et placez-les entre deux points. Il en va de même pour les valeurs en haut à droite et en bas à gauche. Vous pouvez ensuite le saisir comme argument dans une fonction.
Comment trouvez-vous la moyenne dans Google Sheets ?
En termes mathématiques, la moyenne est la somme des valeurs d'un ensemble de cellules, divisée par le nombre de cellules ajoutées. Autrement dit, c'est la valeur moyenne de toutes les cellules. Ceci peut être accompli en utilisant la fonction AVERAGE dans le menu Insert and Function.
Qu'est-ce qu'une plage de données dans Google Sheets ?
Une plage de données est un ensemble de cellules que vous souhaitez utiliser dans une fonction ou une formule. C'est un autre nom pour gamme. Les deux noms sont interchangeables.
Qu'est-ce qu'une plage valide dans Google Sheets ?
Selon la formule que vous utilisez, certaines valeurs ne seront pas acceptées comme argument. Par exemple, la valeur de cellule TRUE ne peut pas être utilisée dans la formule =SUM() car il ne s'agit pas d'une valeur numérique calculable. Une plage valide est un ensemble de cellules contenant des données qu'une formule acceptera comme argument. S'il y a une cellule qui a une entrée non acceptée, alors la plage n'est pas valide. Des plages non valides peuvent également se produire lorsque le premier ou le dernier point de la plage a une valeur qui entraîne une erreur.
Comment trouver la plage statistique de valeurs dans Google Sheets ?
En mathématiques, la plage statistique est la différence entre la valeur la plus élevée et la valeur la plus faible d'un ensemble de données. Google Sheets a plusieurs fonctions qui rendent le calcul assez simple. La fonction MAX et MIN se trouve sous le menu Insertion et fonction. Pour trouver la plage statistique ou un ensemble de données, tapez simplement =(MAX(x) – MIN(x)) où x est votre plage. Pour la plage statistique d'un ensemble de données de A1 à A10, par exemple, la formule serait =(MAX(A1:A10) – MIN(A1:A10)). Si vous voulez des valeurs arrondies, vous pouvez utiliser cette syntaxe : =round(MAX(A1:A10),1)-round(MIN(A1:A10),1).
Calculs efficaces
Savoir comment calculer la plage dans Google Sheets aide les utilisateurs à gérer efficacement de grandes quantités de données. Vous pouvez utiliser toutes les formules et fonctions que Google Sheets a à offrir plus facilement si vous pouvez regrouper les données dans des ensembles et des plages spécifiques. Comprendre le fonctionnement des plages peut vous aider à simplifier votre charge de travail.
Connaissez-vous une autre façon de calculer une plage dans Google Sheets ? Partagez vos pensées dans la section des commentaires ci-dessous.