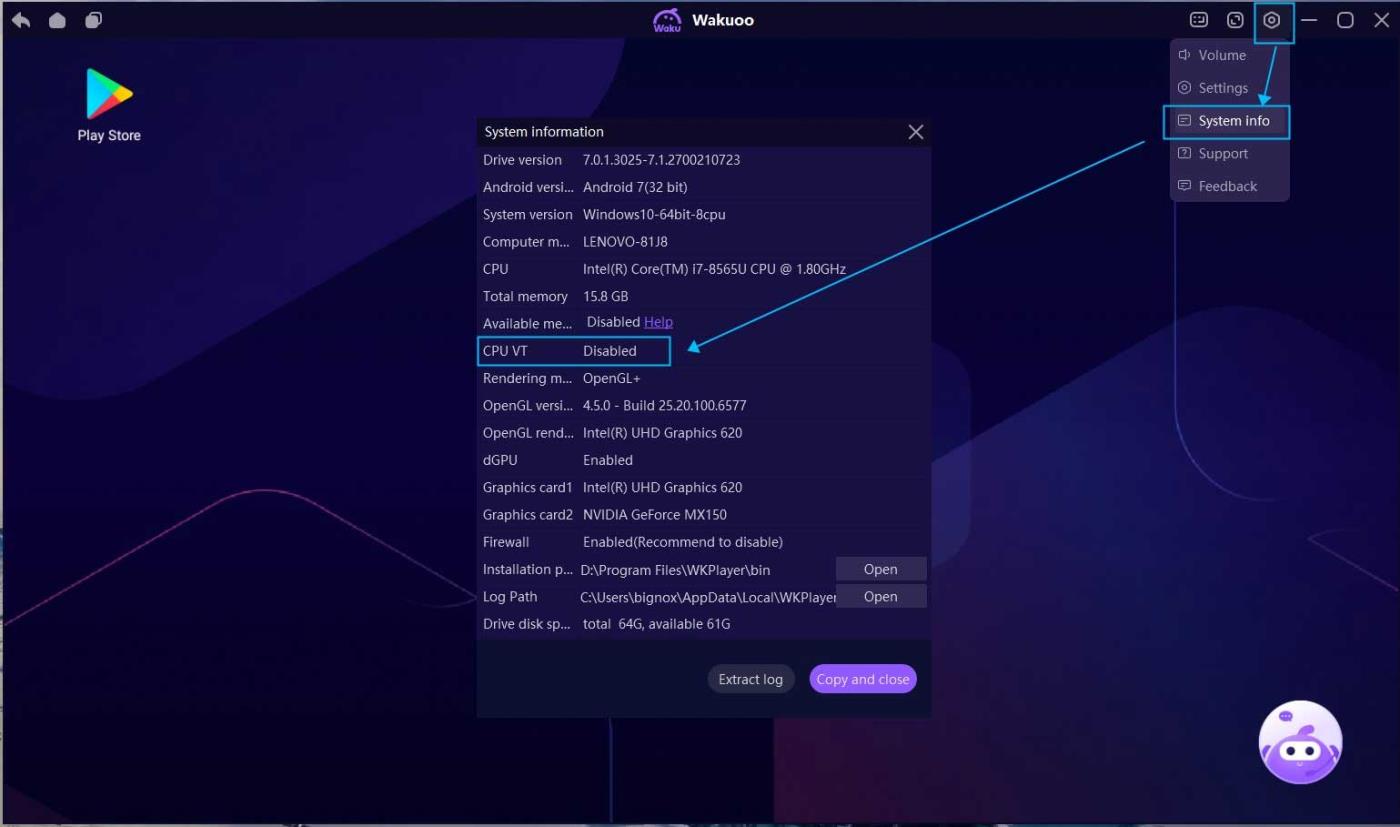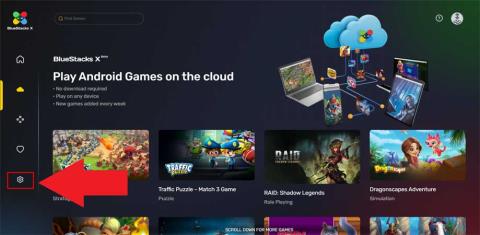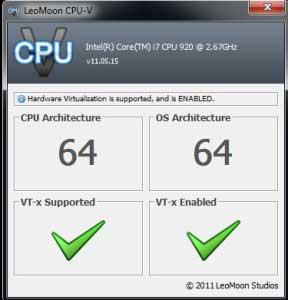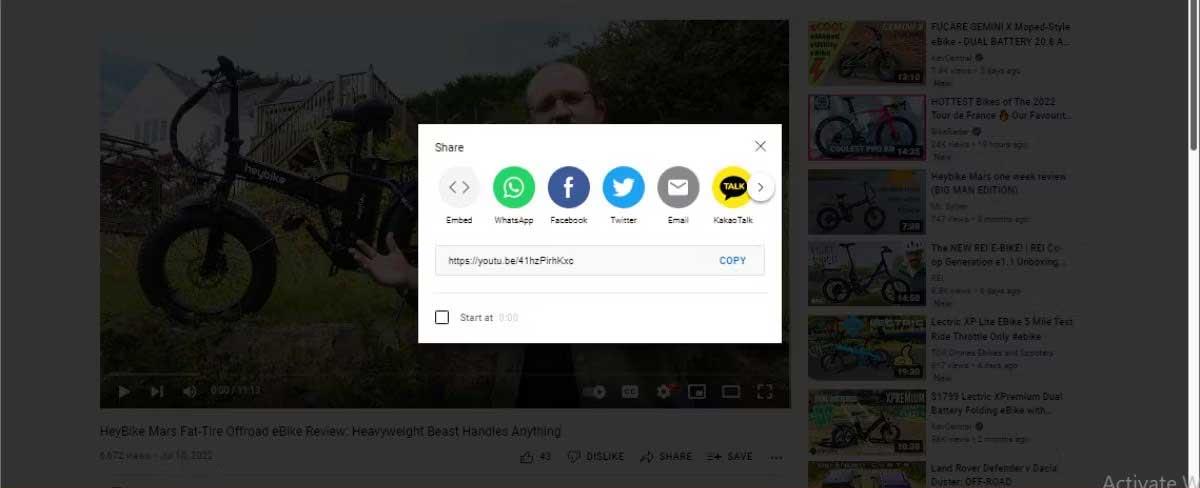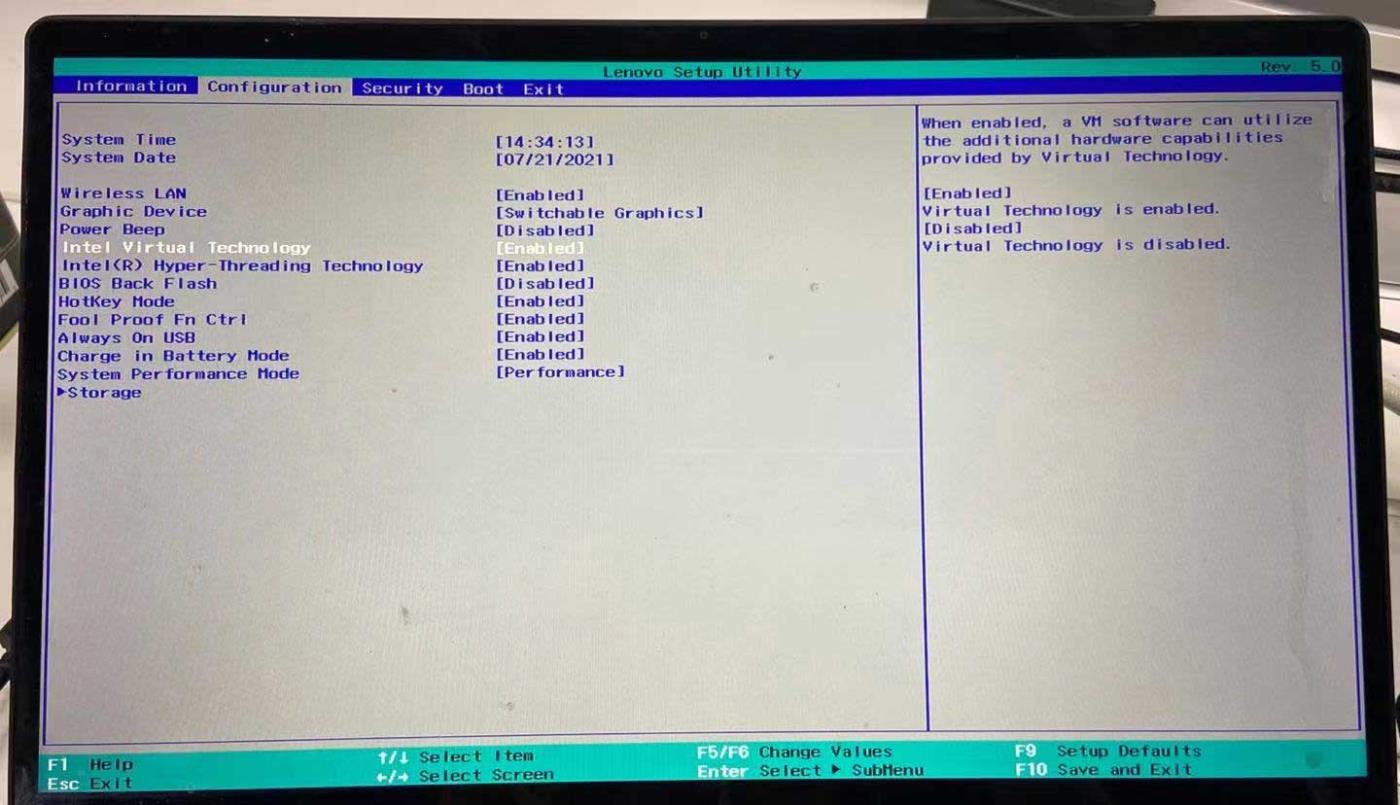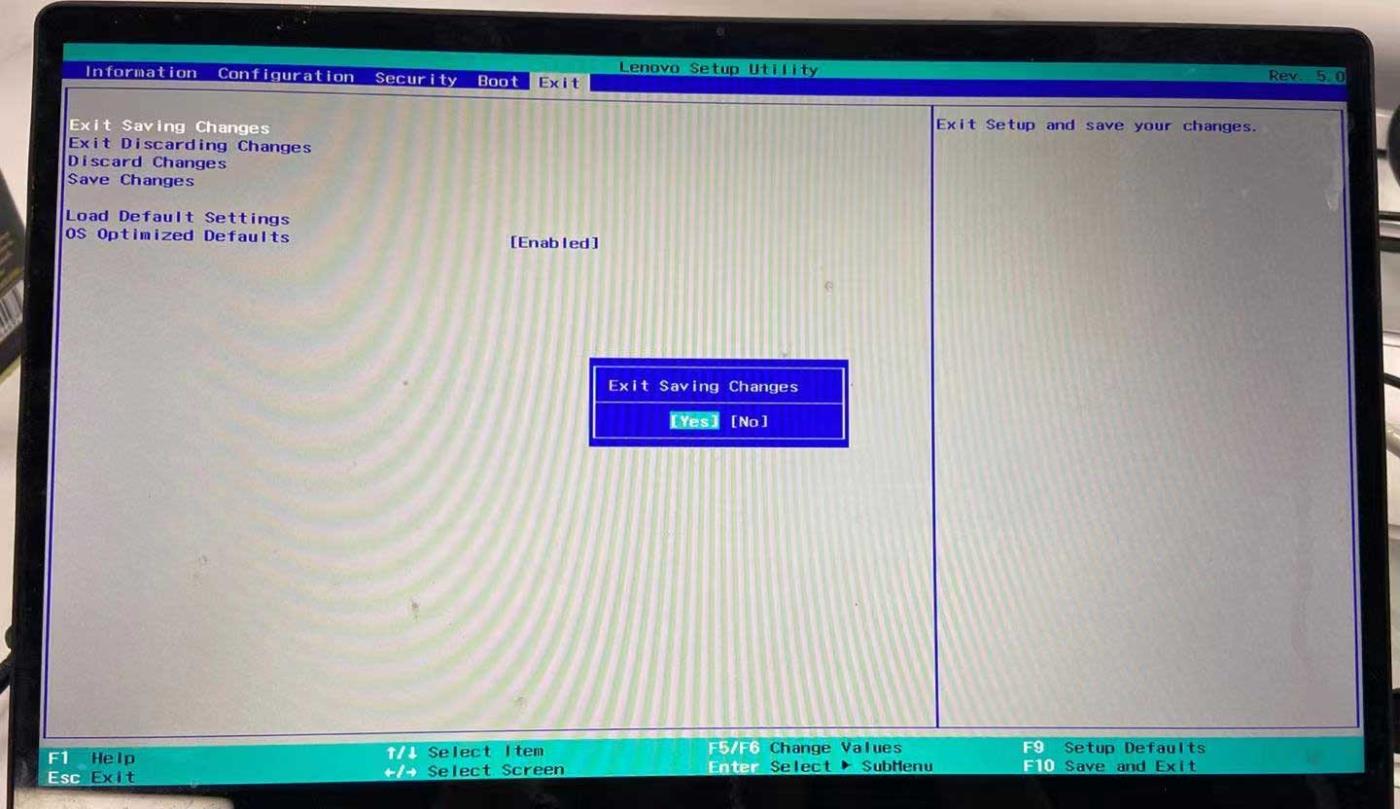Wakuoo prend également en charge la technologie de virtualisation (VT). Voici comment activer VT sur l'émulateur Wakuoo .
Wakuoo est un nouveau logiciel d'émulation Android sorti il n'y a pas si longtemps, depuis 2021. Cependant, Wakuoo offre des fonctionnalités de qualité qui ne sont pas inférieures à celles des émulateurs Android populaires aujourd'hui. Vous pouvez exécuter presque tous vos jeux préférés sur Wakuoo et vous pouvez même activer VT.
VT - La technologie de virtualisation est une technologie qui offre la possibilité d'exécuter plusieurs systèmes d'exploitation distincts sur un seul matériel serveur, grâce à laquelle l'émulateur peut profiter de plus de ressources. Vous devez activer VT car il peut améliorer les performances de votre ordinateur et en même temps permettre à Wakuoo de fonctionner plus facilement et plus rapidement.
Instructions pour utiliser VT sur Wakuoo
Comment vérifier l'état d'activation de VT sur Wakuoo
Vous avez 3 façons de procéder :
1. Vérifiez les informations du système
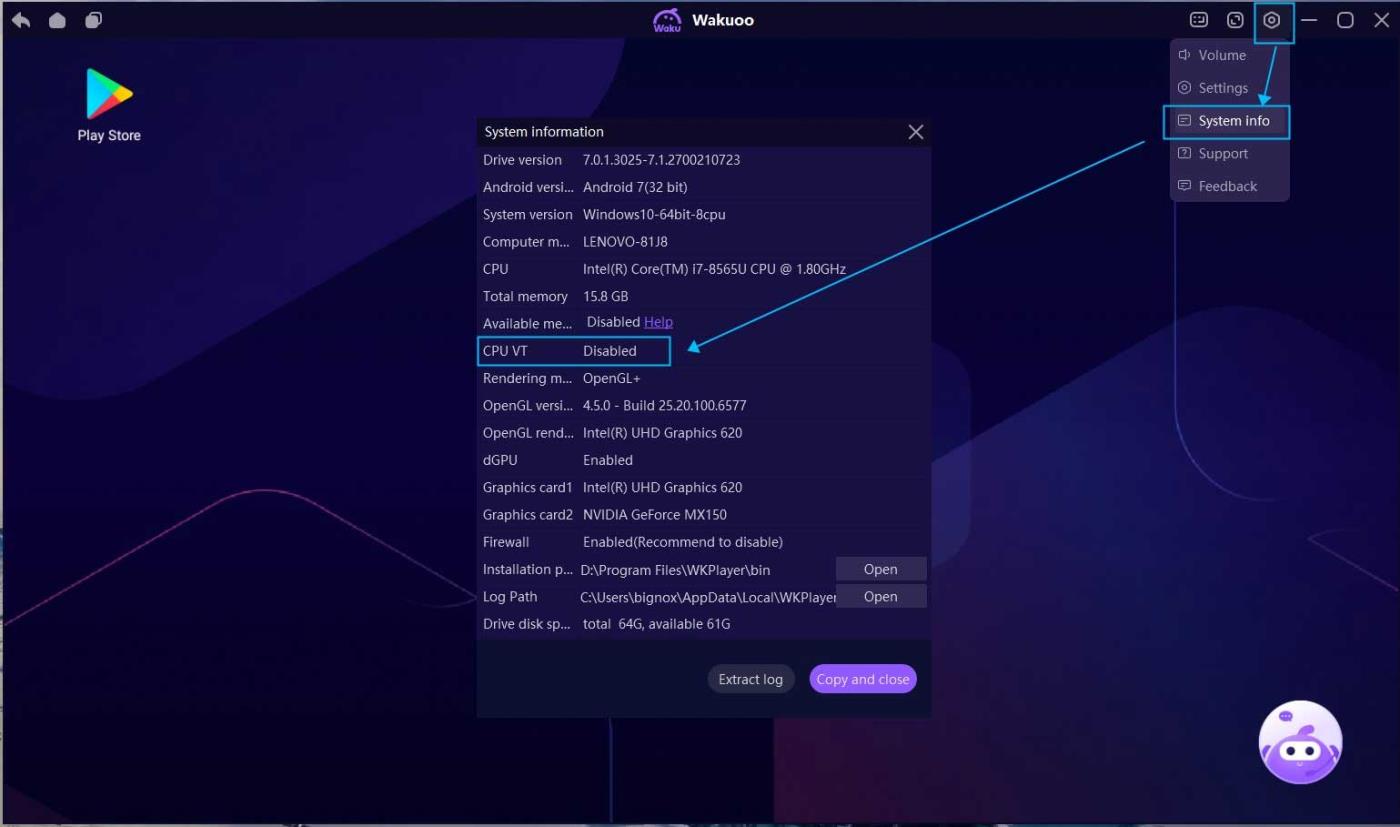
Wakuoo vérifiera automatiquement pour vous si VT est activé ou non sur votre PC. Vous pouvez accéder à Paramètres >> Informations système >> CPU VT >> Activé/Désactivé pour voir ce paramètre.
2. Une fenêtre pop-up apparaît lors de l'ouverture du jeu
Lors de l'ouverture d'un jeu nécessitant le service VT, Wakuoo vous en informera automatiquement.
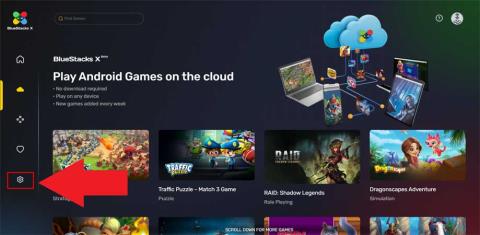
3. Utilisez l'outil LeoMoon
LeoMoon CPU-V détecte non seulement si le CPU prend en charge la virtualisation matérielle, mais vérifie également son état dans le BIOS.
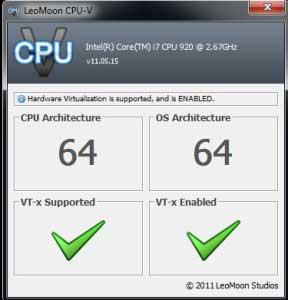
Si les résultats du test affichent une coche verte dans VT-x pris en charge, cela signifie que votre ordinateur prend en charge la virtualisation. S'il s'agit d'un x rouge , l'ordinateur ne prend pas en charge VT. Cependant, vous pouvez toujours installer Wakuoo tant que vous remplissez les conditions d'installation.
Si le résultat affiche une coche verte dans VT-x Enabled, cela signifie que VT a été activé dans le BIOS. S'il s'agit d'un x rouge , suivez les étapes ci-dessous pour activer VT dans Wakuoo.
Comment activer VT dans Wakuoo
1. Vérifiez les informations système dans Wakuoo et recherchez le modèle d'ordinateur ou le modèle de BIOS.
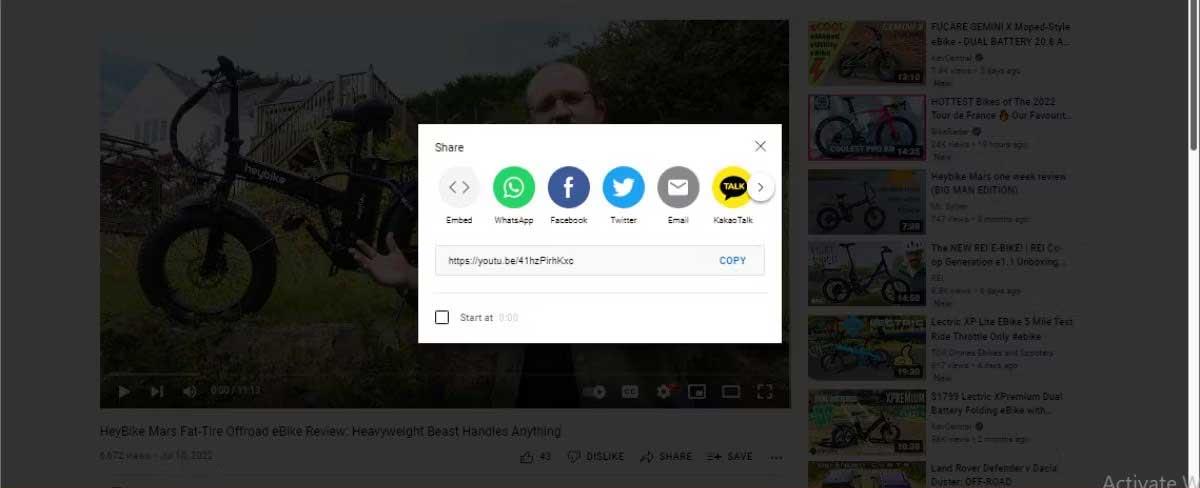
2. Entrez dans l'interface du BIOS : Redémarrez d'abord le PC. Pendant le processus de redémarrage, appuyez sur Supprimer/F12 ou sur le raccourci correspondant sur votre modèle d'ordinateur, en continu jusqu'à ce que vous entriez dans l'interface du BIOS .
3. Allumez VT :
1. Recherchez l'option VT sur la page du BIOS. (Souvent appelé Virtuel ou Virtualisation, dans certains cas VT-X ou SVM)
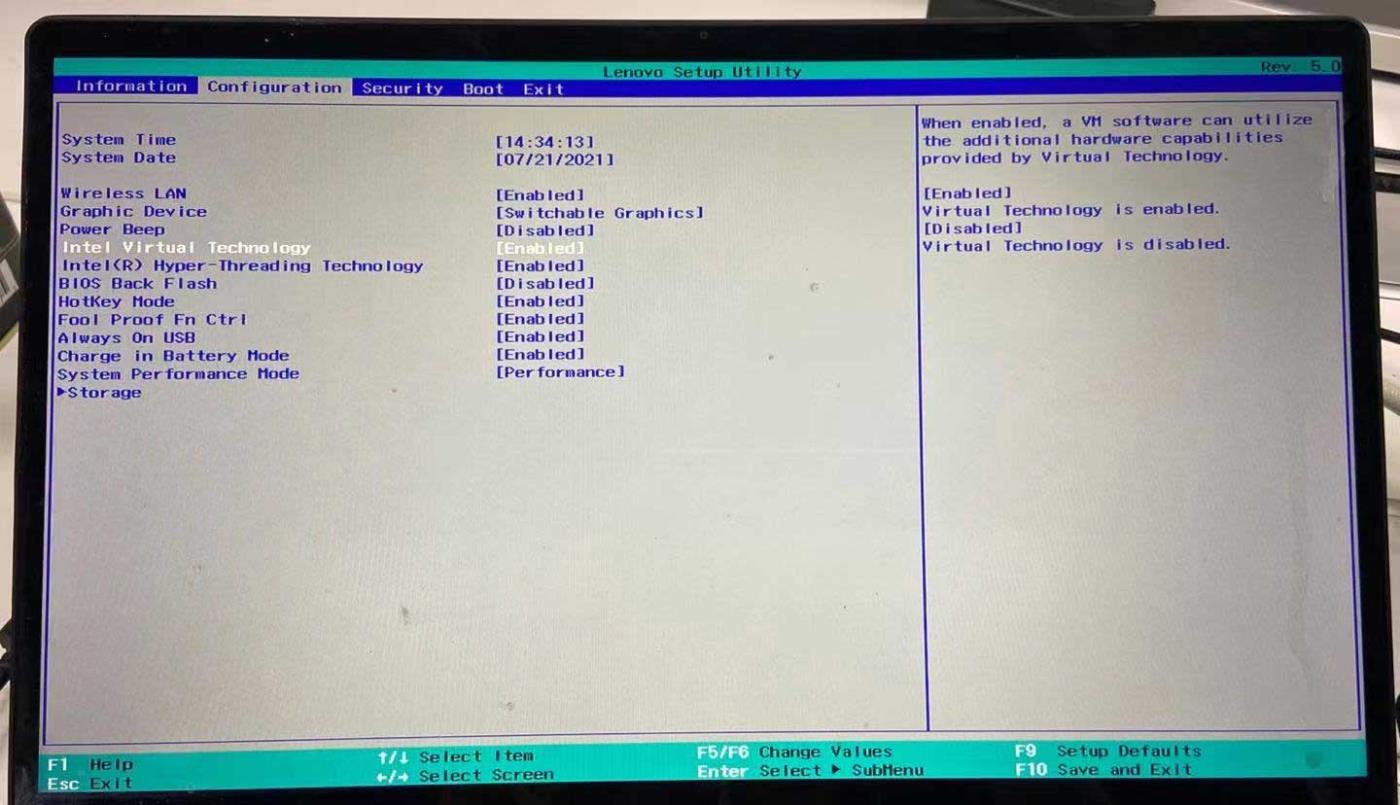
2. Cliquez sur Avancé >> Processeur (CPU) >> Virtuel ou Virtualisation . Sur certains ordinateurs, VT est dans Configuration ou Sécurité.
3. Définissez l'option VT sur Activé .
4. Appuyez sur Enregistrer (F10) ou Quitter en enregistrant les modifications pour enregistrer et quitter.
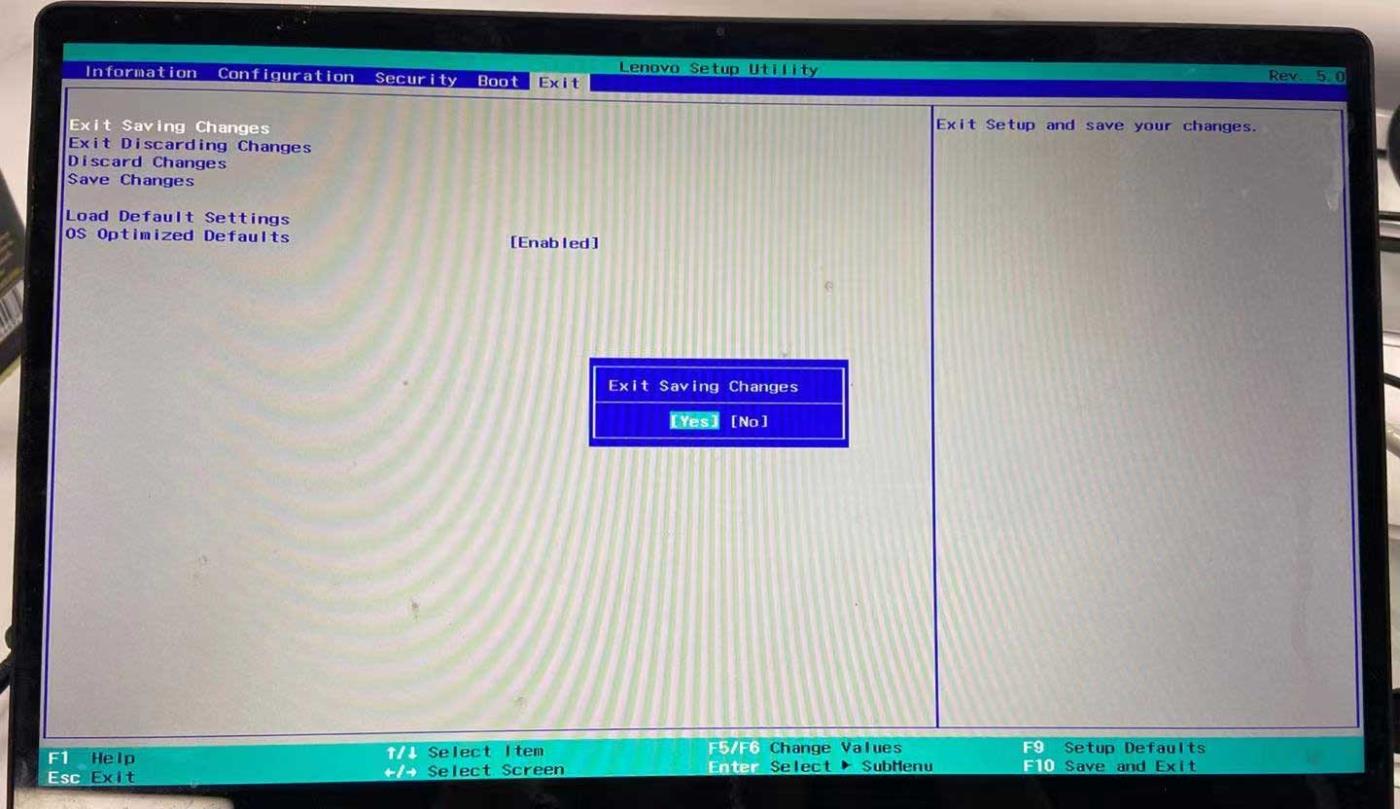
Comment corriger les erreurs courantes lors de l'activation de VT sur Wakuoo
Vous pouvez rencontrer ces deux problèmes courants :
- Conflit entre VT et Microsoft.
- Bloqué par un logiciel antivirus.
1. Conflit entre VT et Microsoft
Si vous utilisez Windows 8 ou Windows 10, vous pouvez rencontrer une erreur de conflit entre les technologies VT et Hyper-V de Microsoft.
Désactivez Hyper-V en suivant ces étapes : Accédez au Panneau de configuration >> Programmes et fonctionnalités >> Activer ou désactiver les fonctionnalités Windows >> décochez la case devant Hyper-V .
2. Bloquez et tuez les virus
Si votre VT est activé dans le BIOS, mais que les résultats du test affichent toujours une ligne rouge sous VT, il est probable qu'un logiciel antivirus ait bloqué cette fonctionnalité. Prenez par exemple Avast !, pour résoudre le problème :
- Ouvrez l'antivirus Avast > Paramètres > Dépannage .
- Décochez Activer la virtualisation assistée par matériel , puis redémarrez l'ordinateur.
Ci-dessus, comment activer VT sur Wakuoo . C'est simple et facile, non ?