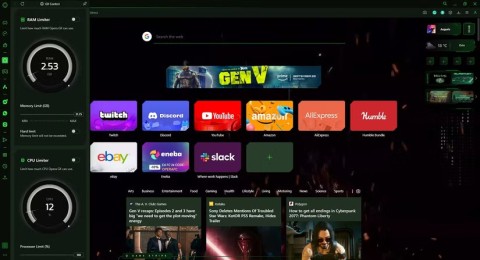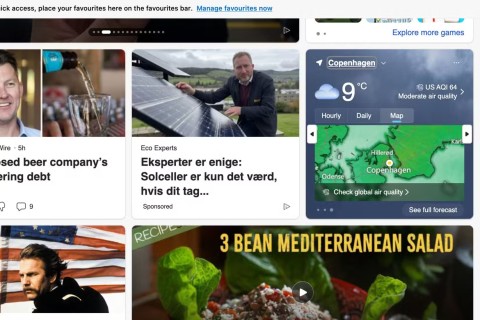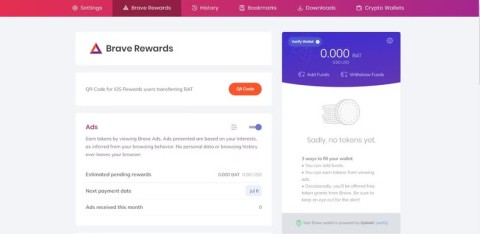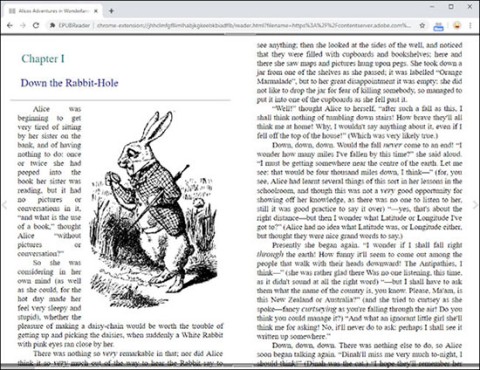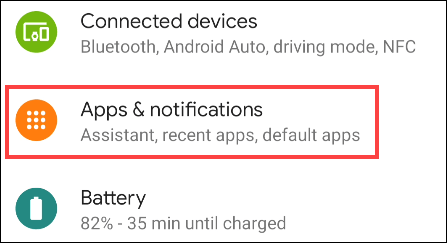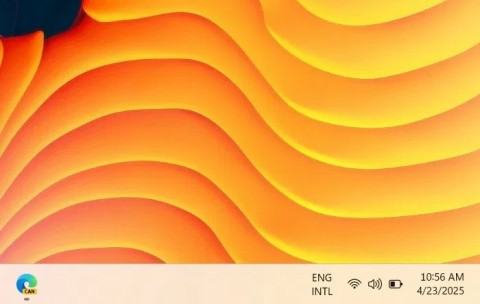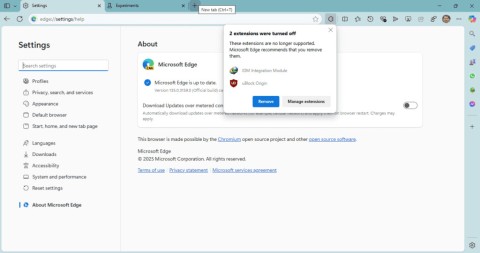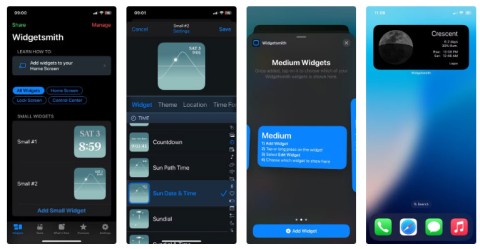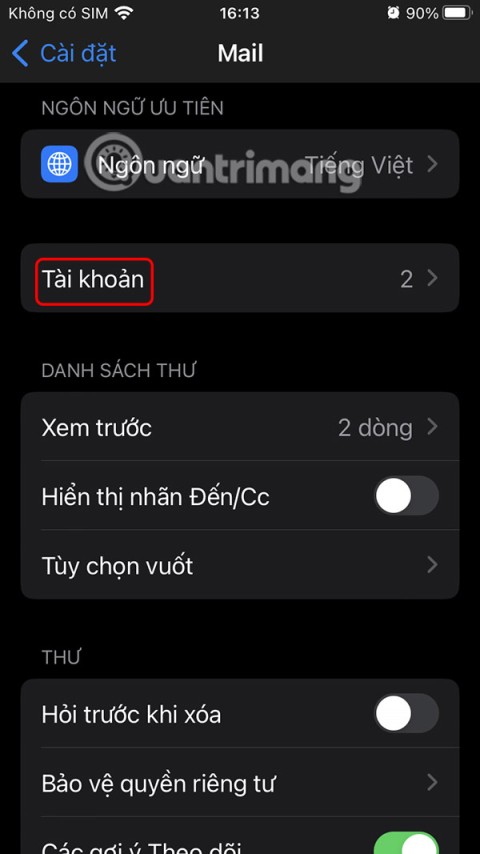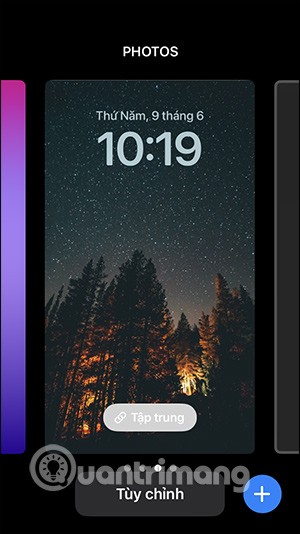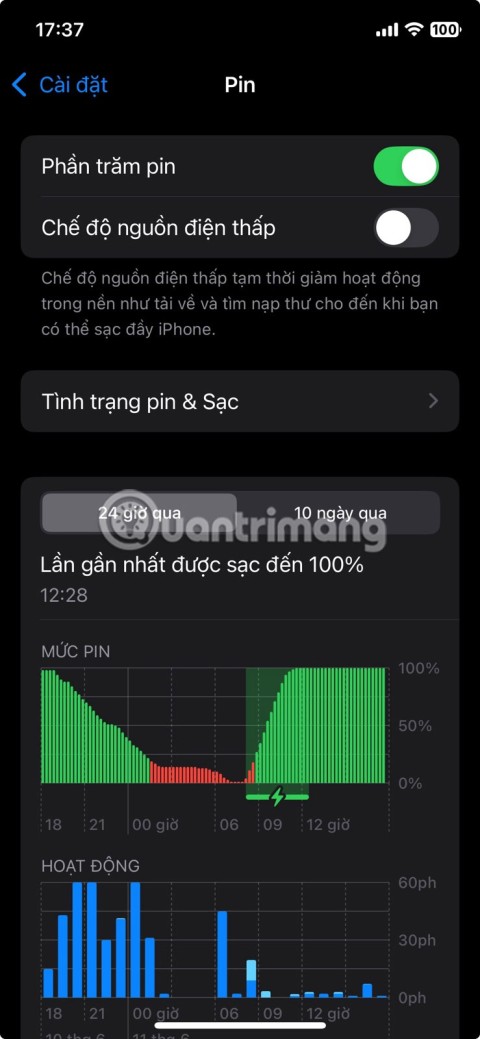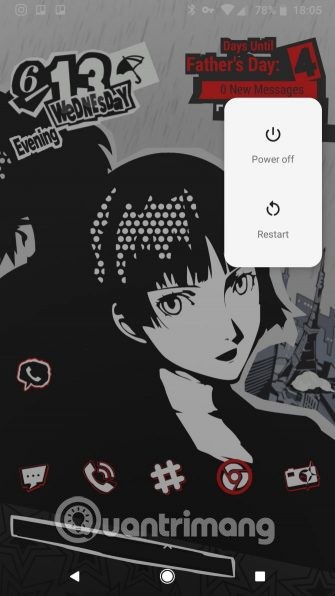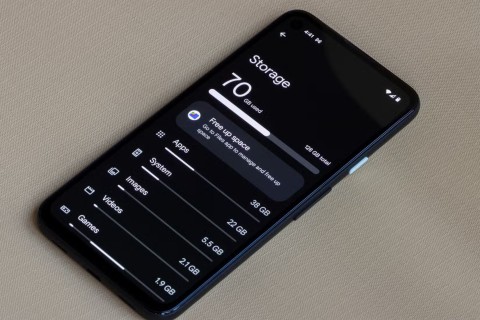10 raccourcis utiles pour augmenter la productivité sur Microsoft Edge
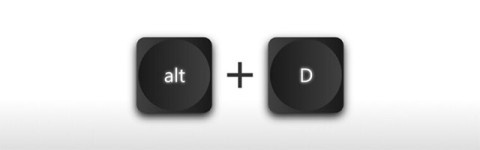
Les raccourcis clavier sont un excellent outil de productivité, en particulier pour ceux dont le travail implique beaucoup de saisie.
Dans cette mise à niveau, Windows 10 Mobile "rompt" officiellement avec Internet Explorer , passant au navigateur Microsoft Edge. Mais peut-être que beaucoup d'utilisateurs sont encore nouveaux et peu familiers avec l'utilisation de ce navigateur.
Par conséquent, Download.com.vn vous guidera aujourd'hui pour vous aider à utiliser plus efficacement:
Si sur l'ordinateur vous utilisez souvent Ctrl + F pour rechercher des mots clés dans la page, alors avec Microsoft Edge vous pouvez facilement le faire en: cliquant sur le bouton 3 points horizontaux dans le coin inférieur sur le côté droit du navigateur, sélectionnez Rechercher sur la page . Tapez ensuite le mot-clé que vous souhaitez rechercher et appuyez sur Entrée . Les résultats de la recherche seront surlignés en jaune pour que vous puissiez les voir.



Lors de la recherche de contenu en vietnamien, le moteur de recherche Bing ne peut pas être comparé à Google. Par conséquent, vous souhaitez définir Google comme moteur de recherche par défaut pour votre navigateur Microsoft Edge. Comment le faire est aussi simple que: Allez sur Google.com . Ensuite, cliquez sur l'icône des 3 points horizontaux dans le coin inférieur droit du navigateur, sélectionnez Paramètres . Dans la section Paramètres avancés (Paramètres avancés) , cliquez sur Afficher les paramètres avancés (voir Paramètres avancés).


Continuez à cliquer sur le changement (Change) dans la section Recherche dans la barre d'adresse avec ( Rechercher dans la barre d'adresse avec) . À ce stade, vous verrez Google apparaître, cliquez sur Google et cliquez sur Définir comme bouton par défaut (Définir comme valeur par défaut).


De plus, Edge a également la possibilité d'intégrer les moteurs de recherche de nombreux autres sites Web tels que Yahoo , Wikipedia , Facebook ou Google Play ... à condition que le site supporte la norme de recherche OSD (Open Search Description).
Toute vidéo qui prend en charge HTML5, vous pouvez régler la vitesse de lecture vidéo en: Cliquez et maintenez sur la vidéo, sélectionnez Vitesse de lecture : Si vous sélectionnez 0,5, la vidéo ralentira, tandis que la sélection de 1,5 ou plus fonctionnera plus rapidement. Ici aussi, vous pouvez cliquer sur Enregistrer la vidéo sous pour enregistrer facilement des vidéos sur votre téléphone. Bien sûr, le format de fichier enregistré dépendra du fichier intégré tel que MP4, OGG, MP3 ou WebM.


Si vous possédez un téléphone grand écran de 5 pouces ou plus, vous devez réduire la résolution DPI pour lire plus de contenu. Comment l'ajuster comme suit: Accédez à la section Paramètres de l'appareil, sélectionnez Système . Cliquez ensuite sur Afficher.



Sous Taille du texte, des applications et des éléments sur cet affichage , faites glisser la barre au niveau souhaité, puis cliquez sur Appliquer. Plus le DPI est faible, plus le contenu apparaîtra, mais ne l'ajustez pas trop petit car il sera difficile à lire.


Dans le processus de navigation sur le Web, vous trouverez d'excellents sites Web, mais vous n'avez pas le temps de les lire immédiatement. Utilisez donc la fonction de liste de lecture pour enregistrer sur votre téléphone lorsque vous avez du temps libre, sans connexion Internet. La procédure est assez simple, ouvrez le site Web que vous souhaitez enregistrer, cliquez sur l'icône des 3 points horizontaux dans le coin inférieur droit du navigateur, sélectionnez Ajouter à la liste de lecture . Ensuite, vous pouvez nommer le site, puis cliquez sur Ajouter.


Lorsque vous souhaitez consulter les pages Web enregistrées, ouvrez le navigateur Edge, cliquez sur l'icône des 3 points horizontaux dans le coin inférieur droit du navigateur, sélectionnez Liste de lecture . Ici, listera la liste de lecture entière que vous avez déjà enregistrée, cliquez simplement sur le site Web que vous souhaitez ouvrir pour lire le contenu. En particulier, les liens ont été enregistrés dans la liste de lecture avec des illustrations et sont très jolis.
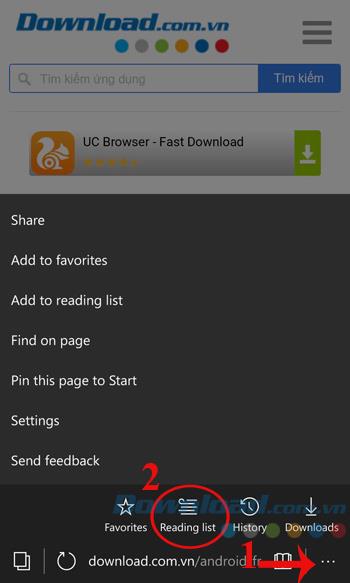

Le mode de lecture permet d'optimiser l'interface d'affichage, éliminant tous les composants inutiles tels que les bannières publicitaires, les images redondantes ... pour donner l'impression de lire une page de livre traditionnelle. Il vous suffit de cliquer sur l'icône du livre (comme dans l'image ci-dessous) pour activer ce mode.


Vous téléchargez souvent des logiciels sur Download.com.vn , achetez en ligne sur Meta.vn ou jouez à des jeux en ligne sur Gamevui.vn , il est préférable d'épingler ce site pour démarrer afin qu'il prenne moins de temps lorsque vous l'utilisez. cherche.
Comment le faire est assez simple, il vous suffit d'ouvrir le site Web, de cliquer sur l'icône des 3 points horizontaux dans le coin inférieur droit du navigateur, de sélectionner Épingler cette page pour démarrer ( Épingler cette page au menu Démarrer ) . Une fois dans la case Live Tile, vous pouvez vous déplacer vers l'emplacement souhaité, redimensionner ou ne pas aimer peut être facilement supprimé.


Chaque fois que vous surfez par hasard voir un article ou souhaitez partager avec des amis, les gens suivent souvent le lien pour coller et coller dans Facebook , mais ce n'est pas pratique, tandis qu'Edge a une fonction de partage intégrée sur Facebook. . Il vous suffit de cliquer sur l'icône des 3 points horizontaux dans le coin inférieur droit du navigateur, sélectionnez Partager. Ensuite, sélectionnez Facebook est terminé.


Au cours de la navigation sur le Web, voyez s'il y a une vidéo ou si vous souhaitez la partager avec vos amis, puis appuyez et maintenez sur la zone vidéo, la fenêtre contextuelle fournit immédiatement de nombreuses options telles que:
Cliquez sur Copier l'URL de la vidéo pour copier l'URL partagée vers un ami.

Si vous utilisez Microsoft Edge sur votre ordinateur, synchronisez les données pour une utilisation pratique à tout moment, n'importe où. La synchronisation est très simple, il vous suffit de vous connecter avec le même compte Microsoft sur l'ordinateur et le téléphone. Ensuite, allez dans le navigateur Microsoft Edge , cliquez sur l'icône des 3 points horizontaux dans le coin inférieur droit de l'écran, sélectionnez Paramètres , puis la synchronisation est synchronisée .

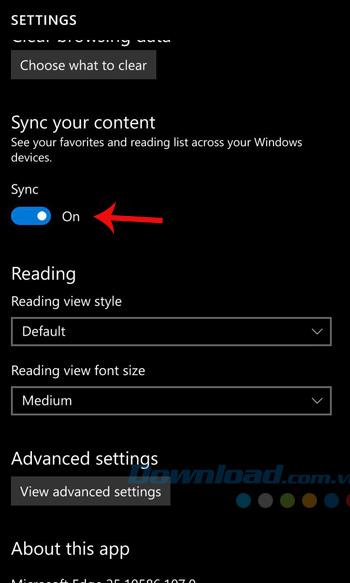
Espérons que ces conseils vous aideront à utiliser Microsoft Edge plus efficacement. De plus, vous pouvez utiliser UC Browser HD , Nokia Xpress , Maxthon ... pour surfer sur le Web, regarder des films, jouer à des jeux en ligne sur votre téléphone mobile.
Je vous souhaite une mise en œuvre réussie!
Les raccourcis clavier sont un excellent outil de productivité, en particulier pour ceux dont le travail implique beaucoup de saisie.
Google Chrome est le navigateur le plus populaire au monde, mais cela ne signifie pas que vous devez l'utiliser. Il existe de nombreuses excellentes alternatives à Chrome qui vous aideront à quitter Google pour de bon, et voici les meilleures.
La sensation de jouer à votre jeu préféré pendant que votre navigateur télécharge quelque chose en arrière-plan ou joue de la musique épique sur YouTube est sans égal. Cependant, certains navigateurs sont mieux adaptés à ces situations.
Microsoft Edge possède certaines fonctionnalités que les utilisateurs souhaitent dans Google Chrome, mais sans avoir à télécharger d'extensions.
Microsoft Edge et Chrome fonctionnent tous deux bien sur les PC Windows 11, mais une fois que vous aurez essayé Brave, vous ne reviendrez probablement pas en arrière. Voici pourquoi les gens préfèrent désormais Brave aux autres options.
Découvrez comment ouvrir Microsoft Edge dans Windows 10 facilement grâce à notre guide complet, incluant des astuces pratiques et des méthodes alternatives.
Découvrez comment activer ou désactiver le mode sombre dans Microsoft Edge, et appliquez-le à tous les sites Web que vous visitez.
Découvrez comment définir une page d
Découvrez comment afficher la barre des favoris dans Microsoft Edge pour un accès rapide à vos sites préférés.
Le nouveau navigateur Edge de Microsoft basé sur Chromium abandonne la prise en charge des fichiers de livres électroniques EPUB. Vous aurez besoin d'une application de lecture EPUB tierce pour afficher les fichiers EPUB sur Windows 10. Voici quelques bonnes options gratuites parmi lesquelles choisir.
Setting Microsoft Edge as the default browser on your Android phone means that the operating system will always launch Edge whenever it is busy performing a browser-related task.
Dans le navigateur Edge sous Windows, vous pouvez définir Copilot comme expérience par défaut pour les nouveaux onglets. Cette fonctionnalité est désactivée par défaut et de nombreux utilisateurs d’Edge préfèrent qu’elle soit ainsi.
Si vous utilisez l'extension uBlock Origin sur Google Chrome ou Microsoft Edge, vous devriez probablement commencer à rechercher des navigateurs ou des extensions alternatifs.
Les widgets sont censés rendre l'iPhone plus utile, mais la plupart ne sont pas à la hauteur de leur potentiel. Quelques applications peuvent enfin vous aider à les utiliser.
La déconnexion de votre compte Mail sur iPhone entraînera la fermeture complète de votre compte et le passage à l'utilisation d'un autre service de messagerie.
Si vous avez fréquemment besoin de contacter quelqu'un, vous pouvez configurer les appels rapides sur votre iPhone, en quelques étapes simples.
iOS 16 apporte de nombreuses expériences aux utilisateurs, notamment la personnalisation de l'écran de verrouillage iOS 16 avec plus d'options.
Au lieu de laisser l'iPhone activer le mode basse consommation lorsque la batterie tombe à 20 %, les utilisateurs peuvent configurer une tâche pour activer automatiquement le mode basse consommation lorsqu'il atteint un certain niveau de batterie souhaité.
Vous trouverez ci-dessous 8 façons d'augmenter la vitesse du réseau sur votre téléphone si la connexion réseau est faible ou instable, affectant l'utilisation de l'appareil.
Lorsque vous comparez les smartphones d'il y a près de deux décennies et ceux d'aujourd'hui, vous ne pouvez pas vous empêcher de remarquer qu'ils se sont dégradés de diverses manières.
Comment prendre des captures d'écran de téléphones exécutant le système d'exploitation Android des marques de téléphones les plus populaires telles que Samsung, HTC, LG, Sony, Nexus et Motorola sera présenté dans cet article.
TWRP permet aux utilisateurs d'enregistrer, d'installer, de sauvegarder et de restaurer le micrologiciel sur leurs appareils sans se soucier d'affecter l'état de l'appareil lors de l'enracinement, du flashage ou de l'installation d'un nouveau micrologiciel sur les appareils Android.
Les options développeur sur les appareils Android sont masquées par défaut afin d'éviter toute modification affectant le système. Cet article explique comment activer le mode développeur sur Android, illustré sur le Samsung Galaxy S9, et comment le désactiver si vous ne l'utilisez plus.
Les smartphones et tablettes peuvent facilement saturer leur espace de stockage, surtout si vous les utilisez depuis un certain temps. Voici quelques astuces pour libérer de l'espace sur votre appareil Android.
Supprimer les applications que vous savez que vous n'utiliserez pas est un excellent moyen d'économiser de l'espace de stockage et de minimiser les processus en arrière-plan sur votre téléphone.
Pour convertir des photos au format PDF sur iPhone, plusieurs méthodes s'offrent à vous. Convertir des photos au format PDF permet d'obtenir des fichiers PDF complets à partir d'images.
Transférer des données d'un ancien iPhone vers un nouveau est très simple grâce aux instructions de cet article. Vous pouvez transférer des données d'un ancien iPhone vers un nouveau depuis votre téléphone ou votre ordinateur.
On a tendance à penser que les captures d'écran sont temporaires, mais beaucoup d'entre nous ne les suppriment jamais. Le danger est que certaines d'entre elles deviennent des mines d'or pour les pirates informatiques, les voleurs d'identité, ou même pour de simples amis curieux.