Comment faire en sorte que Google Maps emprunte un itinéraire spécifique

Avec Google Maps, vous pouvez visiter de nouveaux endroits sans craindre de vous perdre. Tout ce que vous avez à faire est d'entrer votre lieu de départ et votre destination,
Liens de périphérique
Avec le lancement de YouTube TV, la communauté des coupe-câbles a gagné un autre service de streaming digne d'attention. D'autant plus qu'il donne accès aux principales chaînes du réseau comme ABC, CBS, FOX, NBC, ESPN, AMC, CNN et bien d'autres.
Avec autant de contenu diffusé en direct, il est difficile de garder une trace de tout ce que vous voulez regarder. C'est là qu'intervient l'excellente fonctionnalité DVR de YouTube TV. Elle vous permet d'enregistrer des émissions entières sans aucune limite car il n'y a pas d'espace de stockage à craindre.
Suivez cet article pour tout savoir sur l'enregistrement de vos émissions préférées à l'aide de YouTube TV.
Comment enregistrer tous les épisodes d'une émission sur YouTube TV sur un Amazon Firestick
Si vous utilisez l'appareil de diffusion en continu Firestick d'Amazon, vous disposez probablement déjà de YouTube TV. Sinon, vous pouvez l'installer depuis l'App Store d'Amazon . Bien sûr, pour utiliser l'application, vous devrez vous abonner au service en payant une redevance mensuelle fixe.
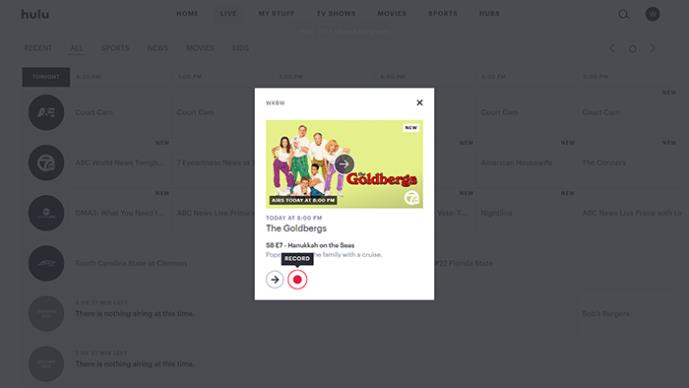
Toutes les émissions que vous enregistrez resteront dans votre bibliothèque pendant les neuf prochains mois. Bien sûr, il se peut que vous souhaitiez supprimer certaines émissions à un moment donné. Pour ce faire, accédez à l'émission que vous souhaitez supprimer et cliquez sur l'icône de coche. L'icône se transformera alors en un signe plus. Si jamais vous souhaitez ajouter à nouveau cette émission à la bibliothèque, répétez simplement le processus, comme décrit ci-dessus.
Veuillez noter que les appareils Fire TV et Fire TV Stick de première génération ne sont pas compatibles avec YouTube TV. La plupart des autres appareils de streaming d'Amazon fonctionnent assez bien avec YouTube TV. Ceux-ci incluent Fire TV deuxième et troisième génération, Fire TV Stick deuxième génération, Fire TV Stick 4K et les première et deuxième générations de Fire TV Cube.
Comment enregistrer un seul épisode d'une émission sur YouTube TV sur un Amazon Firestick
Parfois, vous voudrez peut-être enregistrer un seul épisode d'une émission. Malheureusement, YouTube TV ne vous permet pas de le faire. La seule façon d'enregistrer un épisode est d'ajouter l'émission à votre liste, ce qui enregistrera également tous les épisodes à venir, dès qu'ils seront diffusés.
Comme il n'y a pas de limite au nombre d'émissions que vous pouvez enregistrer, cela ne devrait pas poser de problème. Si vous vous inquiétez de l'espace de stockage disponible pour votre enregistrement, soyez tranquille car YouTube TV offre un espace illimité pour sa fonction DVR.
Comment enregistrer tous les épisodes d'une émission sur YouTube TV sur un appareil Roku
Avec les appareils de streaming Roku, l'enregistrement d'émissions sur YouTube TV est presque identique au Firestick d'Amazon. Bien sûr, vous devrez d'abord installer l'application sur votre appareil et payer les frais d'abonnement mensuels. Vous pouvez le télécharger depuis le Channel Store de Roku .


Pour être sûr que vous avez ajouté avec succès une émission à la fonction DVR, vérifiez si le bouton Ajouter est passé d'un signe plus à une coche.
Comment enregistrer un seul épisode d'une émission sur YouTube TV sur un appareil Roku
Étant donné que YouTube TV ne vous permet généralement pas d'enregistrer un seul épisode d'une émission, cela s'applique également aux appareils Roku. Considérant qu'il n'y a pas de limite au nombre d'émissions que vous pouvez enregistrer, ce n'est pas une mauvaise chose.
Avec l'espace de stockage illimité pour vos enregistrements YouTube TV, le seul inconvénient est d'avoir trop d'émissions dans votre bibliothèque. Pour réduire l'encombrement, vous pouvez facilement supprimer toutes les émissions que vous ne trouvez pas assez divertissantes pour une lecture répétée. Pour ce faire, suivez ces étapes :
Il convient de souligner qu'à tout moment, vous pouvez rajouter le spectacle que vous avez supprimé. Sélectionnez simplement l'icône plus, et c'est tout.
Comment enregistrer tous les épisodes d'une émission sur YouTube TV avec Apple TV
Avant de poursuivre la lecture, il est important de noter que les modèles antérieurs d'Apple TV ne prennent pas en charge YouTube TV. Mais si vous utilisez la quatrième génération d'Apple TV ou d'Apple TV 4K, vous pouvez profiter de vos émissions préférées sur YouTube TV. L'application est disponible en téléchargement sur l' App Store d'Apple . Bien sûr, pour pouvoir l'utiliser, vous devrez payer les frais d'abonnement mensuels.
Lorsque vous souhaitez enregistrer une émission, le processus est le même que pour les appareils de streaming Amazon Firestick et Roku :

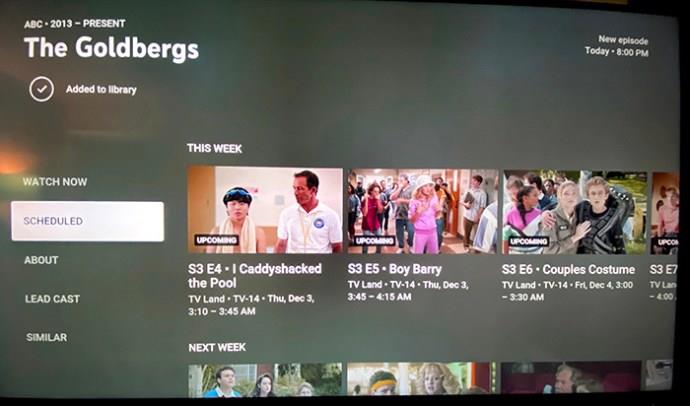
Comme avec tous les autres appareils, pour regarder le dernier épisode d'une émission que vous enregistrez, accédez simplement à votre bibliothèque, recherchez l'émission dans la liste et lisez l'épisode. C'est si simple.
Comment enregistrer un seul épisode d'une émission sur YouTube TV avec Apple TV
Avec YouTube TV offrant un espace illimité pour toutes les émissions que vous souhaitez enregistrer ; ils ne trouvent pas nécessaire d'activer l'enregistrement d'un seul épisode. Certes, cela peut transformer votre bibliothèque en une liste interminable d'émissions, mais vous pouvez toujours supprimer certaines émissions que vous ne suivez plus.

Comment enregistrer tous les épisodes d'une émission sur YouTube TV sur un PC
Pour offrir une expérience utilisateur universelle sur toutes les plates-formes, l'utilisation de YouTube TV sur votre PC n'est pas différente de son utilisation sur des appareils de diffusion en continu. Il offre un espace de stockage illimité pour enregistrer diverses émissions qui disparaissent de votre bibliothèque neuf mois après leur ajout.
Pour ajouter une émission à votre bibliothèque YouTube TV, procédez comme suit :
Comment enregistrer un seul épisode d'une émission sur YouTube TV sur un PC
Comme avec toutes les autres plates-formes et types d'appareils, la version PC de YouTube TV ne permet pas non plus d'enregistrer un seul épisode d'une émission. Au lieu de cela, vous devez ajouter l'émission à votre bibliothèque, en ajoutant tous les futurs épisodes au fur et à mesure qu'ils apparaissent. Bien que cela puisse sembler super pratique, si vous enregistrez beaucoup d'émissions, vous risquez d'encombrer votre bibliothèque.

Si vous souhaitez effectuer un nettoyage, cliquez simplement sur l'icône de coche sur les émissions que vous ne souhaitez pas enregistrer. Cela les supprimera de votre bibliothèque YouTube TV, vous permettant de revenir et de les ajouter à nouveau, quand vous le souhaitez.
Et rappelez-vous, YouTube TV est livré avec un espace de stockage DVR illimité. Cela vous permet d'enregistrer autant d'émissions que vous le souhaitez, les laissant disponibles dans votre bibliothèque pour les neuf prochains mois.
FAQ supplémentaire
Comment annuler un enregistrement YouTube TV ?
Pour annuler un enregistrement YouTube TV, sélectionnez simplement l'émission et cliquez sur le bouton coche à côté de son titre. Cela supprimera l'émission de votre bibliothèque, arrêtant ainsi le processus d'enregistrement.
Puis-je lire les enregistrements YouTube TV depuis n'importe quel appareil ?
Oui, vous le pouvez, car YouTube TV est conçu pour offrir une expérience utilisateur universelle sur tous les appareils et plates-formes. Tant que vous pouvez installer YouTube TV sur votre appareil, vous pourrez accéder à votre bibliothèque. Cela vous permettra de regarder les émissions que vous avez décidé d'enregistrer précédemment.
Où YouTube TV stocke-t-il les enregistrements de mes émissions ?
YouTube TV conserve tous les enregistrements sur leurs serveurs, vous soulageant de tout stress concernant l'espace de stockage disponible. Cela étant dit, il est important de noter que vous devez maintenir votre connexion Internet afin d'accéder au contenu que vous avez enregistré.
Combien d'émissions sur YouTube TV puis-je enregistrer ?
Avec YouTube TV, vous pouvez conserver autant d'émissions que vous le souhaitez dans votre bibliothèque. C'est probablement parce que YouTube ne crée pas d'enregistrement numérique réel de l'émission pour chaque utilisateur individuellement. Il est plus probable qu'ils conservent tout le contenu sur leur serveur, vous permettant d'y accéder via votre bibliothèque. Probablement similaire au fonctionnement des vidéos YouTube standard.
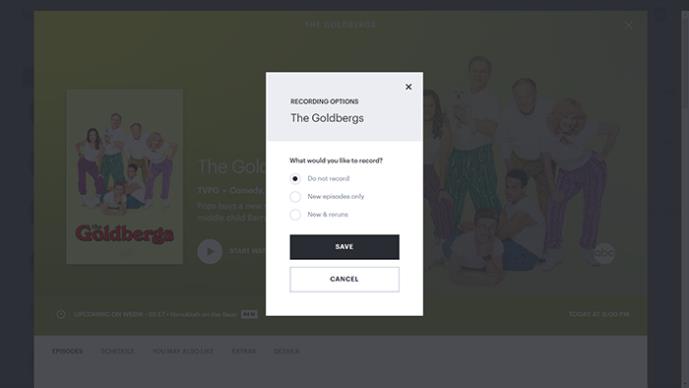
Garder l'enregistrement de vos émissions préférées
Maintenant que vous savez comment enregistrer n'importe quelle émission que vous aimeriez regarder, vous pouvez vous reposer tranquillement et en profiter quand vous en avez le temps. Sans limite au nombre d'émissions que vous pouvez enregistrer, la seule chose à laquelle vous devriez penser est de leur donner une montre jusqu'à ce qu'elles disparaissent automatiquement de votre bibliothèque. Et cela n'arrivera que neuf mois après que vous les ayez enregistrés.
Avez-vous réussi à enregistrer vos émissions préférées ? Trouvez-vous la fonction d'enregistrement de YouTube TV suffisante ? Partagez vos idées dans la section des commentaires ci-dessous.
Avec Google Maps, vous pouvez visiter de nouveaux endroits sans craindre de vous perdre. Tout ce que vous avez à faire est d'entrer votre lieu de départ et votre destination,
Lors de l'enregistrement d'un compte auprès de Telegram, vous devez ajouter un numéro de téléphone à vos informations personnelles. Si vous êtes curieux de confirmer celui de quelqu'un d'autre
Bien qu'il soit créé par la société mère de TikTok, CapCut offre bien plus de contrôle sur une vidéo que TikTok. Vous pouvez utiliser les excellents outils d'édition de CapCut pour
Si vous préférez préserver votre vie privée en cachant l'espace derrière vous pendant les appels Zoom, il peut être dans votre intérêt d'utiliser le flou de Zoom.
Découvrez comment transformer votre Amazon Echo Show en cadre photo numérique avec Amazon Photos dans ce guide.
Vous avez la possibilité de faire de Chrome votre navigateur par défaut lorsque vous l'utilisez pour la première fois. Si vous ignorez l'invite, vous pouvez toujours utiliser le navigateur
Un formulaire de commande en ligne aide les entreprises à recevoir les commandes de leurs clients sans tracas. Avec un bon de commande, les clients peuvent passer des commandes de produits, faire
En matière de simplicité, de sécurité et de fonctionnalités, AnyDesk est devenu un succès instantané pour le partage de bureau sans latence, dépassant rapidement TeamViewer. Si tu
YouTube propose aux téléspectateurs plusieurs fonctionnalités d'accessibilité pour améliorer leur expérience de visionnage. Deux d’entre eux sont des sous-titres et des sous-titres codés. Avec récent
Un élément clé de vos voyages interstellaires dans Starfield est l’excitation de construire des avant-postes sur des mondes extraterrestres. Les ressources que vous pouvez en tirer
Vous avez fait vos recherches, pris votre décision et souhaitez investir dans une action, mais les marchés ne sont pas encore ouverts. Heureusement, ce n'est pas un problème car
Le téléchargement d'applications depuis le Google Play Store devrait être un processus simple. Cependant, les utilisateurs peuvent parfois rencontrer un problème lorsque la note sur le
Si vous utilisez fréquemment ChatGPT pour démystifier toutes vos requêtes, vous pourriez trouver l'incapacité de rechercher dans vos conversations précédentes une déception majeure.
Facebook Marketplace est une excellente plateforme à utiliser si vous souhaitez vendre certains de vos biens inutilisés ou si vous cherchez à acheter quelque chose. Mais ça peut
Un téléviseur LG est votre passerelle vers plus de 100 programmes. Le contenu va des chaînes d’information et de sport aux films et séries télévisées tendances. Vous pouvez regarder du contenu depuis
Si vous utilisez Skype pour le travail, il y a de fortes chances qu'il arrive un moment où vous devrez vérifier quelque chose dans votre historique de discussion. Lorsque vous essayez de localiser le
Les tablettes Amazon Fire se distinguent dans cette catégorie d'appareils grâce à leurs excellentes fonctionnalités et leurs prix attractifs. Mais même si les techniciens peuvent les féliciter,
Les ordinateurs Mac sont populaires parmi les travailleurs de nombreux domaines en raison de leur design élégant et de leurs capacités avancées. Ils sont dotés de nombreuses fonctionnalités qui peuvent être
Vous cherchez à ajouter ou à intégrer des vidéos YouTube à votre site ou page WordPress ? Notre guide détaillé vous guidera étape par étape tout au long du processus.
Apprenez à modifier la barre latérale de votre site Web WordPress pour placer du contenu important et pour une meilleure expérience de navigation.


















