Comment afficher des images dAmazon Photos sur Echo Show

Découvrez comment transformer votre Amazon Echo Show en cadre photo numérique avec Amazon Photos dans ce guide.
Comment saisir du texte vocalement sur Word 2010, Google Docs, Slide ? Très simple. Voici comment saisir du texte à l'aide de la voix dans Word et d'autres applications de documents .
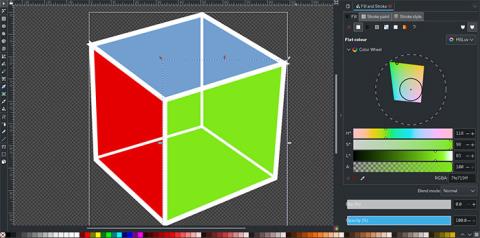
L'édition de documents et l'édition de texte sont aujourd'hui faciles grâce à l'aide de logiciels intelligents tels que Microsoft Word, Google Docs, WordPad ou WPS Office dotés de nombreuses fonctionnalités utiles.
Bien que la plupart des outils ci-dessus proposent des fonctionnalités de vérification et des suggestions pour corriger les fautes d’orthographe, si vous devez réviser l’intégralité du contenu d’un document de plusieurs pages, cela prend toujours du temps, n’est-ce pas ? Dans ce cas, pourquoi n'utilisez-vous pas l'outil d'assistance à la saisie vocale sur Google Docs ou Google Slides. Non seulement cela vous fait gagner du temps, mais cette fonctionnalité vous aide également à limiter considérablement les fautes d’orthographe. Vous trouverez ci-dessous des détails sur la façon de saisir du texte vocalement sur Google Docs .
Remarque : Cette fonctionnalité est uniquement disponible sur le navigateur Google Chrome.
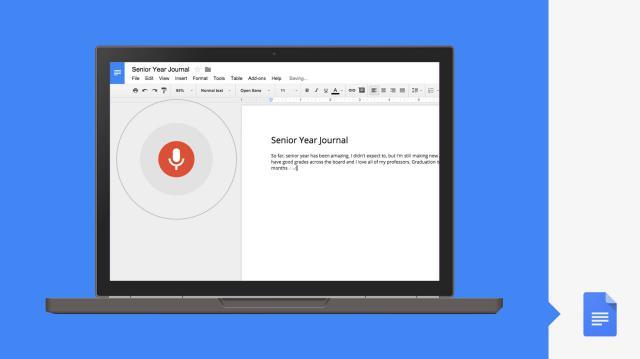
Instructions pour saisir du texte vocalement
Pour saisir des données ou donner des commandes vocales, vous devez allumer le micro de votre ordinateur et vous assurer qu'il fonctionne.
Les appareils informatiques et les micros varient d'un appareil à l'autre. Par conséquent, vous devez consulter le manuel de votre PC pour connaître les ajustements appropriés. Les paramètres du micro se trouvent généralement dans les Préférences Système sur un Mac ou dans le Panneau de configuration d'un ordinateur Windows.
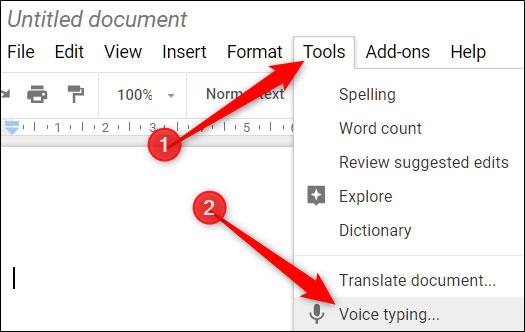
Vous pouvez consulter l'article avec des instructions plus détaillées : Comment modifier du texte vocalement avec Google Docs
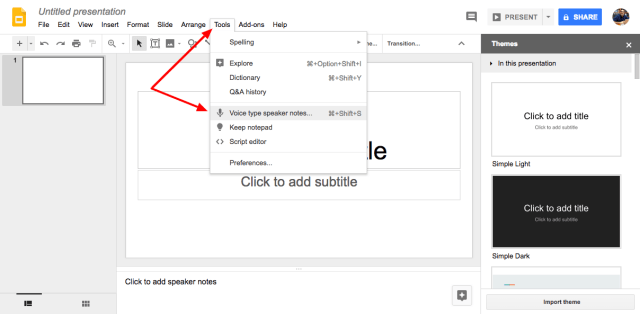
Si vous faites une erreur en parlant, déplacez le pointeur de la souris sur le texte d'erreur et corrigez-le sans éteindre le microphone. Après avoir corrigé l'erreur, déplacez le curseur là où vous souhaitez continuer. Pour voir une liste de suggestions, faites un clic droit sur les mots gris soulignés.
Utiliser le navigateur Chrome
Si vous ne trouvez pas la saisie vocale dans le menu Outils de Google Docs, c'est parce que vous n'utilisez pas Google Chrome. Si vous vous êtes connecté à cette application d'édition de texte à l'aide d'un autre navigateur, certaines fonctionnalités vous manqueront.
Effacer le cache et les données sur Chrome
Si Chrome accumule beaucoup de données et de cache, cela peut affecter certaines opérations et fonctionnalités Web. Pour éviter cela, vous devez effacer les cookies, le cache et l'historique de votre navigateur. Les détails de chaque étape sont les suivants :
Exécutez l'utilitaire de résolution des problèmes Windows
Windows 10 dispose toujours de cet outil et vous pouvez l'utiliser pour corriger les erreurs liées au son. Suivez ces étapes pour exécuter le correctif d'enregistrement lorsque vous essayez de saisir du texte vocalement :
Vous pouvez saisir du texte vocalement dans la plupart des langues du monde. Si vous souhaitez taper dans n'importe quelle langue, vous devez configurer Changer la langue du compte Google sur la langue dans laquelle vous devez saisir.
Vous pouvez utiliser ces expressions pour ajouter de la ponctuation à votre texte.
Remarque : La ponctuation ne fonctionne qu'avec l'allemand, l'anglais, l'espagnol, le français, l'italien et le russe. En espagnol, les signes de ponctuation se trouvent au début des phrases, les signes spéciaux comme ¡ ou ¿ doivent être tapés à la main.
Après avoir saisi du texte vocalement, vous pouvez utiliser les commandes vocales pour modifier et formater votre document. Par exemple « Sélectionner un paragraphe », « italique » ou « Aller à la fin de la ligne ».
Les commandes vocales sont disponibles en anglais uniquement. La langue du compte et la langue du document doivent toutes deux être l’anglais. Les commandes vocales ne sont pas disponibles dans les notes du présentateur Slides.
Commandes vocales lors de l'édition de texte
Les couleurs disponibles sont : rouge, rouge baie, orange, jaune, vert, cyan, bleu, bleu maïs, violet, magenta, noir, blanc et gris. Pour toutes les couleurs sauf le noir et le blanc, vous pouvez modifier la luminosité de la couleur en ajoutant le chiffre 1-3 après la couleur (1-4 pour le gris). Par exemple, si vous dites « violet foncé 3 » ; Si vous dites simplement « surligner », le surlignage sera par défaut jaune.
Par exemple : Vous souhaitez aller à la fin du document, dites : Aller à la fin du paragraphe
| Partie 1 | Partie 2 |
Partie 3 |
|
Aller en grand Déménager à |
Fin de début de |
paragraphe paragraphe colonne.colonne doubler rangée. rangée tableau.tableau document.document |
|
Aller en grand Déménager à |
suivant précédent. précédent |
personnage. colonne.colonne note de bas de page changement de formatage titre. titre titres [1-6] image.image doubler lien.lien liste.liste éléments de la liste faute d'orthographe paragraphe paragraphe rangée. rangée tableau.tableau mot. mot page |
|
Aller Se déplacer |
avance avance en arrière. en arrière |
[nombre] caractères [nombre] mots |
|
Aller Se déplacer |
en haut vers le bas |
[numéro] lignes [nombre] paragraphes |
Dites « Arrêtez d'écouter ».
Ou d'autres commandes comme :
Prononcez l'une des commandes suivantes :
Pour utiliser ces commandes, activez la prise en charge du lecteur d'écran. Il est préférable de porter des écouteurs afin que les réponses du lecteur d'écran ne soient pas importées dans votre document.
Erreur : "Nous avons du mal à vous entendre"
Le micro ne fonctionne pas
Les commandes vocales ne sont pas disponibles
Assurez-vous d'avoir connecté le micro à votre ordinateur pour utiliser la fonction de synthèse vocale sur Word - Dictée.
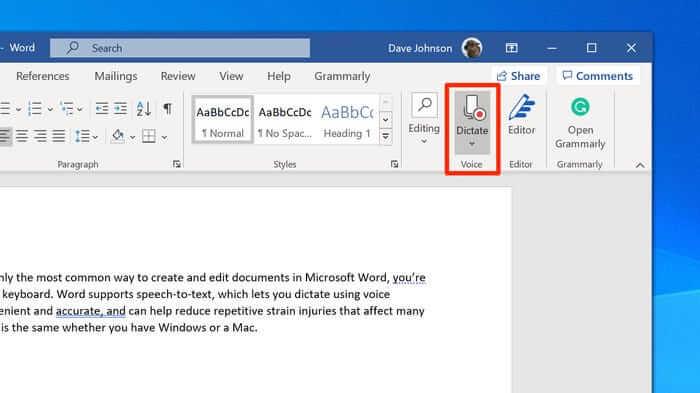
Si vous utilisez la fonction Dictée sur les appareils iOS et Android, le processus de saisie vocale du texte sera un peu différent. Au lieu de trouver le bouton Dicter sur le ruban, vous le trouverez directement sur l'écran en haut à droite du menu de formatage.
Dès que vous cliquez sur ce bouton, il commencera à enregistrer ce que vous dites.
Sur iPad, la dictée est intégrée directement au clavier à l’écran. Vous verrez l'icône du microphone sur le côté gauche de la barre des tâches. Dès que vous cliquerez dessus, vous aurez une image de la fréquence audio de l'enregistrement.
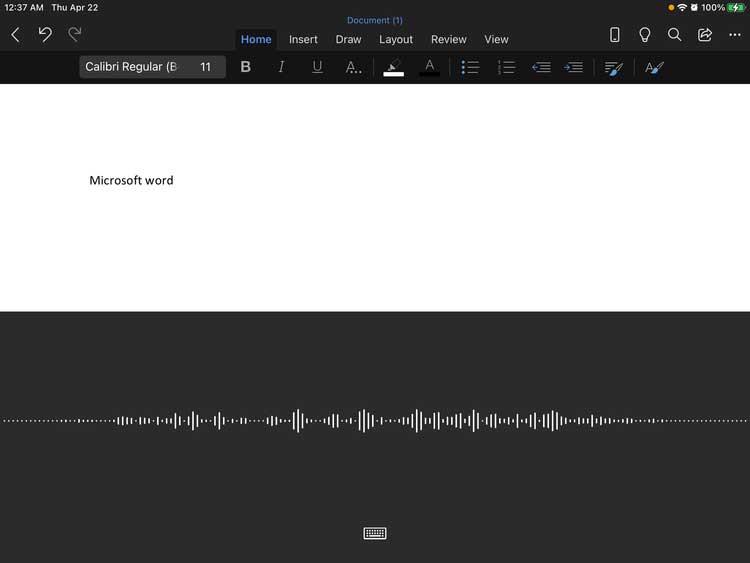
Avant de commencer à parler, autorisez l'application Microsoft Word à utiliser votre micro la première fois que vous utilisez la dictée.
Vous pouvez modifier les paramètres de dictée de Word en sélectionnant l'icône de roue dans la fenêtre correspondante. Ici, vous pouvez modifier les options suivantes :
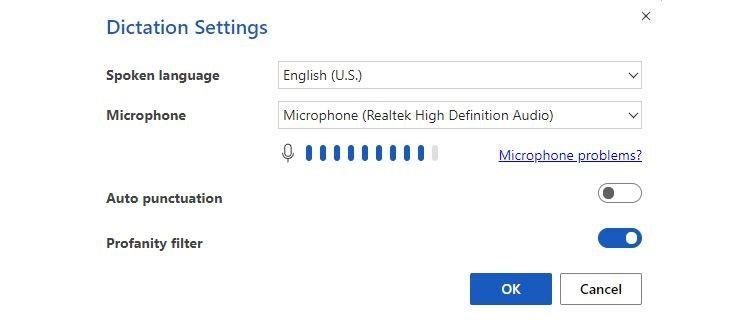
Langues prises en charge pour la saisie vocale de texte sur Word
Outre l'anglais, Microsoft Word prend également en charge la saisie vocale dans les langues suivantes :
Chaque langue possède son propre ensemble de commandes. Vous devez le sélectionner avant de taper Word par la voix.
La fonction d'édition de texte vocal est très utile lorsque vous êtes paresseux pour taper ou que vous êtes occupé à faire autre chose et que vous souhaitez toujours saisir du texte. J'espère que cet article vous sera utile !
Découvrez comment transformer votre Amazon Echo Show en cadre photo numérique avec Amazon Photos dans ce guide.
Vous avez la possibilité de faire de Chrome votre navigateur par défaut lorsque vous l'utilisez pour la première fois. Si vous ignorez l'invite, vous pouvez toujours utiliser le navigateur
Un formulaire de commande en ligne aide les entreprises à recevoir les commandes de leurs clients sans tracas. Avec un bon de commande, les clients peuvent passer des commandes de produits, faire
En matière de simplicité, de sécurité et de fonctionnalités, AnyDesk est devenu un succès instantané pour le partage de bureau sans latence, dépassant rapidement TeamViewer. Si tu
YouTube propose aux téléspectateurs plusieurs fonctionnalités d'accessibilité pour améliorer leur expérience de visionnage. Deux d’entre eux sont des sous-titres et des sous-titres codés. Avec récent
Un élément clé de vos voyages interstellaires dans Starfield est l’excitation de construire des avant-postes sur des mondes extraterrestres. Les ressources que vous pouvez en tirer
Vous avez fait vos recherches, pris votre décision et souhaitez investir dans une action, mais les marchés ne sont pas encore ouverts. Heureusement, ce n'est pas un problème car
Le téléchargement d'applications depuis le Google Play Store devrait être un processus simple. Cependant, les utilisateurs peuvent parfois rencontrer un problème lorsque la note sur le
Si vous utilisez fréquemment ChatGPT pour démystifier toutes vos requêtes, vous pourriez trouver l'incapacité de rechercher dans vos conversations précédentes une déception majeure.
Facebook Marketplace est une excellente plateforme à utiliser si vous souhaitez vendre certains de vos biens inutilisés ou si vous cherchez à acheter quelque chose. Mais ça peut
Un téléviseur LG est votre passerelle vers plus de 100 programmes. Le contenu va des chaînes d’information et de sport aux films et séries télévisées tendances. Vous pouvez regarder du contenu depuis
Si vous utilisez Skype pour le travail, il y a de fortes chances qu'il arrive un moment où vous devrez vérifier quelque chose dans votre historique de discussion. Lorsque vous essayez de localiser le
Les tablettes Amazon Fire se distinguent dans cette catégorie d'appareils grâce à leurs excellentes fonctionnalités et leurs prix attractifs. Mais même si les techniciens peuvent les féliciter,
Les ordinateurs Mac sont populaires parmi les travailleurs de nombreux domaines en raison de leur design élégant et de leurs capacités avancées. Ils sont dotés de nombreuses fonctionnalités qui peuvent être
Vous cherchez à ajouter ou à intégrer des vidéos YouTube à votre site ou page WordPress ? Notre guide détaillé vous guidera étape par étape tout au long du processus.
Apprenez à modifier la barre latérale de votre site Web WordPress pour placer du contenu important et pour une meilleure expérience de navigation.
Vous vous demandez comment obtenir un remboursement pour votre commande DoorDash ? Découvrez toutes les façons dont vous pouvez obtenir un remboursement, le calendrier de remboursement et bien plus encore.
Il y a plus de 150 sanctuaires dans « The Legend of Zelda : Tears of the Kingdom » (TotK). Ils représentent une grande partie de l'expérience et vous terminerez les premiers
Pouvez-vous vérifier les likes Instagram de quelqu'un d'autre ? Même si vous utilisez Instagram depuis un certain temps, il y a encore de nouvelles choses à apprendre. C'est simple
Certains utilisateurs d’Instagram vont jusqu’à déployer la stratégie follow-unfollow qui semble monnaie courante ces derniers temps. Ils vous suivront pour tenter de gagner


















