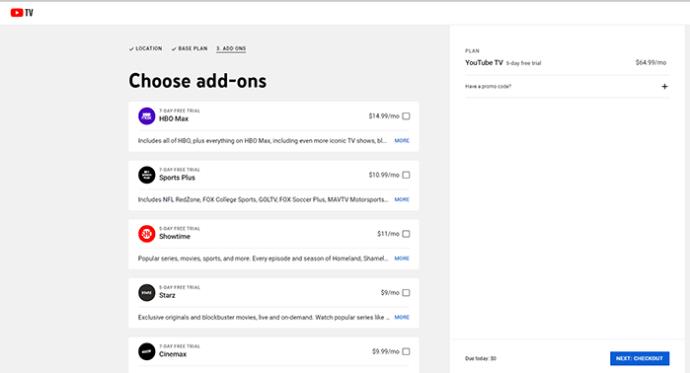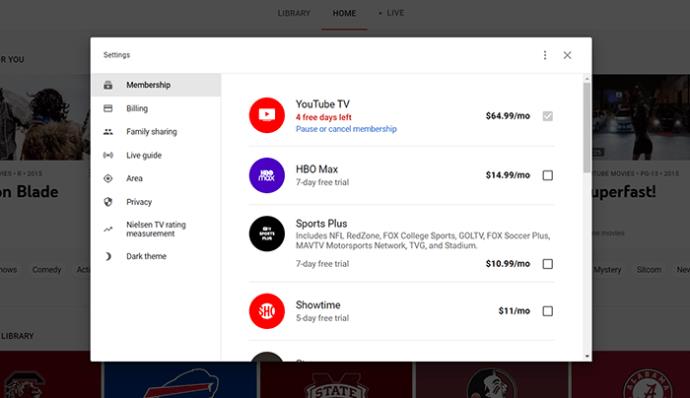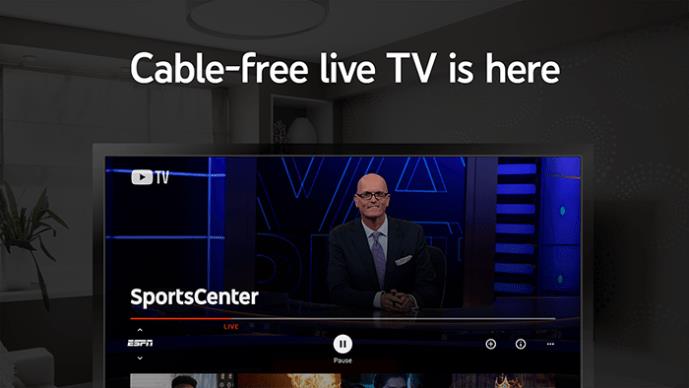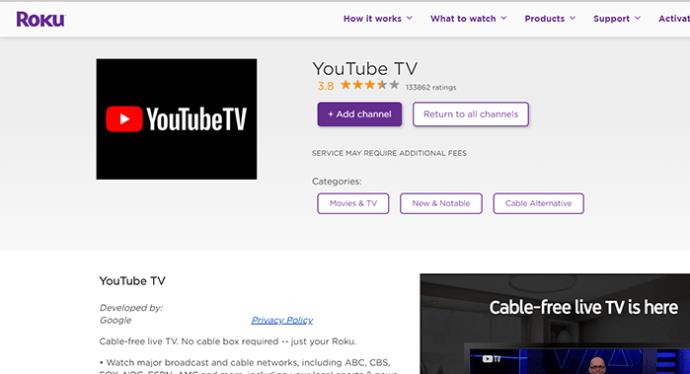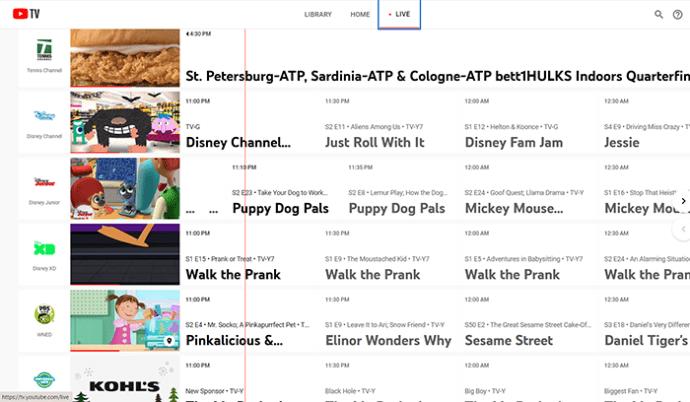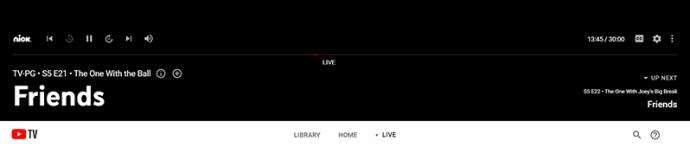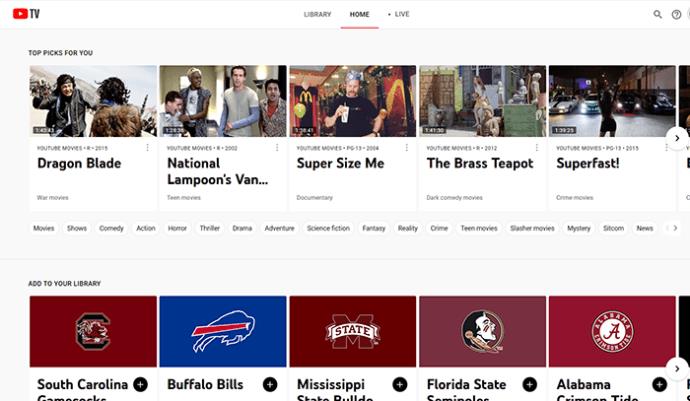Liens de périphérique
YouTube TV est un service relativement nouveau qui gagne en popularité ces derniers temps - il a dépassé les 20 millions d'abonnés en février. Les coupe-câbles du monde entier se joignent à l'abonnement de 64,99 $ par mois au service. Le service lui-même apporte un grand nombre de chaînes de télévision (70+) à la table. Cependant, il y a toujours une option pour payer et ajouter plus de chaînes.
Dans ce guide, nous vous montrerons comment ajouter des chaînes à votre téléviseur YouTube et vous donnerons quelques conseils utiles concernant ce service.
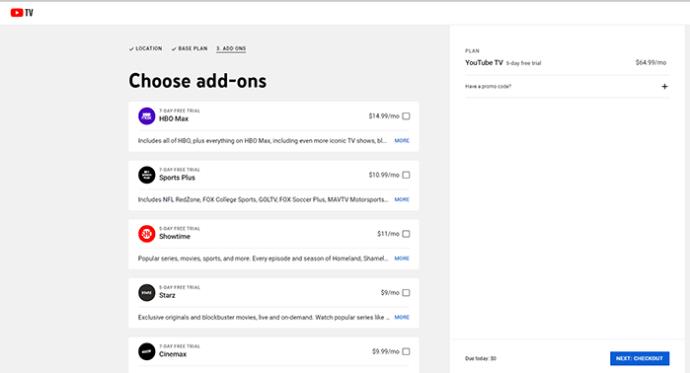
Comment ajouter des chaînes
Bien que YouTube TV soit disponible sur une grande variété d'appareils, pour ajouter des chaînes au service, vous devez accéder à leur site Web.
Allez sur https://tv.youtube.com/ .
- Dans le coin inférieur droit de l'écran, vous trouverez votre avatar. Clique dessus.
- L'avatar peut glisser vers le haut de la page. Cliquez à nouveau dessus, si nécessaire.
- Dans le menu déroulant qui apparaît, sélectionnez Paramètres .
- Une fois dans l'écran Paramètres, accédez à Adhésion , situé sur le côté gauche de la page.
- Maintenant, vous verrez une liste des chaînes disponibles.
- Recherchez les chaînes que vous souhaitez ajouter.
- Cochez les cases à côté des canaux que vous souhaitez sélectionner.
- Lorsque vous sélectionnez les chaînes, vous verrez le numéro de mise à jour de votre abonnement, qui représente votre total mensuel lorsque vous ajoutez les chaînes que vous avez choisies.
- Une fois que vous avez terminé, cliquez sur confirmer. Lorsque l'écran contextuel s'affiche, confirmez les modifications.
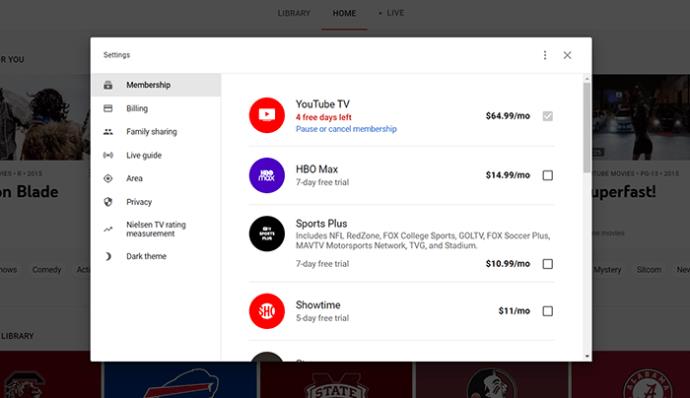
Vous pouvez également supprimer des canaux de la même manière. Décochez simplement les cases à côté des chaînes que vous souhaitez supprimer.
Une fois votre abonnement mis à jour, vous pourrez accéder à vos chaînes ajoutées depuis n'importe quel appareil, à condition d'être connecté au compte approprié.
Comment ajouter YouTube TV sur le Firestick
Firestick fait partie des box de streaming les plus populaires du marché. Naturellement, il est compatible avec YouTube TV. Pour utiliser YouTube TV sur votre Firestick et accéder d'abord à toutes les chaînes de votre compte, vous devez installer l'application.
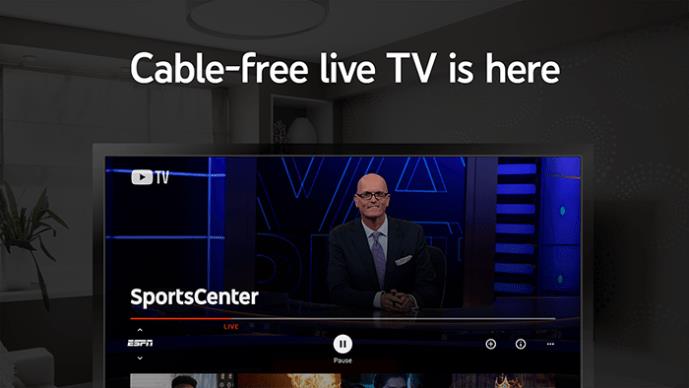
- Sur votre écran d'accueil Firestick, accédez à l'icône de recherche, représentée par une loupe.
- Tapez " youtube tv " et cliquez sur le résultat de recherche correspondant.
- Une fois que l'application YouTube TV apparaît à l'écran, sélectionnez-la.
- Accédez à Télécharger et l'application se téléchargera et s'installera.
- Une fois l'application installée, cliquez sur le bouton de retour de votre télécommande pour accéder à l'écran d'accueil.
- Sélectionnez l'application pour la lancer.
- Connectez-vous à votre compte YouTube TV.
- Profitez de toutes les nouvelles chaînes auxquelles vous êtes maintenant abonné.
De plus, vous pouvez déplacer l'application YouTube TV vers un endroit plus pratique pour vous.
- Sur l'écran d'accueil, survolez YouTube TV et maintenez enfoncé le bouton d'options de votre télécommande.
- Sélectionnez Déplacer .
- Déplacez l'application vers l'avant de l' écran Vos applications et chaînes si vous souhaitez y accéder facilement.
Comment ajouter YouTube TV à un appareil Roku
Les appareils Roku sont également extrêmement populaires aujourd'hui. Voici comment vous pouvez y installer YouTube TV pour accéder à toutes les chaînes disponibles :
- Appuyez sur le bouton Accueil de la télécommande Roku.
- Dans la liste sur la partie gauche de l'écran, sélectionnez Chaînes de streaming .
- Accédez à Rechercher des chaînes .
- Tapez " youtube tv ".
- Lorsque l'application YouTube TV apparaît dans les résultats de recherche, accédez à Ajouter une chaîne .
- Sélectionnez OK une fois l'installation de l'application terminée.
- Appuyez sur Accueil sur la télécommande.
- Recherchez et ouvrez YouTube TV.
- S'identifier.
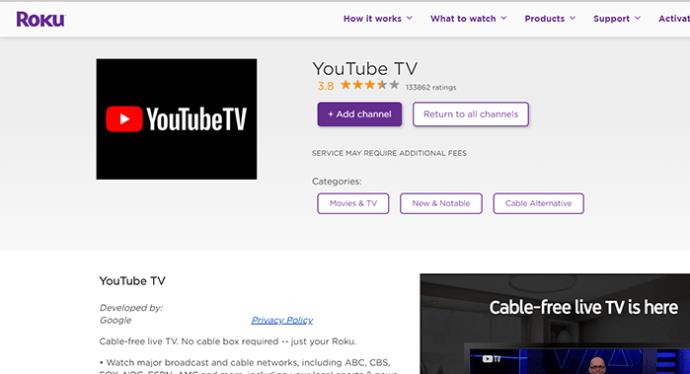
Voici une liste de tous les appareils Roku compatibles avec YouTube TV.
- Tous les téléviseurs Roku
- Roku Streaming Stick+ et Stick
- Roku Ultra
- RokuExpress/Express+
- Roku Première/Première+
- Roku 2
- Roku 3
- Roku 4
Comment ajouter YouTube TV à une Apple TV
Naturellement, Apple a fait tout son possible pour rester à égalité avec la concurrence en matière de streaming. Apple TV est également compatible avec YouTube TV. Voici comment procéder sur les appareils Apple TV :
- Accédez à l' application App Store sur votre Apple TV.
- Ensuite, accédez à youtubetv.com/start sur votre navigateur de bureau ou mobile/tablette.
- Saisissez le code qui s'affiche sur votre téléviseur.
- Sélectionnez Suivant dans le navigateur.
- Connectez-vous à votre compte à l'aide du navigateur.
- Cela invitera automatiquement Apple TV à démarrer l'application.
- Profitez du nouveau contenu auquel vous êtes abonné.
Comment ajouter YouTube TV aux appareils iOS
YouTube TV est également disponible sur les appareils iOS. Voici comment le faire fonctionner :
- Ouvrez l' application App Store sur votre téléphone ou votre tablette Apple.
- Appuyez sur le bouton Rechercher dans le coin inférieur droit de l'écran.
- Tapez " youtube tv " et appuyez sur Rechercher .
- Une fois l'entrée de l'application affichée, sélectionnez Obtenir .
- L'application se téléchargera et s'installera.
- Une fois installé, ouvrez-le depuis votre écran d'accueil ou depuis l'App Store.
- Connectez-vous à l'aide de vos identifiants YouTube TV.
- Vous serez invité à vérifier votre emplacement. Suivez les instructions.
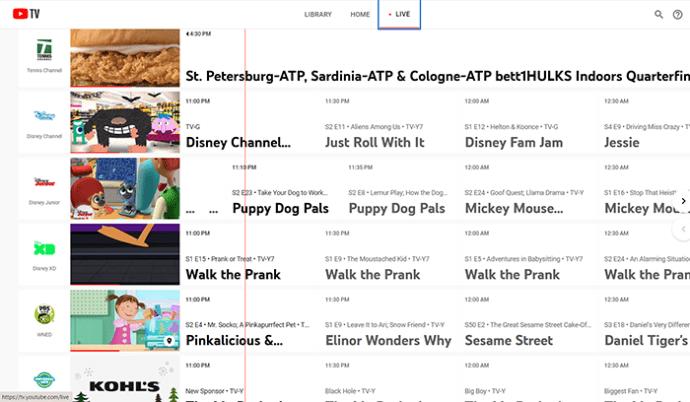
Comment ajouter YouTube TV aux appareils Android
La même méthode s'applique à peu près aux appareils Android comme à iOS.
- Ouvrez le PlayStore .
- Recherchez " youtube tv ".
- Sélectionnez l'entrée YouTube TV et appuyez sur Installer .
- Démarrez l'application depuis l'écran d'accueil.
- Connectez-vous à votre compte.
- Suivez les instructions à l'écran.
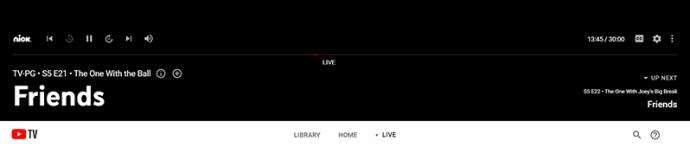
Est-ce que ça vaut le coup ?
Comme mentionné précédemment, YouTube TV est très cher, un énorme 64,99 $ par mois. Si vous ajoutez plus de canaux à l'équation, cela vous fera vraiment reculer encore plus loin. Mais vaut-il le prix ?
Eh bien, YouTube TV est l'application de streaming TV avec coupe-câble la plus conviviale du marché. Il est très facile à installer, activer et utiliser. De plus, vous obtenez une sélection de chaînes de premier ordre, ce qui est un énorme avantage.
Cependant, l'argent est toujours de l'argent, et si vous n'êtes pas vraiment heureux de payer ce prix élevé, il existe d'autres alternatives plus pratiques, comme Hulu avec Live TV et AT&T TV Now. Cependant, YouTube TV offre plus de chaînes et une facilité d'utilisation.
Alors ça vaut le coup ? Oui, YouTube TV peut être très cher, mais si vous avez de l'argent à dépenser, c'est l'une des meilleures options de coupe de cordon de télévision en direct.
FAQ supplémentaire
1. Les chaînes complémentaires de YouTube TV diffusent-elles des publicités ?
Nous vivons à l'ère du streaming en ligne. Nous sommes habitués à ne pas voir de publicités une fois que nous avons payé pour un service. Bien que YouTube TV utilise Internet pour fonctionner, il ne s'agit pas d'un service de streaming en ligne. YouTube TV est toujours comme la télévision normale, de sorte que les chaînes que vous regardez afficheront le même contenu que celui que vous voyez sur le câble ordinaire. Donc, oui, comme pour tous les services de télévision avec coupure de cordon, vous allez voir des publicités. Cependant, si vous enregistrez une émission à l'aide de votre DVR, vous pourrez avancer rapidement dans les publicités.
2. Toutes les chaînes complémentaires de YouTube TV coûtent-elles de l'argent supplémentaire ?
Avec l'abonnement de 64,99 $ lui-même, vous obtenez plus de 70 chaînes. Comme les canaux sont ajoutés à la liste, vous n'aurez pas besoin de les sélectionner et de les ajouter. Cependant, il existe des canaux supplémentaires disponibles que vous pouvez ajouter à l'aide de votre navigateur de bureau. Ces chaînes coûtent toutes de l'argent supplémentaire, qui s'ajoute à vos frais d'abonnement. Donc, oui, toutes les chaînes complémentaires de YouTube TV vous coûteront un supplément.
3. Quelles chaînes complémentaires sont disponibles pour YouTube TV ?
Les chaînes complémentaires payantes et premium coûtent toutes de l'argent supplémentaire. Voici une liste de ceux-ci, ainsi que le prix impliqué : u003cbru003e • Acorn - 6u003cbru003e $ • Premiere AMC - 5u003cbru003e $ • Cinemax - 10u003cbru003e $ • CuriosityStream - 3u003cbru003e • EPIX - 6u003cbru003e $ • HBO – 15 u003cbru003e $ • HBO Max – 15u003cbru003e $ • Showtime – 11u003cbru003e $ • Shudder – 6u003cbru003e $ • STARZ – 9u003cbru003e $ • Sundance Now – 7u003cbru003e $ le tableau. C'est ce qu'on appelle Sports Plus, et c'est un add-on premium. Pour 10,99 $ supplémentaires par mois, vous obtenez les chaînes suivantes :
4. Combien de chaînes pouvez-vous ajouter à YouTube TV ?
Comme vous l'avez probablement supposé, le nombre de canaux que vous pouvez ajouter est illimité. Bien sûr, le prix de l'ajout de toutes les chaînes disponibles sera quelque peu élevé - 109,99 $. Combiné avec l'abonnement régulier, cela totalise plus de 170 $ par mois.
5. Pouvez-vous avoir plusieurs comptes sur YouTube TV ?
Oui, vous pouvez. Vous pouvez ajouter des chaînes à votre abonnement. Créez simplement un groupe familial et invitez d'autres membres, jusqu'à un maximum de cinq comptes en plus du vôtre.
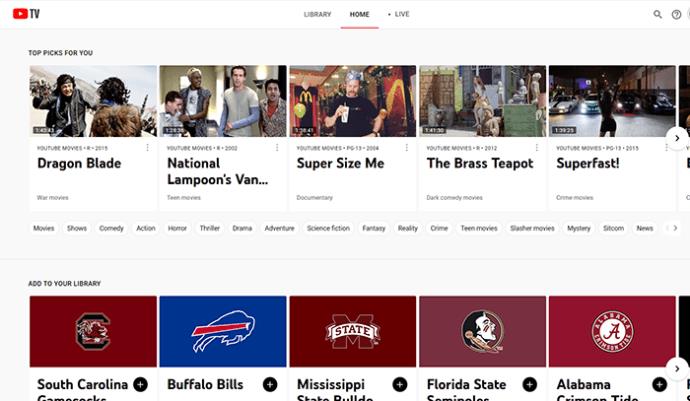
Chaînes supplémentaires YouTube TV
Nous espérons que vous avez ajouté avec succès toutes les chaînes de télévision YouTube que vous souhaitez. Nous espérons également que vous n'avez pas dépassé votre budget prévu, car YouTube TV n'est pas bon marché.
Avez-vous rencontré des problèmes ? Avez-vous rencontré des problèmes ? Faites-le nous savoir dans les commentaires ci-dessous, et n'hésitez pas à poser toutes les questions que vous pourriez avoir.