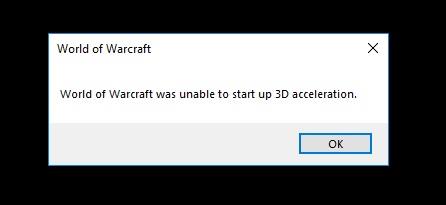World of Warcraft (WoW) est l'un des jeux les plus populaires au monde et c'est l'un des plus anciens jeux multijoueurs qui a été développé en 2004. De nos jours, tout le monde peut jouer gratuitement sans restriction de temps. Beaucoup d'entre nous ont rencontré l' erreur World of Warcraft Impossible de démarrer l'accélération 3D chaque fois que nous essayons de mettre le jeu en mode fenêtre. Il scintille dans une fenêtre et en plein écran, puis le message d'erreur "World of Warcraft n'a pas pu démarrer l'accélération 3D", puis après l'arrêt automatique du jeu.
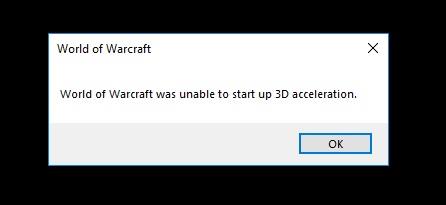
Contenu
Comment réparer World of Warcraft n'a pas pu démarrer l'erreur d'accélération 3D
Comme indiqué ci-dessus, j'ai été joueur, je sais que c'est trop irritant, je vais donc vous montrer toutes les meilleures méthodes possibles pour résoudre l'erreur d'accélération 3D de World of Warcraft Impossible de démarrer afin que vous puissiez jouer sans aucune perturbation. Nous détaillerons toutes ces méthodes.
Solution 1 : Mettez à jour le pilote de votre carte vidéo
La carte graphique obsolète conduirait également à une erreur pour corriger World of Warcraft Was Unable to Start Up 3D Acceleration, vous devez suivre les étapes ci-dessous :
Solution 1.1 : mise à jour automatique
Si vous ne connaissez pas le pilote de la carte vidéo, mettez-le à jour automatiquement pour cela, vous devez suivre les étapes suivantes :
Étape 1 : Appuyez sur le bouton Windows et R sur le clavier tout à fait
Étape 2 : Ensuite, une boîte de dialogue apparaît
Étape 3 : Écrivez « devmgmt » dans la boîte de dialogue.
Étape 4 : Dans les « Adaptateurs d'affichage » , faites un clic droit sur votre carte graphique et sélectionnez « Propriétés ».
Étape 5 : Allez maintenant dans l' onglet "Pilote" .
Étape 6 : Cliquez maintenant sur "Mettre à jour le pilote" et sélectionnez la mise à jour automatique.
Dans les étapes ci-dessus, vous pouvez mettre à jour automatiquement le pilote de la carte vidéo. Si vous connaissez le pilote de la carte vidéo, prenez un peu de temps et mettez-le à jour manuellement, il est plus sûr qu'automatiquement.
Solution 1.2 : mise à jour manuelle
Étape 1 : Cliquez sur le navigateur Internet, c'est-à-dire Google Chrome et Safari.
Étape 2 : Cliquez ensuite sur la société du pilote de la carte vidéo.
Étape 3 : Cliquez ensuite sur le dernier pilote de carte vidéo et vérifiez-le en fonction de votre PC, vérifiez également les octets de votre fenêtre.
Étape 4 : Ensuite, téléchargez-le ou mettez-le à jour véritablement.
Solution 2 : désactiver l'optimisation plein écran
Lorsque je suis confronté à ce problème, l'une des méthodes que j'utilise consiste à désactiver l'optimisation plein écran pour "World of Warcraft" pour corriger cette erreur en suivant les étapes ci-dessous :
Étape 1 : Sur votre clavier, appuyez sur la touche Windows + la touche de raccourci E.
Étape 2 : Ouvrez votre dossier de jeu.
Étape 3: Cliquez avec le bouton droit pour que l'option wow.exe apparaisse, puis cliquez sur la propriété et accédez au disque local.
Étape 4 : Sur le disque local, vérifiez plus de fichiers et recherchez le fichier game.exe.
Étape 5 : Faites un clic droit sur le fichier game.exe et cliquez sur la propriété.
Étape 6 : Le menu apparaît, cliquez sur la 2ème option " Compatibilité " qui se trouve sur la 1ère colonne 2ème rangée, et sélectionnez l'option Exécuter ce programme en tant qu'administrateur.
Étape 7 : Cliquez sur le bouton « Appliquer » en bas à droite.
Étape 8 : Cliquez ensuite sur le bouton "OK".
Après toutes ces étapes, lancez à nouveau votre jeu. J'espère que cette méthode résoudra votre problème de jeu sinon ils suivent la 2ème option.
Solution 3 : exécutez l'outil de réparation depuis l'application de bureau Blizzard Battle.net
Cette méthode est réservée aux joueurs. Voici la solution pour corriger l'erreur World of Warcraft n'a pas pu démarrer l'accélération 3D en allant dans le jeu, suivez ces étapes simples.
Étape 1 : Dans le jeu, accédez à l'icône blister du lanceur de filet de combat qui se trouve dans le coin supérieur droit.
Étape 2 : Cliquez ensuite sur le paramètre.
Étape 3 : Accédez à l'option du bas, c'est-à-dire World of Warcraft (classique).
Étape 4 : Il y a maintenant deux commandes que vous pouvez taper selon votre choix.
- Commande "-windowed" .
- Commande "-plein écran" .
Étape 5 : Dans cette boîte de dialogue, tapez la commande « -windowed ». Si vous démarrez avec cette commande, vous allez démarrer en mode fenêtre en cliquant sur l'option en bas à droite " Appliquer ".
Étape 6 : Mais si dans la boîte de dialogue vous tapez la commande « -plein écran », le jeu va démarrer en mode plein écran en cliquant sur l'option en bas à droite « Appliquer ».
Il a été conseillé d'appliquer la commande " -windowed " car la plupart des problèmes sont résolus dans cette option.
Solution 4 : désactivez SLI sur votre carte graphique NVIDIA
Scalable Link Interface (SLI) est un nom de marque pour une technologie multi-GPU qui a été développée par NVIDIA pour relier deux ou plusieurs cartes vidéo ensemble afin de produire une sortie unique afin que la puissance de traitement disponible augmente et offre un bon FPS tout en jouant à des jeux.
World of Warcraft ne supporte pas cela, c'est pourquoi lorsque vous installez World of Warcraft, le SLI est automatiquement désactivé. Pour activer le SLI sur votre carte graphique NVIDIA. Suivez la méthode ci-dessous pour obtenir le résultat :
Étape 1 : Faites un clic droit sur le menu du bureau qui apparaît dans le sous-menu, cliquez sur le panneau de configuration NVIDIA.
Étape 2 : Ouvrez le panneau de configuration Nvidia. Cliquez sur la première option dans la sous-option cliquez sur la troisième option. Définissez ensuite une configuration SLI dans le menu des paramètres.
Étape 3 : Sélectionnez Activer la technologie SLI comme indiqué ci-dessus, puis cliquez sur le bouton Appliquer.
Nous vous recommandons de redémarrer votre PC, puis d'ouvrir le jeu pour vérifier si votre problème de jeu est résolu ou non.
Solution 5 : configurez le meilleur paramètre dans le panneau de configuration NVIDIA
Parfois, la mise à jour de Windows et la réinstallation du jeu perturbent les paramètres du panneau de configuration NVIDIA ainsi que les paramètres du jeu. Donc ici, je vais vous montrer le réglage optimisé dans le panneau de configuration NVIDIA et optimiser le réglage dans le jeu. Ce qui vous aide non seulement à corriger cette erreur, mais également à corriger le FPS, à réduire le décalage d'entrée et à améliorer le visuel.
Solution 5.1 : Paramètre de mise à niveau dans le panneau de configuration NVIDIA
Étape 1 : Cliquez avec le bouton droit de la souris sur l'option de bureau qui apparaît pour cliquer sur le panneau de configuration NVIDIA.
Étape 2 : Cliquez dans la première option "Paramètres 3D" puis cliquez sur la 2ème option "Gérer les paramètres 3D sous les paramètres 3D" .
Étape 3: Cliquez sur la vue avancée, modifiez les paramètres anisotropes et définissez-le comme «contrôle d'application» .
Étape 4 : Réglez « Optimisation du filtre MIP anisotrope » sur « Activé » et « Optimisation de l'échantillon anisotrope » sur Désactivé .
Étape 5 : Définissez « Synchronisation verticale » sur Contrôlé par l'application.
Étape 6 : Réglez « SLI Performance Mode » sur « Force alternate frame rendering 2 » et réglez « Force mipmaps » sur « Bilinéaire » .
Étape 7 : Cliquez sur "Fichier" puis cliquez sur "Exist" après avoir suivi toutes les étapes, redémarrez simplement votre PC.
Solution 5.2 : Améliorez votre configuration dans World of Warcraft
Étape 1 : Cliquez sur le monde de warcraft puis attendez que le jeu démarre puis appuyez sur Echap sur votre clavier et cliquez sur réglage vidéo.
Étape 2 : Réglez « Terrain Draw Distance » entre 70 et 97, en fonction de la vitesse de votre processeur.
Étape 3 : Désactivez ensuite "Plein écran s'allume" .
Étape 4 : Dans les paramètres du jeu, définissez le filtrage anisotrope entre 85 et 97, en fonction de votre processeur.
Étape 5 : Enfin, définissez l'intensité météo, la texture du terrain, le filtrage trilinéaire, les shaders météo, l'ombrage des sommets et l'ombrage lisse au-dessus de 95.
Solution 6 : Mettez à jour votre version DirectX
DirectX est un logiciel disponible sous Windows qui permet aux logiciels, en particulier aux jeux, de fonctionner directement avec votre matériel vidéo et audio. World of Warcraft a utilisé DirectX qui a accéléré le multimédia et globalement amélioré le multimédia, il est donc nécessaire d'utiliser la version mise à jour de DirectX.
Tout d'abord, vérifiez la version de DirectX. En suivant quelques étapes :
Étape 1: Appuyez sur le bouton "Windows + R" la boîte de dialogue apparaît en bas à droite
Étape 2 : Tapez "dxdiag" dans la boîte de dialogue, puis appuyez sur Entrée.
Étape 3 : La fenêtre de l'outil de diagnostic DirectX s'affiche.
Étape 4 : Vérifiez que le numéro de version apparaît à droite de « DirectX Version ».
De cette façon, vous pouvez télécharger la dernière version de DirectX et votre bogue pourrait être supprimé du jeu.
Solution 7 : désactiver la superposition NVIDIA
Cette méthode est réservée aux utilisateurs de NVIDIA. GeForce, qui fait partie de la superposition NVIDIA, est utilisée pour accélérer les GPU. Selon pro-gamer cette méthode fonctionne aussi donc voici les quelques étapes pour désactiver la superposition NVIDIA
Étape 1 : Ouvrez l'expérience de l'application GeForce.
Étape 2 : Cliquez sur l' icône "Partager" à gauche
Étape 3 : Cliquez sur l' icône "Réponse instantanée" en superposition, puis choisissez "Désactiver" .
Étape 4 : Fermez la superposition.
Après avoir effectué toutes les étapes, nous vous recommandons de redémarrer votre système.
Solution 8 : Mettre à jour Windows
La méthode directe est similaire à la mise à jour de la méthode DirectX, c'est-à-dire dans la méthode 6. Si votre PC affiche l'image ci-dessus, accédez à la section de mise à jour. Ensuite, cela signifie que la méthode directe n'est pas possible sur votre PC, cela ne signifie pas que la mise à jour n'est pas possible sur votre PC, vous pouvez alternativement mettre à jour votre PC. Dans cette situation, PowerShell devient votre meilleur ami ici pour suivre les étapes indiquées.
Étape 1 : Faites un clic droit sur le bouton du menu Démarrer, cliquez sur l'option PowerShell.
Étape 2 : Définissez la stratégie d'exécution.
Étape 3 : Installez le fournisseur de packages nougat. Nougat est le programme de fournisseur de fenêtres open source qui vous permet de gérer des machines Windows.
Étape 4 : Installez le module PSWindowsupdate.
Cela vous permet de contrôler et de détecter réellement et j'installe même les mises à jour Windows sur la ligne de commande PowerShell et enfin cette commande à laquelle vous vous habituerez est la mise à jour de la fenêtre.
Après avoir effectué toutes les étapes ci-dessus, appuyez sur Entrée sur votre clavier. PowerShell vous donne automatiquement tous les fichiers et pilotes obsolètes, soit vous pouvez les mettre à jour un par un, soit les mettre à jour tous ensemble.
Lire la suite :
Conclusion
En tant que joueur, je vous ai montré toutes les méthodes possibles et de travail pour résoudre World of Warcraft qui est incapable de démarrer en problème d'accélération 3D. J'espère que votre problème de jeu sera résolu maintenant.