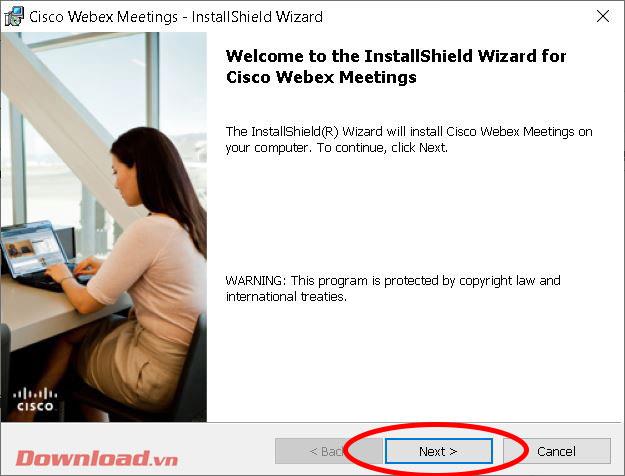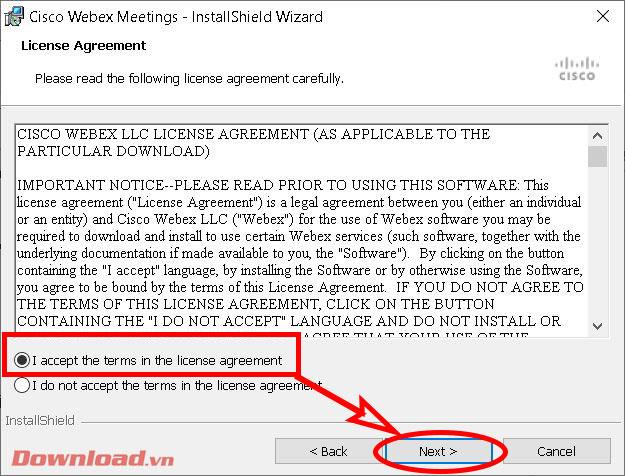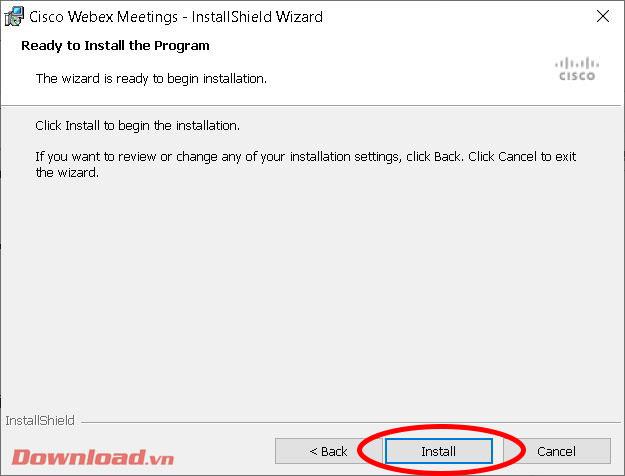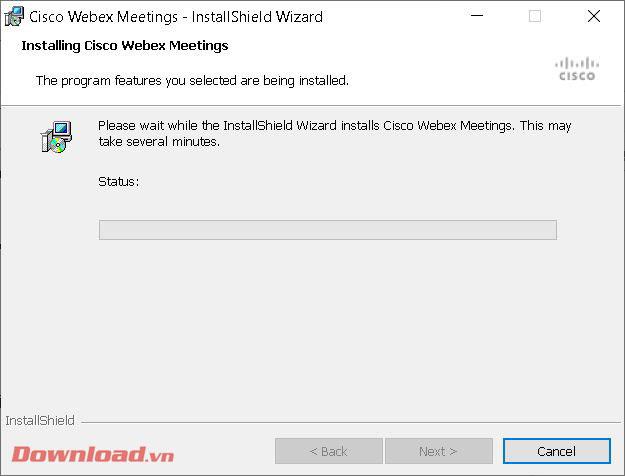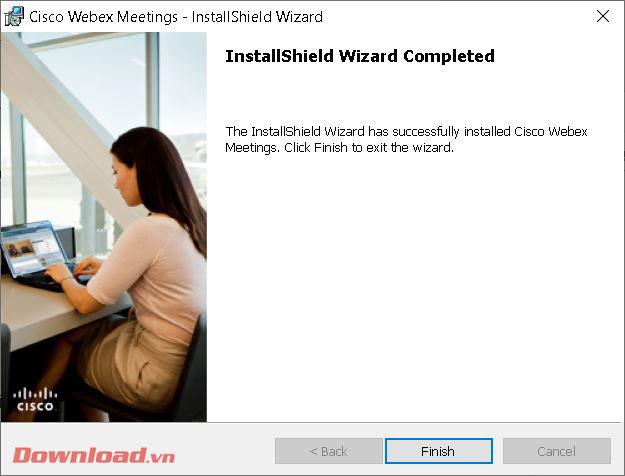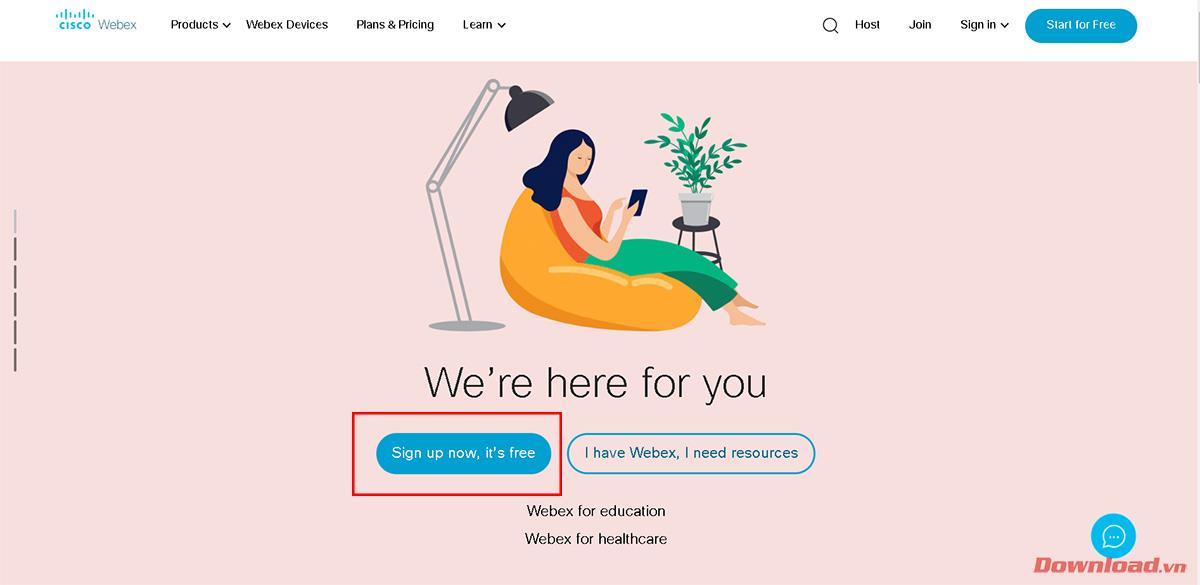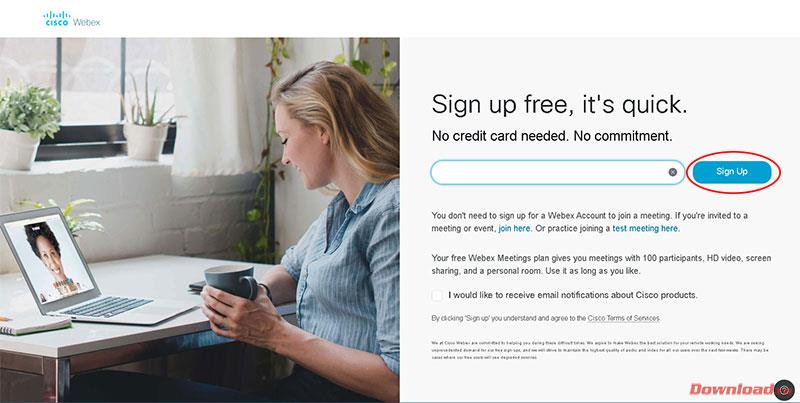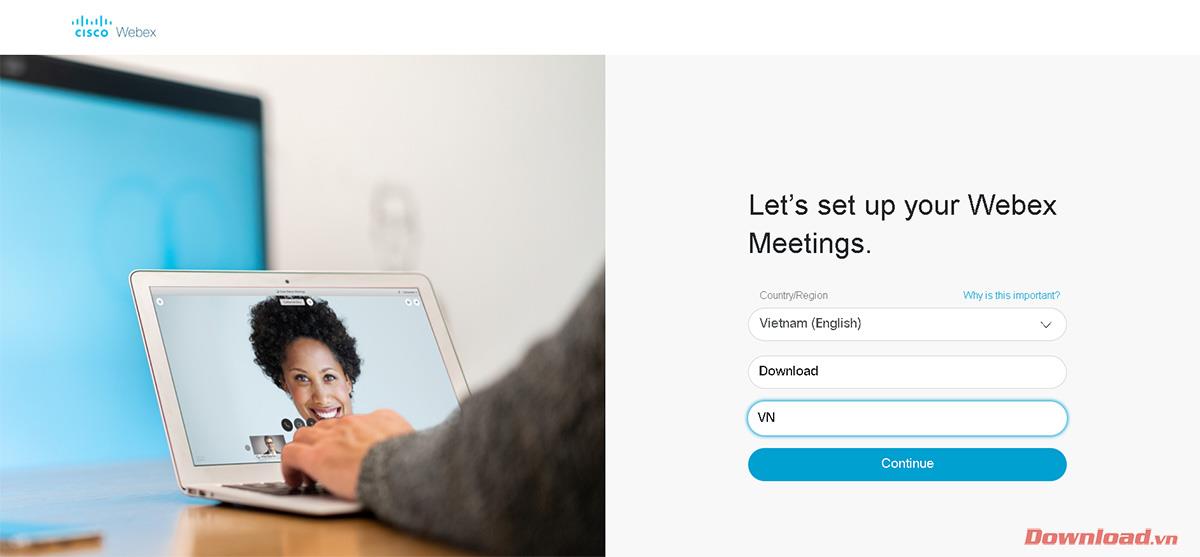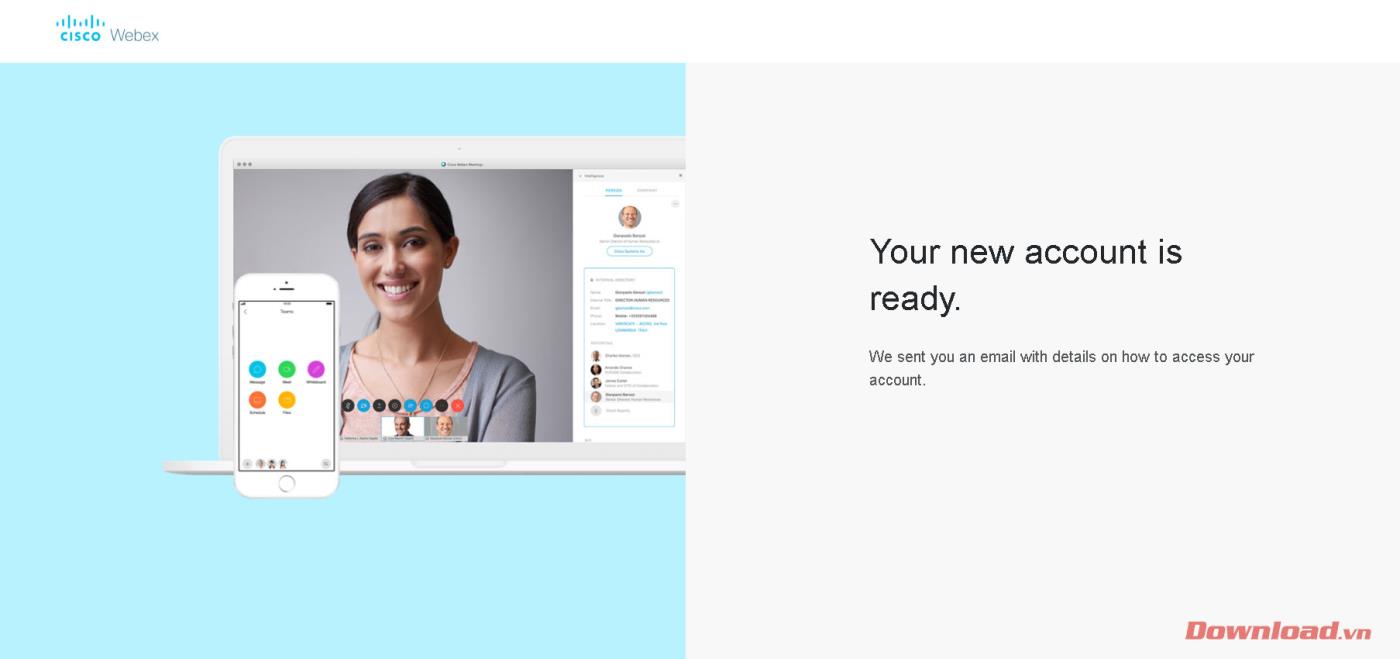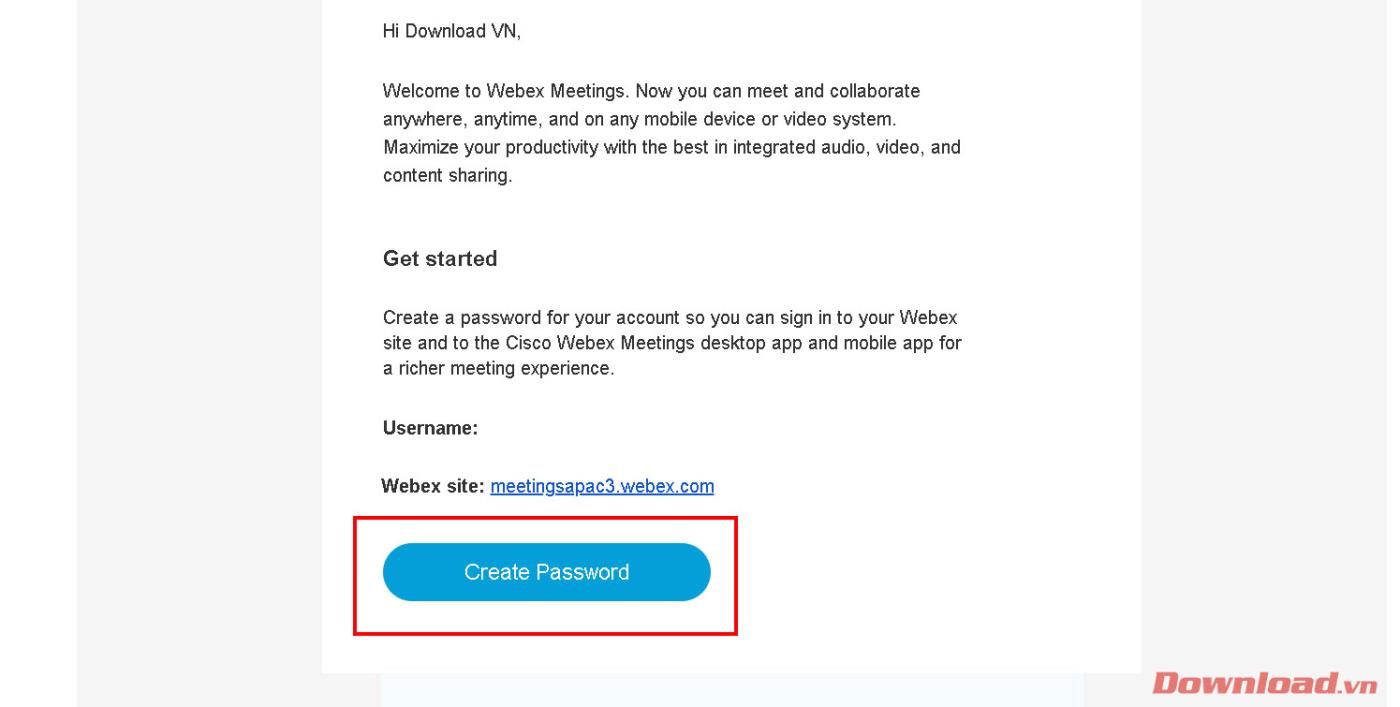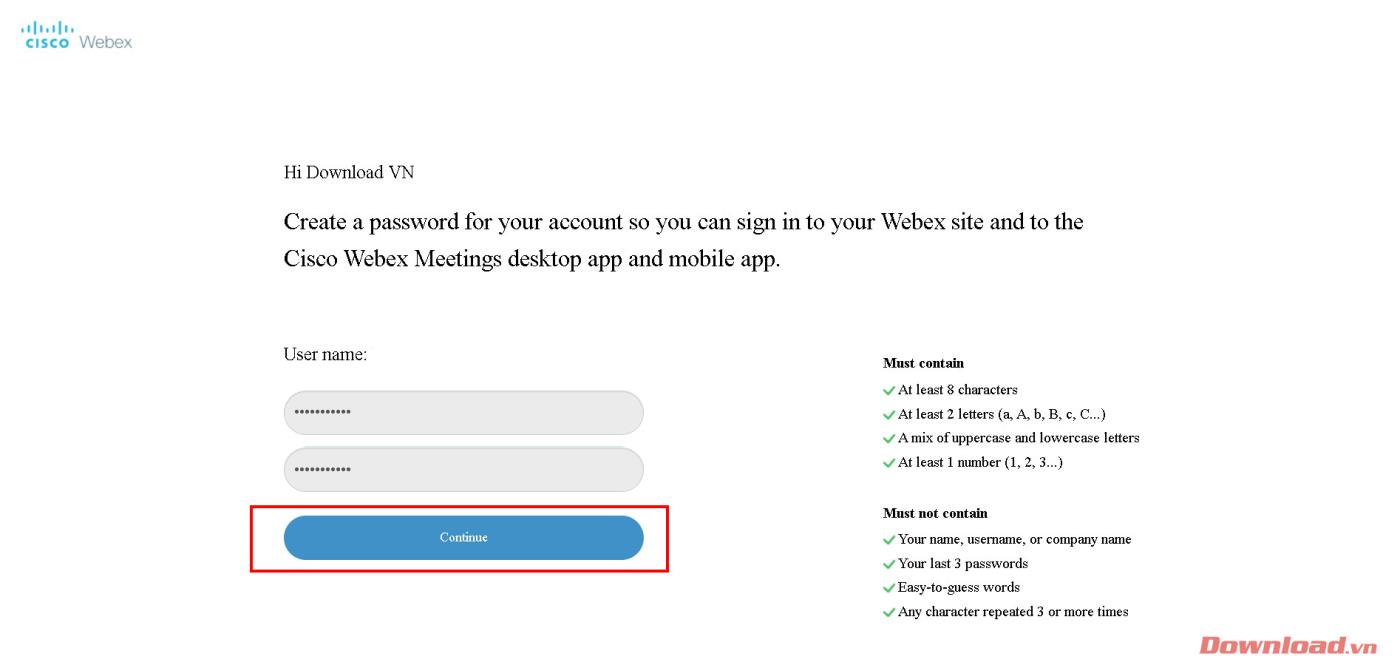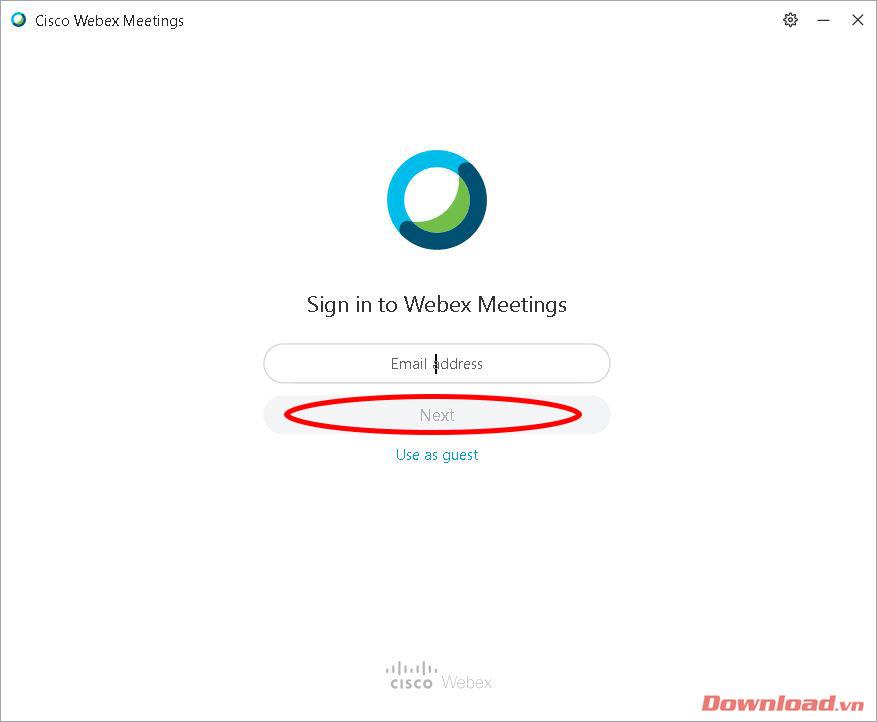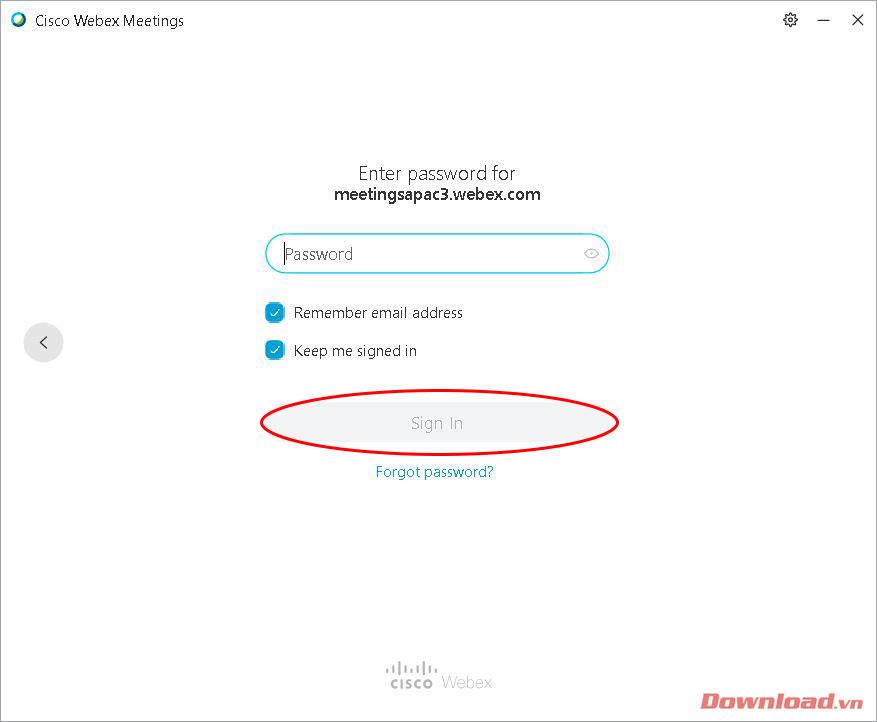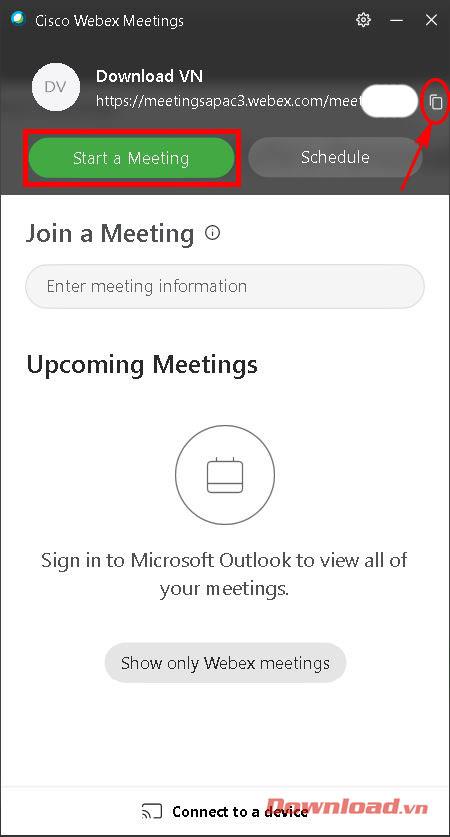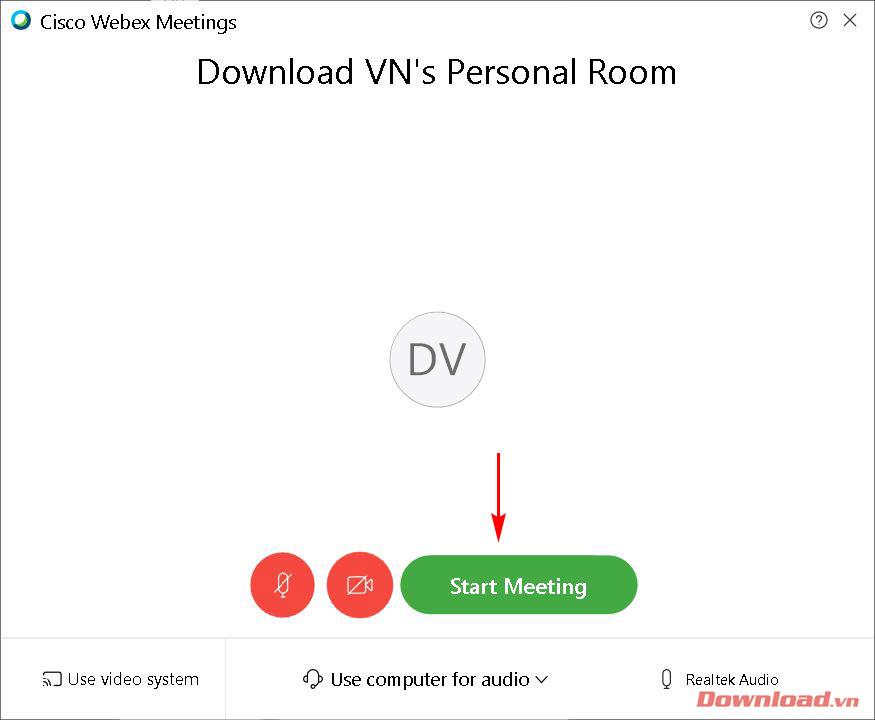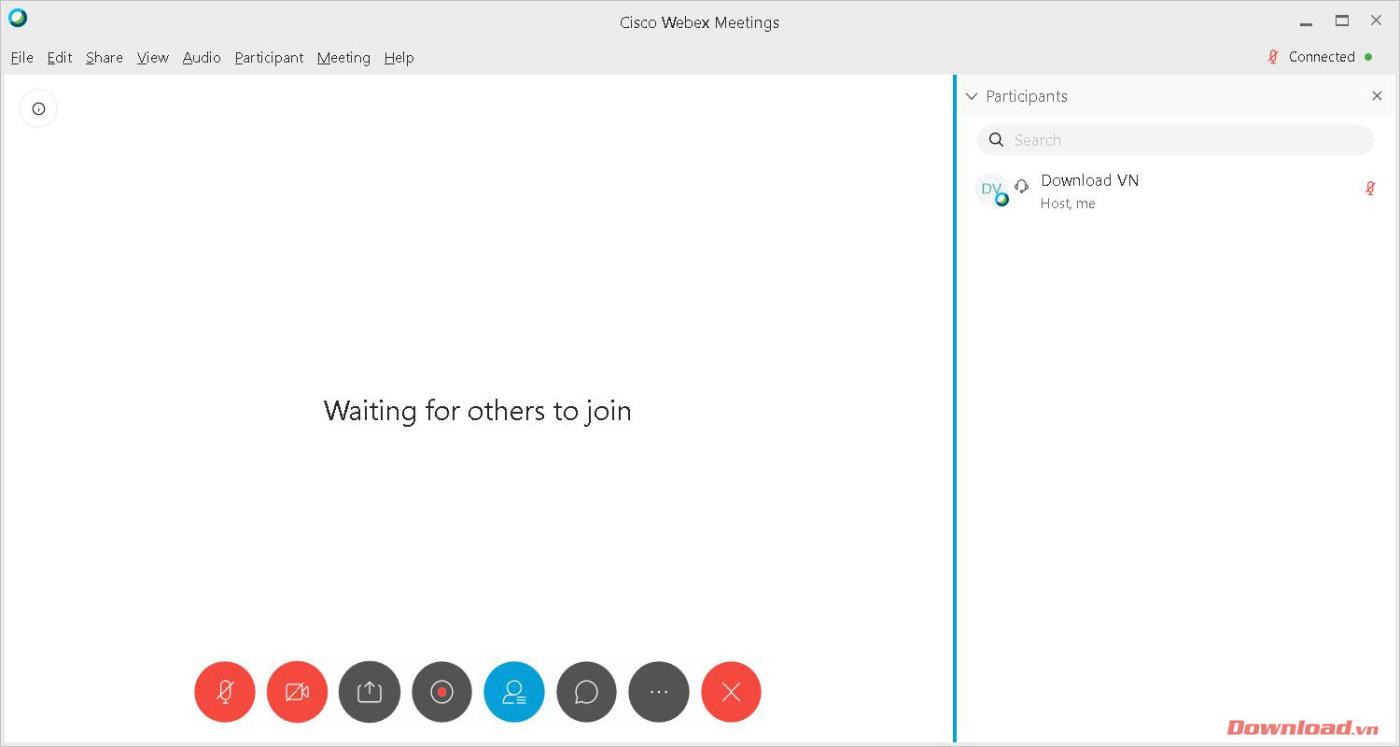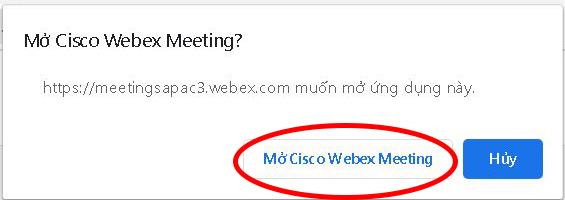Webex Meetings de la célèbre société de logiciels Cisco est une application très puissante et professionnelle à utiliser lors de réunions en ligne . Récemment, avec l’augmentation significative de l’apprentissage et du travail en ligne provoquée par l’épidémie, Webex a gagné la confiance et est utilisé par de nombreuses personnes. Apprenons comment enregistrer, installer et utiliser Webex dans l'article suivant.

Instructions pour l’inscription et l’installation de Webex Meeting pour l’apprentissage et les réunions en ligne
Remarque : Il s'agit d'un guide d'installation et d'utilisation du logiciel Webex pour PC.
Instructions pour l'installation de Webex
Vous devez d’abord télécharger la version du logiciel Cisco Webex Meetings pour PC.
Après le téléchargement, exécutez le fichier téléchargé pour ouvrir la fenêtre d'installation. Cliquez sur le bouton Suivant .
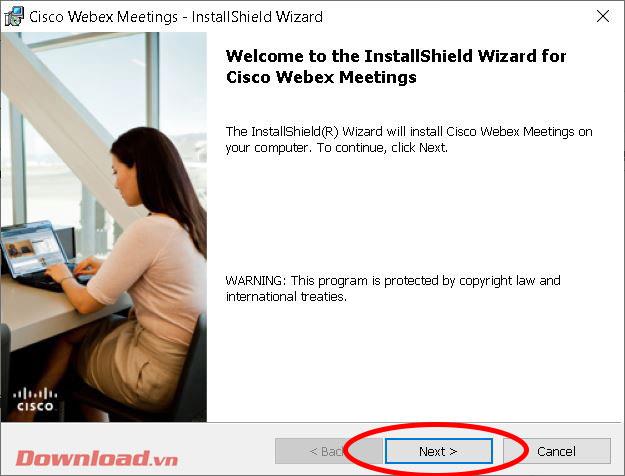
Cochez la ligne J'accepte les termes du contrat de licence puis cliquez sur Suivant .
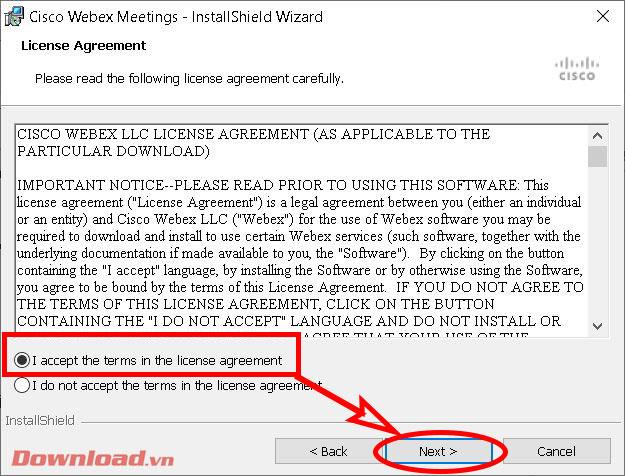
Dans la fenêtre suivante, cliquez sur Installer pour procéder à l'installation.
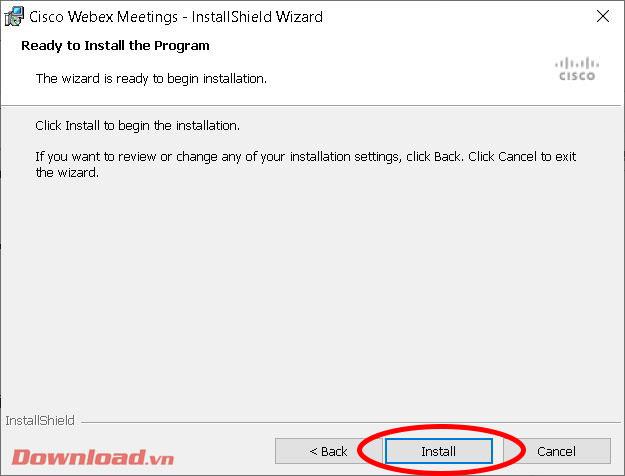
Attendez un moment que le processus d'installation soit terminé. Si Windows affiche une boîte de dialogue vous demandant si vous souhaitez installer le logiciel, cliquez sur Oui .
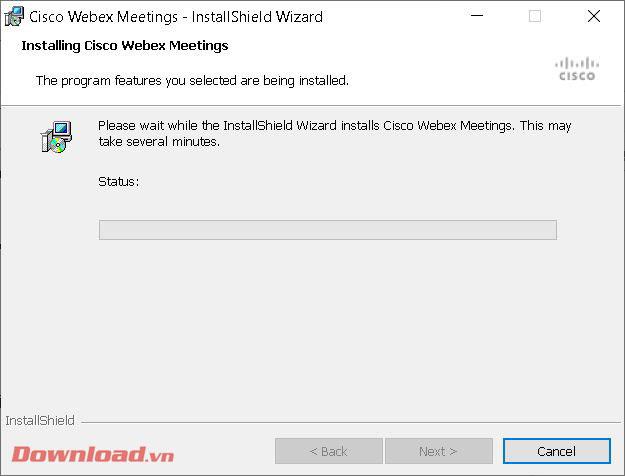
Une fois l'installation réussie, cliquez sur le bouton Terminer pour fermer la fenêtre et démarrer le logiciel Webex immédiatement après.
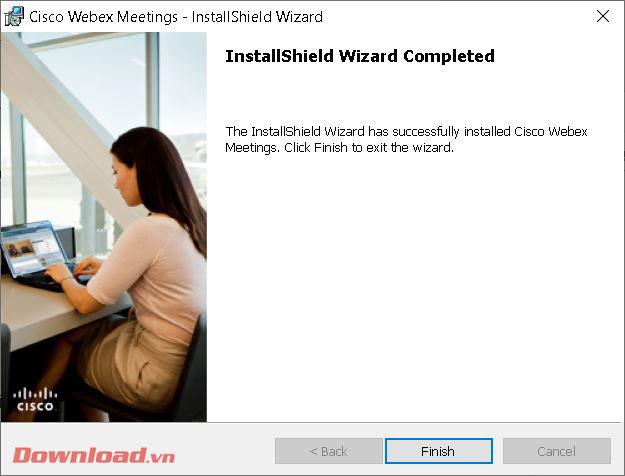
Inscrivez-vous pour un compte Webex
Pour pouvoir utiliser Webex, vous devez créer un compte. Visitez la page d'accueil de l'application à l'adresse : https://www.webex.com/ puis appuyez sur le bouton S'inscrire maintenant, c'est gratuit .
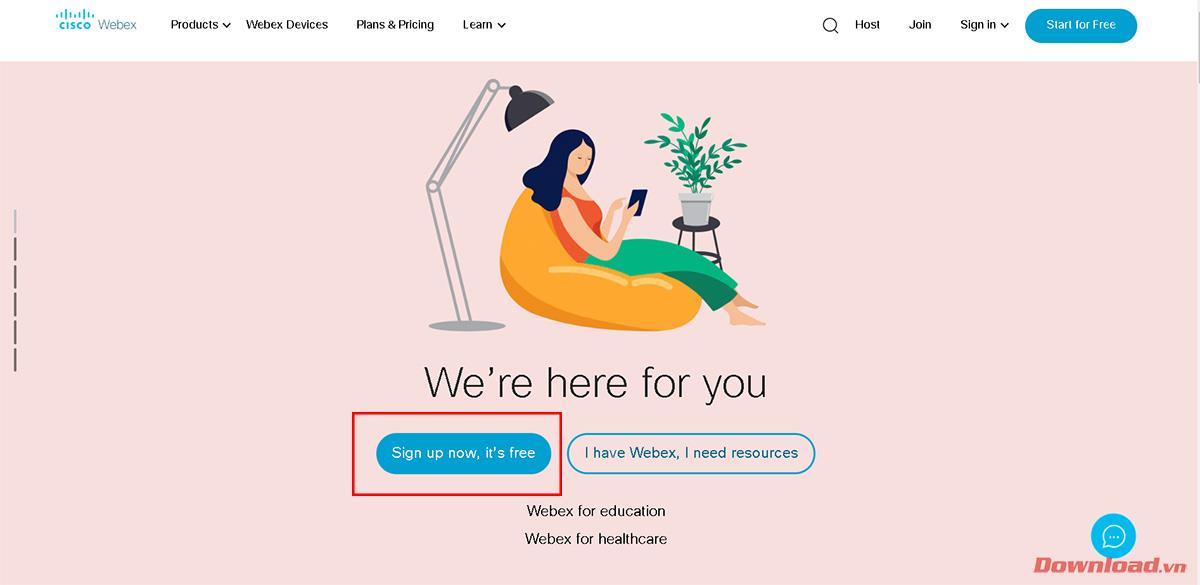
Entrez votre adresse e-mail dans la case vide, puis appuyez sur le bouton S'inscrire à côté.
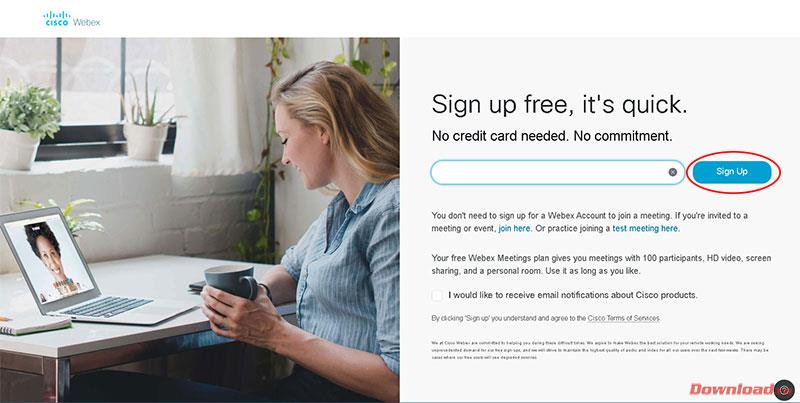
Sélectionnez Pays, langue et indiquez votre nom complet dans les cases vides, puis cliquez sur Continuer .
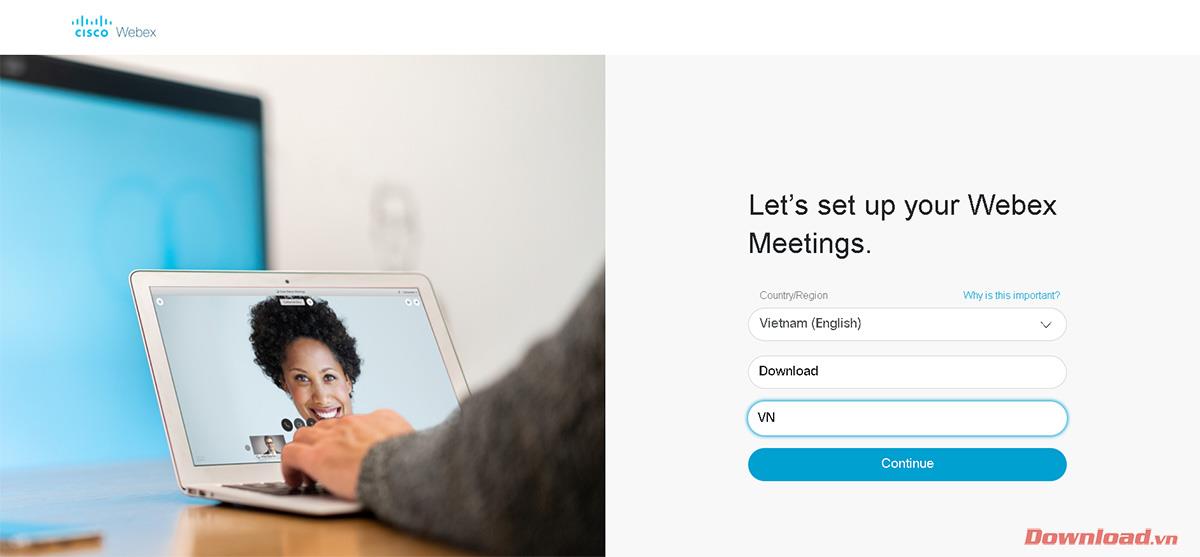
Le système enverra un e-mail à votre boîte aux lettres pour confirmer la création du compte.
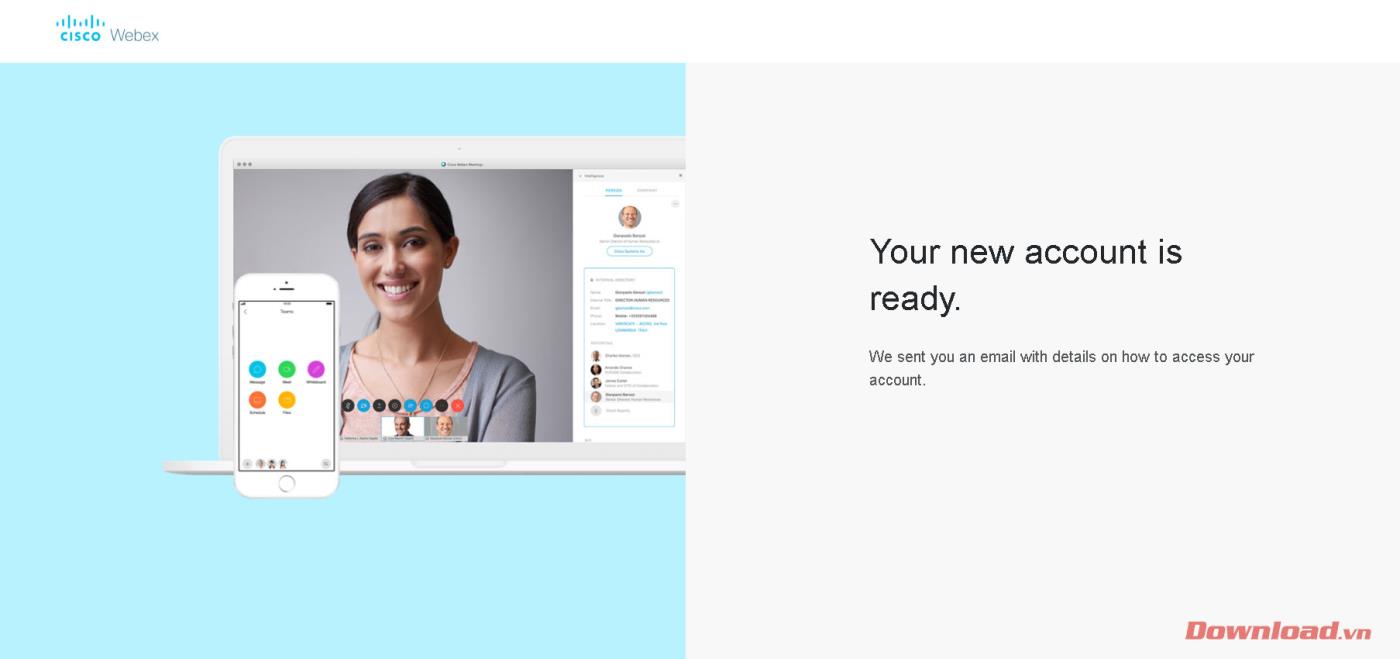
Vérifiez votre e-mail envoyé par Webex, cliquez sur le bouton Créer un mot de passe à la fin du message.
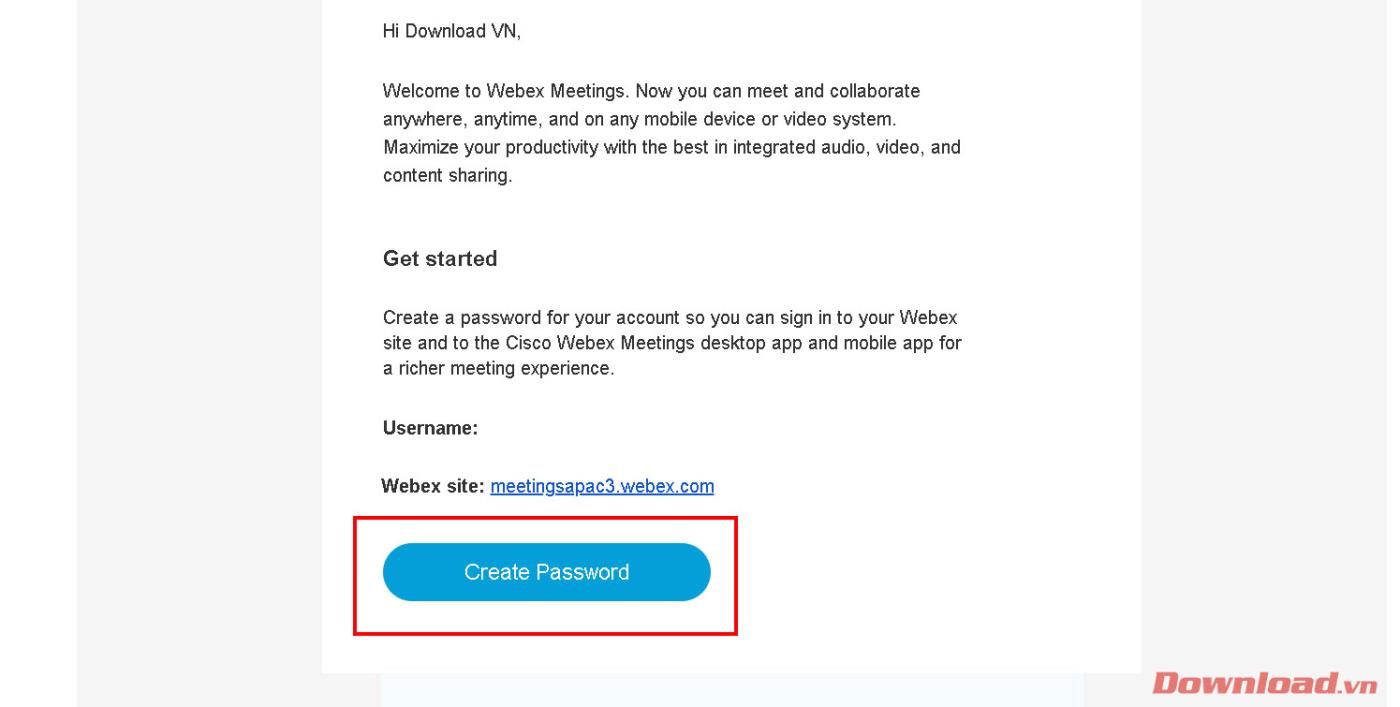
Ensuite, vous serez redirigé vers la page de gestion de compte Webex pour créer un mot de passe de connexion. Entrez votre mot de passe et confirmez votre mot de passe dans les 2 cases vides sous Nom d'utilisateur et cliquez sur Continuer pour terminer le processus d'enregistrement du compte.
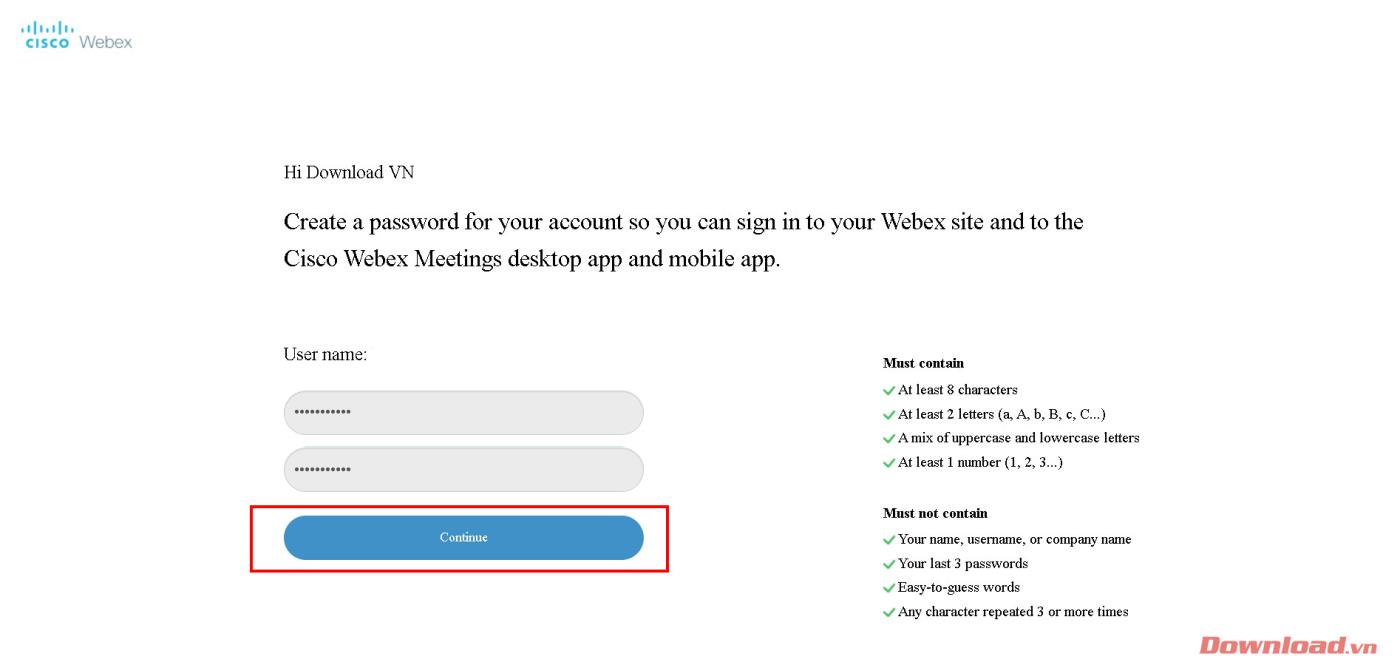
Créer une salle de classe/réunion Webex
Pour créer une salle de classe ou une salle de réunion, après avoir ouvert le logiciel Webex, saisissez l'adresse e-mail enregistrée dans la zone Adresse e-mail , puis cliquez sur Suivant .
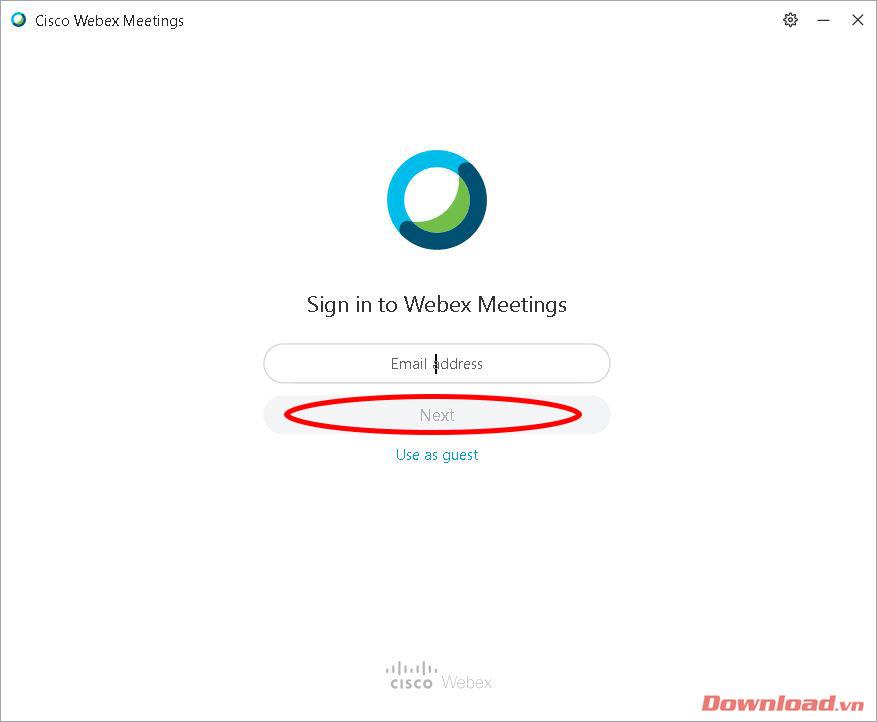
Ensuite, entrez votre mot de passe dans la zone Mot de passe , puis appuyez sur le bouton Connexion .
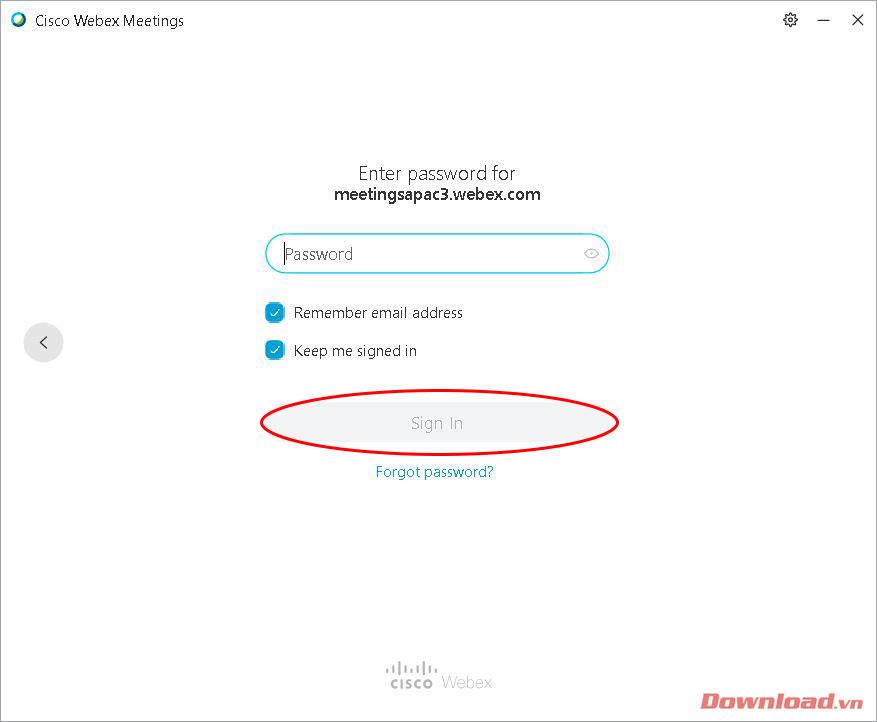
Une fois connecté avec succès, la fenêtre principale du logiciel apparaîtra. Cliquez sur l'icône de copie à côté du lien de la salle comme indiqué ci-dessous pour copier le lien et l'envoyer aux participants. Ensuite, appuyez sur le bouton Démarrer une réunion pour démarrer un cours/une réunion.
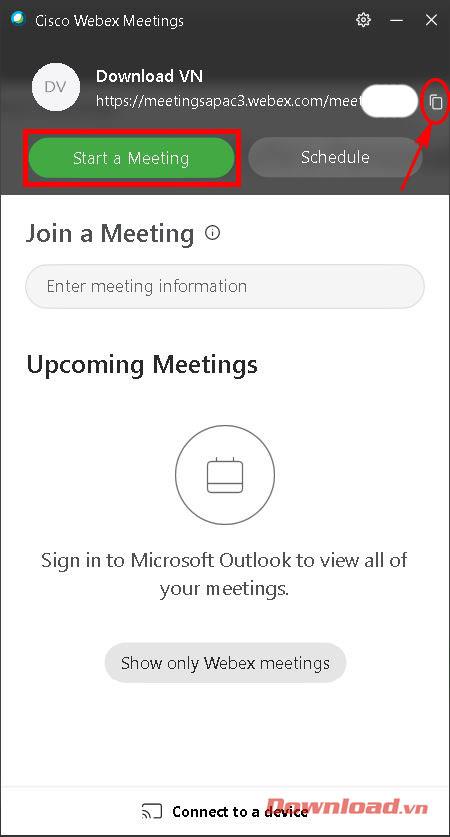
A ce moment, l'utilisateur sera transféré vers la salle de réunion personnelle pour préparer la réunion ou la séance d'étude. Après avoir éteint ou rallumé le son et l'image avec le bouton correspondant sur l'écran ; Cliquez sur Démarrer la réunion .
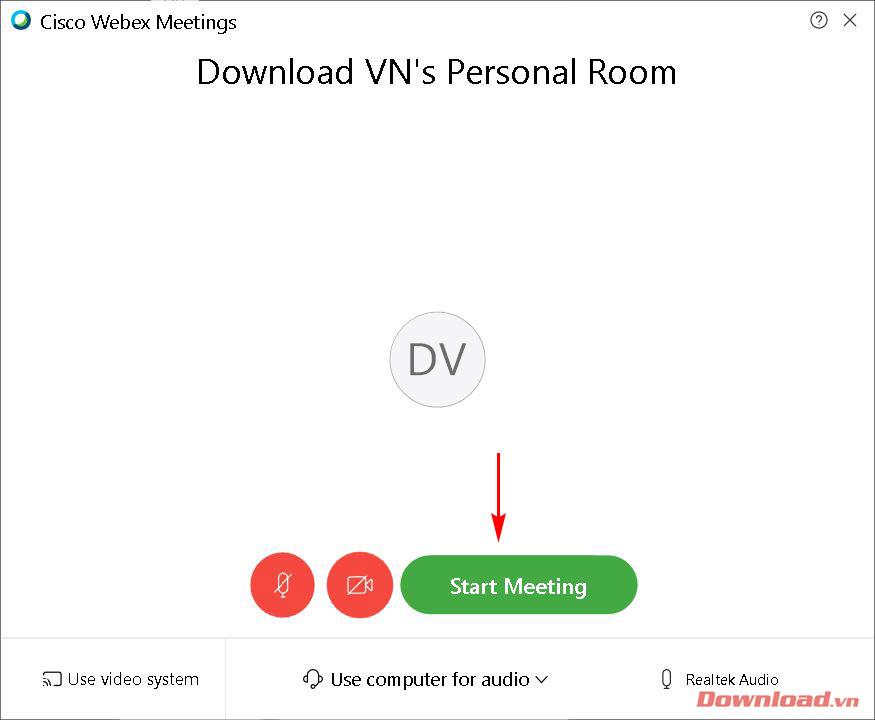
La fenêtre de la classe/salle de réunion apparaîtra comme indiqué ci-dessous. Nous pouvons gérer les membres participant à la salle dans le menu de droite. L'interface de la classe est très conviviale et facile à utiliser avec des fonctions de base assez complètes telles que la mise en sourdine, la désactivation de la vidéo, l'enregistrement, le téléchargement de fichiers de données...
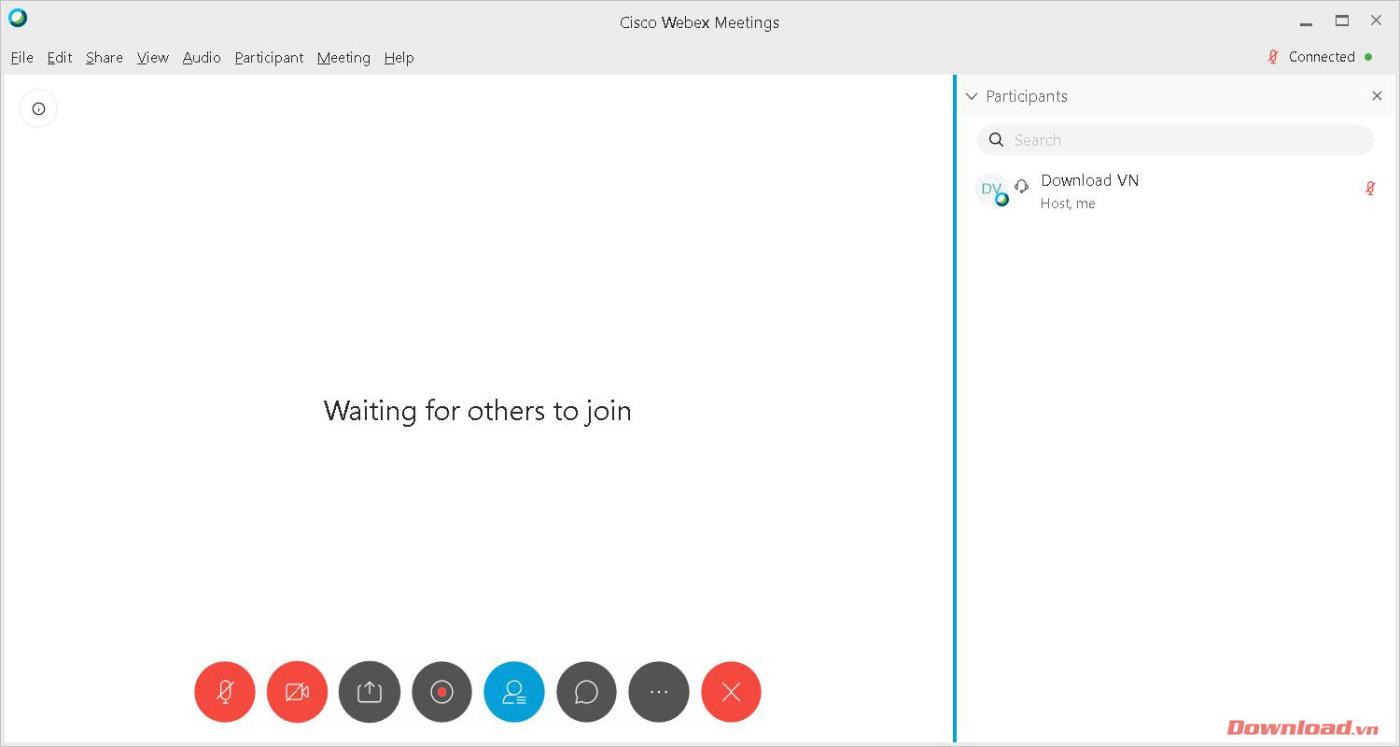
Rejoindre une salle de classe/réunion Webex
Rejoindre une salle Après avoir reçu le lien de la classe , cliquez dessus. À ce stade, vous serez redirigé vers la modification de la fenêtre du navigateur. Cliquez sur Ouvrir Cisco Webex Meeting dans la boîte de dialogue qui apparaît pour ouvrir le logiciel Webex et entrer dans la salle.
Remarque : Vous devez installer le logiciel Webex pour pouvoir rejoindre la salle. Si vous ne l'avez pas installé, le site Web vous demandera également de télécharger le fichier et de l'installer. Voir les instructions d'installation au début de l'article.
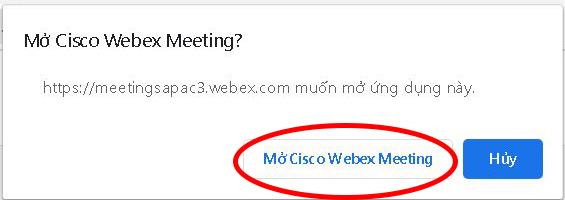
Ainsi, en quelques étapes simples, vous pouvez créer et rejoindre une salle de classe ou une salle de réunion pour répondre à vos besoins d'échange en ligne.
Je vous souhaite du succès !