Tous les compagnons de BaldurS Gate 3

Les jeux de rôle (RPG) utilisent des compagnons pour encourager les joueurs à créer des liens émotionnels avec d'autres personnages du jeu. « La porte de Baldur 3 »
Liens de périphérique
AirPlay vous permet de diffuser sans fil de la vidéo ou de l'audio depuis votre appareil Apple vers un appareil compatible. Mais que se passe-t-il lorsque vous utilisez Windows ? Pouvez-vous utiliser AirPlay pour diffuser sur un ordinateur Windows ?

Avoir un PC ou un ordinateur portable Windows et un appareil Apple et ne pas savoir comment combler le fossé entre les deux technologies peut être gênant. Heureusement, il est possible d'utiliser AirPlay sur un PC Windows en installant iTunes ou l'une des nombreuses autres applications tierces.
Lisez la suite pour savoir comment utiliser AirPlay sous Windows avec diverses applications tierces.
Comment utiliser AirPlay Streaming à partir d'iTunes sous Windows
iTunes est l'itinéraire le plus simple lors de la connexion à des appareils AirPlay via Wi-Fi à votre ordinateur Windows.
L'application iTunes pour Windows prend en charge le streaming audio AirPlay de base. Il vous suffit d'installer iTunes, puis de vous connecter au réseau Wi-Fi hébergeant les appareils pour envoyer de la musique sur votre PC.
La dernière version d'iTunes pour Windows 10/11 peut être téléchargée depuis le Microsoft Store officiel. Voici comment commencer à utiliser AirPlay via iTunes pour Windows.
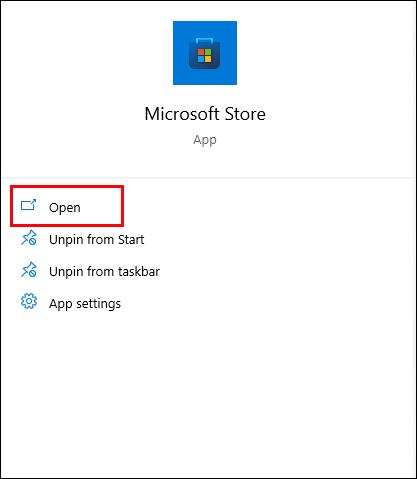



La mise en miroir de votre écran Windows nécessite une application
AirPlay Mirroring peut afficher tout ce qui est affiché sur votre appareil iOS ou l'écran de votre Mac sur un téléviseur HD via l'Apple TV. Cette prise en charge n'est pas nativement intégrée à Windows, mais plusieurs solutions tierces permettent cette fonctionnalité.
AirServer

L' application AirServer pour Windows est un puissant récepteur de mise en miroir universel. Il permet à un PC Windows de recevoir des médias via AirPlay et dispose des fonctionnalités Google Cast et Miracast. Il est compatible avec la dernière version d'iOS.
AirMyPC

AirMyPC vous permet de mettre en miroir votre PC Windows sur une Apple TV, Roku TV ou Chromecast en ajoutant les fonctionnalités de mise en miroir d'écran Windows AirPlay et Cast. L'application AirMyPC est un expéditeur AirPlay Windows. Il facilite AirPlay, Cast et peut diffuser des médias de votre ordinateur Windows vers votre Chromecast ou Apple TV s'ils se trouvent sur le réseau Wi-Fi de votre PC.
X Mirage

X-Mirage transforme votre PC Windows en un récepteur de mise en miroir d'écran. Il prend en charge AirPlay et Google Cast pour vous permettre de mettre en miroir ou de diffuser des écrans à partir de n'importe quel appareil compatible AirPlay ou Google Cast. Il offre l'enregistrement d'écran et l'audio. Il vous permet de mettre en miroir plusieurs appareils sur le même écran simultanément. Cependant, il ne prend pas en charge Apple TV.
Distribution d'AirDroid

AirDroid Cast est une application de gestion d'appareils Android qui facilite l'accès et le contrôle à distance d'un appareil Android à partir d'un ordinateur. C'est l'application Web la plus puissante pour la mise en miroir d'écran. Bien que cette fonctionnalité ne s'appelle pas "AirPlay", elle fait la même chose. Il facilite le partage d'écran multiplateforme et la diffusion d'écran d'un appareil Android compatible vers Windows.
AirParrot 3
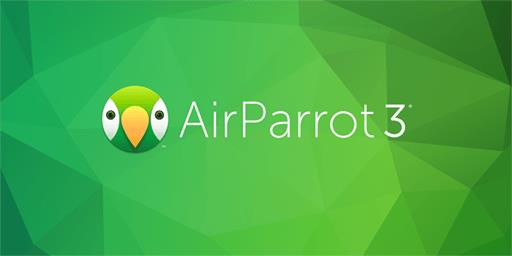
AirParrot 3 reflète et étend votre écran Windows ou diffuse des fichiers multimédias vers divers récepteurs. Il vous permet également de refléter une fenêtre ouverte sur l'Apple TV tout en en affichant une autre sur l'écran de votre ordinateur, une fonctionnalité impossible sur les Mac.
Comment mettre en miroir votre écran avec Airplay à partir d'un PC Windows
Pour montrer comment utiliser la fonction AirPlay à partir de votre ordinateur Windows, nous utiliserons AirParrot 3. Bien que le logiciel coûte 17,99 $, il existe un essai gratuit de sept jours entièrement fonctionnel avant d'acheter.

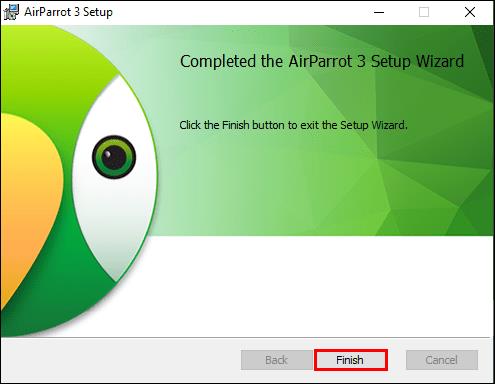



Comment recevoir un miroir Airplay sur un PC Windows
La possibilité de recevoir des flux AirPlay à partir d'autres appareils est une autre fonctionnalité réservée aux Mac. Ainsi, les Mac exécutant la dernière version de macOS peuvent fonctionner comme une Apple TV. Voici quelques programmes autonomes pour offrir à votre ordinateur Windows la même capacité.
Profil aérodynamique

Airfoil est une application Windows bien connue pour le streaming via AirPlay. À l'aide de cette application, vous pouvez diffuser du contenu multimédia à partir de votre ordinateur Windows, diffuser du contenu multimédia sur Apple TV et le diffuser sur des appareils iOS.
Tuneblade

L' application Tuneblade vous permet de diffuser du contenu multimédia sur des haut-parleurs Windows, Apple TV, AirPort Express et AirPlay. Il prend également en charge la connexion aux applications de réception audio AirPlay. Cette application vous permet de vous connecter à plusieurs appareils simultanément et de profiter de l'audio synchronisé dans plusieurs pièces.
Client Air Play

Le client AirPlay pour Windows Media Center est une application gratuite qui nécessite la technologie "Bonjour" incluse dans iTunes pour Windows.
Écran Solitaire

LonelyScreen est une application gratuite pour Windows et Mac. Il prend en charge la réception et l'enregistrement de contenu via AirPlay.
Comment mettre en miroir l'écran d'un iPhone sur Windows à l'aide d'Airplay
Si vous possédez un iPhone ou un appareil iOS, vous vous demandez peut-être comment mettre en miroir l'écran de votre iPhone sur votre PC Windows. Cela est possible si votre iPhone prend en charge AirPlay, que votre ordinateur exécute Windows 10 ou 11 et qu'une application tierce compatible est installée pour le faire fonctionner.
Pour cette démonstration, nous utiliserons l'application gratuite LonelyScreen.
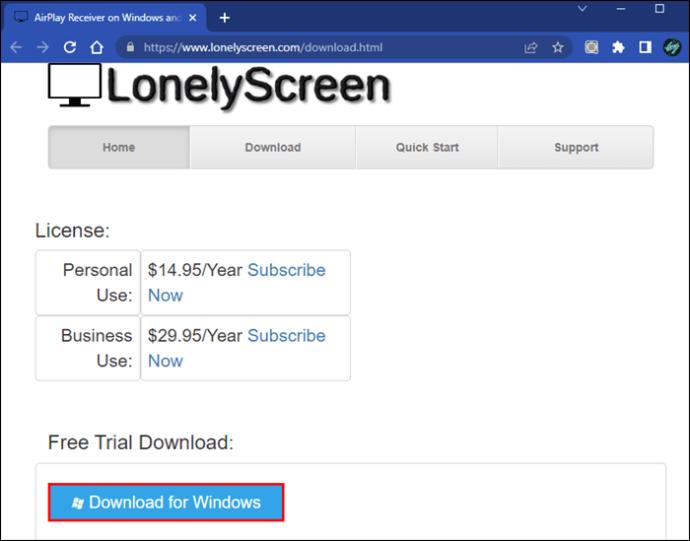


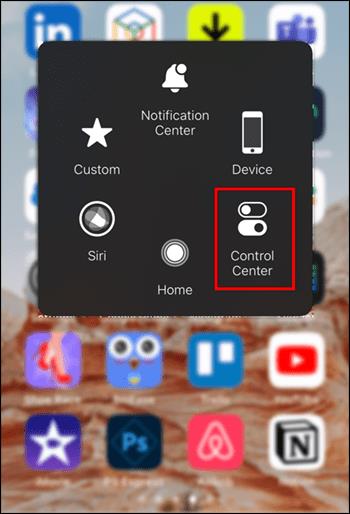


FAQ
À quoi ressemble l'icône AirPlay ?
L'icône AirPlay ressemble à un rectangle avec une flèche pointant vers le haut en bas.
AirPlay comme un utilisateur Mac
À l'aide de l'application iTunes pour Windows et d'autres applications tierces compatibles, vous pouvez profiter des divertissements stockés sur votre appareil compatible AirPlay à partir de votre ordinateur Windows. Il existe plusieurs applications tierces disponibles qui facilitent la fonctionnalité AirPlay. Ils fonctionnent comme prévu si vous utilisez Windows 10 ou 11, connecté à un appareil compatible AirPlay, et tout est sur le même Wi-Fi.
Avez-vous réussi à faire fonctionner AirPlay sur votre PC Windows ? Quelle application avez-vous utilisé ? Parlez-nous de votre expérience AirPlay dans la section des commentaires ci-dessous.
Les jeux de rôle (RPG) utilisent des compagnons pour encourager les joueurs à créer des liens émotionnels avec d'autres personnages du jeu. « La porte de Baldur 3 »
Si vous êtes un développeur Python, il y a de fortes chances que vous ayez entendu parler de NumPy, le package incontournable pour le calcul scientifique en Python. Mais savez-vous comment l'obtenir
La Corbeille est utile pour les appareils Windows car c'est un moyen pratique de supprimer des données sans les supprimer immédiatement. Mais que se passe-t-il s'il manque ou
Les Jetpacks sont l’un des appareils les plus essentiels pour vous aider à explorer le cosmos « Starfield ». Il vous permet de voler et de couvrir rapidement le terrain
Il peut sembler étrange de peser le pour et le contre du téléchargement d'une mise à jour gratuite de votre système d'exploitation, mais le chemin vers la mise à jour Windows 10 d'octobre 2018
Avez-vous cherché un moyen de modifier la construction de votre joueur sans recréer un nouveau personnage dans « Diablo 4 » ? Eh bien, vous avez de la chance. Le jeu vous permet
Si vous cherchez un moyen d'améliorer votre expérience de développement Python, VS Code ou Virtual Studio Code est votre meilleure solution. C'est amusant et
« Baldur's Gate 3 » (BG3 en abrégé) est l'un des jeux les plus importants lancés en 2023. Il poursuit la série Baldur's Gate, qui a été principalement centrée sur PC.
Bien que Windows 11 soit censé être un système d’exploitation plus convivial que ses prédécesseurs, il comporte quelques changements surprenants. Notamment,
Le réglage de la luminosité de l'écran est une fonctionnalité cruciale, quel que soit l'appareil que vous utilisez. Mais il est particulièrement important d'obtenir le niveau de luminosité
De nombreuses aventures RPG, telles que « Baldur's Gate 3 », proposent fréquemment aux joueurs des dialogues et des questions passionnantes auxquelles ils doivent répondre pour continuer leur progression. Dans
Le Wallpaper Engine a aidé des dizaines de milliers de personnes à remplacer leurs ennuyeuses images d'écran statiques par une superbe collection d'images vivantes et animées.
En tant que développeur, vous avez sûrement utilisé au moins un des deux outils légendaires : Visual Studio Code (VS Code) et Visual Studio classique. Les deux sont
"Diablo 4" possède un monde riche et profond rempli de donjons sombres à terminer, de grands boss à vaincre et d'un butin incroyable à acquérir. Mais si vous voulez aborder le
Le Yama est l'un des Katanas maudits du jeu et porte le statut légendaire. Manier une arme aussi puissante dans le monde ouvert « Blox Fruits » vous offrira
Presque tous les utilisateurs de PC Windows ont accidentellement supprimé un fichier qu'ils souhaitaient conserver. Même si votre premier geste devrait être de vérifier la corbeille, il se peut que ce ne soit pas le cas.
Lors de la diffusion avec OBS, vous souhaiterez peut-être retoucher votre arrière-plan. Cela garantit une toile de fond appropriée pour votre flux, le rendant attrayant.
Chaque élément joue un rôle important dans l'amélioration de l'expérience de jeu du joueur. Cela est particulièrement vrai pour les jeux de rôle (RPG) comme « Diablo 4 ».
Il n'y a rien de pire que d'allumer votre ordinateur Windows et de constater que votre appareil ne fonctionne pas comme prévu. Par exemple, lorsque vous ne pouvez même pas vous connecter
Windows Defender est un outil antivirus gratuit, intégré et complet offrant une protection fiable. Cependant, son utilisation présente certains inconvénients. C'est


















