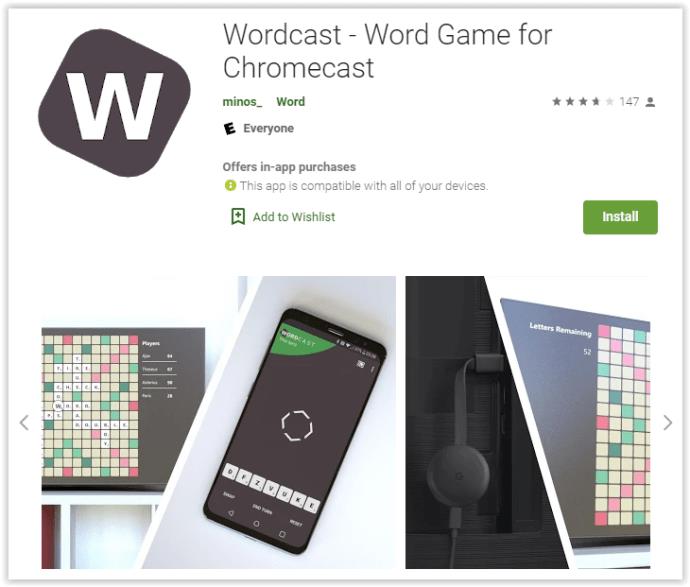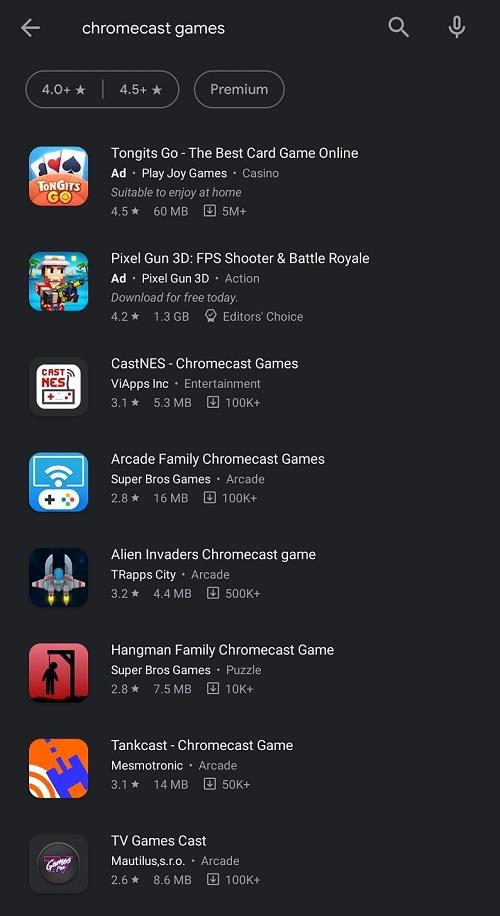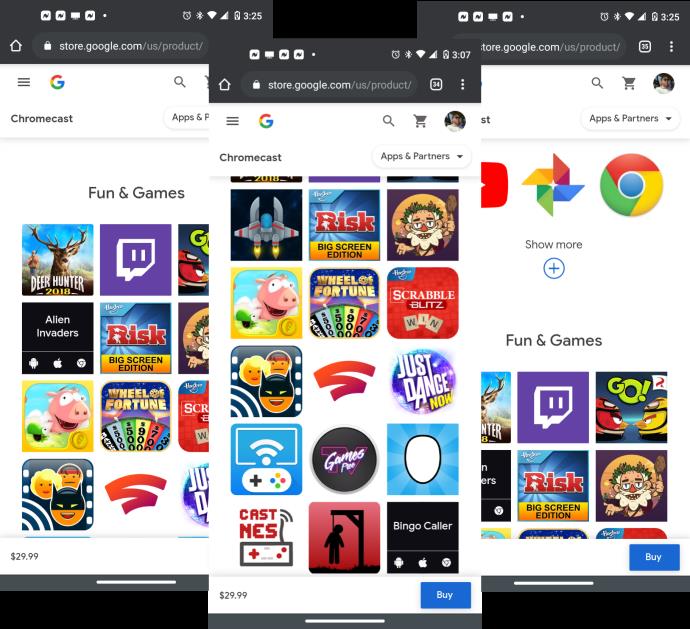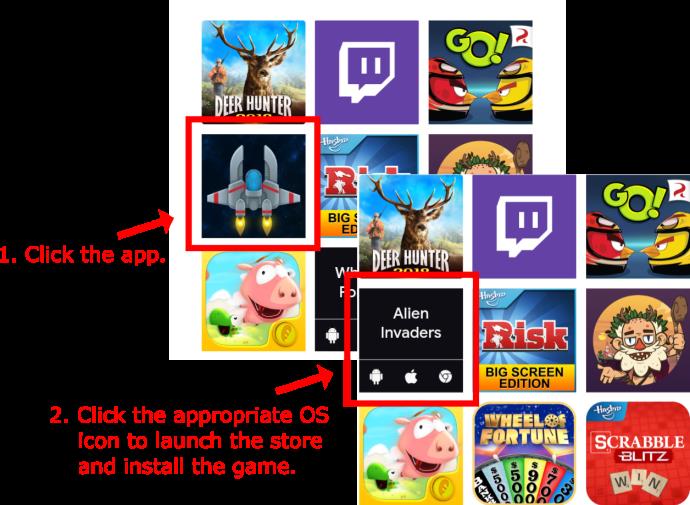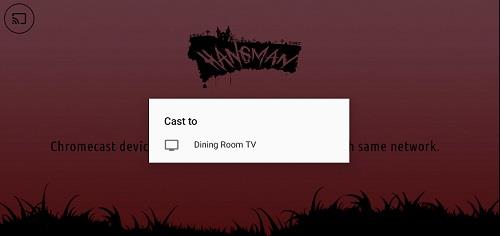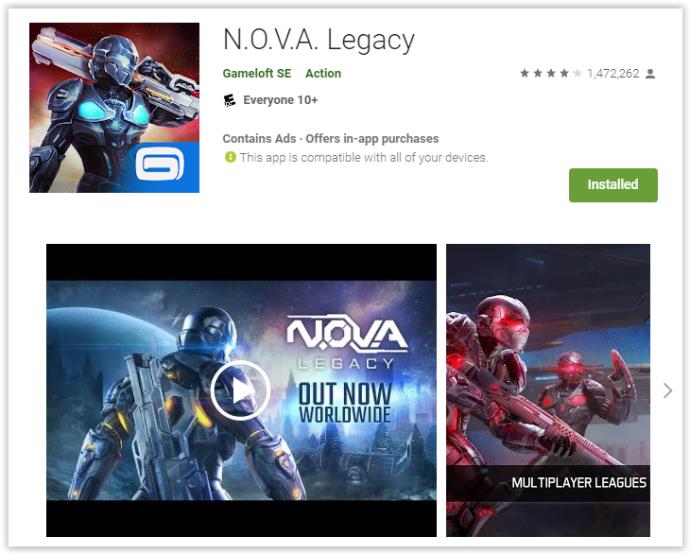Un fait peu connu à propos du Chromecast est qu'il est également possible de diffuser des jeux en plus du streaming vidéo et audio. Les jeux mobiles devenant de plus en plus sophistiqués, c'est une perspective tentante.

Diffuser des jeux depuis votre téléphone ou votre tablette via Wi-Fi vers votre Chromecast peut être étonnamment efficace et amusant. Soyez averti, cependant; vous avez besoin que votre réseau Wi-Fi fonctionne à son niveau optimal pour que cela fonctionne.
S'il n'est pas particulièrement rapide ou si de nombreuses personnes l'utilisent simultanément, le gameplay peut sembler assez lent et vos visuels en souffriront également. Pour que tout fonctionne correctement, votre Chromecast réduira la qualité. Voici un guide étape par étape pour jouer à des jeux sur votre Chromecast.
Comment jouer à des jeux sur votre téléviseur à l'aide d'un Chromecast avec un appareil Google TV
La meilleure façon de jouer à des jeux sur votre téléviseur avec un Chromecast est d'utiliser le modèle "Chromecast avec Google TV". Cet appareil particulier fournit la fonctionnalité Chromecast et vous offre les avantages de Google OS/Google TV. Cette fonctionnalité offre la possibilité d'installer des jeux basés sur Android comme vous le faites avec un appareil Google TV ou Android. Bien sûr, la sélection est limitée, mais pas autant qu'avec un Chromecast ordinaire.
- Lancez votre appareil "Chromecast avec Google TV" .
- Appuyez sur « haut » sur la télécommande pour utiliser le menu de navigation en haut. Choisissez "Applications".
- Dans l'écran "Applications", recherchez des jeux dans la "barre de recherche d'applications" qui apparaît. Actuellement, l'appareil n'a pas de véritable catégorie de jeux, donc la recherche apporte beaucoup plus de choix.
- Sélectionnez le jeu que vous souhaitez, tel que "Star Wars Pinball", puis suivez les instructions d'installation.
Comment jouer à des jeux sur un téléviseur à l'aide d'appareils Chromecast 1ère, 2e et 3e génération
Étape 1 : Choisissez votre jeu Chromecast sur votre téléphone/tablette Android
La première étape consiste à trouver un jeu auquel jouer. Cette tâche n'est pas aussi simple qu'il y paraît. Seule une petite poignée de jeux ont un support spécifique pour Chromecast, y compris Angry Birds Go et WGT Golf. Les autres sont des quiz, des jeux de mots, etc. La plupart des jeux Chromecast utilisent votre smartphone Android comme manette.
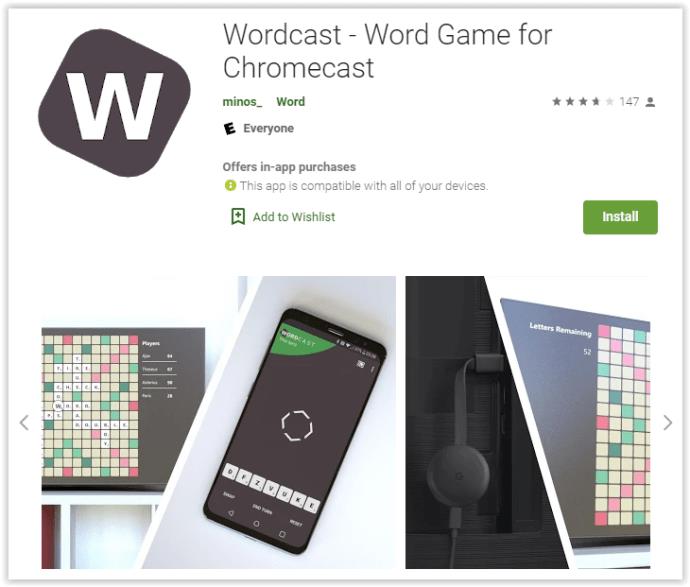
- Pour trouver ces jeux, recherchez Google Play pour les jeux Chromecast. Cette action ne signifie pas que tous les jeux répertoriés sont des jeux Chromecast. Vérifiez les détails pour plus d'informations.
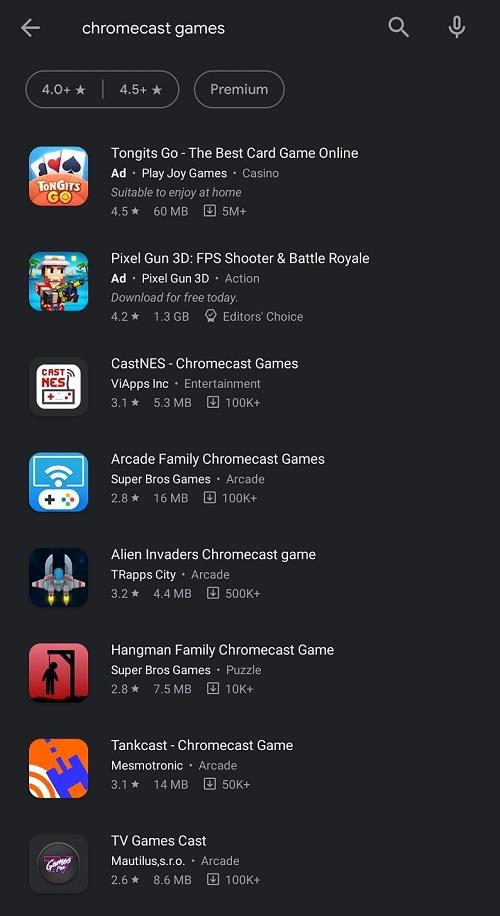
- Outre Google Play Store, vous pouvez également visiter le Google Store "officiel" (magasin de produits) et accéder à la section des produits Chromecast à l'aide de votre appareil mobile. Les applications répertoriées ici sont spécialement conçues pour Chromecast.
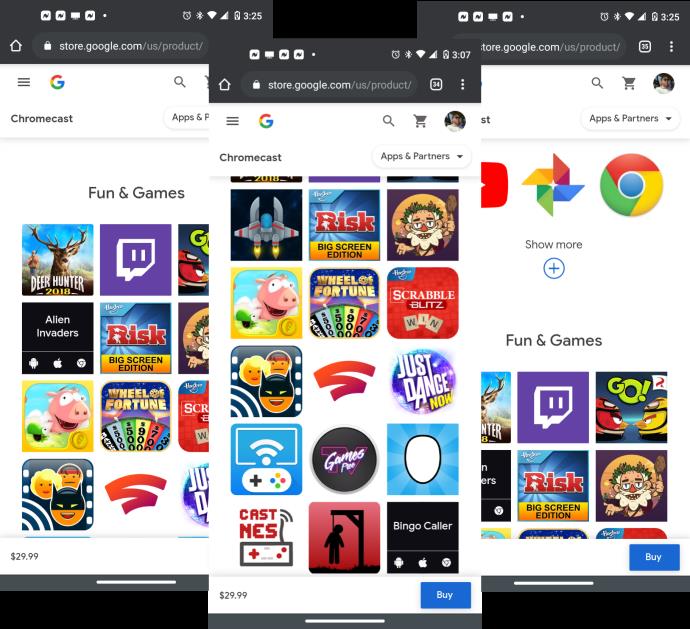
- Appuyez sur n'importe quel jeu de la liste à l'aide de votre smartphone ou de votre tablette. Sélectionnez l'icône de l'OS choisi, puis installez le jeu depuis la boutique associée.
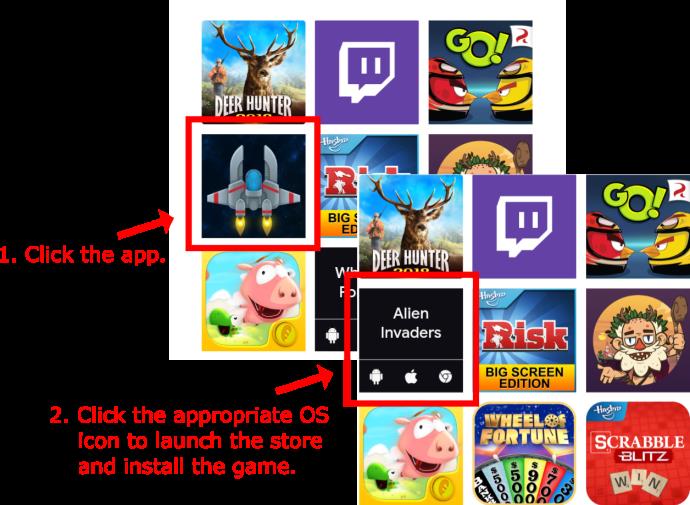
Étape 2 : Lancez le jeu sur votre téléphone/tablette Android
Lancement des jeux Chromecast
- Pour commencer à jouer, vous devez ouvrir le jeu sur votre smartphone. À partir de là, l'application fournira les instructions de configuration nécessaires pour l'utiliser avec votre Chromecast.

- L' icône Cast est le composant le plus courant de tout jeu Chromecast. Appuyez simplement sur l'icône de votre téléphone mobile, puis sélectionnez votre Chromecast dans le cadre contextuel. Après un court délai, le jeu sera transféré sur votre téléviseur tandis que le smartphone devient le contrôleur, en supposant que la conception du jeu utilise cette fonctionnalité.
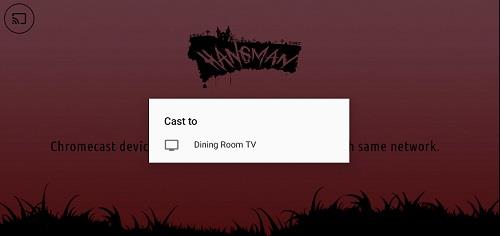
Notez que certains jeux conviennent mieux à la lecture via Chromecast que d'autres. Alors que de nombreuses applications utilisent le téléphone comme contrôleur, d'autres jeux ne font que refléter l'écran sur votre téléviseur.
Lancer des jeux Android standard
De nombreux jeux Android peuvent être mis en miroir sur votre appareil Chromecast en reproduisant simplement ce qui apparaît sur votre smartphone ou votre tablette. Cependant, cette option comporte généralement un certain décalage.
Si vous maintenez les paramètres de qualité bas, vous pouvez jouer à de nombreux jeux autres que Chromecast en reflétant simplement l'écran de votre smartphone ou de votre tablette sur le Chromecast. Le seul inconvénient de cette méthode est que vous regarderez votre téléphone plutôt que la télévision.
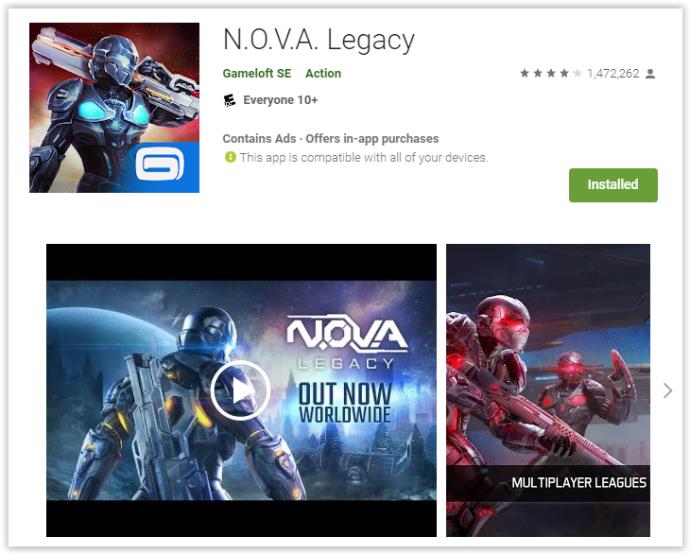
Les jeux en miroir fonctionnent mieux sur les appareils Chromecast 2e génération et 3e génération. Il entraîne moins de décalage que le premier Chromecast, ce qui rend les jeux plus faciles à jouer. Si vous possédez le Chromecast de deuxième ou de troisième génération, il est préférable de le configurer pour utiliser la bande de fréquences 5 GHz de votre routeur Wi-Fi. Enfin, de nombreux jeux ont des paramètres de qualité réglables. Si vous avez des difficultés à faire jouer un jeu de manière fluide sur votre Chromecast, essayez de réduire les paramètres de qualité au minimum.
Avec chaque nouvelle mise à jour et version de Chromecast, le potentiel de jeu augmente également, ce qui permet des jeux plus sérieux sur cet appareil relativement peu coûteux. Que vous recherchiez un passe-temps simple ou que vous cherchiez à élargir votre horizon de jeu, pensez au Chromecast.
Faites savoir à la communauté comment vous utilisez votre Chromecast pour jouer à des jeux dans la section des commentaires ci-dessous.