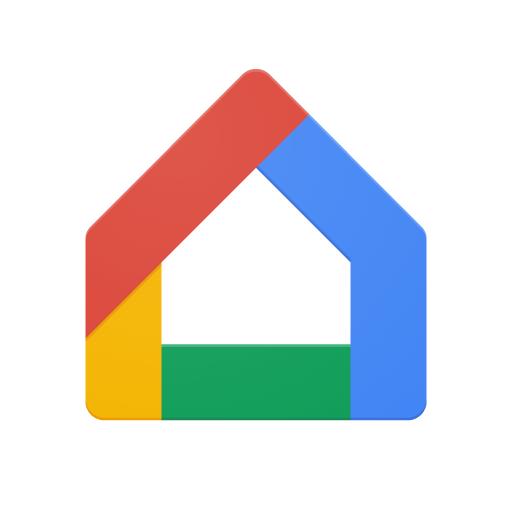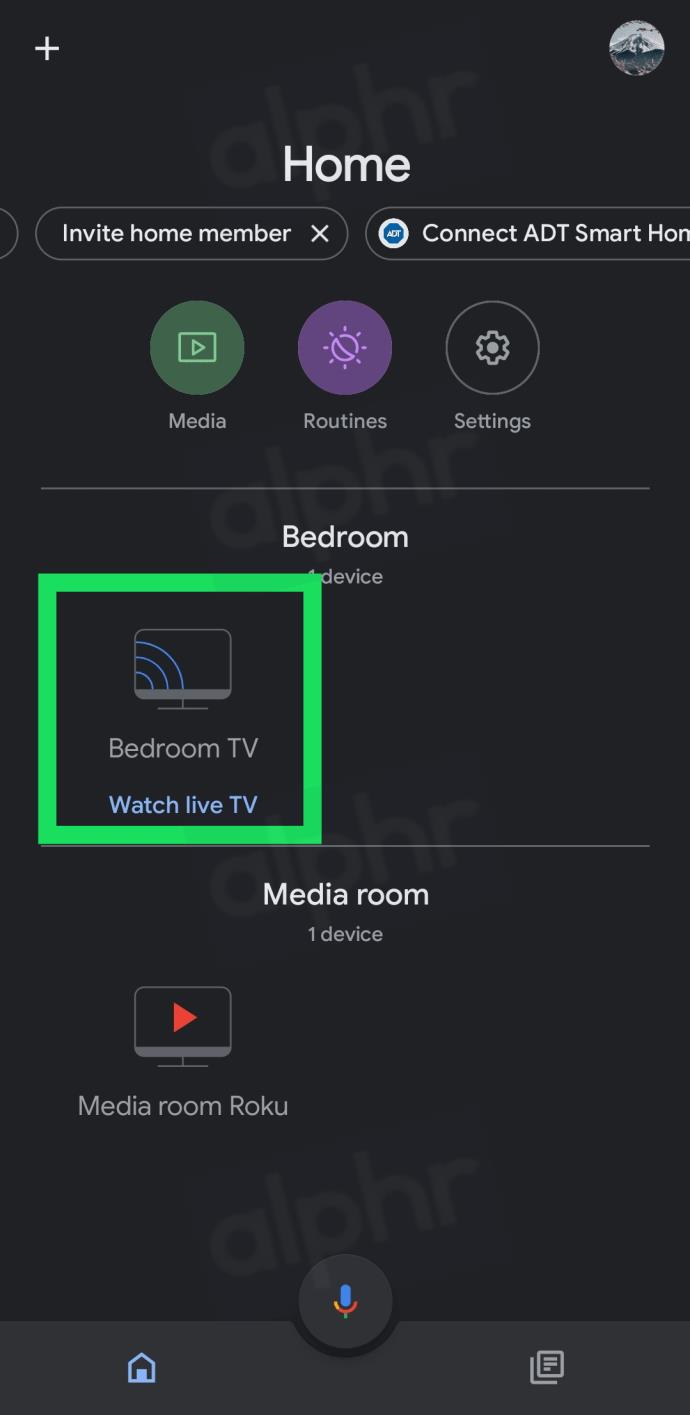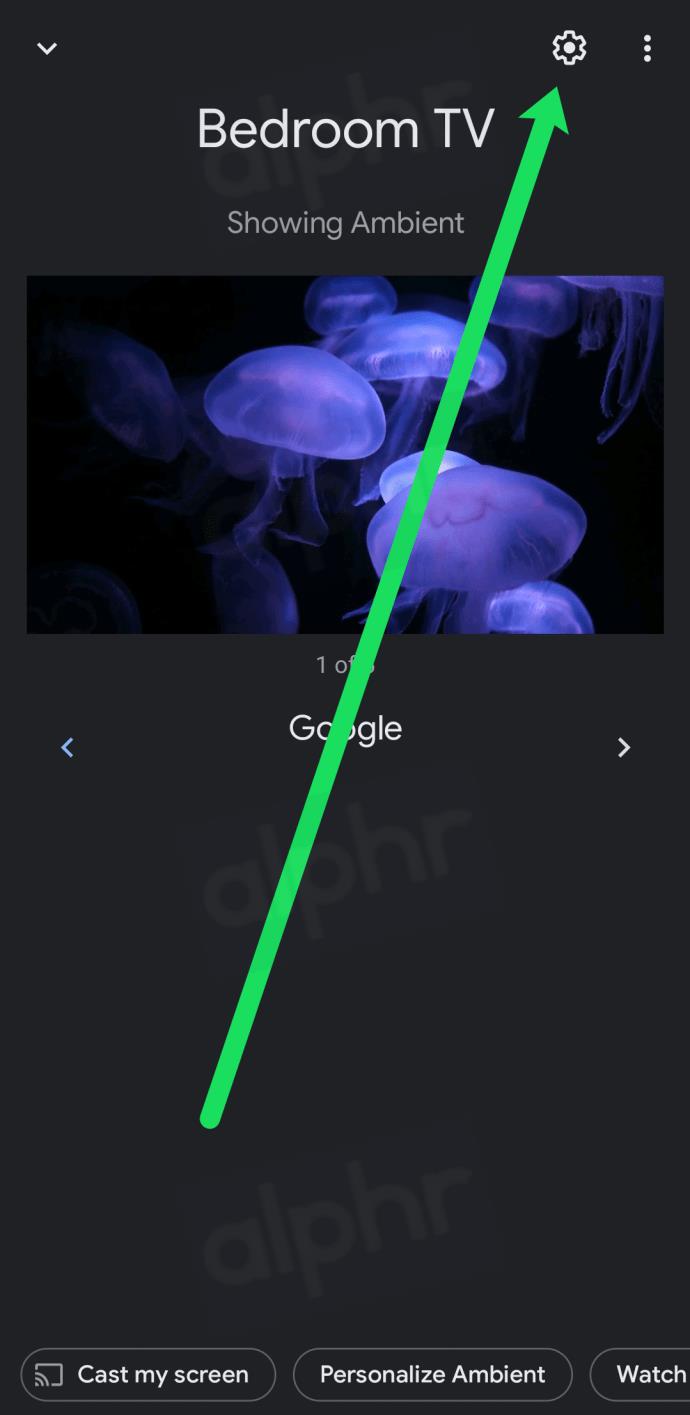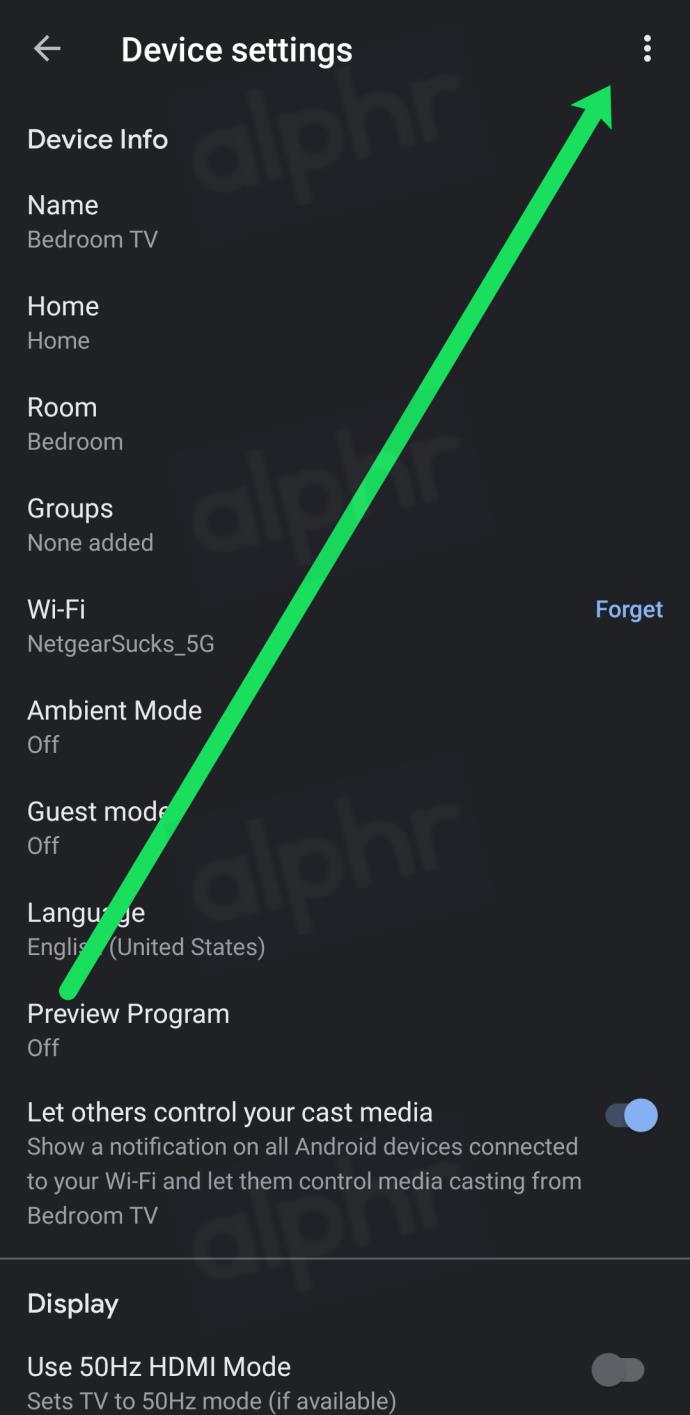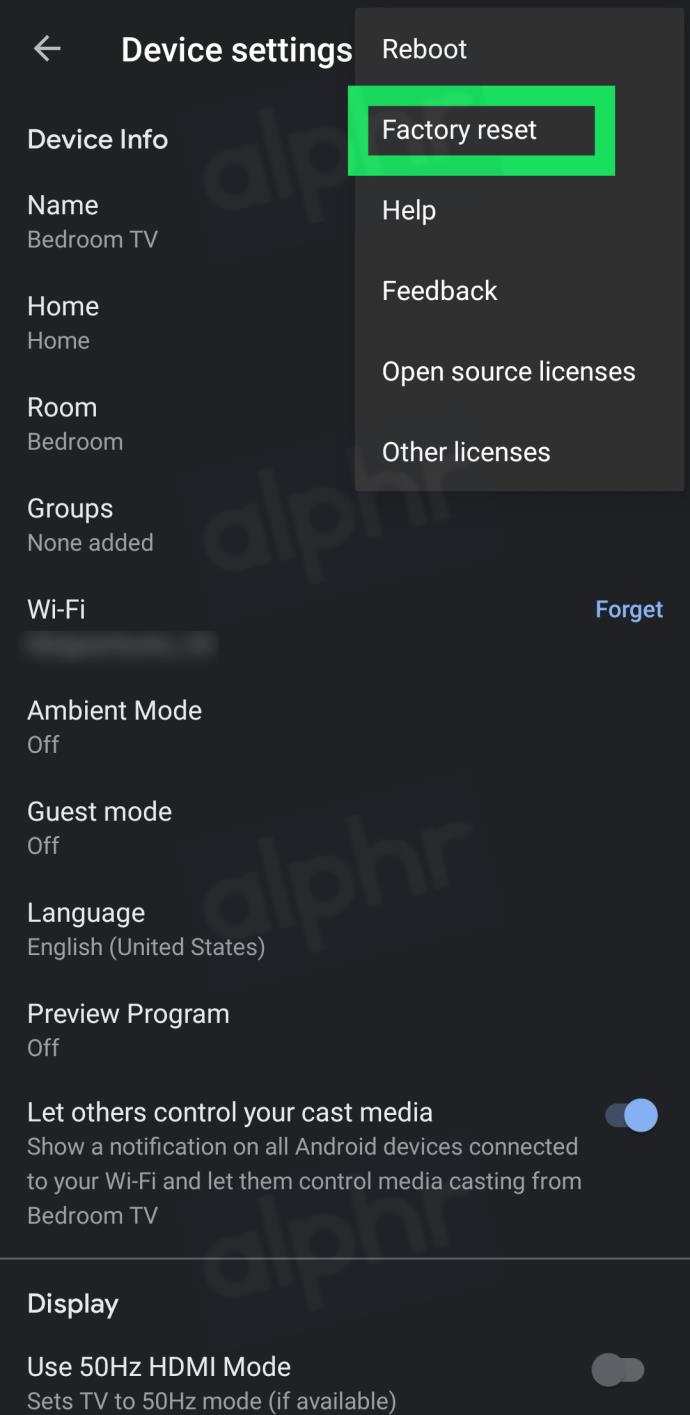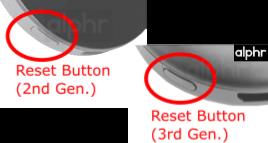L'utilisation de Google Chromecast est excellente, mais de temps en temps, il doit être réinitialisé. Si l'appareil est gelé ou si vous déménagez dans une nouvelle maison et que vous souhaitez restaurer les paramètres d'usine, vous devez effectuer une réinitialisation des données d'usine (FDR) sur l'appareil.

Dans cet article, vous verrez différentes manières de réinitialiser votre appareil Chromecast en usine en fonction du modèle et que faire si votre Chromecast ne se réinitialise pas. Commençons!
Comment réinitialiser les paramètres d'usine Chromecast Gen 1, 2, 3 et 3 Ultra
Il existe deux façons de réinitialiser votre Google Chromecast. La première consiste à accéder à l'application Chromecast tandis que l'autre implique une réinitialisation matérielle de l'appareil. Le processus de l'appareil est légèrement différent des modèles de 1ère génération aux modèles de 2ème et 3ème génération. En ce qui concerne l'utilisation de l'application Google Home, le processus est le même pour Android et iPhone. Décomposons-le.
Comment réinitialiser Chromecast (1ère génération)

La réinitialisation du dongle Chromecast (Gen. 1) est facile, mais nécessite un peu de patience, sauf si vous décidez de le réinitialiser à l'aide de l'application Android ou IOS.
Réinitialisez Chromecast Gen. 1, 2, 3 et 3 Ultra à l'aide de l'application Google Home (Android/iOS)
- Lancez "l'application Google Home" sur votre appareil Android ou iPhone.
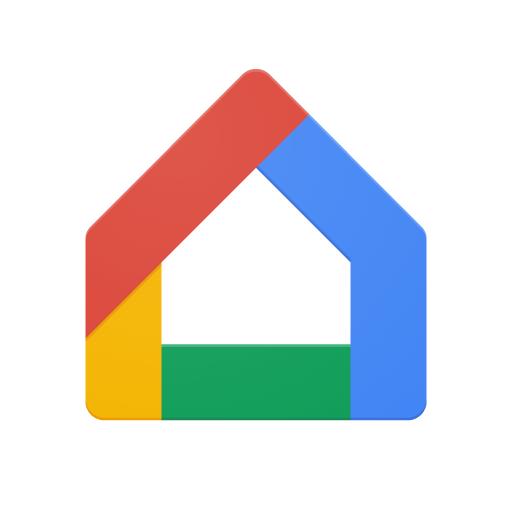
- Recherchez l'appareil Chromecast spécifique que vous souhaitez réinitialiser.
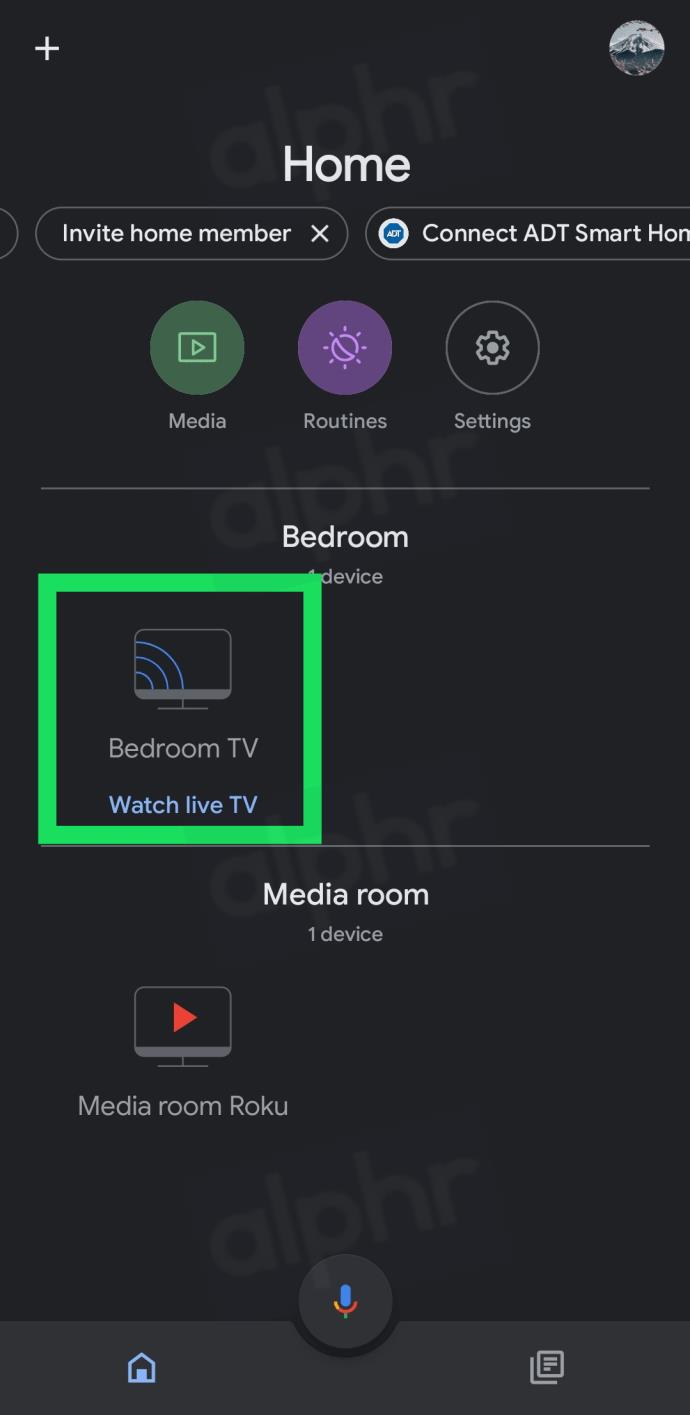
- Appuyez sur "l'icône d'engrenage" (Paramètres) située dans le coin supérieur droit.
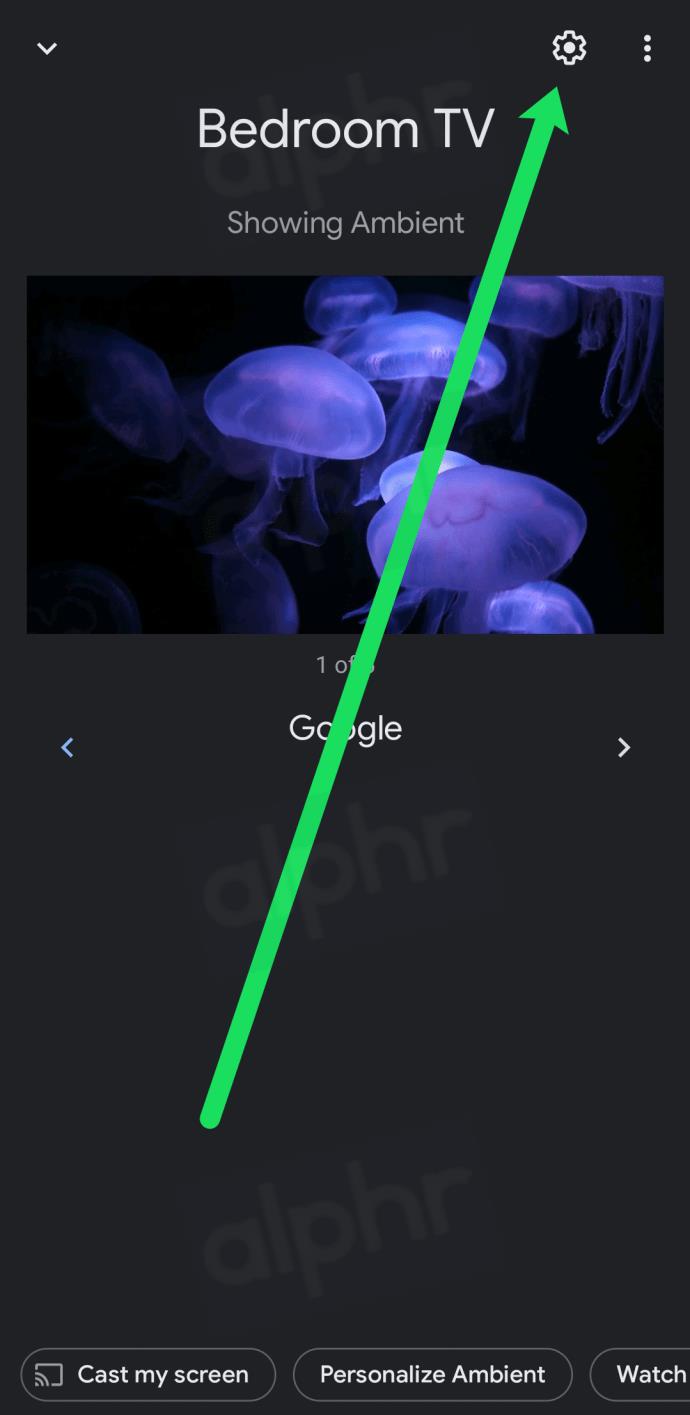
- Appuyez sur les "ellipses verticales" (trois points verticaux) pour accéder aux options.
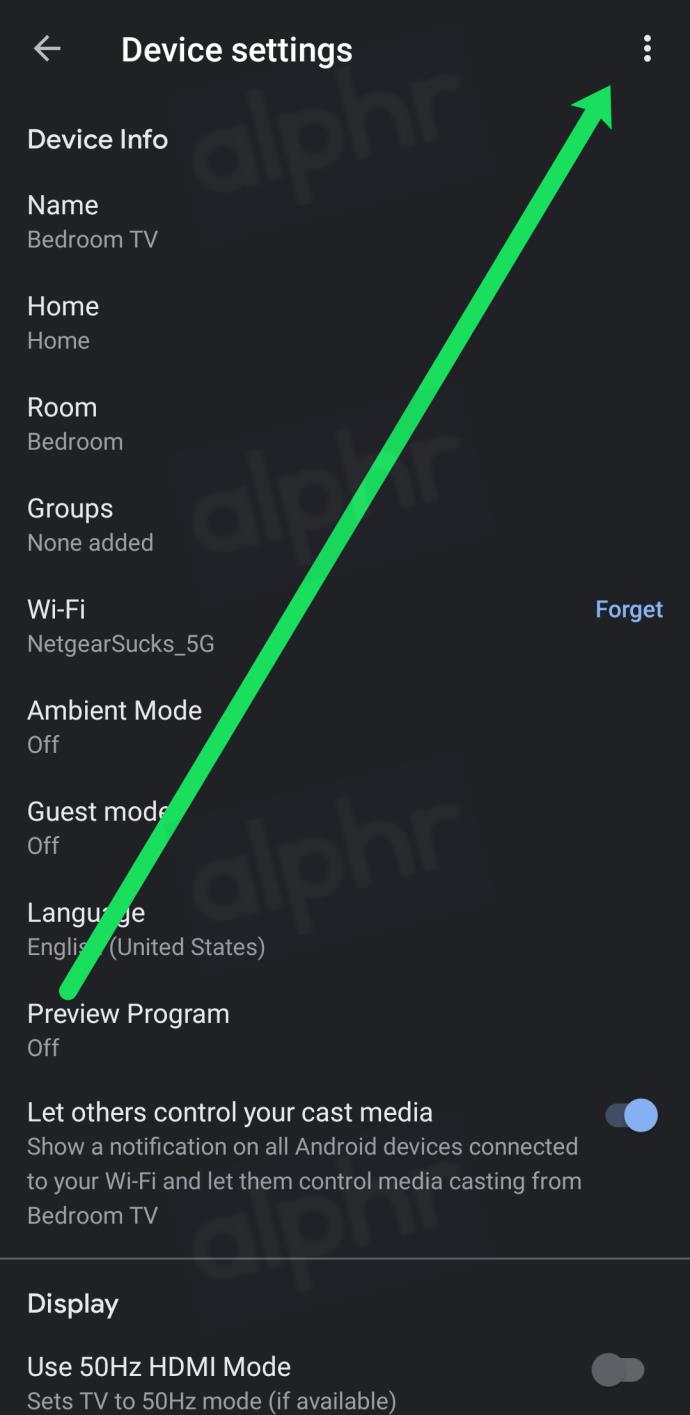
- Choisissez "Réinitialisation d'usine".
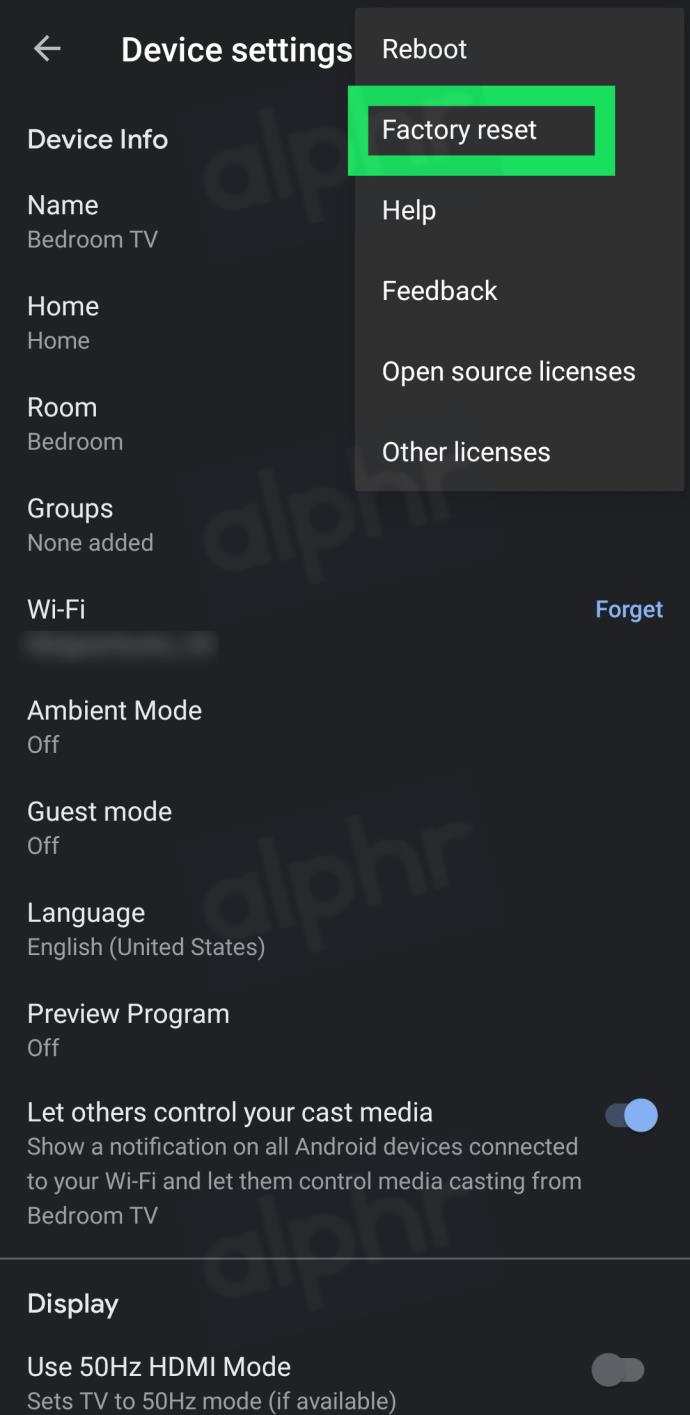
- Confirmez que vous souhaitez réinitialiser votre appareil en appuyant une fois de plus sur "Factory Reset" .
Comment réinitialiser Chromecast (1ère génération) à l'aide du dongle
- Avec le Chromecast Gen 1 branché sur le téléviseur, maintenez enfoncé le bouton latéral du dongle pendant 25 secondes ou plus, en attendant que le voyant allumé en continu commence à clignoter en rouge.

- Une fois que le voyant clignote en blanc, relâchez et le Chromecast redémarrera pour terminer le processus de réinitialisation.
Comment réinitialiser Chromecast (Gen 2, 3 et 3 Ultra) à l'aide du dongle
Les options de réinitialisation d'usine sur les dongles Chromecast de génération 2 et de génération 3 sont très similaires à la réinitialisation de la génération 1. Cependant, vous n'avez pas besoin de maintenir le bouton de réinitialisation enfoncé pendant 25 secondes et les couleurs des voyants sont différentes.
- Avec le Chromecast branché sur le téléviseur, maintenez enfoncé le bouton sur le côté, en attendant que le voyant commence à clignoter en orange.
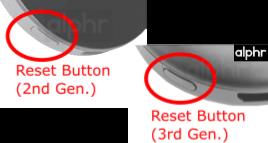
- Une fois que le voyant devient blanc, relâchez le bouton et le Chromecast redémarrera pour terminer le processus de réinitialisation.
Comme vous pouvez le constater, la réinitialisation de Google Chromecast est simple, quelle que soit la manière dont vous le faites. N'oubliez pas qu'une réinitialisation efface TOUTES les données , de sorte que vos personnalisations et vos applications tierces disparaîtront à jamais. Si vous avez besoin de plus de conseils d'utilisation, consultez notre guide sur l'utilisation de Google Chromecast .
FAQ sur la réinitialisation d'usine de Chromecast
Dois-je réinitialiser mon Chromecast aux paramètres d'usine ?
La raison la plus courante pour réinitialiser un Chromecast aux paramètres d'usine est que vous rencontrez des difficultés pour faire fonctionner l'appareil ou que vous rencontrez des problèmes de connexion et que vous ne pouvez pas mettre à jour votre Wi-Fi. Une autre raison peut être que vous devez vous connecter à un nouveau réseau Wi-Fi, mais que l'ancien n'est pas disponible. Enfin, vous devrez effectuer une réinitialisation d'usine sur votre Chromecast si vous avez l'intention de le vendre ou de le laisser à un autre utilisateur.
Cependant, vous pouvez suivre certaines étapes de dépannage de base pour éviter une réinitialisation d'usine en cas de problème. Par exemple, si vous rencontrez des problèmes de connexion, vous pouvez oublier le réseau actuel et le rajouter.
Heureusement, le Chromecast a un processus de configuration simple. Même si vous devez effectuer une réinitialisation d'usine, ce n'est pas aussi compliqué que certains autres appareils technologiques.
Comment réinitialiser Chromecast avec Google TV ?
Chromecast avec Google TV est un peu différent des appareils Chromecast classiques, principalement parce qu'il dispose du système d'exploitation Google TV, tout comme ce que vous voyez sur certains téléviseurs. Par conséquent, l'option de réinitialisation d'usine ne s'affiche pas dans Google Home, l'option est intégrée à Google OS.
1. Accédez simplement aux " Paramètres ", puis allez dans " Système -> À propos -> Réinitialisation d'usine ".
Comment réparer la réinitialisation d'usine qui n'apparaît pas dans Google Home pour mon Chromecast ?
Si "Factory Reset" manque dans le menu de votre application Home, c'est parce que vous utilisez un modèle Chromecast avec Google TV ou que votre smartphone ne communique pas avec l'appareil Chromecast standard. Il y a deux raisons à un manque de communication.
1. Pour commencer, assurez-vous que votre smartphone est connecté au même réseau Wi-Fi que votre appareil Chromecast. Si vous n'êtes pas sur le même réseau Wi-Fi, il vous manquera l'option de réinitialiser votre appareil ainsi que d'autres options. Cela inclut également la même bande, telle que 2,4 GHz ou 5 GHz.
2. Ensuite, assurez-vous que le téléviseur auquel votre Chromecast est branché est également allumé. Allumez le téléviseur et accédez à l'entrée qui active l'appareil Chromecast.
3. Ensuite, ouvrez l'application Home et suivez les procédures de réinitialisation d'usine. L'option "Réinitialisation d'usine" devrait apparaître.
En gros, le Chromecast sait quand le téléviseur est allumé. Si vous l'éteignez, Chromecast interrompt la lecture et peut passer en mode veille. Par conséquent, il pourrait également se détacher du réseau local sans fil (WLAN).