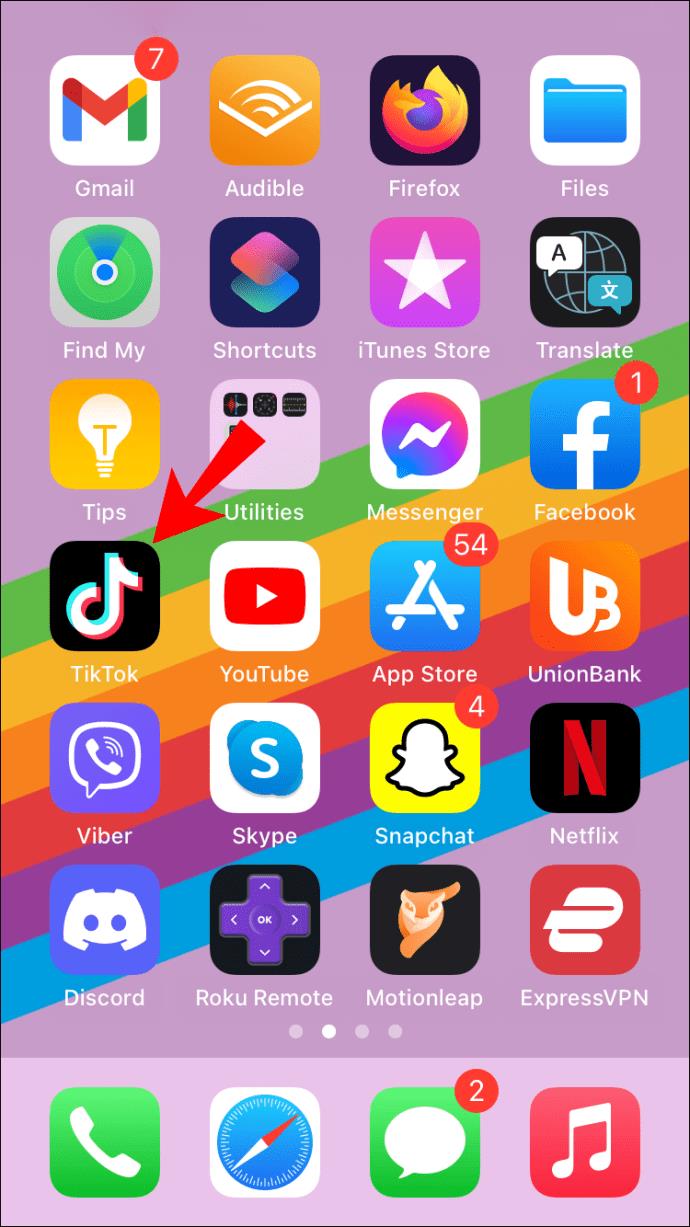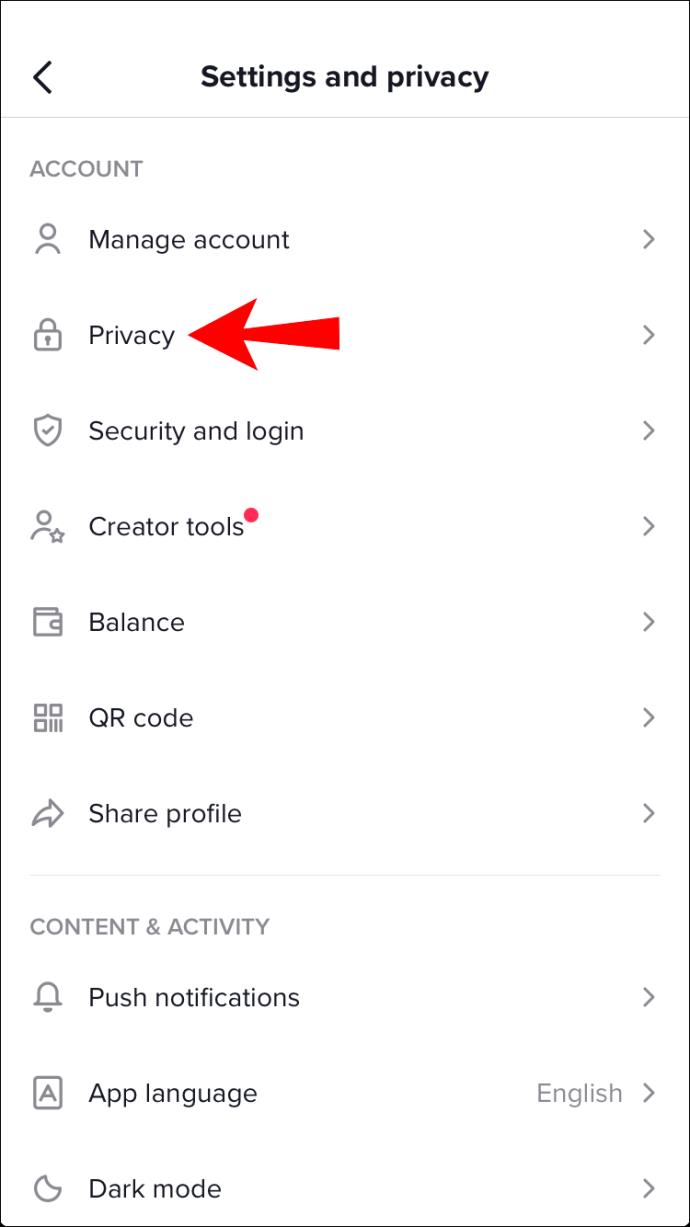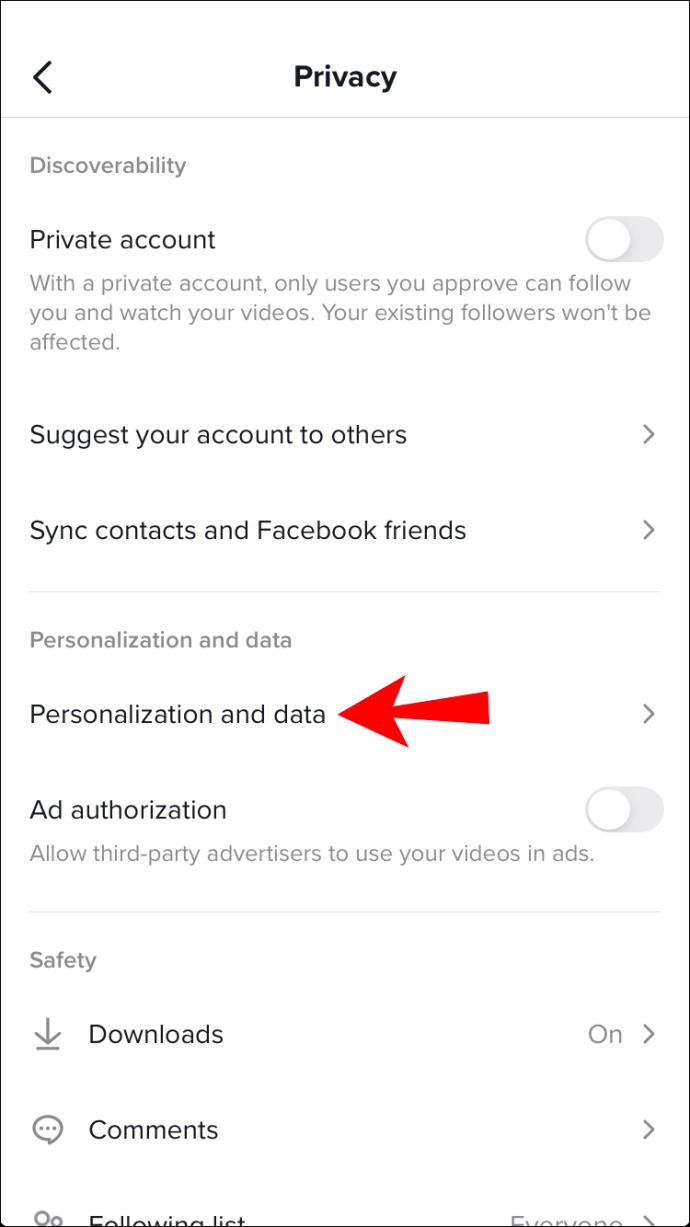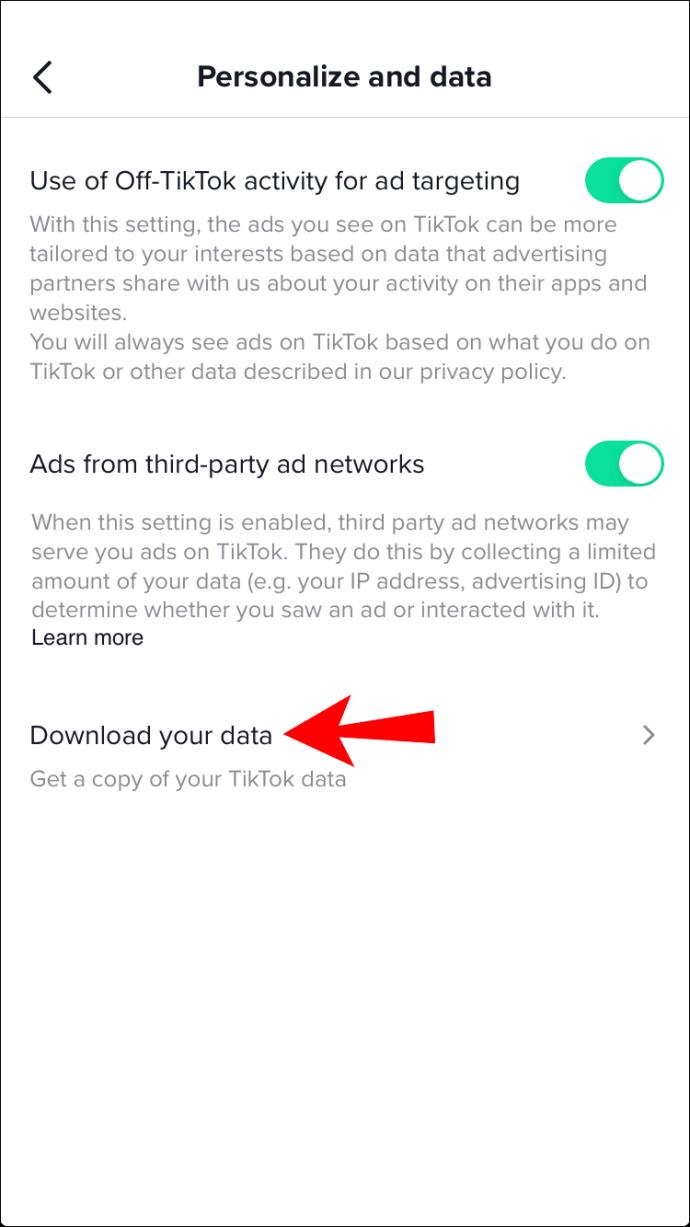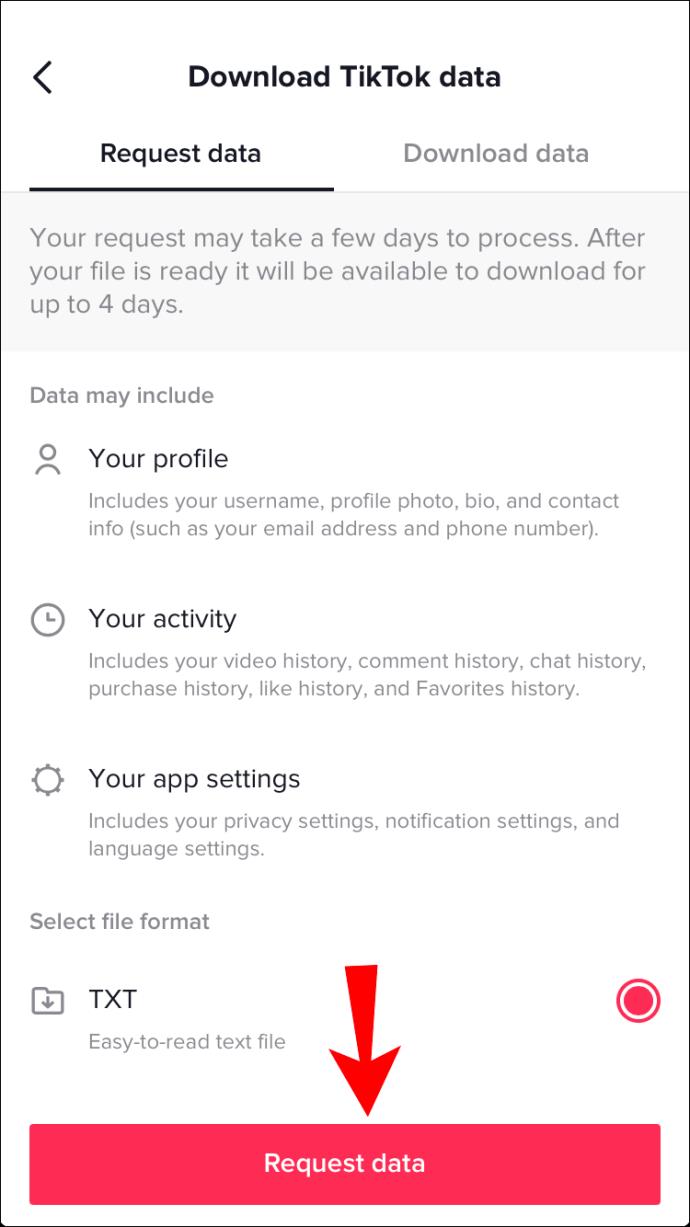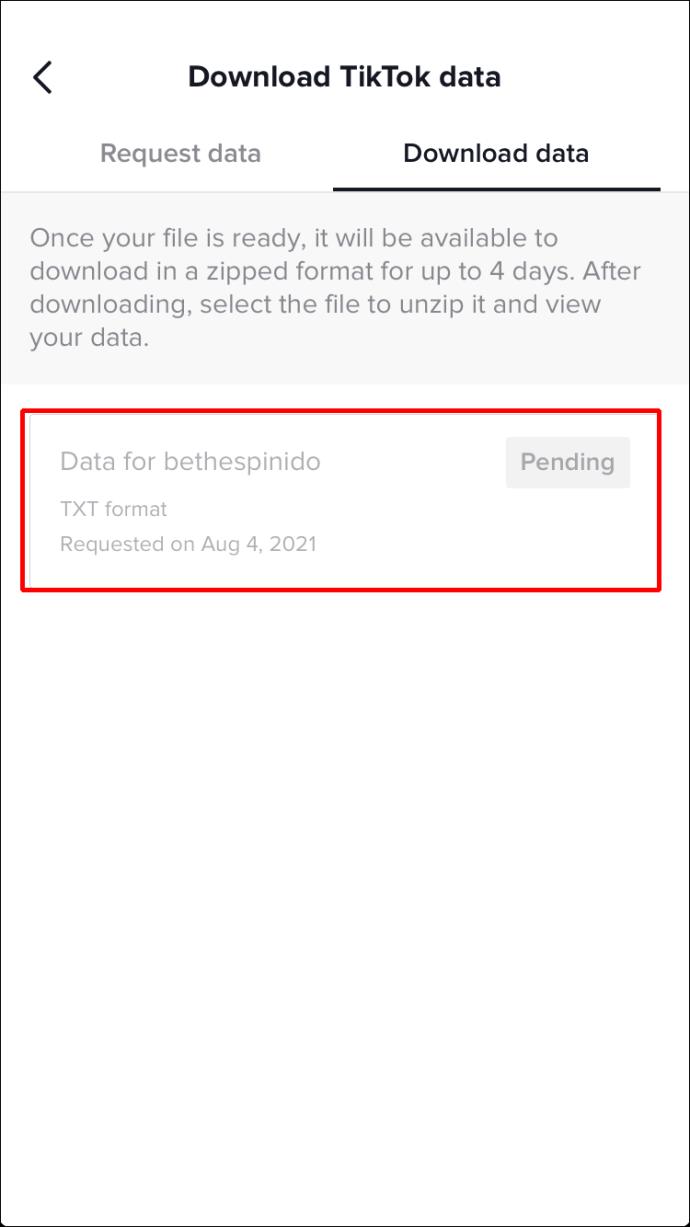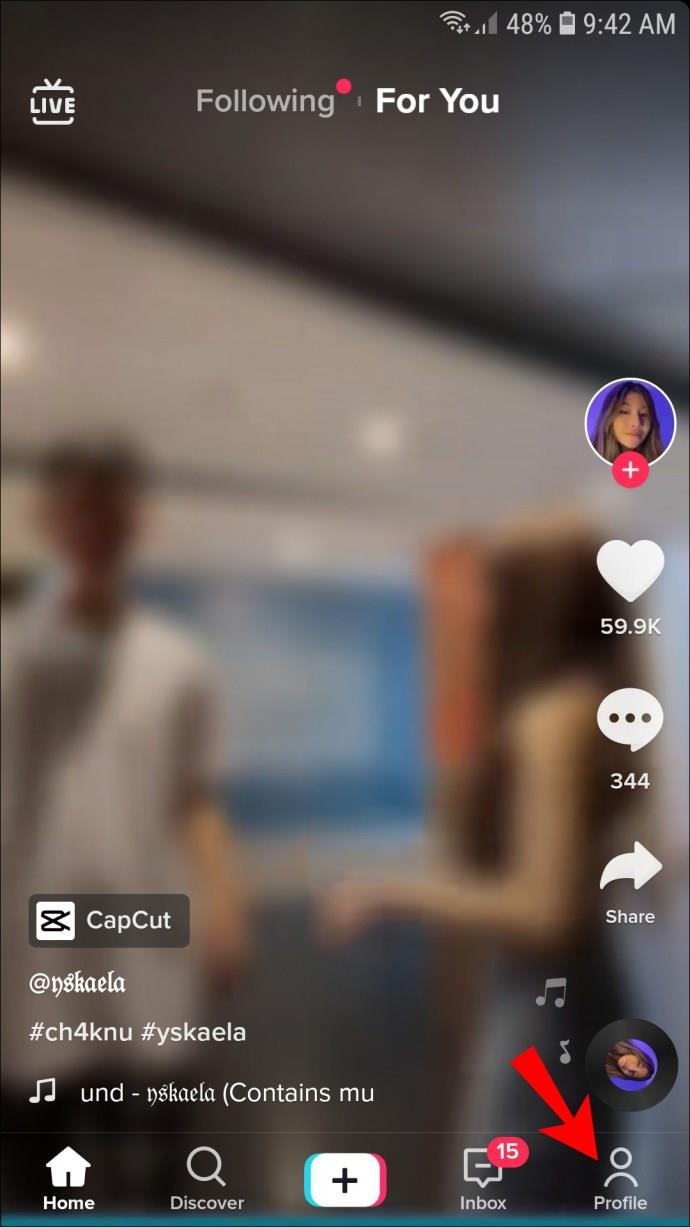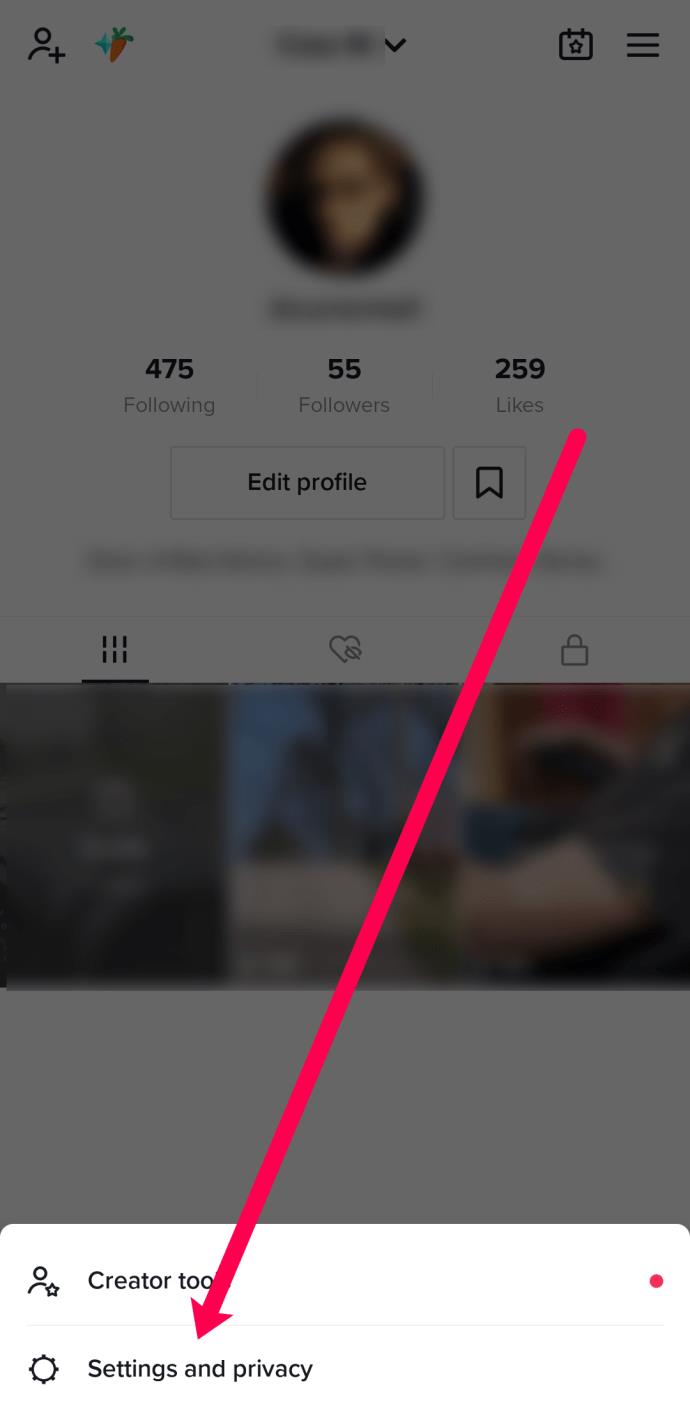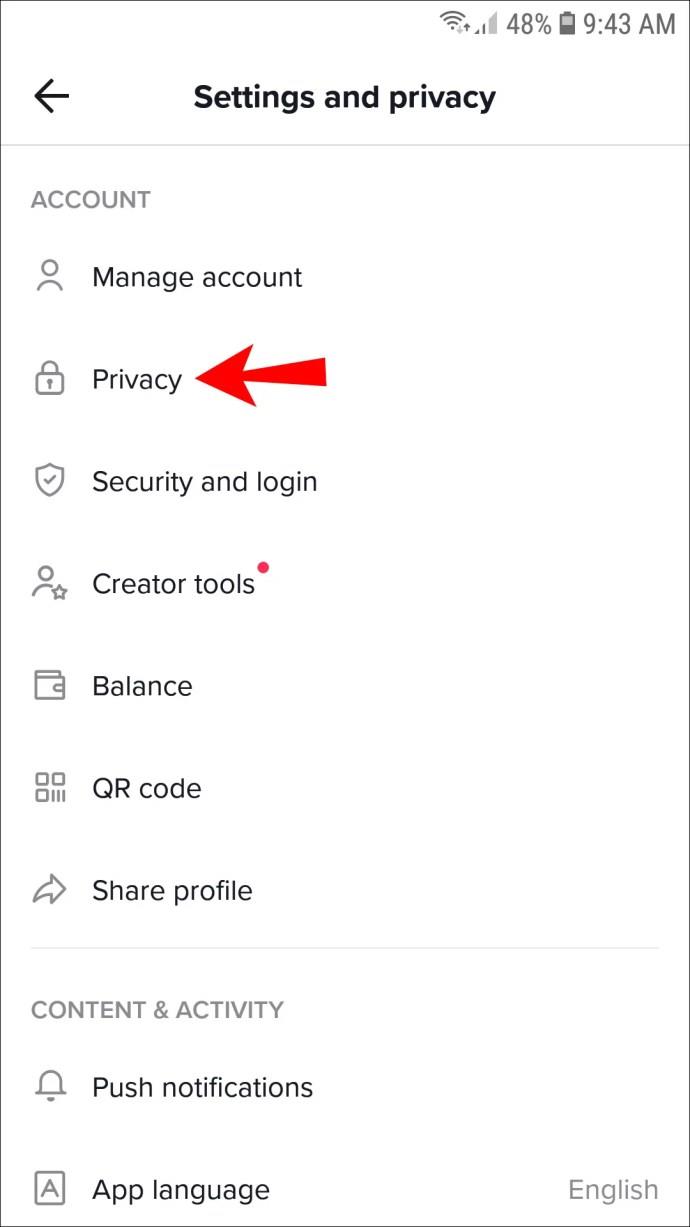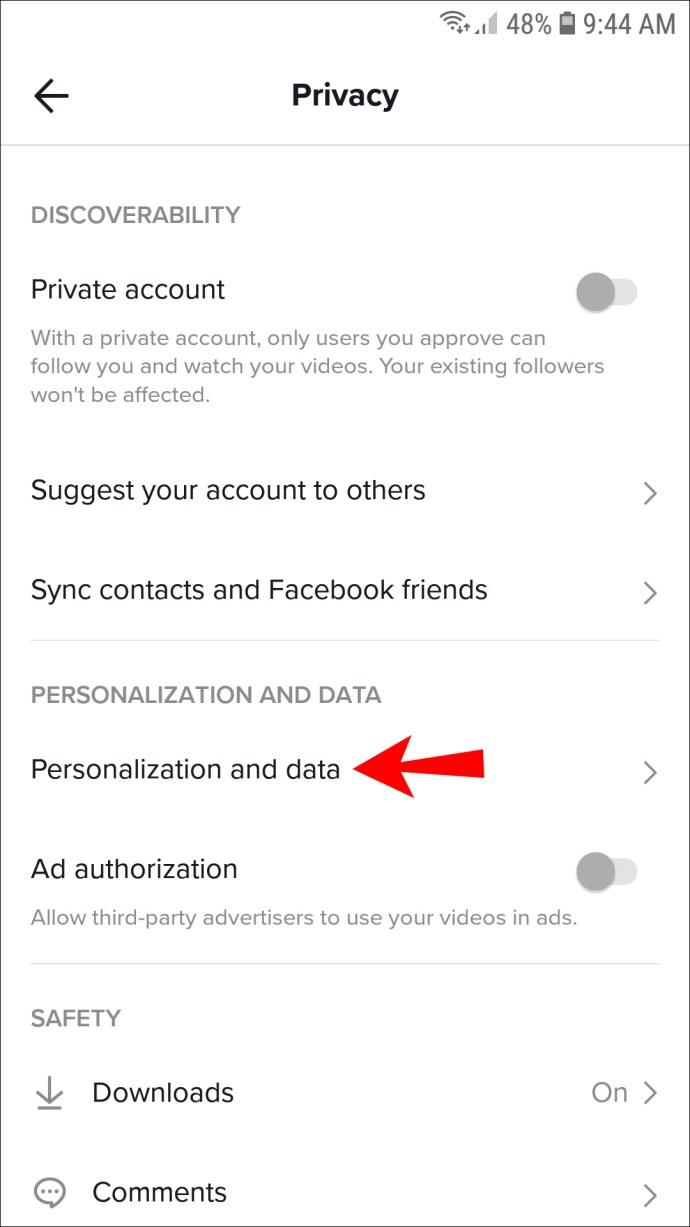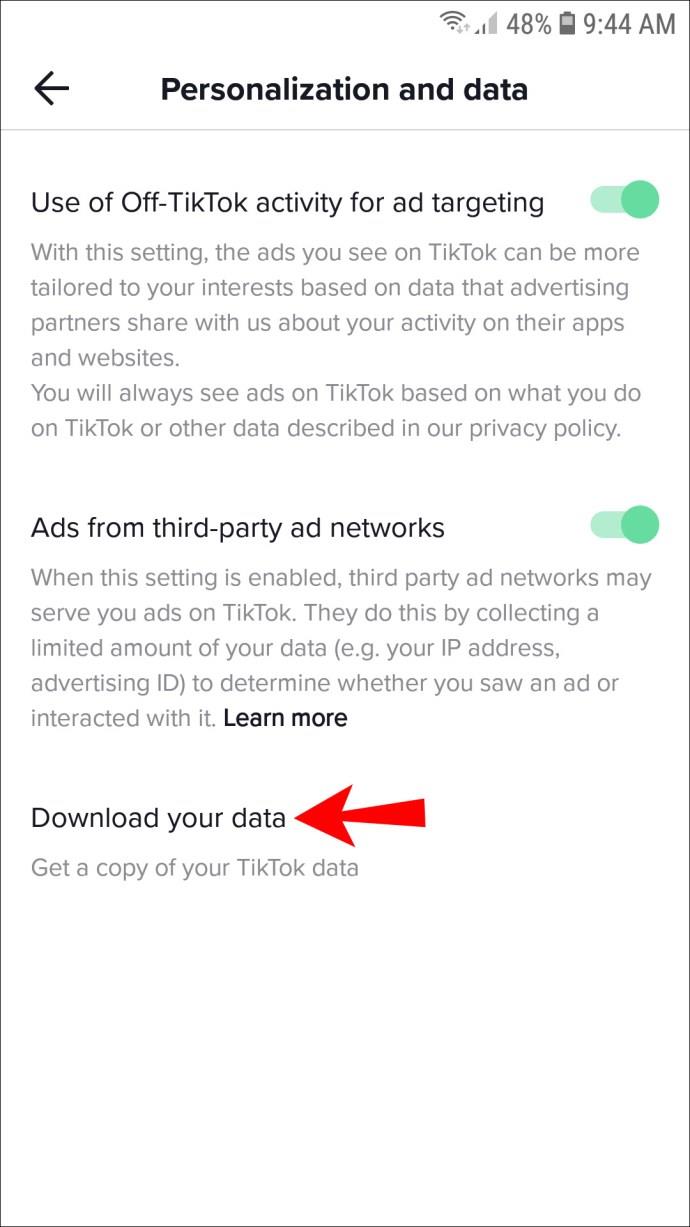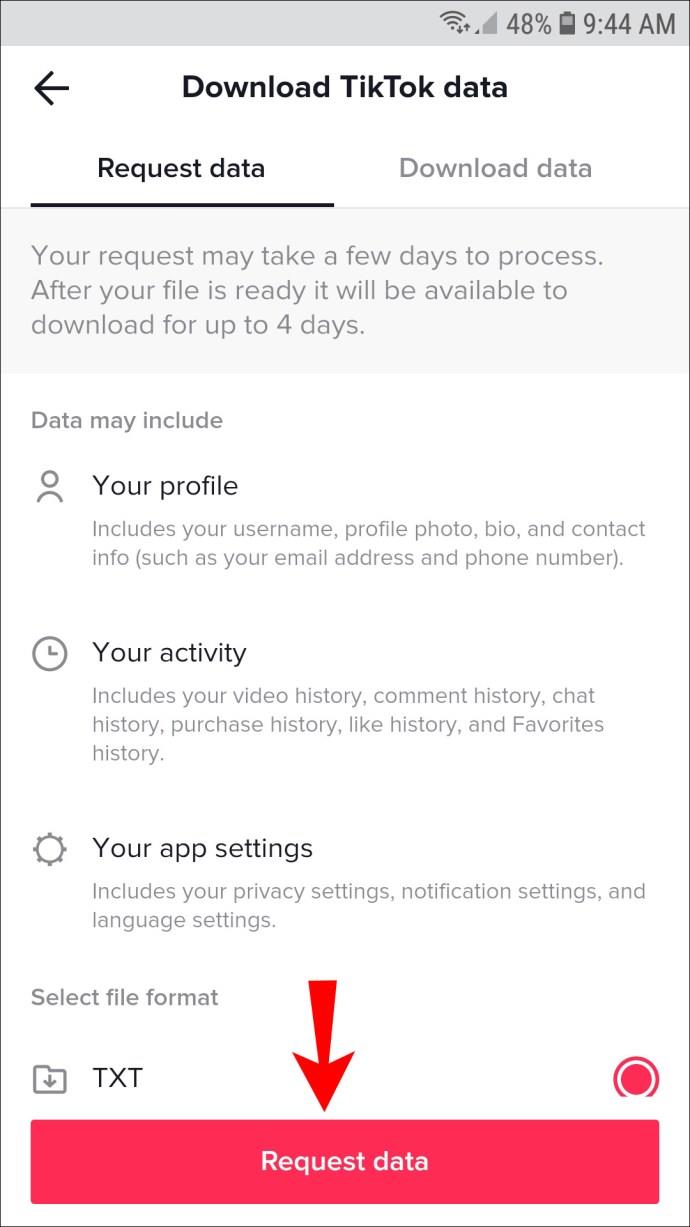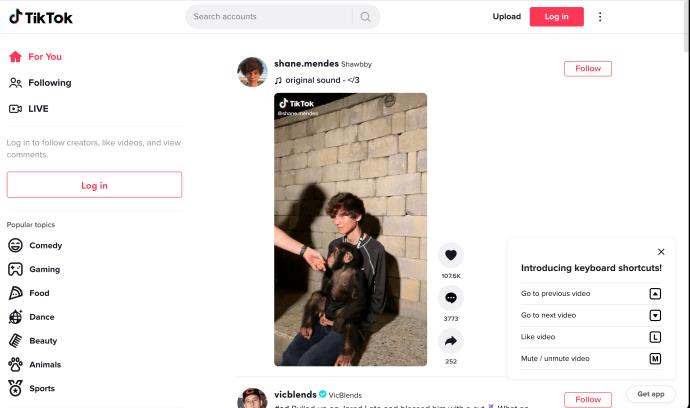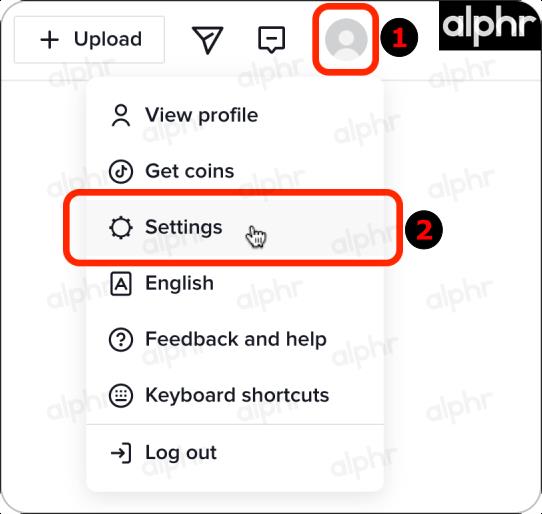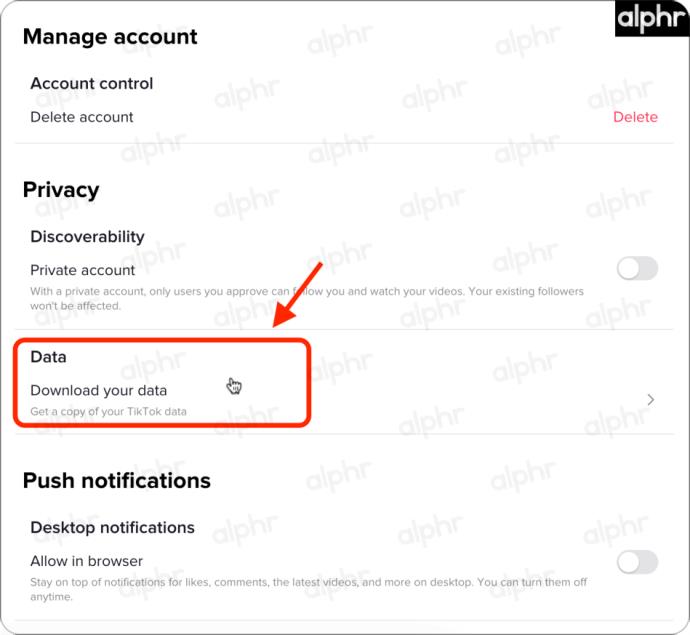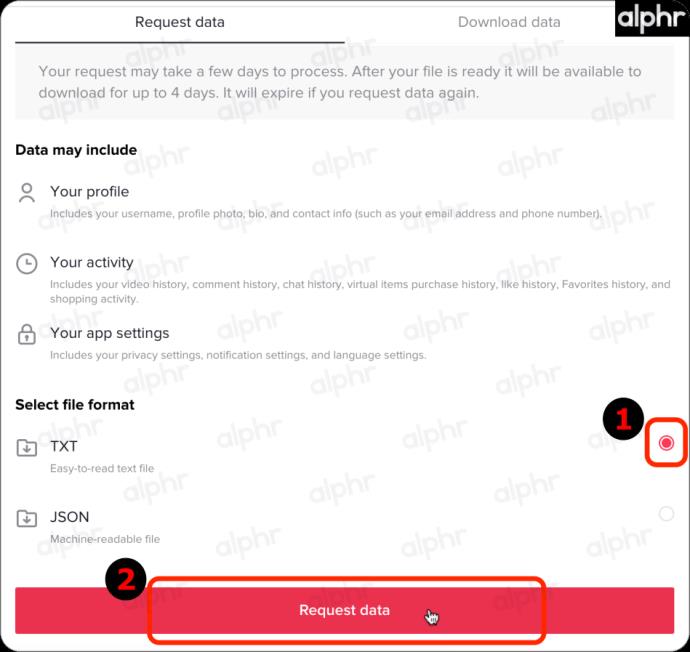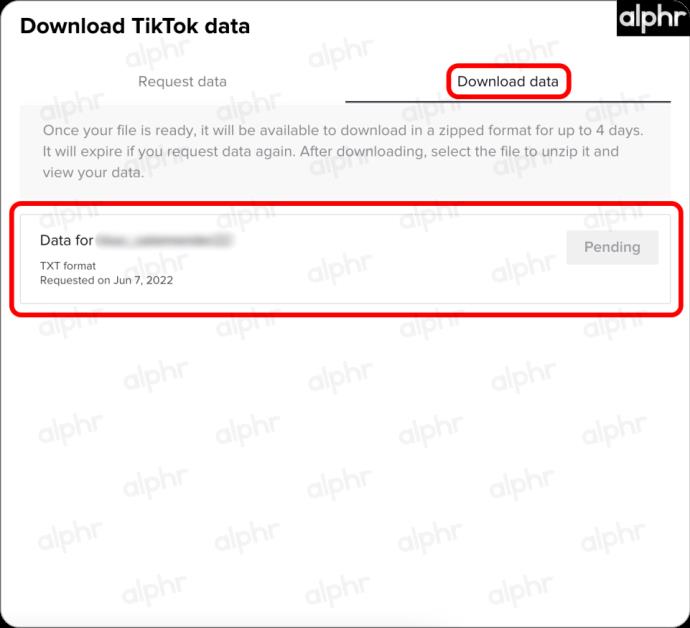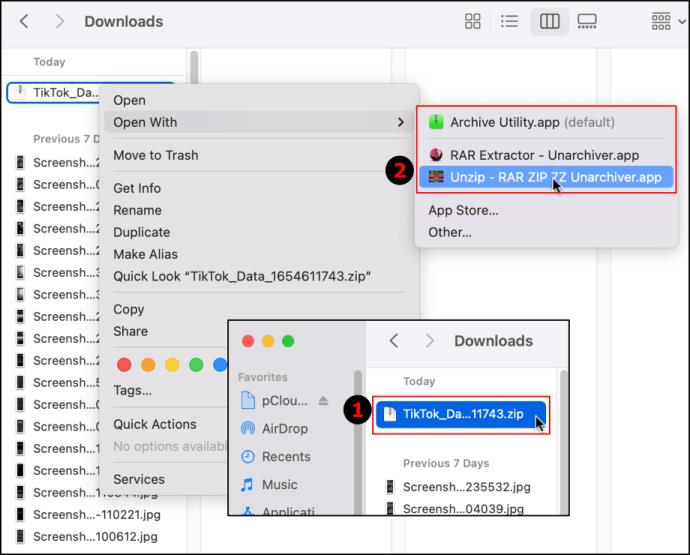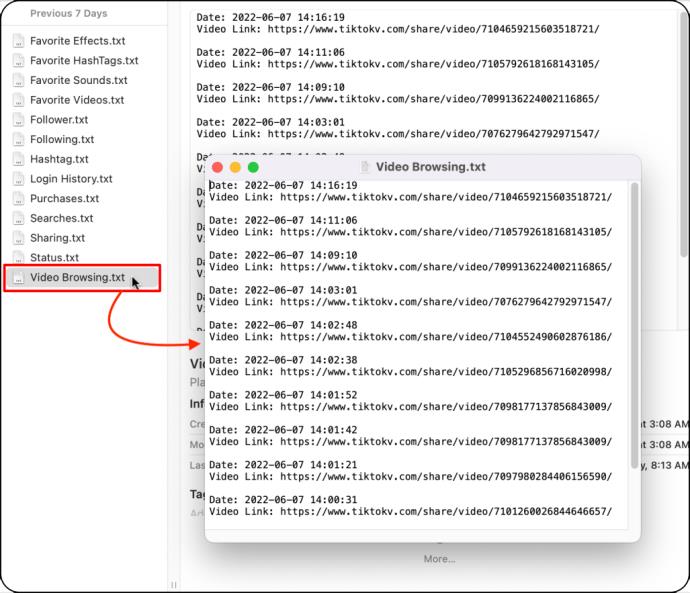Liens de périphérique
Les utilisateurs de TikTok connaissent la douleur de regarder une vidéo passionnante sur TikTok, d'appuyer accidentellement sur le mauvais bouton et de le perdre. Vous vous demandez probablement comment consulter l'historique de vos vidéos regardées et revenir à votre vidéo dans ces situations. Heureusement, il existe une solution !

Dans cet article, vous découvrirez différentes manières d'afficher votre historique vidéo et ce que vous pouvez toujours faire pour que vos vidéos préférées soient disponibles.
Comment voir votre historique de surveillance dans TikTok sur l'application iPhone
TikTok n'a pas de bouton "Regarder l'historique" comme les autres applications sociales. Cependant, il existe un moyen d'accéder à votre historique. Vous pouvez demander votre fichier de données à TikTok. Ce fichier contient des informations relatives à votre compte TikTok, telles que votre biographie, l'historique des commentaires, la liste des abonnés, l'historique des connexions, la liste des likes, les paramètres, etc. Il contient également une liste des vidéos que vous avez regardées, c'est-à-dire l'historique de navigation " liste.
Voici comment demander votre fichier de données TikTok pour afficher votre historique de surveillance :
- Ouvrez l' application "TikTok" et accédez à votre profil.
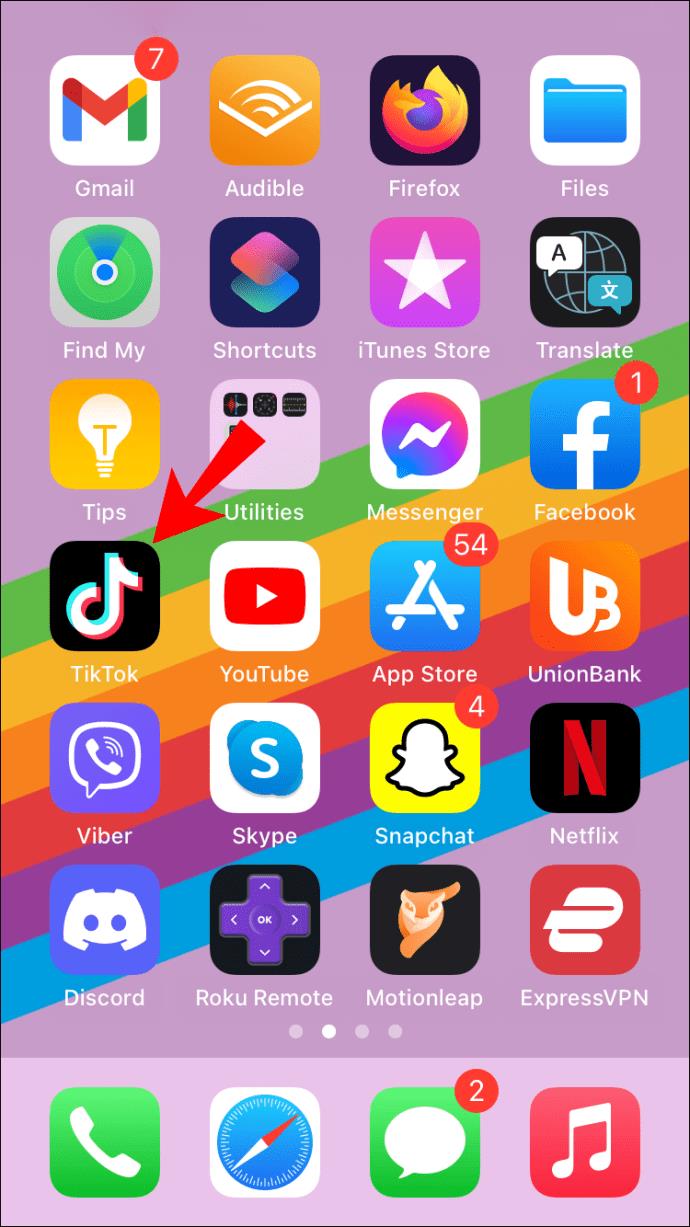
- Appuyez sur les trois lignes dans le coin supérieur droit et appuyez sur "Confidentialité".
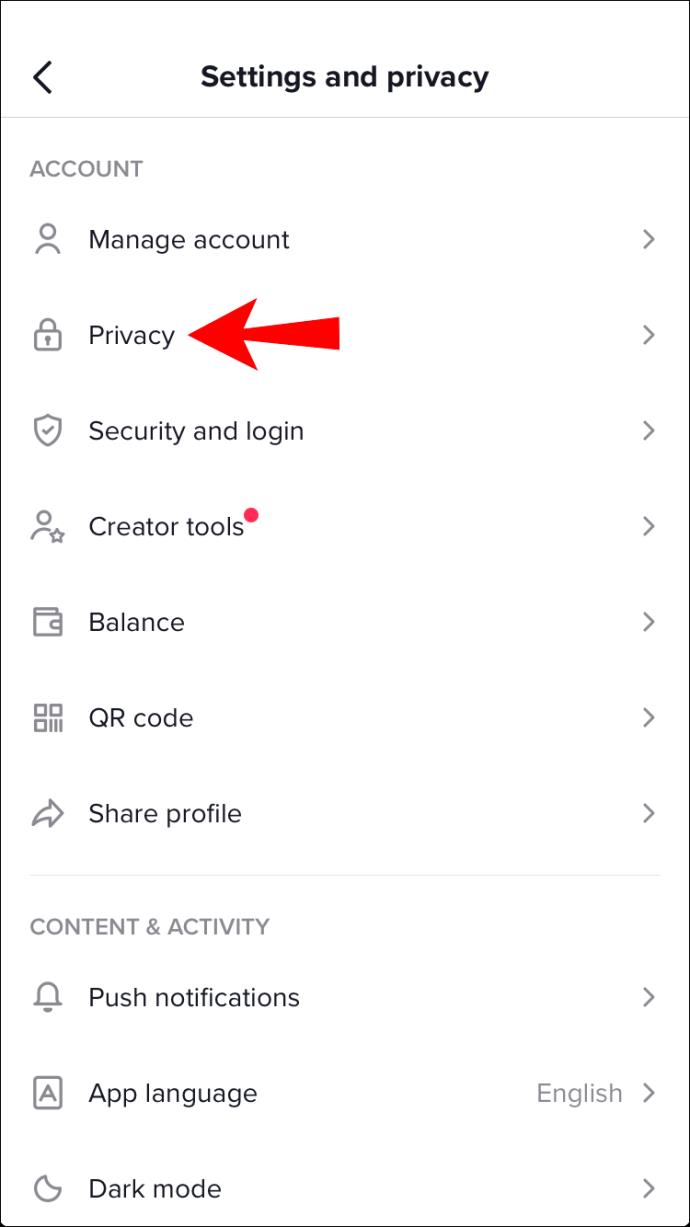
- Sélectionnez « Personnalisation et données ».
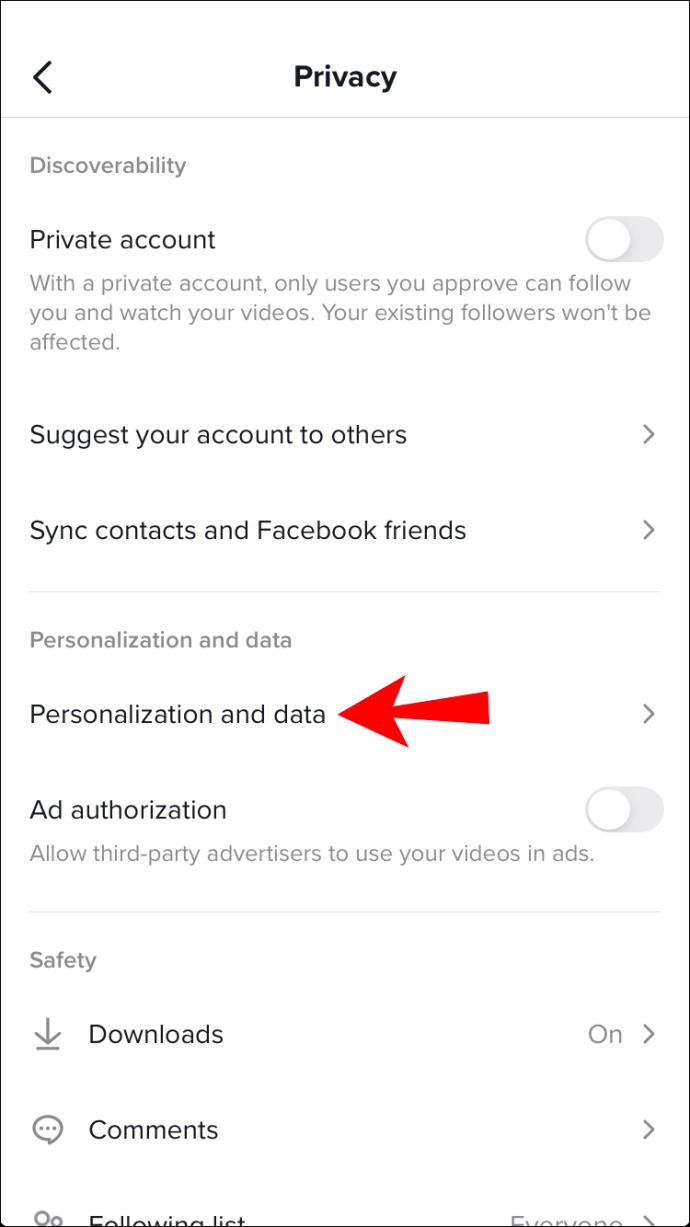
- Choisissez "Télécharger vos données".
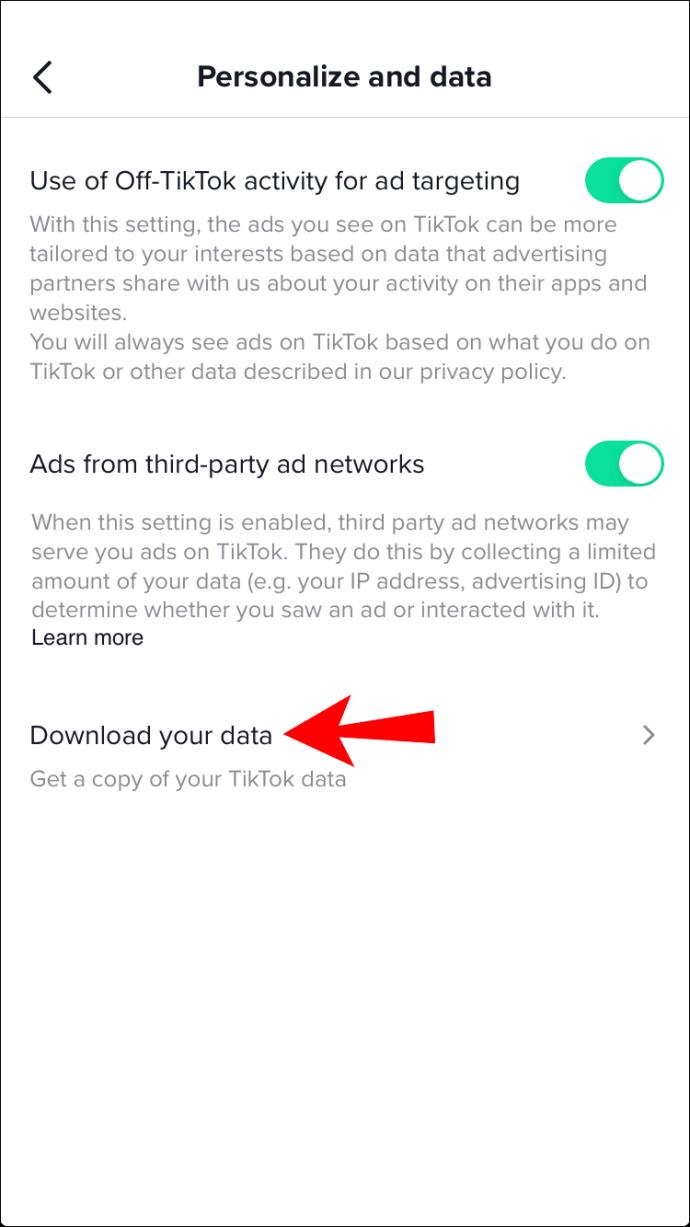
- Appuyez sur le bouton "Demander des données" en bas.
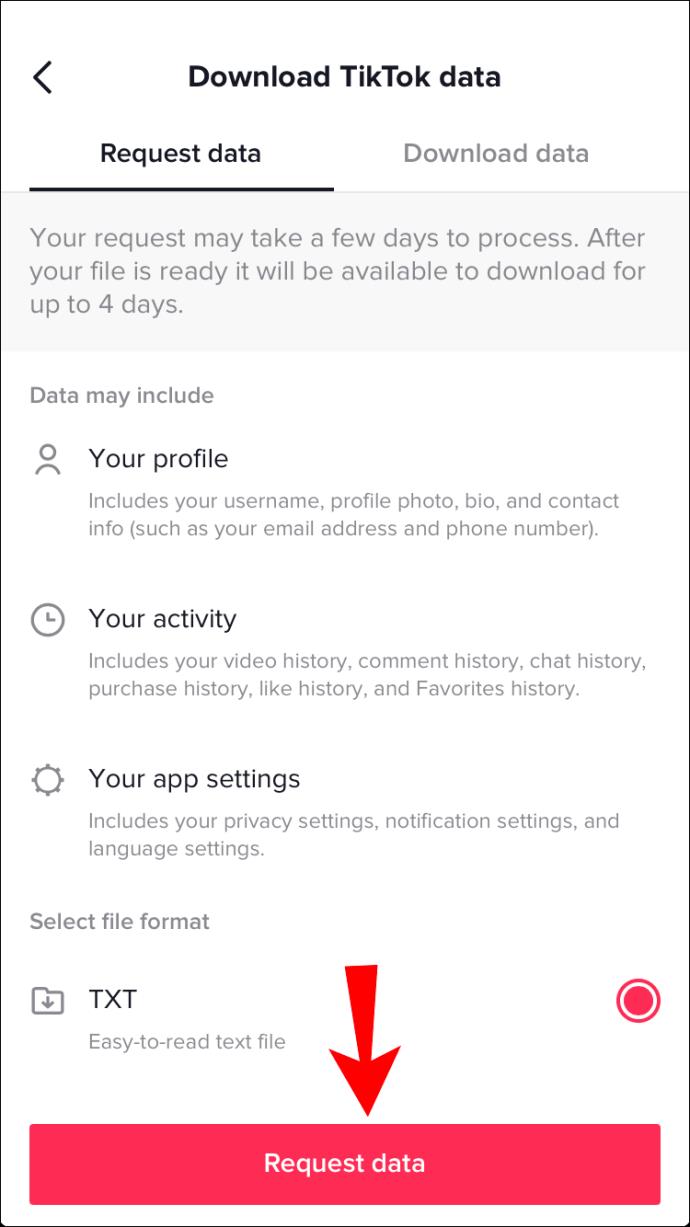
- Vous recevrez une confirmation de demande de données. Appuyez sur l' onglet "Télécharger les données" pour voir l'état de votre demande. Pour l'instant, il indique "En attente", ce qui signifie que TikTok traite votre demande. Cela prend généralement environ 24 heures.
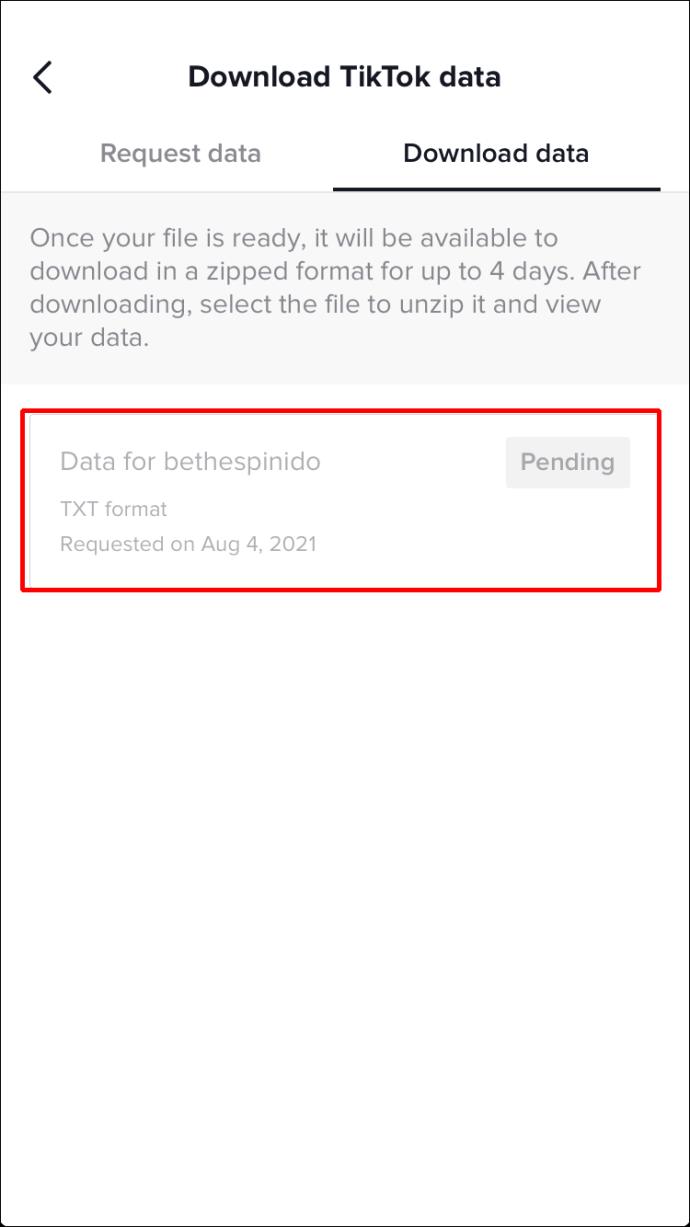
- Lorsque le fichier est prêt, sélectionnez "Télécharger". Vous serez redirigé vers votre navigateur.
- Connectez-vous à votre compte TikTok. Vous pourriez être invité à le vérifier.
- Dans la nouvelle fenêtre de confirmation contextuelle, choisissez "Télécharger".
- Le fichier se télécharge dans un format compressé à l'aide de votre gestionnaire de fichiers par défaut. Si vous ne pouvez pas l'ouvrir avec votre iPhone (aucune application zip installée), vous pouvez la transférer sur votre ordinateur et l'ouvrir là-bas.
- Une fois que vous ouvrez le fichier zip, vous verrez plusieurs fichiers .txt. Ouvrez celui nommé "Historique de navigation vidéo".
- La liste dans le fichier contient la date, l'heure et un lien vers chaque vidéo. Utilisez le copier/coller pour regarder n'importe quelle vidéo dans votre navigateur.
Remarque : Votre fichier de données TikTok reste disponible jusqu'à quatre jours. Après cela, le fichier disparaît et vous devrez envoyer une autre demande.
Comment voir votre historique de surveillance dans TikTok sur l'application Android
L'application Android TikTok ressemble beaucoup à la version iOS. Vous devez demander vos données TikTok pour voir votre historique de surveillance. Ce processus peut prendre jusqu'à 24 heures.
Voici comment télécharger vos données TikTok sur Android pour voir votre historique :
- Ouvrez l' application "TikTok" et accédez à votre profil.
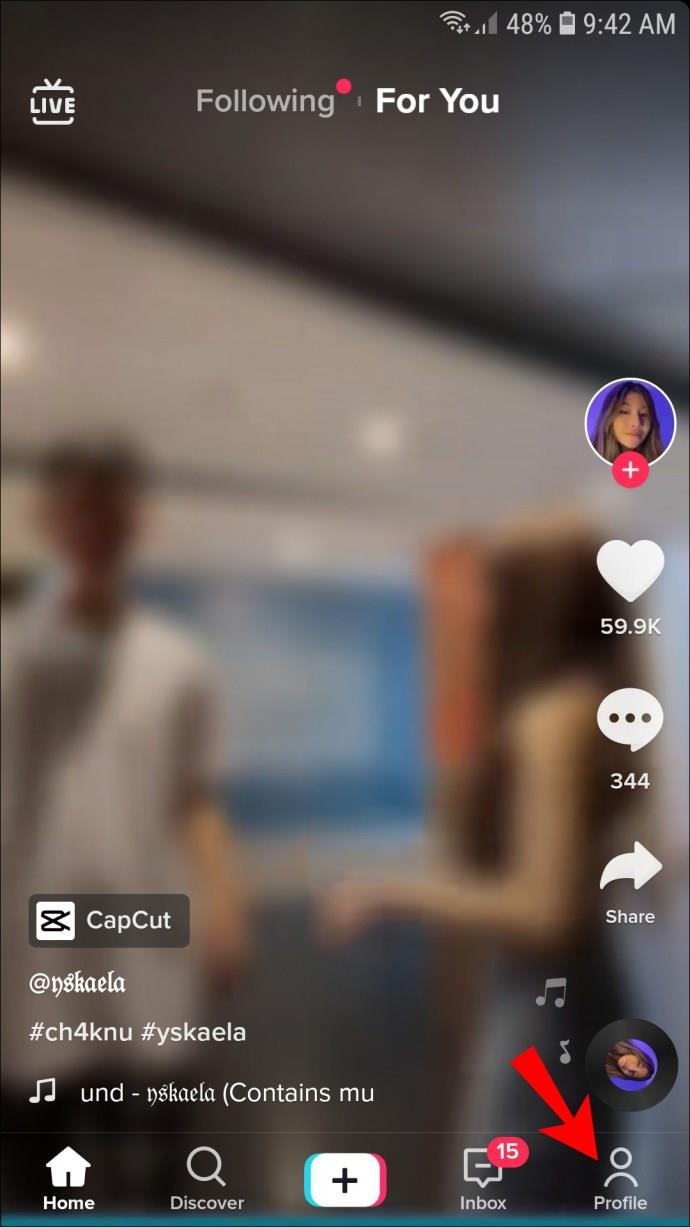
- Appuyez sur les "trois lignes" dans le coin supérieur droit et sélectionnez "Paramètres et confidentialité".
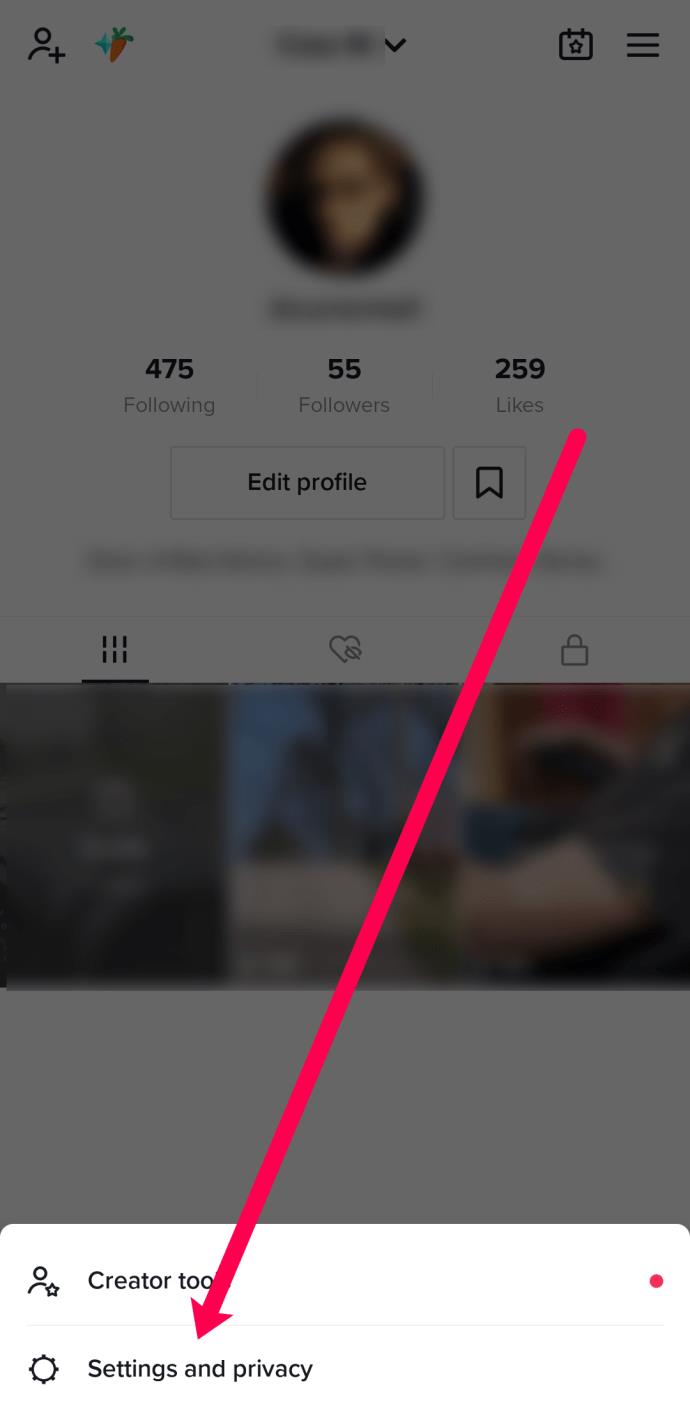
- Appuyez sur "Confidentialité".
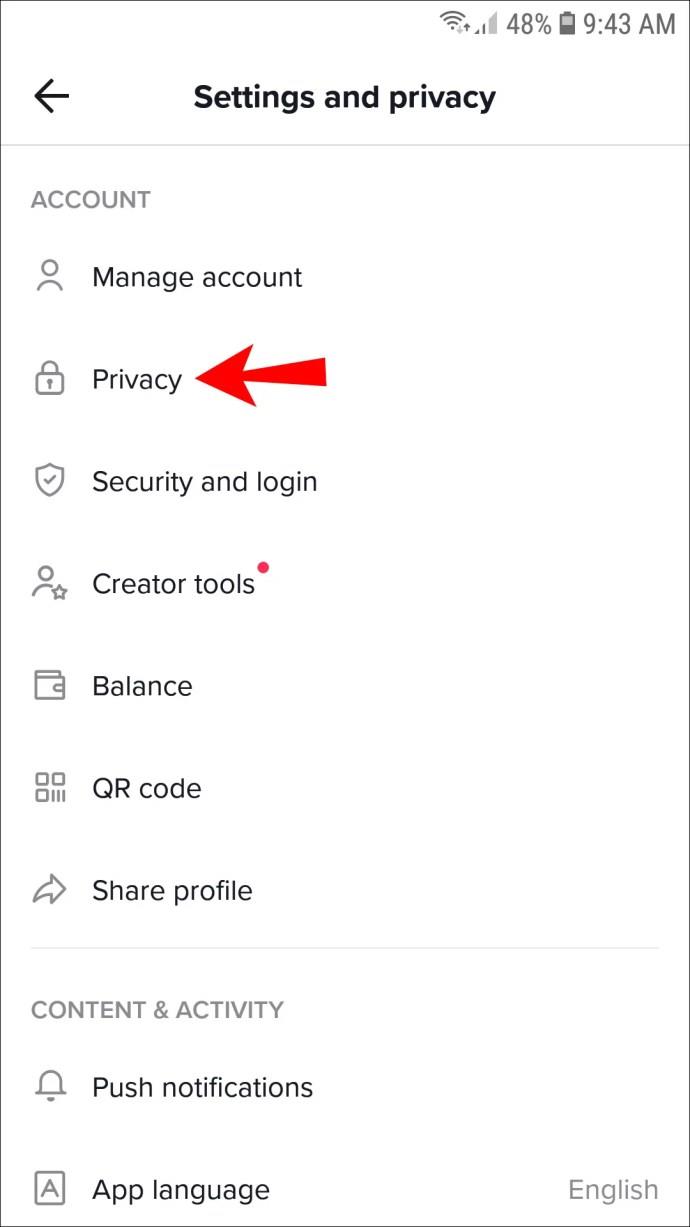
- Choisissez "Personnalisation et données".
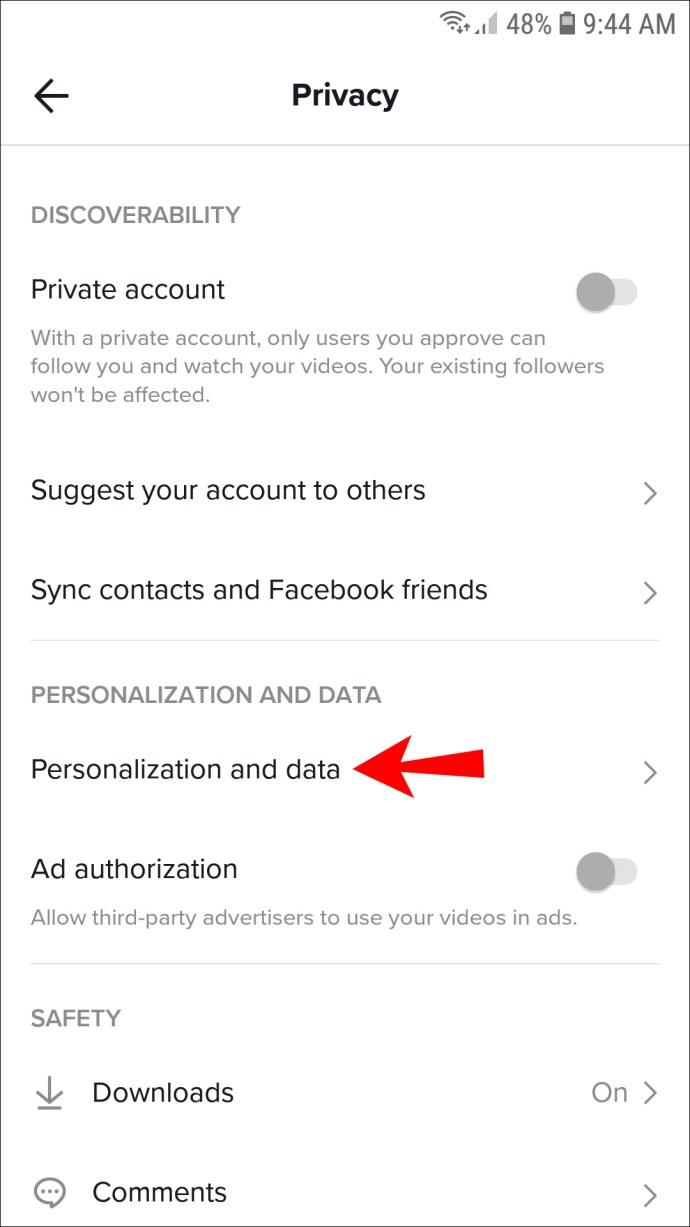
- Sélectionnez "Télécharger vos données".
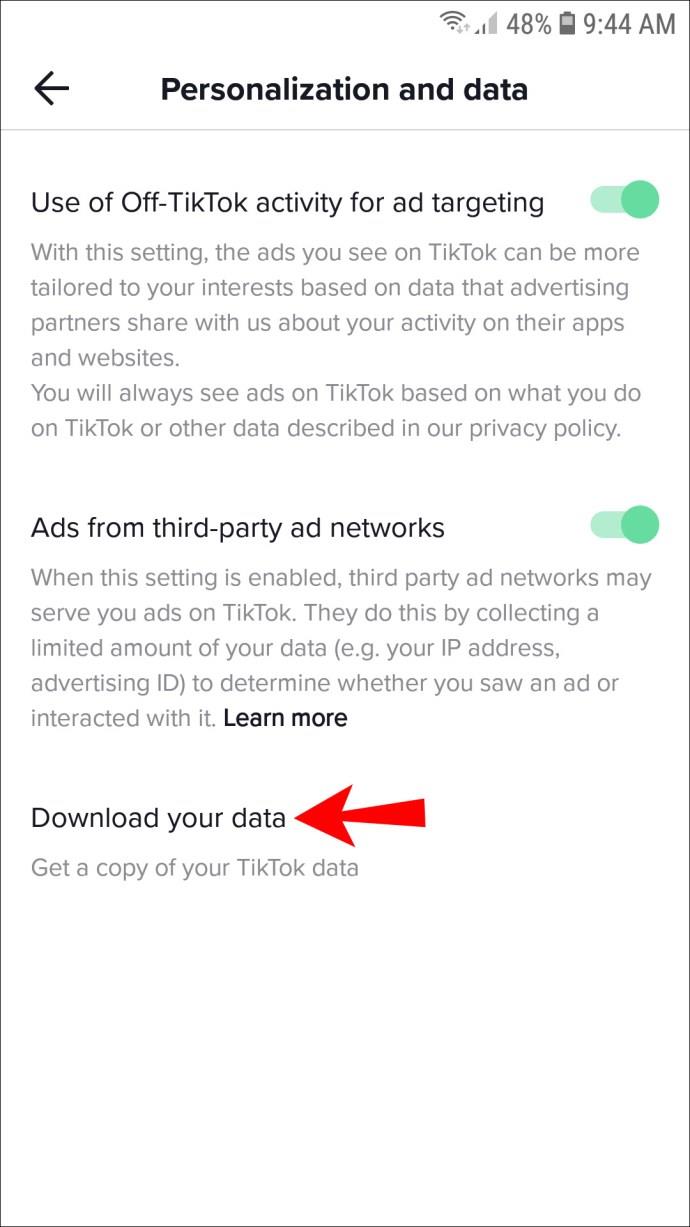
- Appuyez sur le bouton "Demander des données" .
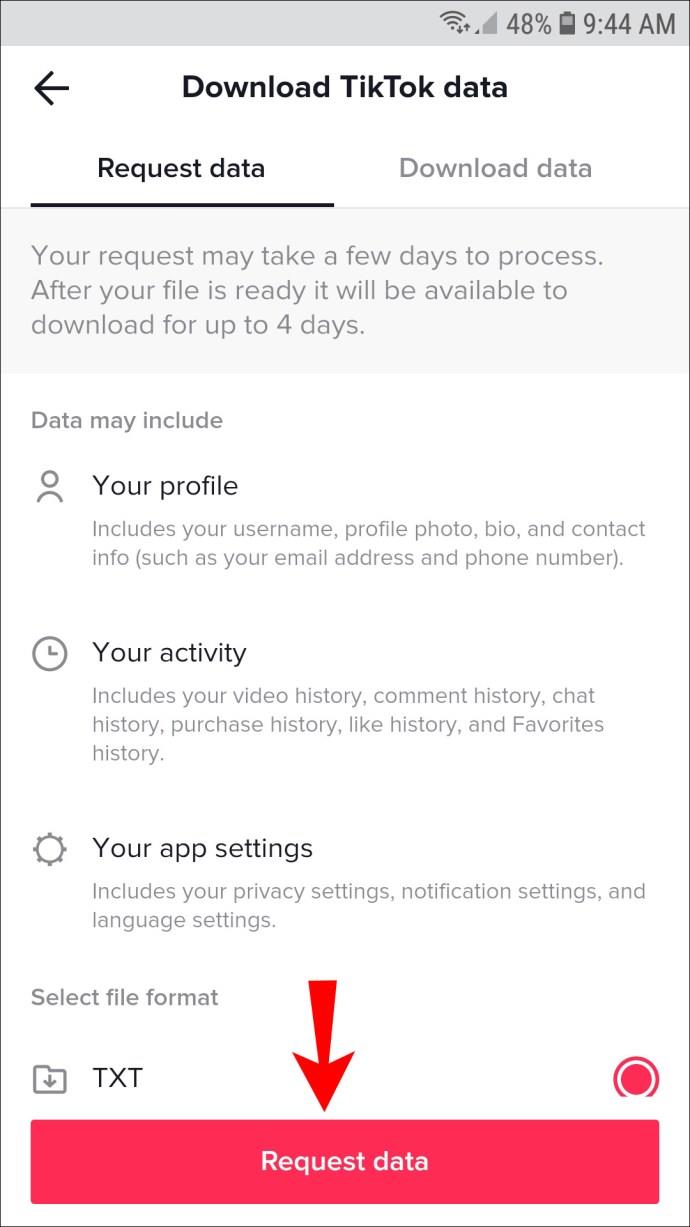
- Un message apparaît vous informant que votre demande a été reçue, et vous verrez l'état actuel du processus en appuyant sur l' onglet "Télécharger les données" . Sélectionnez "Télécharger" pour enregistrer vos données TikTok une fois le fichier prêt.

- Après avoir téléchargé le fichier, vous pouvez y accéder dans "Mes fichiers" ou "Fichiers". Si vous ne pouvez pas l'ouvrir sur votre téléphone, envoyez-le-vous par e-mail ou par réseau Wi-Fi et utilisez votre ordinateur pour y accéder.
- Le fichier zip contient plusieurs fichiers texte. Sélectionnez « Historique de navigation vidéo ». Lorsque vous l'ouvrez, vous verrez toutes les vidéos que vous avez regardées avec la date, l'heure et un lien vers chacune. Copiez les liens et collez-les dans votre navigateur.
Comment afficher votre historique de surveillance dans TikTok sur un PC
Le téléchargement de vos données TikTok sur un PC est probablement le moyen le plus simple de consulter votre historique de surveillance.
Suivez les étapes ci-dessous pour télécharger vos données TikTok sur Windows, Mac, Linux, Chromebook, etc.
- Ouvrez le navigateur de votre choix et accédez à TikTok .
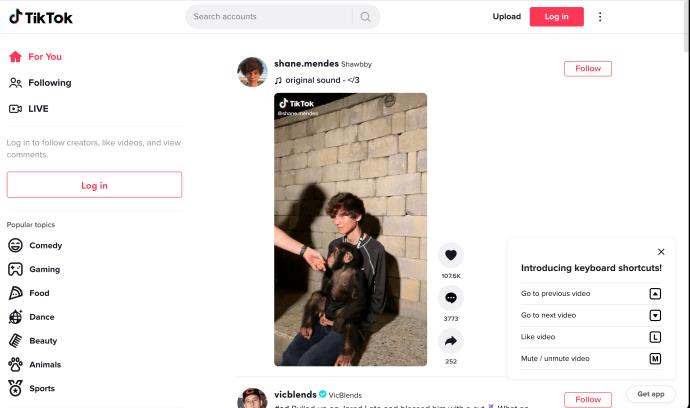
- Appuyez sur votre "icône de profil" dans le coin supérieur droit et sélectionnez "Paramètres".
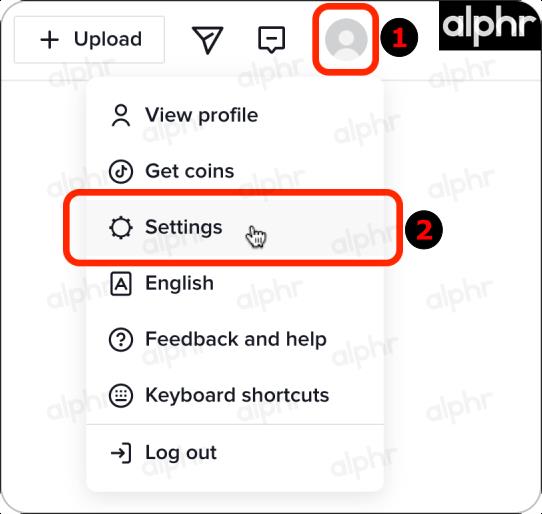
- Sélectionnez « Données » dans la section « Confidentialité ».
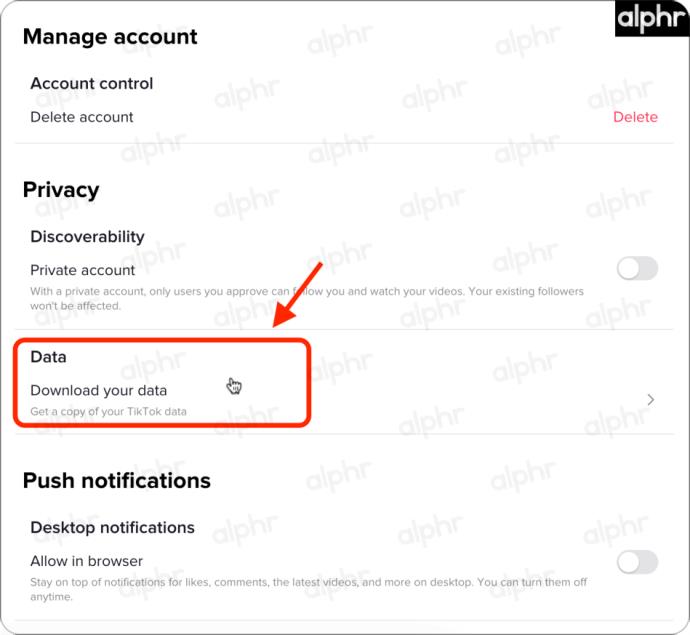
- Confirmez que « TXT » est sélectionné dans la section « Sélectionner le format de fichier », puis cliquez sur le bouton « Demander des données » .
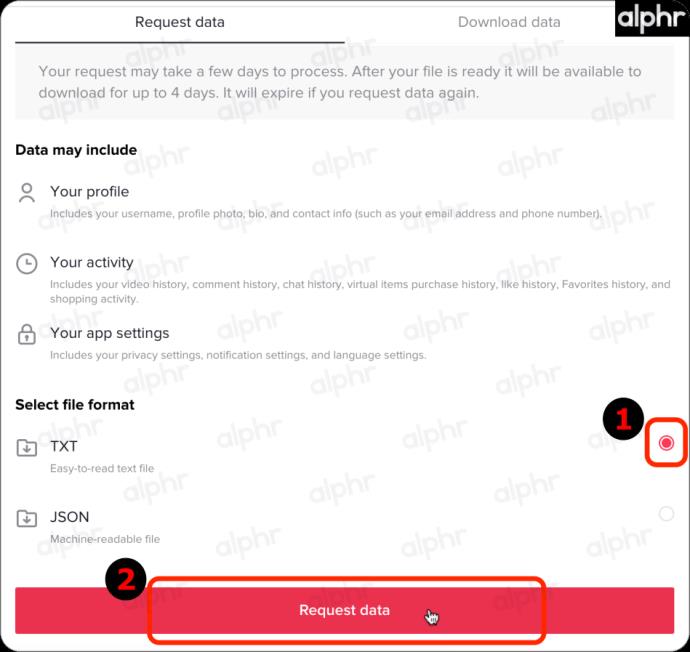
- Cliquez sur l' onglet « Télécharger les données » pour afficher l'état de votre demande.
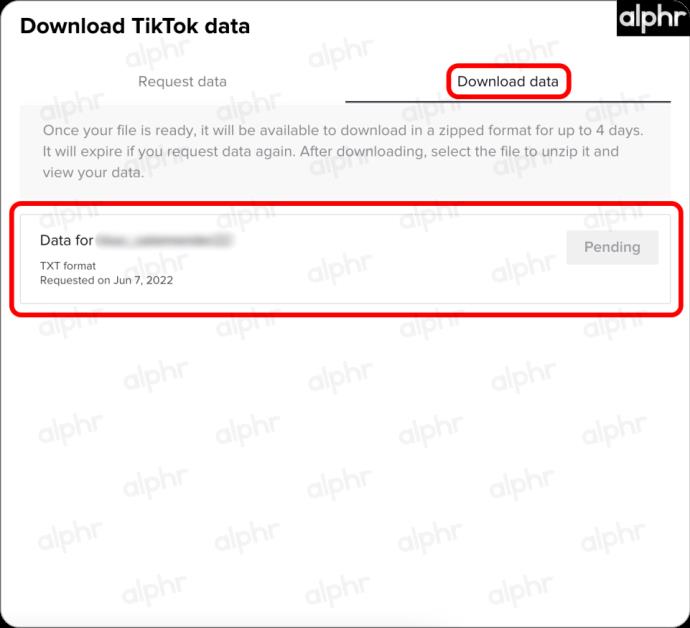
- Une fois vos données disponibles (soyez patient), téléchargez-les et décompressez-les depuis la même page Web.
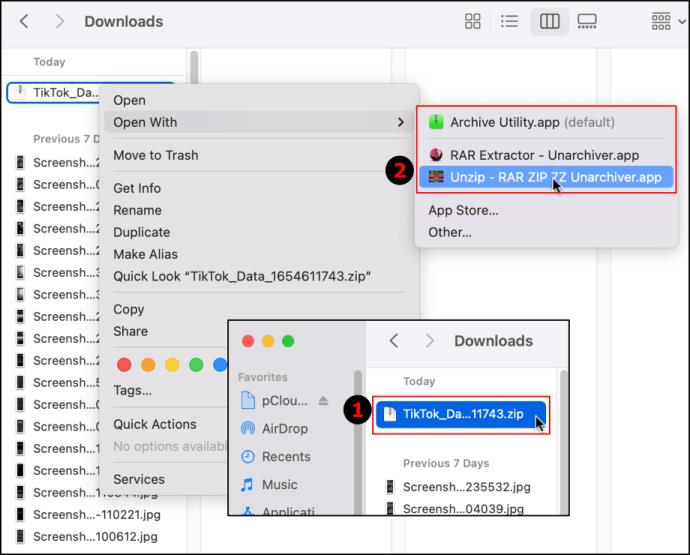
- Recherchez le fichier texte "Afficher la navigation" pour afficher toutes les vidéos que vous avez visionnées ou partiellement vues.
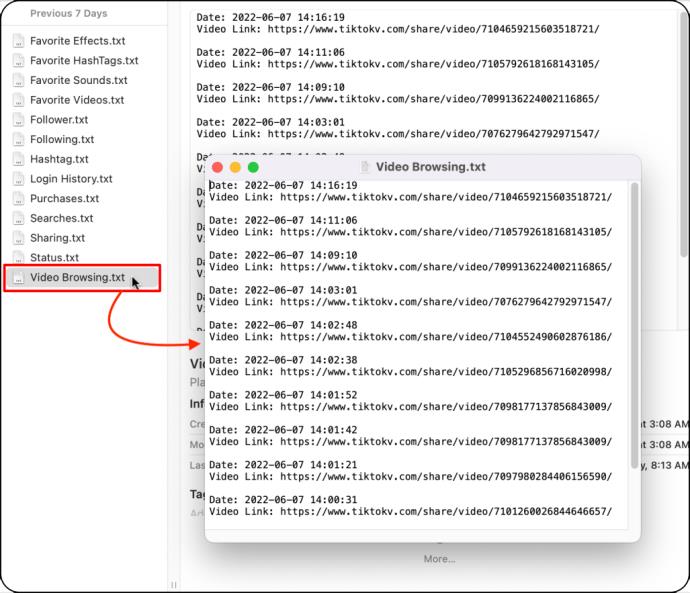
Avec des millions de nouvelles vidéos chaque jour, il est facile de perdre la trace de choses sur TikTok. Bien que TikTok n'ait pas d'option "Regarder l'historique", il existe plusieurs façons de revoir vos vidéos préférées, en particulier celles que vous avez accidentellement perdues au milieu de leur lecture.
FAQ supplémentaires
Comment retrouver une vidéo que j'ai commentée ?
Malheureusement, TikTok n'a pas de fonctionnalité d'activité comme Facebook, vous ne pouvez donc pas accéder directement à une vidéo précédemment commentée. Cependant, il existe encore des moyens de suivre cette vidéo (en dehors des méthodes ci-dessus).
Lorsque vous commentez la vidéo TikTok de quelqu'un, d'autres verront probablement le commentaire et l'aimeront ou y répondront. Heureusement, lorsqu'ils le font, vous recevrez une notification. Si vous appuyez sur l'icône de message en bas de l'application TikTok, vous pouvez appuyer sur la vidéo à droite.
Cependant, si vous n'avez pas reçu de notification, il n'y a pas de moyen direct de revenir à cette vidéo. Vous devrez soit utiliser la fonction Découvrir pour le rechercher, accéder au profil de la personne qui l'a publié ou suivre les instructions ci-dessus pour parcourir votre historique de surveillance.
Pourquoi mon historique des vidéos regardées ne s'affiche-t-il pas ?
Il est possible que vous ayez rencontré des problèmes de connexion Internet. Il est également possible que TikTok ait eu ses propres problèmes de serveur au moment où vous avez regardé une vidéo. Malheureusement, il n'y a pas de bon moyen de le dire avec certitude.