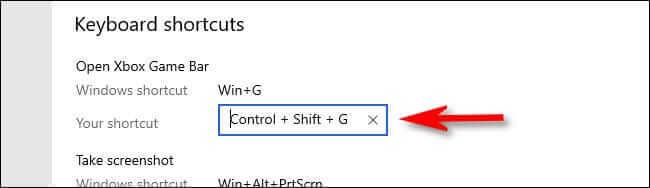Comment utiliser Xbox Game Bar sur Windows 10 est une question qui intéresse de nombreuses personnes. Apprenons avec WebTech360 comment utiliser la Xbox Game Bar !
Game Bar est un logiciel intégré à Windows 10 pour prendre en charge et améliorer l'expérience de jeu. Son premier objectif est de prendre des captures d'écran et d'enregistrer des vidéos. Cependant, Microsoft a continuellement étendu les fonctionnalités de Game Bar grâce à des mises à jour.
Xbox Game Bar dans Windows 10 fait partie de l'expérience de jeu Xbox sur le système d'exploitation de bureau de Microsoft. Il est disponible avec Xbox Console Companion afin d'offrir une expérience de jeu semblable à celle d'une console sous Windows.
Désormais, Game Bar peut vous aider à faire plus de choses, sans plus se limiter aux jeux. Vous trouverez ci-dessous des façons d'utiliser Game Bar sur Windows 10 .
Comment utiliser la barre de jeu sur Windows 10
Comment allumer et activer la Game Bar sur Windows 10
Pour pouvoir utiliser la Game Bar, vous devez d'abord l'activer. Voici comment procéder : appuyez sur la touche Windows + I pour ouvrir les paramètres . Cliquez sur Jeux et faites glisser le bouton Enregistrer des clips de jeu, des captures d'écran et une diffusion à l'aide du bouton de la barre de jeu sur Activé .

Vous pouvez également cocher Ouvrir la barre de jeu à l'aide de ce bouton sur une manette si vous souhaitez ouvrir la barre de jeu lorsque vous appuyez sur le bouton du logo de la manette Xbox.
Sous ces options se trouvent des raccourcis clavier. Ici, vous pouvez réorganiser les fonctionnalités spécifiques de la Game Bar. Cet article utilise le raccourci clavier par défaut.
Commencez par appuyer sur la touche Windows + G pour ouvrir la barre de jeu. Vous pouvez l'activer/désactiver avec cette combinaison de touches.
Comment modifier le raccourci d'ouverture de la barre de jeu Windows 10
Si vous ne souhaitez pas utiliser Windows+G pour ouvrir la Xbox Game Bar sous Windows, vous pouvez modifier ce raccourci par défaut comme suit :
Tout d’abord, accédez aux paramètres Windows . Ouvrez le menu Démarrer et sélectionnez l'icône en forme de rouage sur le côté gauche du menu ou vous pouvez appuyer sur Windows+I .
Dans Paramètres , sélectionnez Jeux .

Dans les paramètres de la Xbox Game Bar , faites défiler vers le bas jusqu'à voir la section Raccourcis clavier .
Le premier élément de la liste est Ouvrir la Xbox Game Bar . Pour configurer votre propre raccourci, cliquez sur la case en regard de Votre raccourci , puis appuyez sur la combinaison de touches que vous souhaitez utiliser. Par exemple, ici c'est Control+Shift+G .
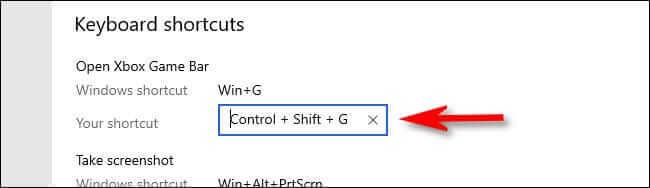
Si la combinaison de touches ci-dessus a été utilisée à d'autres fins, vous recevrez un message d'erreur. Dans ce cas, vous devez modifier la sélection.
Ensuite, faites défiler jusqu'à la liste des raccourcis clavier et cliquez sur le bouton Enregistrer . Vous devez cliquer sur Enregistrer pour enregistrer la nouvelle clé pour que cela fonctionne.
Astuce : Vous pouvez modifier les raccourcis clavier pour les fonctions de la Game Bar telles que l'enregistrement d'écran et la diffusion en direct.
Il ne vous reste plus qu'à appuyer sur le nouveau raccourci n'importe où sur l'écran et la Xbox Game Bar apparaîtra.
1. Tester les performances du système
Game Bar vous aidera à comprendre l'état de votre système informatique, en particulier lorsque vous jouez à des jeux aux graphismes élevés.

Le panneau Performances vous montre l'utilisation du CPU, du GPU et de la RAM sur le système. Il montre également la fréquence d'images du jeu. Cette fonctionnalité n'est pas prise en charge par d'autres programmes. De plus, ce tableau fournit également des informations via un chronogramme afin que vous puissiez savoir exactement quand il y a des pics et des baisses.
Si vous souhaitez que ces informations s'affichent plus en détail sans outils supplémentaires, ouvrez le Gestionnaire des tâches avec Ctrl + Maj + Échap et accédez à l' onglet Performances .
2. Discutez avec des amis
Vous pouvez utiliser Game Bar pour discuter avec des amis via Xbox Social. Cette action affichera tous les amis que vous avez sur votre compte Xbox personnel. Cela signifie que vous pouvez discuter avec eux sur PC et Xbox One.
Double-cliquez simplement sur le nom de votre ami dans la liste pour commencer à discuter. Vous pouvez également basculer vers l' onglet Chat si vous souhaitez voir votre historique de discussion et revenir aux conversations précédentes.

Vous pouvez accéder à la barre de recherche en haut pour trouver les amis que vous souhaitez ajouter à la liste.
3. Contrôle du volume du système
Le panneau Audio vous permet de contrôler différentes combinaisons de volume pour l'application ouverte via des curseurs.
Vous pouvez contrôler le volume global du système ou des applications individuelles. Par exemple : Cette fonctionnalité est utile lorsque vous souhaitez écouter de la musique à un niveau faible tout en jouant à un jeu. De plus, cliquez sur l'icône du haut-parleur de l'application si vous souhaitez la désactiver complètement.

Vous pouvez changer la sortie du haut-parleur via le menu déroulant en haut. De plus, vous pouvez accéder à l'onglet Voix lorsque vous souhaitez sélectionner l'appareil à utiliser pour la saisie vocale.
4. Prenez des captures d'écran et enregistrez des vidéos
L'une des meilleures fonctionnalités de la Game Bar est le panneau Capture . Il vous permet non seulement de prendre des captures d'écran, mais également d'enregistrer tout ce qui apparaît à l'écran.
Cliquez sur l' icône Appareil photo pour prendre une capture d'écran ou cliquez sur l' icône Enregistrer pour démarrer l'enregistrement vidéo et l'enregistrer au format MP4.
Après avoir enregistré une vidéo, vous pouvez cliquer sur Afficher toutes les captures pour les voir toutes au même endroit. L'icône du microphone vous permet également d'activer le micro pour enregistrer la voix dans n'importe quelle vidéo enregistrée.

5. Partager sur les réseaux sociaux
Vous pouvez partager vos créations avec vos amis sur les réseaux sociaux intégrés à la Game Bar. Allez dans Paramètres > Comptes , ici vous pouvez lier votre compte Twitter. Cliquez sur Connexion et suivez les instructions. Une fois que vous vous êtes connecté avec succès, vous n’avez pas besoin de le refaire plus tard.

Ci-dessous, vous verrez la section Xbox Live, qui vous permet de lier des comptes de services tels que Steam et Facebook, afin que vous puissiez vous connecter avec des amis qui sont en ligne.
6. Jouez et contrôlez Spotify
Écouter un peu de musique tout en jouant à des jeux apporte parfois une expérience assez intéressante. Et c'est formidable que Game Bar intègre désormais Spotify pour le rendre plus rapide. Vous pouvez utiliser ce panneau pour contrôler Spotify instantanément : mettre en pause, sauter, répéter... et ouvrir les listes de lecture de jeux sélectionnés.

7. Trouvez quelqu’un avec qui jouer à des jeux
La fonctionnalité de recherche de groupe de Game Bar a été créée pour aider les utilisateurs à trouver des groupes dignes de confiance avec lesquels jouer à des jeux. Vous pouvez parcourir les jeux Xbox et voir si quelqu'un recherche des camarades de jeu.

Sinon, vous pouvez créer une publication et définir la configuration souhaitée telle que le chat vocal, la langue, les exigences des joueurs... Il s'agit d'une fonctionnalité intéressante pour vous aider à connecter des joueurs ayant des intérêts similaires.
Erreurs courantes lors de l'utilisation de la Xbox Game Bar sous Windows 10
- Ne pas ouvrir lorsqu'on vous demande de regarder une vidéo.
- Étrange erreur de notification contextuelle.
- Conflits dans les paramètres de l'application.
- Impossible d'enregistrer et de prendre des captures d'écran.
Comment réparer l'erreur de la Xbox Game Bar
- Redémarrez Windows 10 et démarrez en mode minimal l'ordinateur
Cliquez sur Démarrer > Alimentation > Redémarrer et attendez que l'ordinateur redémarre. Vous devriez voir la Xbox Game Bar fonctionner normalement. Sinon, essayez Clean Boot. Il vous aide à identifier l'application ou le service à l'origine du problème et vous donne plus de contrôle sur le logiciel en cours d'exécution.
Correction d'une erreur de lien ms-gamingoverlay sur la Xbox Game Bar
Cette erreur apparaît souvent en raison de problèmes avec le Windows Store. Cependant, vous disposez d’une solution de contournement simple.
- Appuyez sur la touche Windows + I pour ouvrir Paramètres .
- Accédez à Jeux > Xbox Game Bar .
- Désactivez le bouton ci-dessous Activer la Xbox Game Bar pour des choses comme enregistrer des extraits de jeu, discuter avec des amis et recevoir des invitations à des jeux .
L' erreur ms-gamingoverlay n'apparaîtra plus.
Vous trouverez ci-dessus quelques façons d'utiliser Game Bar pour améliorer l'expérience Windows. J'espère que vous pourrez les utiliser facilement et efficacement.