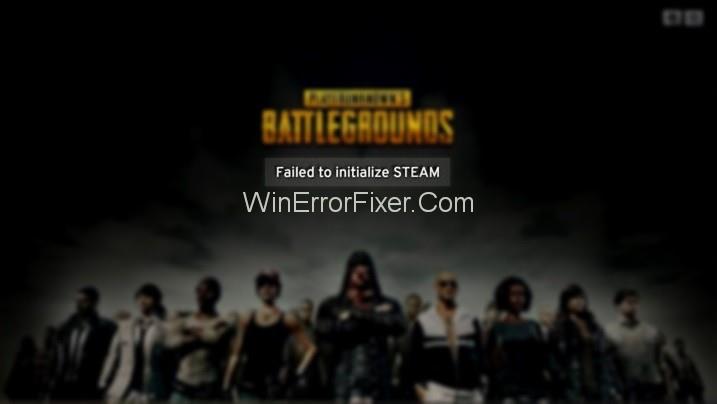L'erreur PUBG n'a pas réussi à initialiser Steam se produit avant que les utilisateurs n'entrent dans le jeu. Ainsi, ils ne peuvent pas jouer à ce jeu après avoir reçu le message d'erreur PUBG Failed to Initialize the Steam. Player Unknown's Battlegrounds ou PUBG est l'un des jeux les plus populaires de la génération actuelle. Avec des mises à jour régulières et des fonctionnalités uniques, ce jeu est au top.
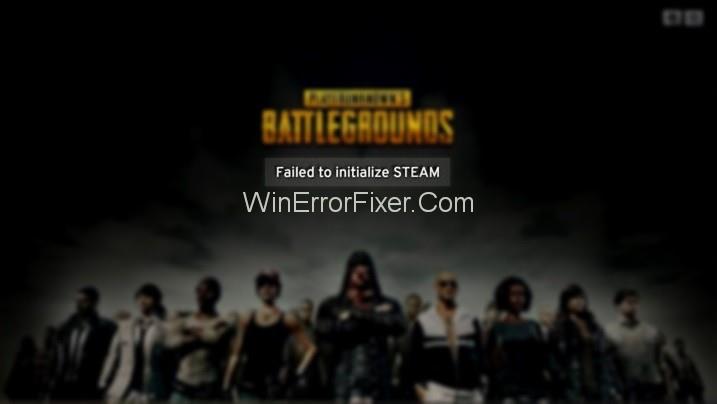
De nombreux jeux copient le jeu PUBG, mais aucun jeu n'est aussi populaire que PUBG. Il s'agit d'un jeu de tir royal multijoueur en ligne. Il a été introduit et développé par PUBG Corporation. Aujourd'hui, plus de 50 millions d'utilisateurs jouent quotidiennement à ce jeu. De nombreux joueurs PUBG ont signalé que PUBG n'a pas réussi à initialiser l' erreur Steam dans ce jeu.
Contenu
Quelles sont les causes de l'erreur d'échec d'initialisation de PUBG ?
Vous n'êtes pas seul si vous êtes confronté à l'erreur PUBG Failed to Initialize Steam. Il peut y avoir diverses raisons derrière l'erreur PUBG n'a pas réussi à initialiser Steam. Cela peut être dû à des pilotes obsolètes présents sur votre système. L'autorisation d'accéder aux fichiers de jeu, l'installation incomplète et la vapeur boguée sont quelques-unes des autres raisons.
5 solutions simples pour PUBG n'ont pas réussi à initialiser l'erreur Steam
Ne paniquez pas si vous rencontrez cette erreur dans votre jeu. Diagnostiquez soigneusement le problème, puis prenez les mesures nécessaires. Voici quelques-unes des solutions pour surmonter l'erreur PUBG Failed to Initialize Steam :
Solution 1 : Redémarrez Steam
L'erreur "Échec de l'initialisation de Steam" peut également se produire en raison de problèmes avec votre client Steam. Redémarrer Steam est la meilleure solution dans un tel cas. Voici les étapes que vous devez suivre :
Étape 1 : Appuyez sur les touches Ctrl + Maj + Échap pour ouvrir le Gestionnaire des tâches.
Étape 2 : Naviguez dans l' onglet Processus .
Étape 3 : Faites un clic droit sur chaque processus Steam et PUBG (TslGame) . Cliquez sur l' option Terminer la tâche/Terminer le processus .
Étape 4 : Ouvrez à nouveau votre client Steam. Exécutez PUBG et voyez si l'erreur persiste.
Si l'erreur persiste, essayez les méthodes suivantes.
Solution 2 : désactiver l'administrateur PUBG
Il s'agit de la solution la plus courante et la plus utile pour résoudre l'erreur PUBG Échec de l'initialisation de Steam. Des problèmes de privilèges avec le jeu peuvent générer une erreur PUBG Échec de l'initialisation de Steam. Ainsi, la meilleure façon est de désactiver le paramètre d'exécution de PUBG en tant qu'administrateur. Voici les étapes :
Étape 1 : Tout d'abord, ouvrez l' explorateur de fichiers. Allez là où votre steam est installé. L'emplacement par défaut est C:\Program Files (x86)\Steam\ ou C:\Program Files\Steam\.
Étape 2 : Maintenant, vous êtes présent dans le répertoire Steam. Maintenant, allez dans steamapps\common\TslGame\Binaries\Win64\.
Étape 3 : Faites un clic droit sur TslGame ou TslGame.exe. Choisissez l' option Propriétés .
Étape 4 : Accédez à l' onglet Compatibilité . Décochez l'option Exécuter ce programme en tant qu'administrateur.
Étape 5 : Cliquez sur le bouton OK .
Exécutez votre jeu et voyez si cette méthode corrige ou non l'erreur BattleGrounds du joueur inconnu qui n'a pas pu initialiser Steam.
Solution 3 : mettez à jour vos pilotes
Les pilotes de périphérique défectueux et obsolètes sont l'une des principales causes du problème PUBG Failed to Initialize the Steam. Essayez de mettre à jour vos pilotes et voyez si cela résout votre problème ou non. Appliquez les étapes données pour le faire :
Étape 1 : Cliquez avec le bouton droit sur l' icône Poste de travail et choisissez l' option Gestionnaire de périphériques .
Étape 2 : Maintenant, cliquez sur Display Adapters. Localisez votre carte graphique et faites un clic droit dessus. Sélectionnez l' option Mettre à jour le logiciel du pilote .
Étape 3 : Après cela, cliquez sur Rechercher automatiquement le logiciel du pilote mis à jour.
Si votre ordinateur ne l'installe pas automatiquement, téléchargez-le à partir du site Web du fabricant. Après cela, installez-le.
Solution 4 : vérifier l'intégrité du jeu
C'est une technique importante pour remettre un jeu en état de marche. Appliquez pour cela la procédure suivante :
Étape 1 : Tout d'abord, ouvrez Steam. Passez à la section Bibliothèque .
Étape 2 : Localisez PUBG. Faites un clic droit dessus et sélectionnez l' option Propriétés .
Étape 3 : Accédez à l' onglet Fichiers locaux .
Étape 4 : Là, vous verrez une option indiquant " Vérifier l'intégrité des fichiers du jeu".
Étape 5 : Cliquez dessus et vous avez presque terminé la procédure. Vous pouvez maintenant essayer de relancer le jeu.
Solution 5 : Réinstallez Steam
Si aucune des méthodes ne fonctionne pour vous, vous pouvez essayer cette solution. Accédez au site Web de Steam, téléchargez le logiciel et installez-le sur votre système.
Étape 1 : Tout d'abord, appuyez sur Windows + R depuis le clavier. Tapez appwiz.cpl et appuyez sur la touche Entrée .
Étape 2 : Ici, recherchez l'entrée de Steam. Faites un clic droit dessus et choisissez l' option Désinstaller .
Étape 3 : Redémarrez votre système et téléchargez une nouvelle version de Steam. Installez-le à nouveau sur votre système.
Articles Similaires:
Conclusion
Donc, tout était sur la façon dont vous pouvez corriger l' erreur "PUBG n'a pas réussi à initialiser Steam" . Essayez les méthodes décrites ci-dessus. Suivez attentivement chaque étape. Très probablement, vous vous débarrasserez de ce message d'erreur ennuyeux.