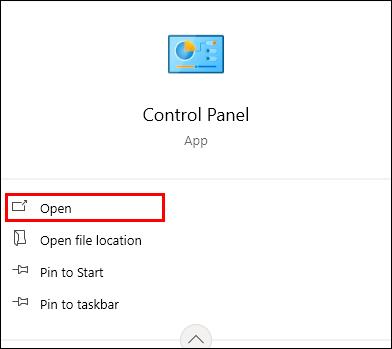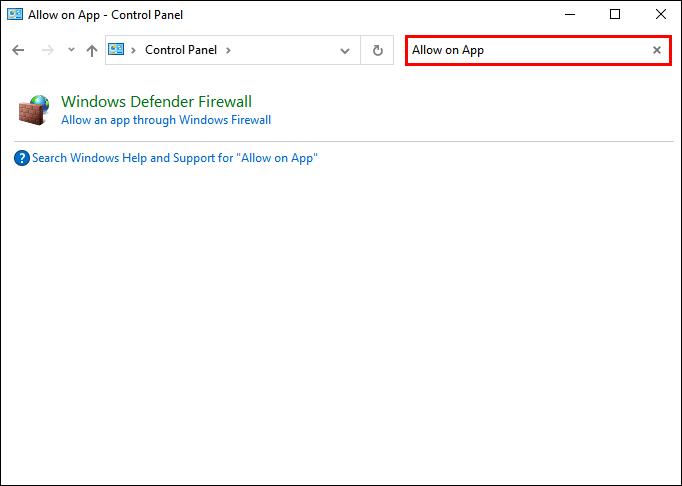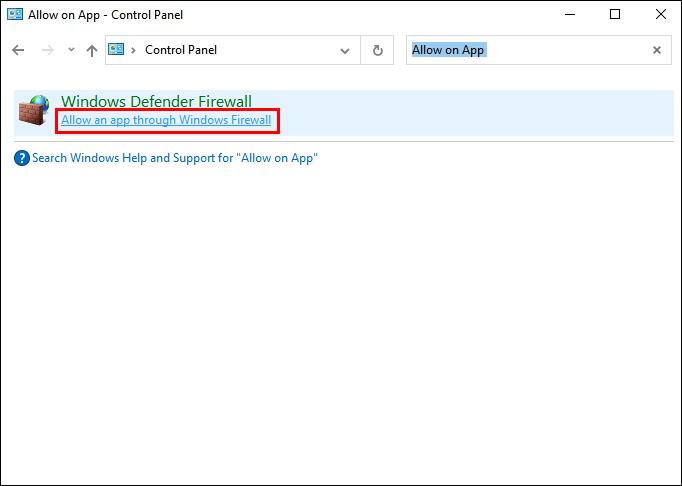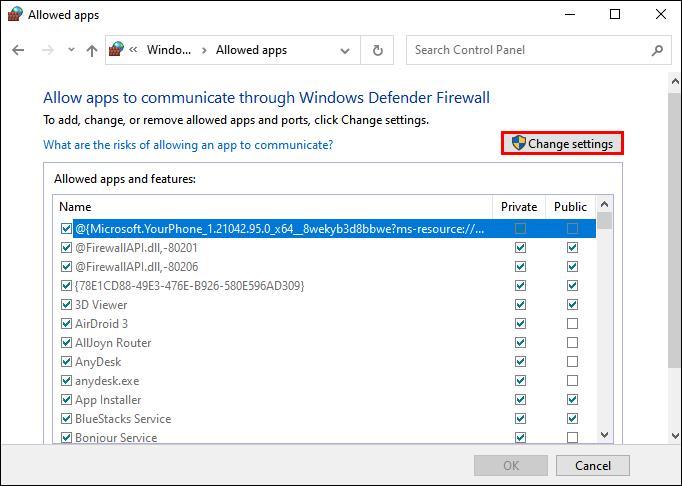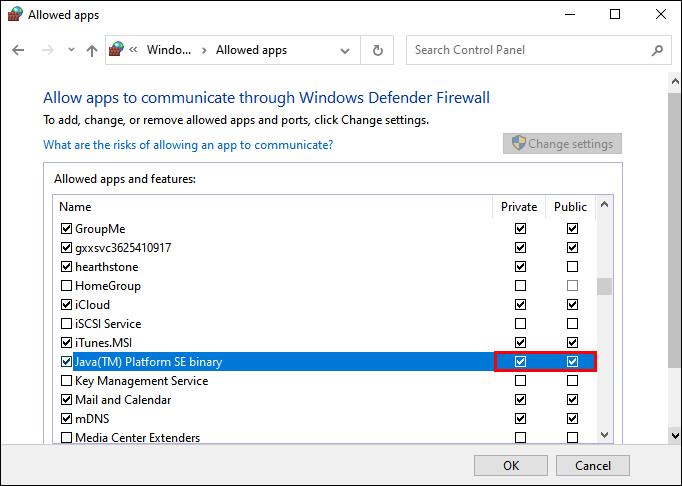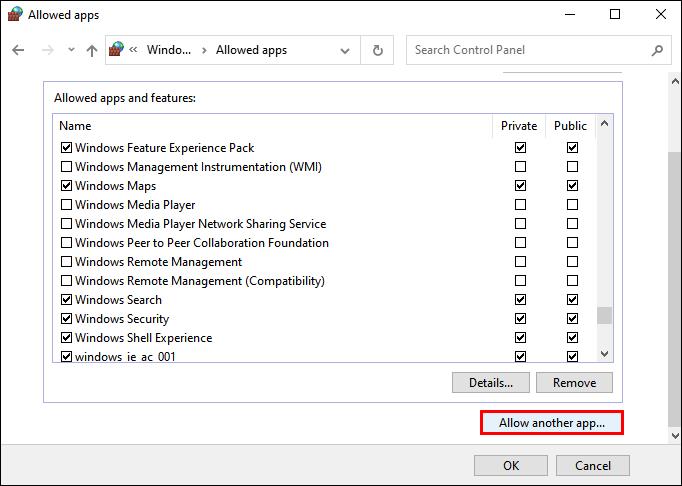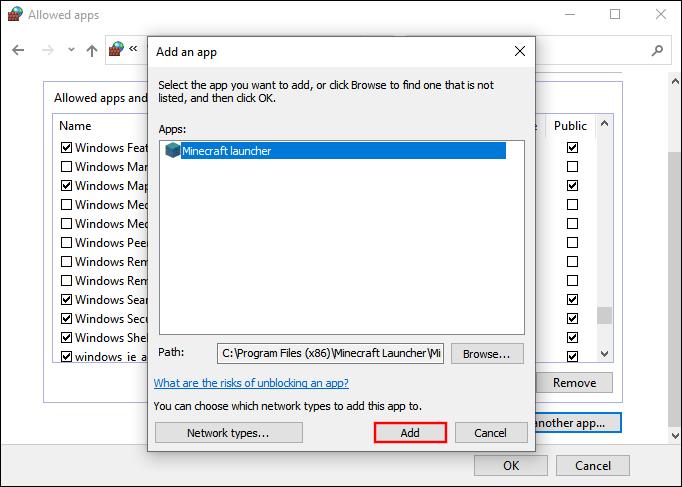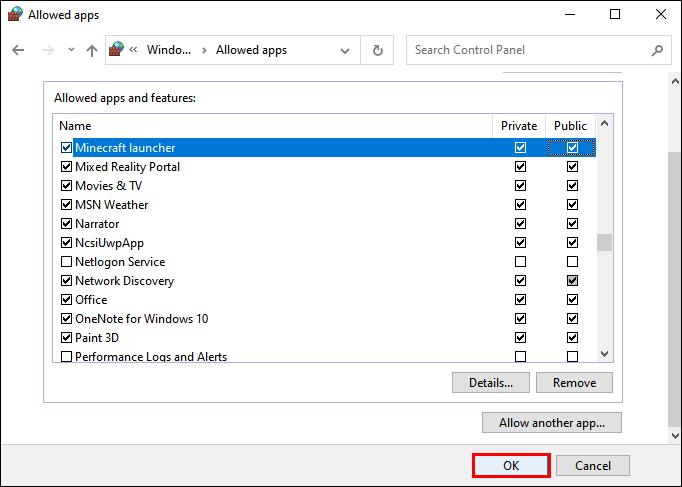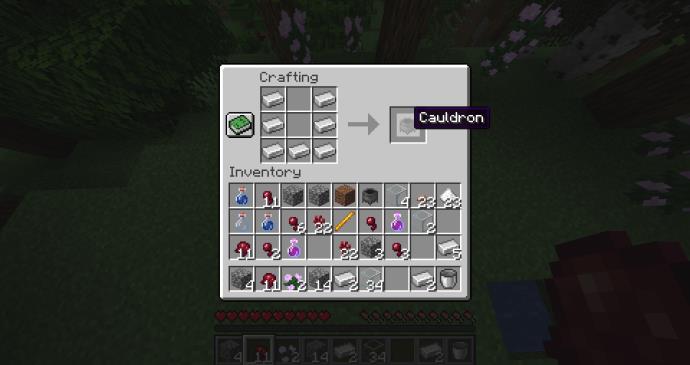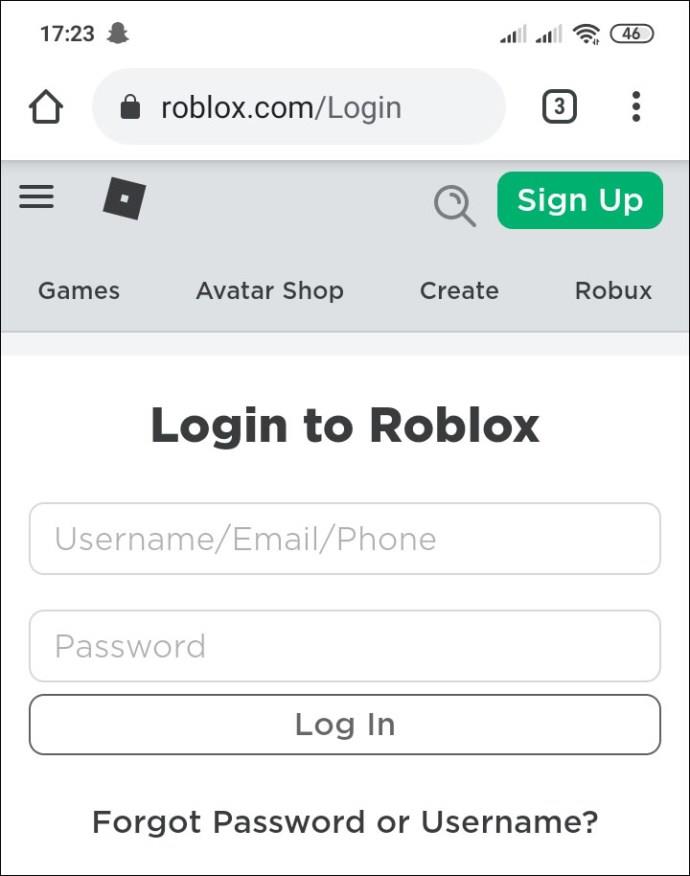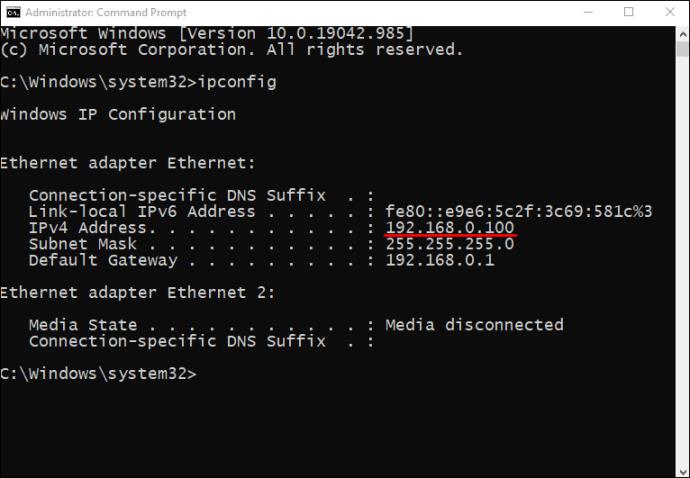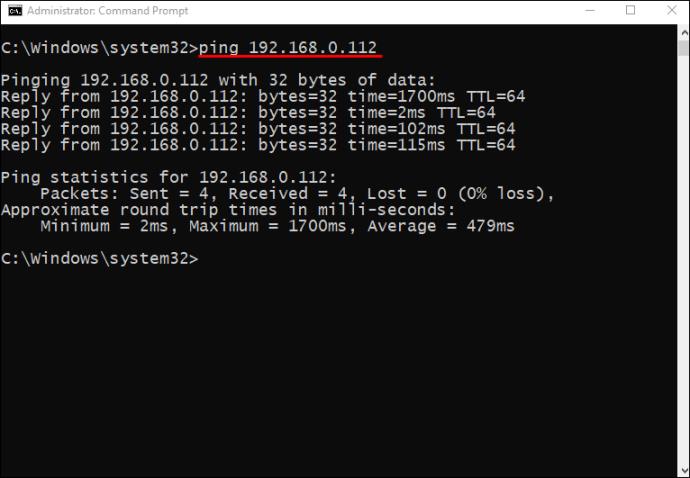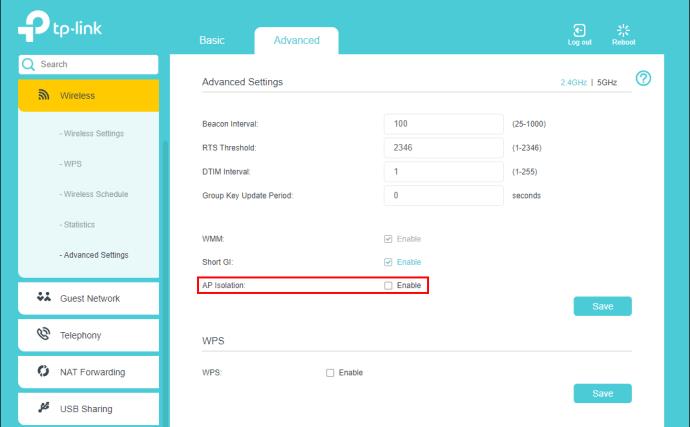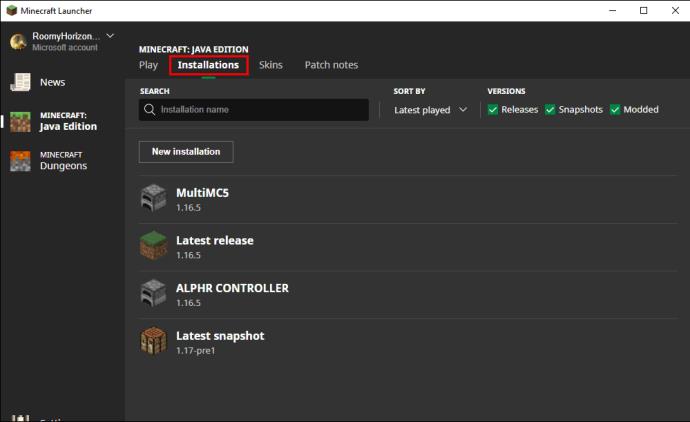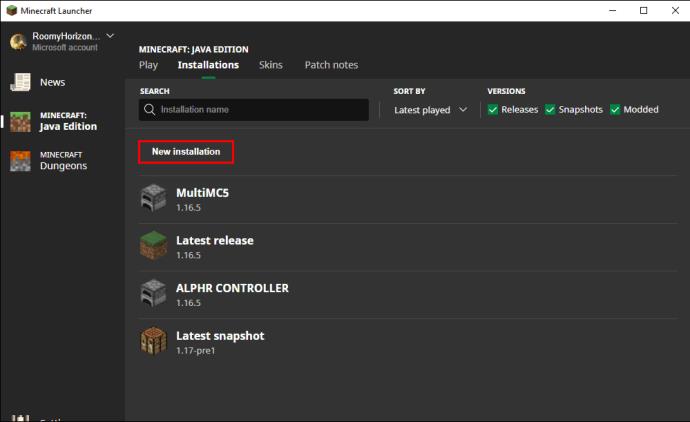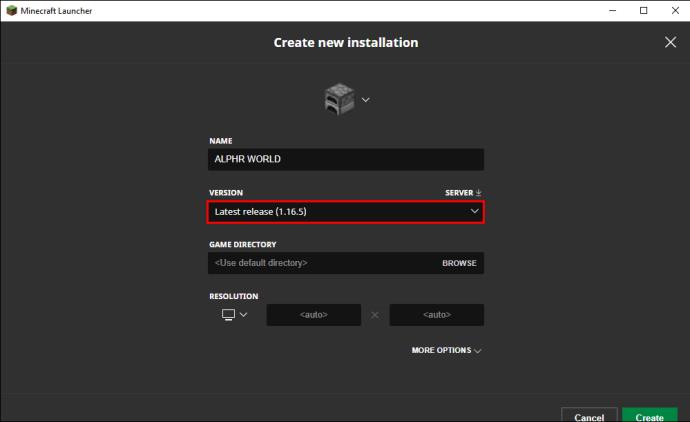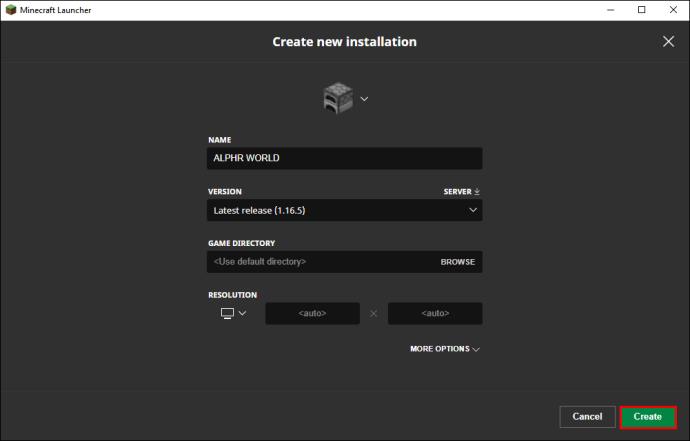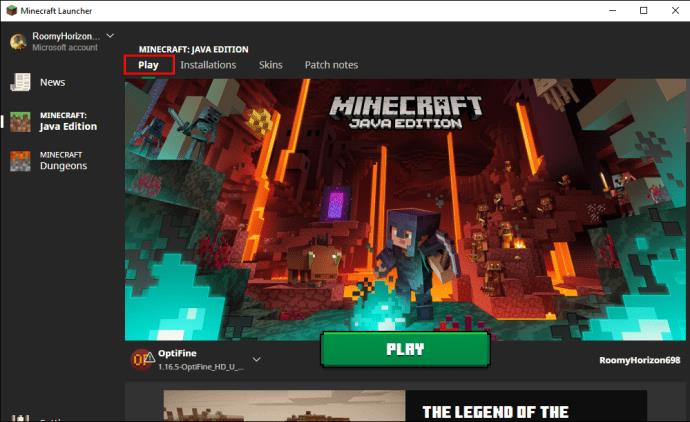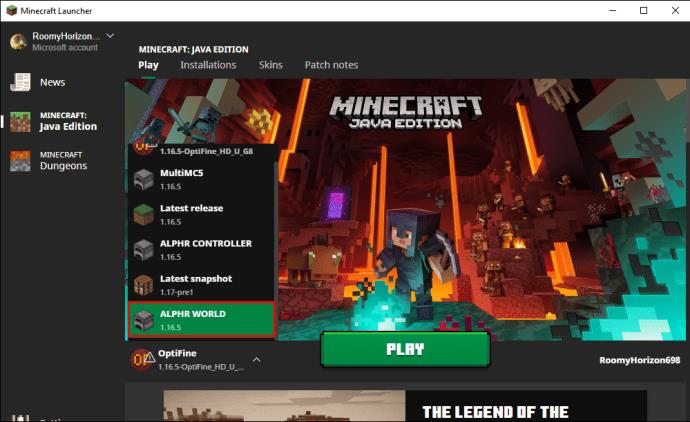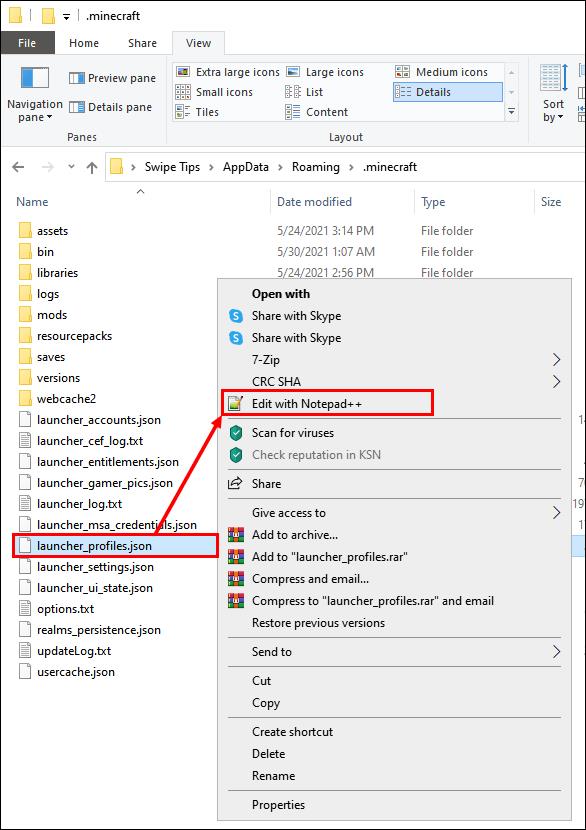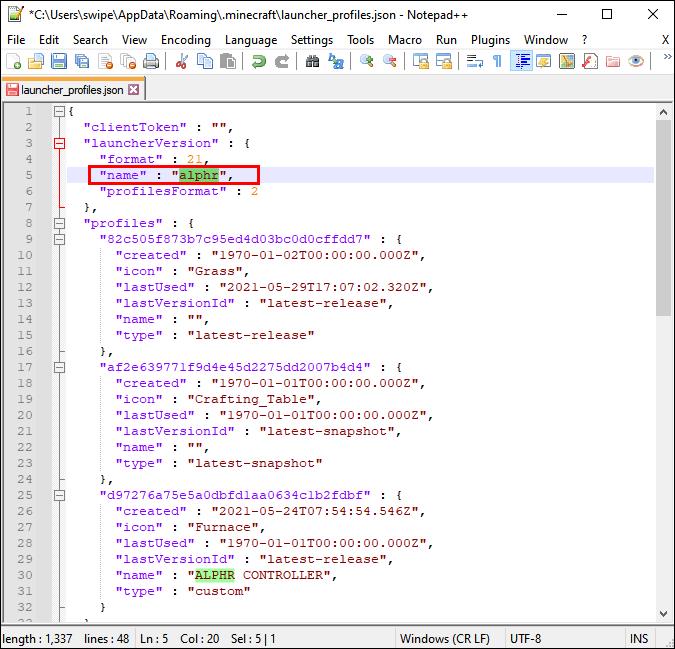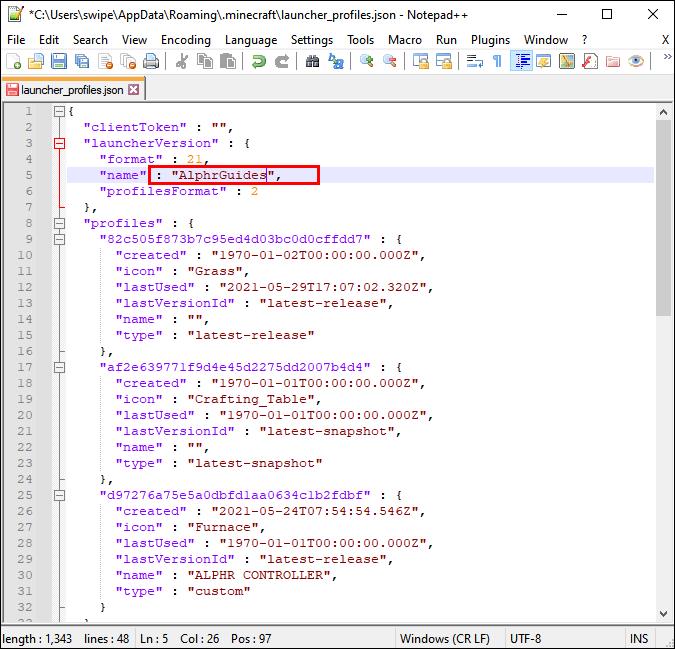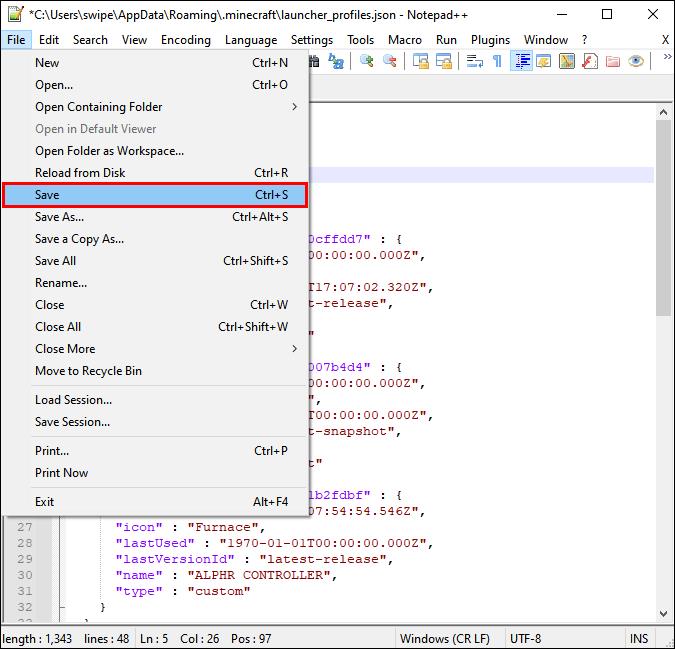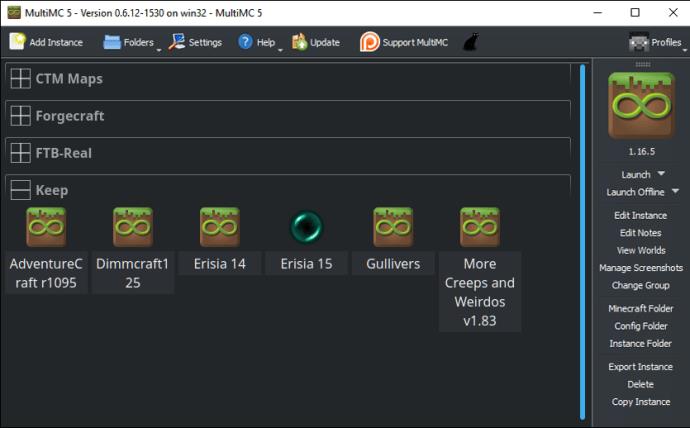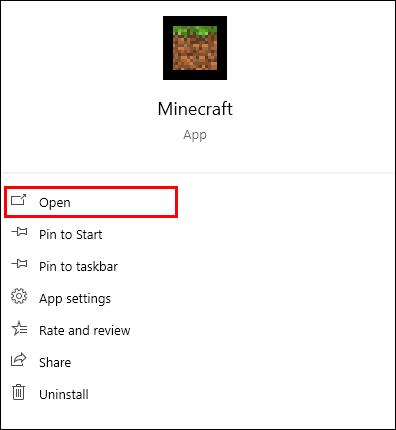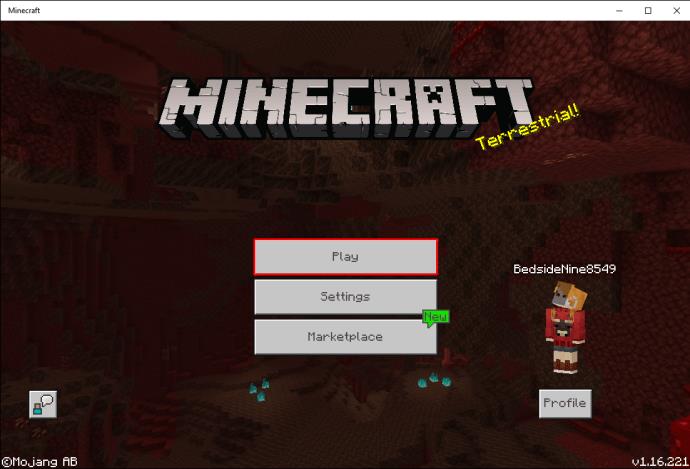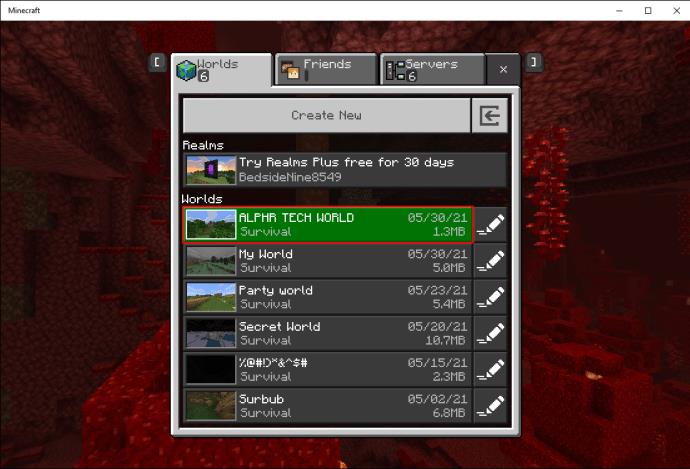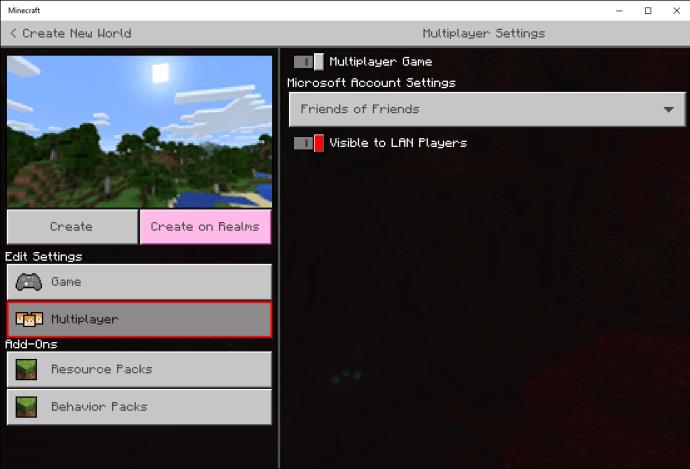Jouer à Minecraft avec des amis sur LAN est un excellent moyen de profiter du jeu depuis sa sortie. Les sessions LAN permettent aux joueurs de jouer les uns contre les autres ou les uns avec les autres, selon le mode de jeu. Cependant, les gens ont parfois remarqué que le réseau local ne fonctionnait pas correctement.
Lorsque Minecraft LAN ne fonctionne pas, vous voudriez savoir comment résoudre le problème. Dans cet article, nous allons passer en revue certains scénarios courants et comment les résoudre. Vous trouverez également les réponses à certaines questions fréquemment posées.
Identification du problème
De nombreux problèmes différents empêchent de jouer à Minecraft sur LAN. Jetons un coup d'œil à certains des plus fréquemment rencontrés.
Que faire lorsque vous ne pouvez pas voir le jeu sur LAN
Parfois, lorsque vous ne pouvez pas voir le jeu sur le réseau local, c'est souvent parce que Windows Defender refuse l'accès du jeu aux fonctionnalités du réseau. Si vous cliquez sur "Annuler" dans l'invite d'autorisation UAC Java, cela peut arriver. Ne vous inquiétez pas, voici comment résoudre ce problème :
- Ouvrez le Panneau de configuration sous Windows.
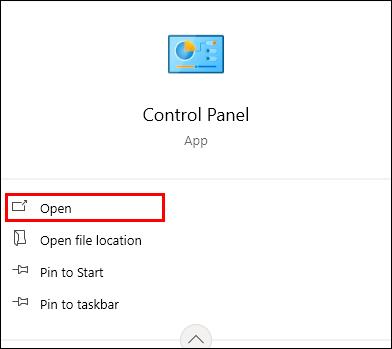
- Dans la barre de recherche en haut à droite, tapez "Autoriser une application".
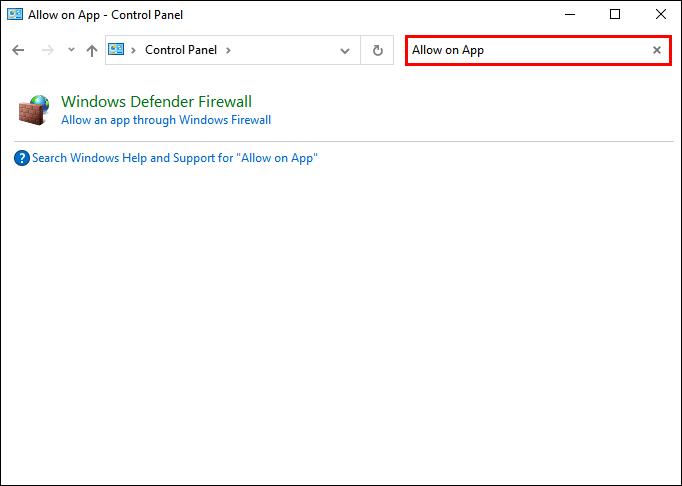
- Sélectionnez "Autoriser une application via le pare-feu Windows".
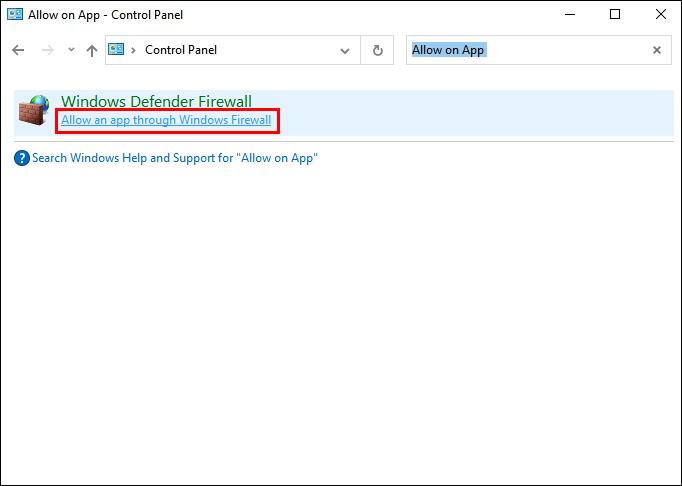
- Sélectionnez "Modifier les paramètres".
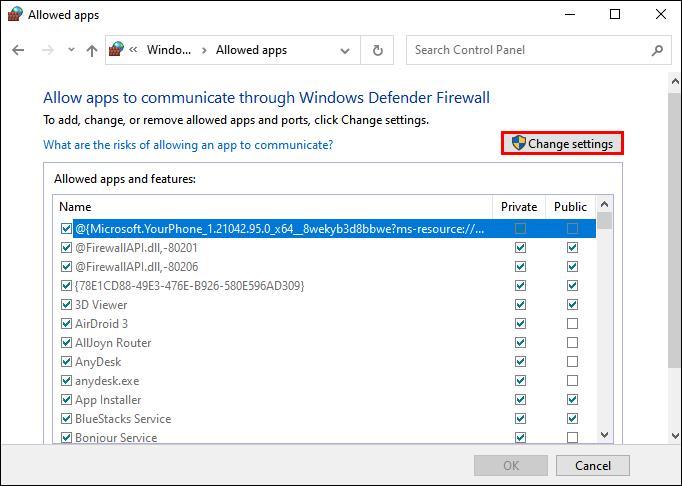
- Assurez-vous que toutes les cases à cocher Public et Private pour les binaires javaw.exe, Minecraft et Java Platform SE sont cochées.
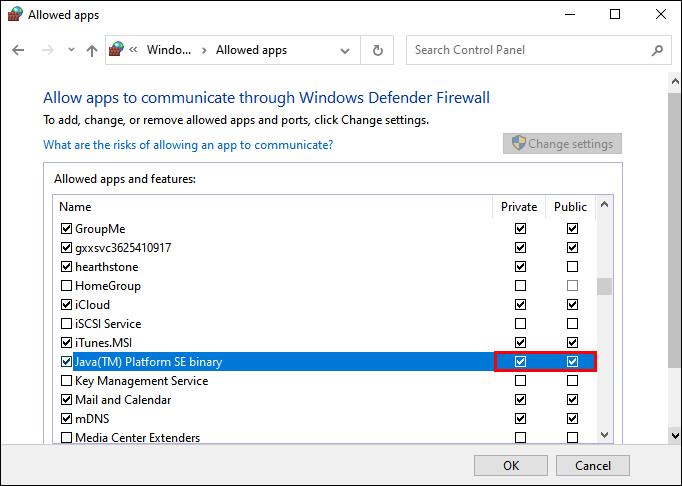
- Si Minecraft n'est pas là, sélectionnez "Autoriser une autre application".
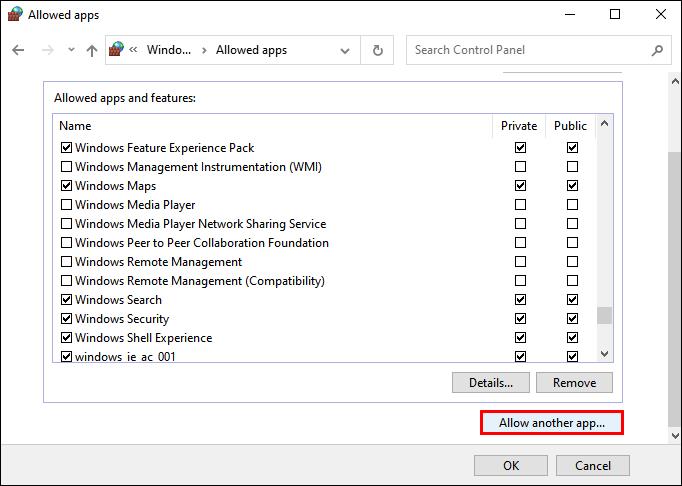
- Recherchez et ajoutez Minecraft.
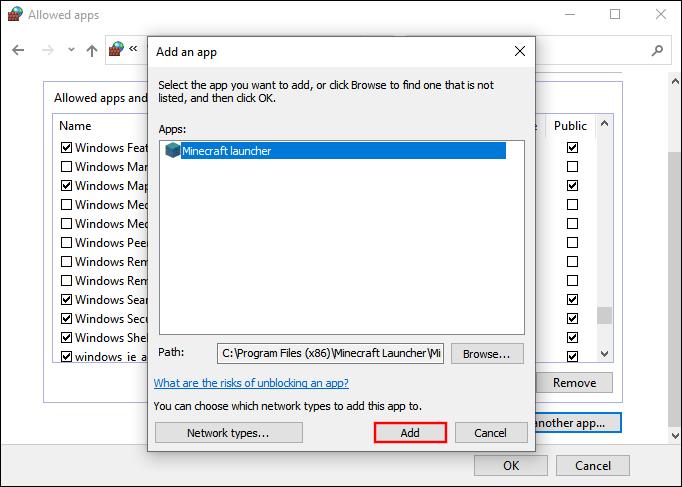
- Cliquez sur "OK" pour terminer les réglages.
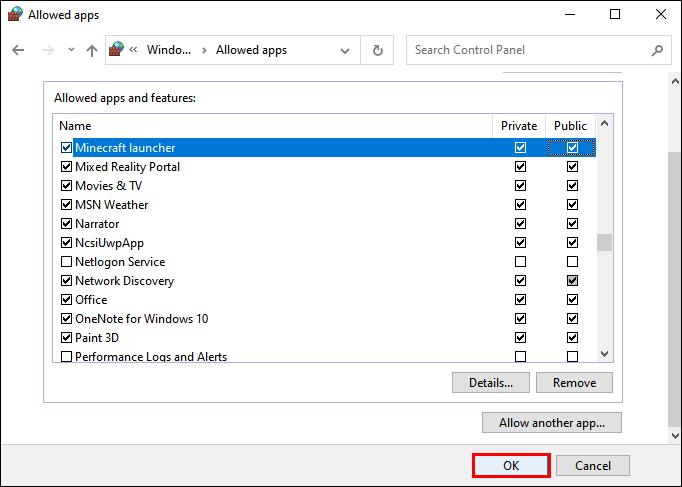
- Vous devriez maintenant pouvoir jouer en LAN.
Alternativement, vous pouvez simplement désactiver le pare-feu Windows Defender. Tapez « firewall» dans la barre de recherche et recherchez l'option « Activer ou désactiver le pare-feu Windows Defender ». Ce n'est peut-être pas l'option la plus sûre, nous vous recommandons donc la première car elle protège votre ordinateur contre les menaces.
Vérifiez si vous êtes sur les mêmes réseaux
Si vous ne pouvez pas voir la session LAN, il se peut que vous ne soyez pas sur le même réseau que l'autre. Ceci est facilement résolu en demandant à tout le monde de se connecter au même réseau. Une fois terminé, le jeu devrait apparaître sur Minecraft et vous pourrez tous jouer ensemble.
Si un ou plusieurs ordinateurs sont connectés à un routeur via un câble Ethernet, assurez-vous que tout le monde se connecte au même routeur. Cela s'applique aux utilisateurs câblés et sans fil. Sinon, la session LAN n'apparaîtra pas.
Isolement du point d'accès
Parfois, une fonctionnalité appelée ''AP Isolation'' empêche les sessions LAN de s'afficher. Cette fonctionnalité est présente sur certains modems et est implémentée pour vous protéger. Même si cela vous empêche de jouer à Minecraft, c'est une mesure de sécurité efficace.
Pour découvrir si l'isolement AP est le coupable, essayez ces étapes :
- Ouvrez l'invite de commande sur les ordinateurs.
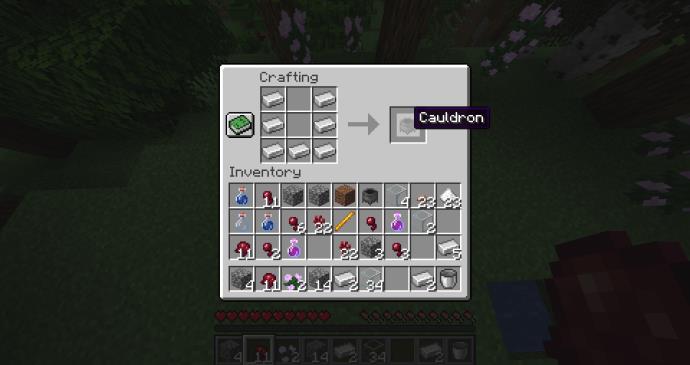
- Tapez "
ipconfig" sans les guillemets.
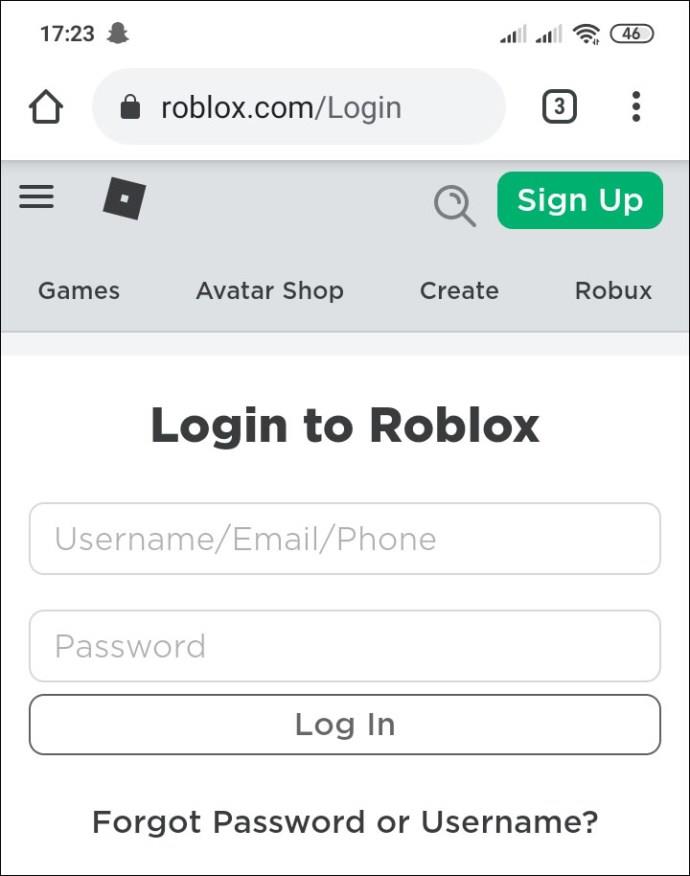
- Appuyez sur Entrée."
- Vérifiez quelle est l'adresse IPV4 sur tous les ordinateurs.
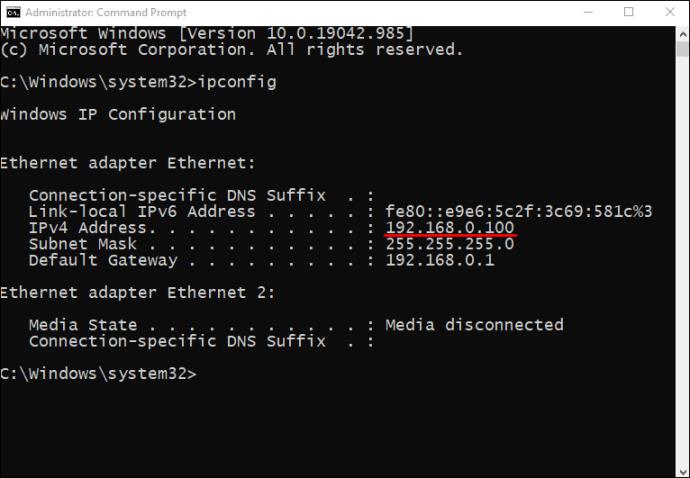
- Si tous les ordinateurs sont sur le même réseau, essayez d'envoyer un ping à un autre ordinateur.
- Tapez "ping" et suivez avec l'adresse IPV4 de l'autre ordinateur.
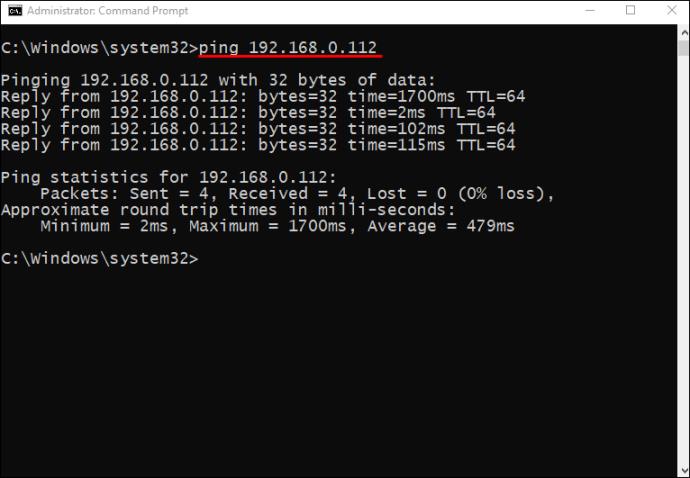
- Faites de même avec l'autre ordinateur.
- Si les deux ordinateurs ne peuvent pas effectuer un test ping avec succès, il s'agit probablement de l'isolement du point d'accès.
- Étant donné que tous les routeurs et modems sont différents, vous devez vérifier comment votre modèle spécifique vous permet de désactiver l'isolation AP.
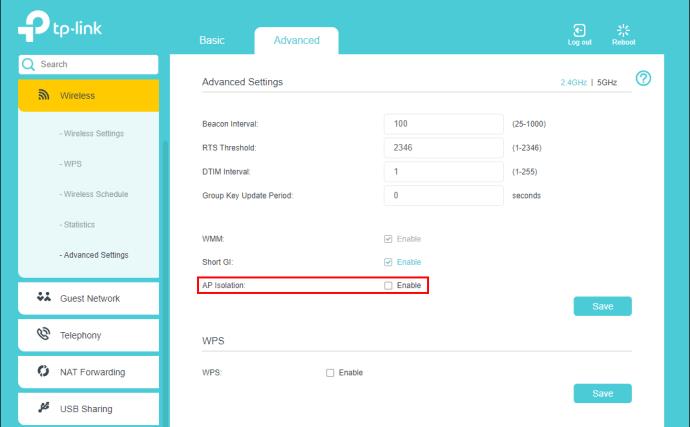
Après avoir désactivé l'isolement AP, vous devriez pouvoir jouer avec vos amis.
Connexion directe
Si quelque chose ne fonctionne pas, vous pouvez toujours essayer la connexion directe dans le menu multijoueur. Cela vous permet d'entrer l'adresse IP d'un autre ordinateur et le port de jeu hôte pour vous connecter à sa session. Un exemple est "186.20.104.31:12345".
Un port de jeu hôte est attribué au hasard, de sorte que lorsque l'hôte commence à jouer, il peut le trouver à l'écran dans les journaux du jeu. C'est généralement à gauche de l'écran.
Que faire lorsque vous vous faites virer ?
Ne paniquez pas si vous êtes expulsé. Cela peut être dû à plusieurs raisons différentes.
Un hôte peut exécuter une version de Minecraft différente de la vôtre. Vous pouvez contourner cela;
- Ouvrez le lanceur Minecraft.

- Allez dans l'onglet Installations.
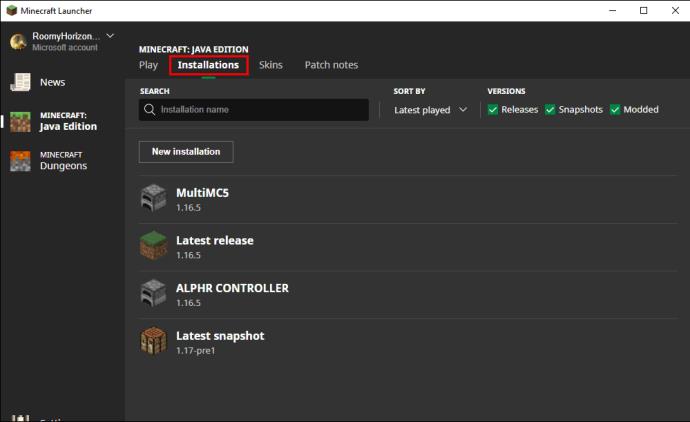
- Appuyez sur "Nouveau (+)".
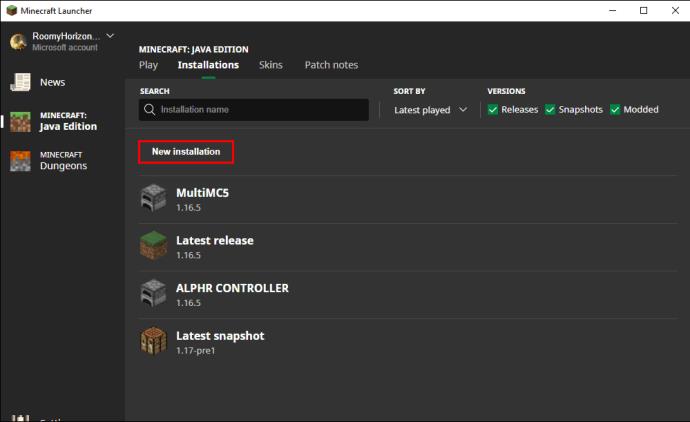
- Trouvez la bonne version pour le serveur que vous souhaitez rejoindre.
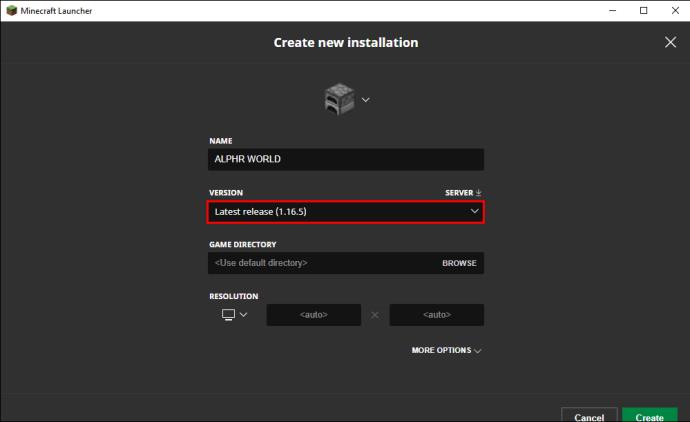
- Sélectionnez "Créer".
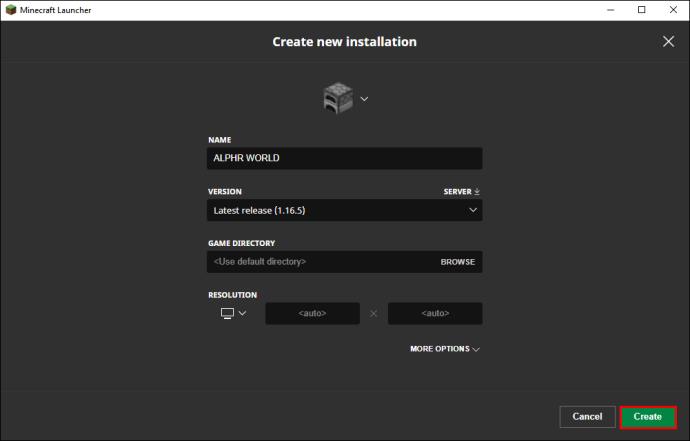
- Revenez à l'onglet Lecture.
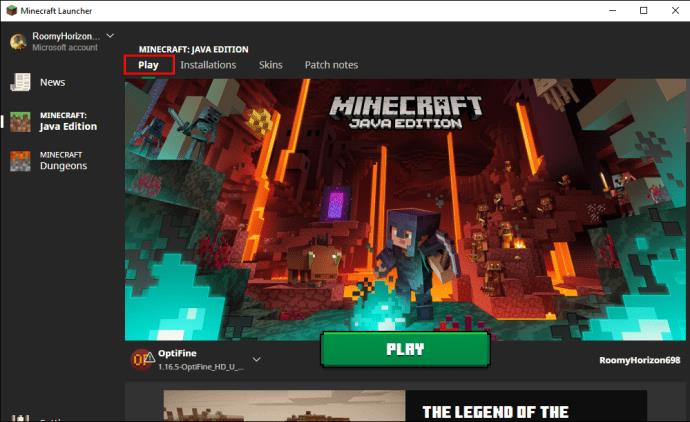
- Allez dans le coin inférieur gauche et sélectionnez la version que vous venez d'installer.
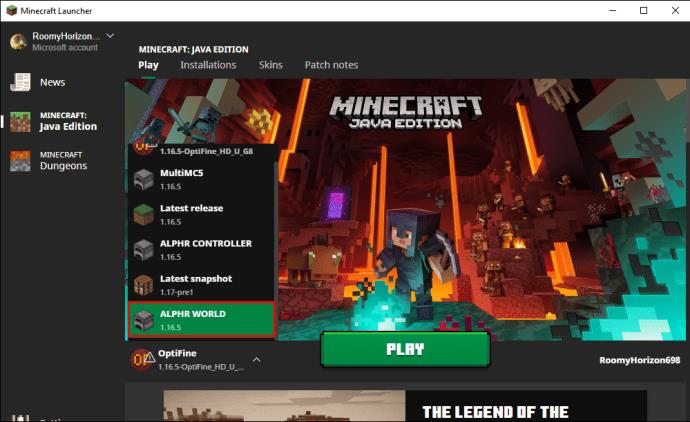
- Vous devriez maintenant pouvoir rejoindre le serveur.
C'est la meilleure solution pour les serveurs obsolètes. En rétrogradant, vous devriez pouvoir jouer.
Une autre cause de se faire virer est de n'avoir qu'une seule licence premium. C'est la fameuse erreur "ce nom est pris". Vous devrez faire de la magie comme ceci :
- Sur l'ordinateur secondaire, connectez-vous avec votre compte Premium.
- Après avoir confirmé qu'il s'agit de votre nom d'utilisateur, accédez à "Modifier le profil".
- Sélectionnez "Ouvrir le répertoire du jeu".
- Dans le répertoire du jeu, ouvrez « launcher_profiles.json » avec Notepad ou Notepad++.
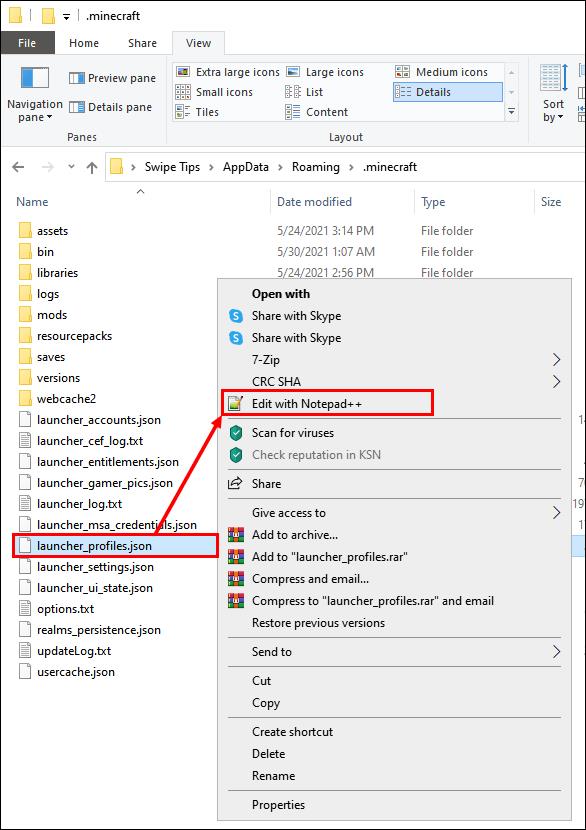
- Trouvez cette ligne de code sur le fichier .json :
“{ "displayName": "John"”
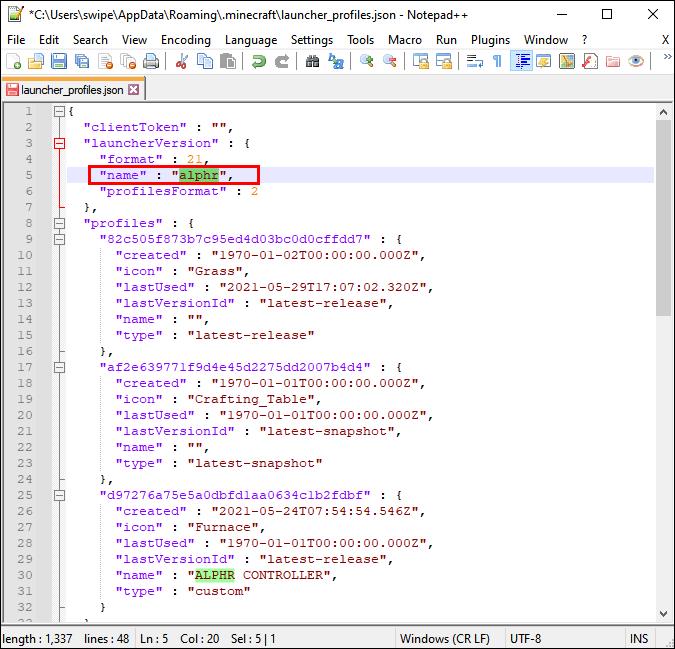
- Changez le nom comme bon vous semble.
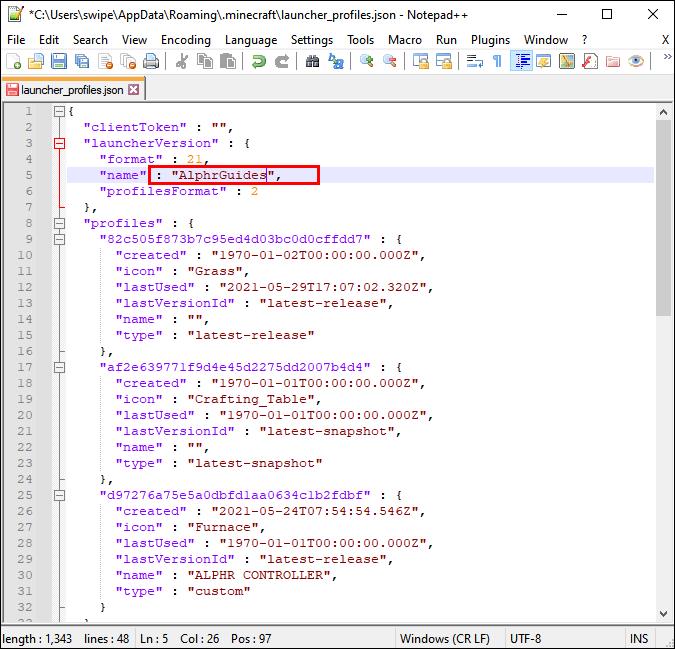
- Enregistrez le fichier .json, fermez l'éditeur de profil et redémarrez Minecraft Launcher.
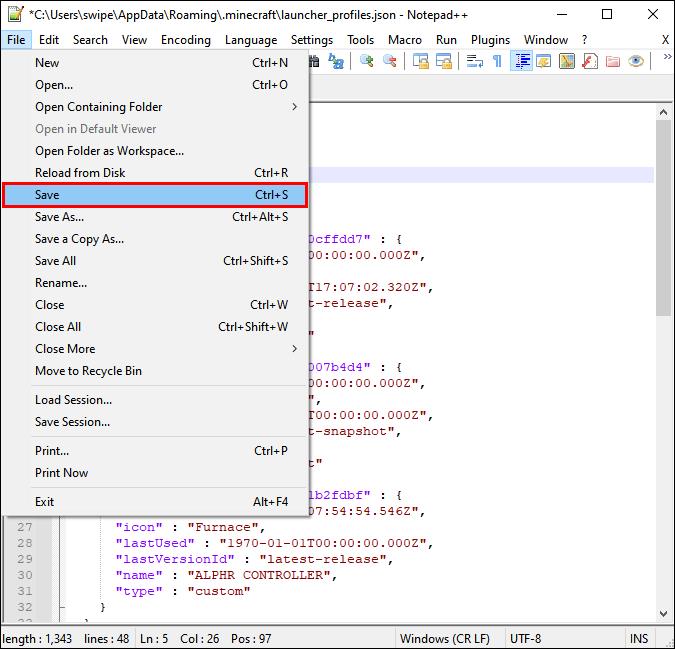
- Si le nom d'utilisateur est modifié, vous avez réussi.
- Vous pouvez tester si l'erreur persiste.
Cela vous permettra de jouer en multijoueur avec un seul compte Premium. Étant donné que LAN ne vérifie pas les noms des joueurs, vous pouvez le faire fonctionner. Ne vous attendez pas à ce qu'il fonctionne en dehors du LAN, cependant.
Incompatibilité des modules
Parfois, l'hôte exécute une session modifiée et si vous n'avez pas installé les mêmes mods, vous ne pourrez pas vous joindre. Cela vous obligera à télécharger quelques mods ou même à les désinstaller si nécessaire. Heureusement, il existe un moyen de rendre cela facile.
Installez MultiMC , qui vous permet de jongler avec plusieurs installations de Minecraft à la fois. Il remplacera votre lanceur Mojang Minecraft d'origine, mais avec MultiMC, vous pouvez facilement changer de version. Vous pouvez maintenant jouer à Minecraft à la vanille, puis passer ensuite aux sessions modifiées.
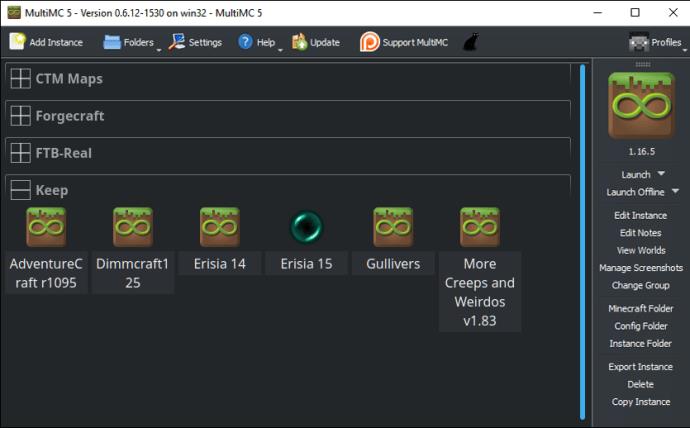
L'ordinateur de l'hôte n'est pas assez puissant
Parfois, cela peut être la seule raison, avec une mauvaise connexion Internet. Dans ce cas, laissez l'ordinateur le plus puissant être l'hôte. Minecraft est très gourmand en ressources, donc les ordinateurs les plus faibles auront du mal à héberger de nombreux clients.
Vous pouvez également exécuter Optifine , qui est un mod qui optimise le jeu et améliore les performances. Cela ne changera pas le gameplay, mais cela aidera votre jeu à fonctionner de manière plus fluide, avec un ordinateur puissant ou non.
Vous pouvez même décharger le travail sur un autre serveur.
- Téléchargez le fichier JAR officiel du serveur Minecraft sur un autre ordinateur.
- Déplacez-le dans un meilleur répertoire.
- Exécutez l'invite de commande dans ce répertoire.
- Entrez ceci : "java -Xmx1024M -Xms1024M -jar minecraft_server.1.7.10.jar nogui" sans les guillemets.
- Revenez au répertoire et recherchez le fichier EULA.
- Ouvrez et remplacez "eula=true" par "eula=false" pour accepter les accords d'utilisation de Mojang.
- Exécutez à nouveau la commande Java.
- Rejoignez le serveur avec un autre ordinateur.
Assurez-vous que tous les ordinateurs sont sur le même réseau, sinon le LAN ne fonctionnera pas. Si vous suivez toutes ces étapes, vous devriez pouvoir rejoindre le serveur et commencer à jouer.
FAQ supplémentaires
Comment activer le LAN sur Minecraft ?
Le LAN est activé par défaut, donc tant que vous remplissez toutes les conditions, vous pouvez héberger ou rejoindre une session Minecraft LAN. Si vous ne pouvez pas rejoindre ou héberger, essayez de trouver le problème comme nous l'avons vu ci-dessus.
Comment héberger une session LAN sur Minecraft ?
Voici les étapes simples pour héberger une session LAN :
1. Lancez Minecraft.
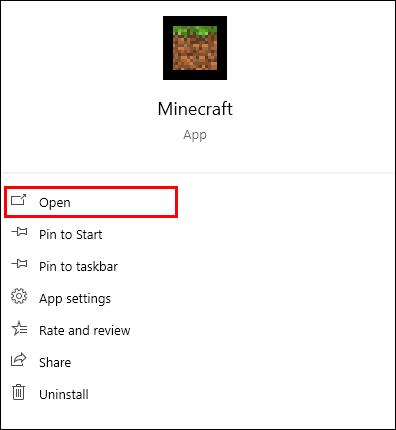
2. Sélectionnez "Jouer".
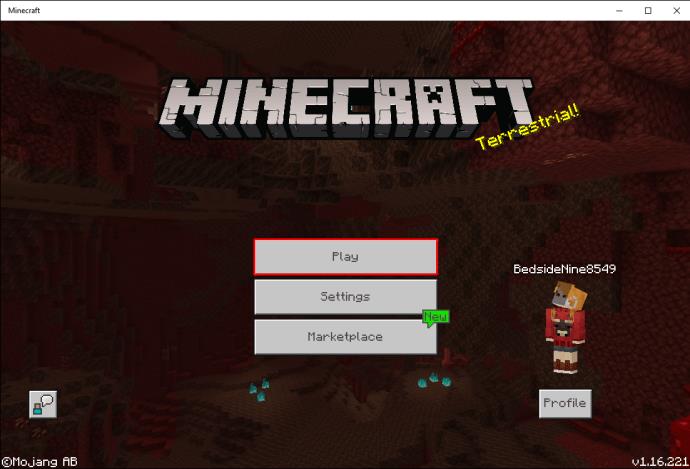
3. Créez un nouveau monde ou rejoignez-en un existant.
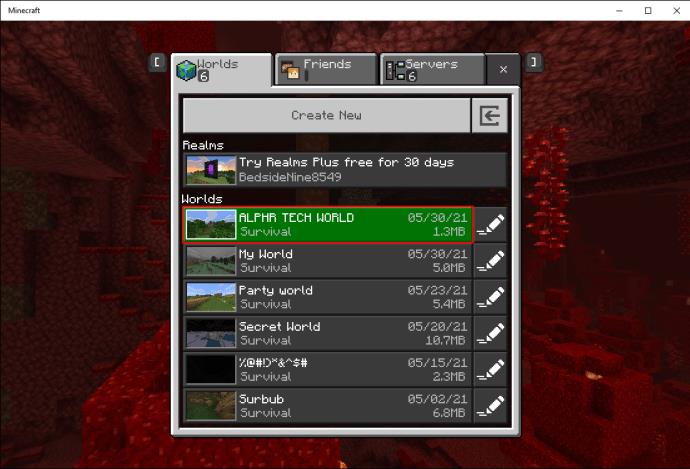
4. Allez dans Multijoueur et activez "Visible pour les joueurs LAN" si ce n'est déjà fait.
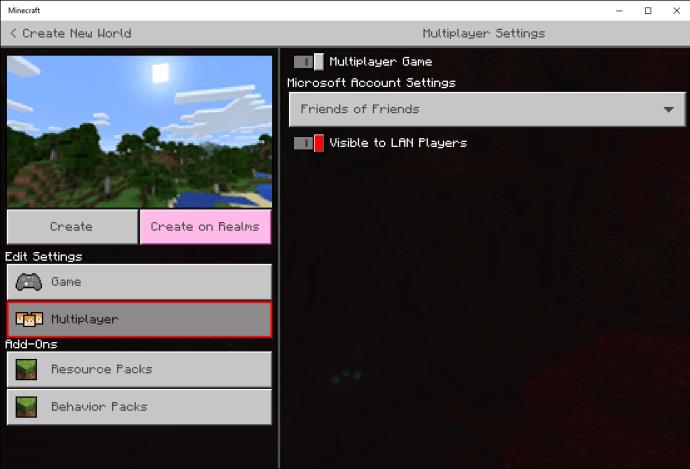
5. Commencez à jouer en sélectionnant "Créer" ou "Jouer".
Qui veut jouer à Minecraft ?
Le réseau local de Minecraft ne fonctionne pas ? Vous trouverez ici comment résoudre des problèmes spécifiques d'erreurs. Nous espérons que cet article a été instructif et que vous avez réussi à résoudre le problème. Il existe de nombreux correctifs documentés aux problèmes de réseau local.
Aimez-vous héberger vos propres serveurs LAN ? Quel genre de modules as-tu ? Vous pouvez nous le faire savoir dans la section des commentaires.