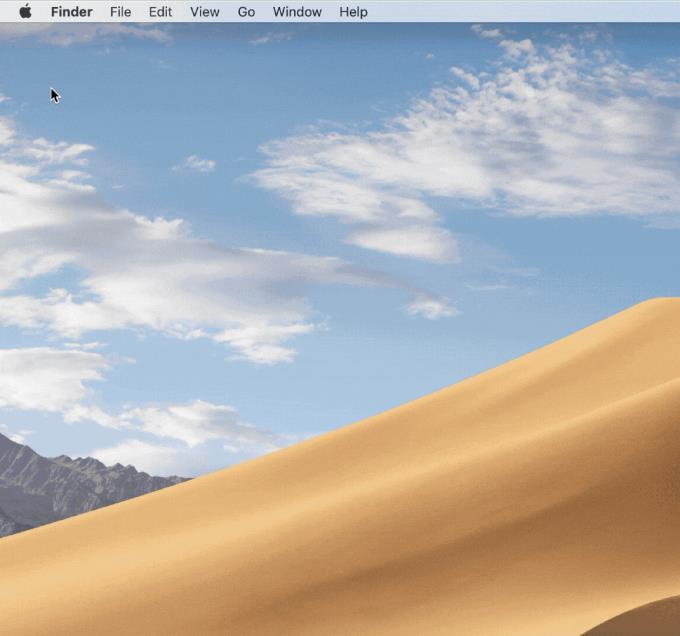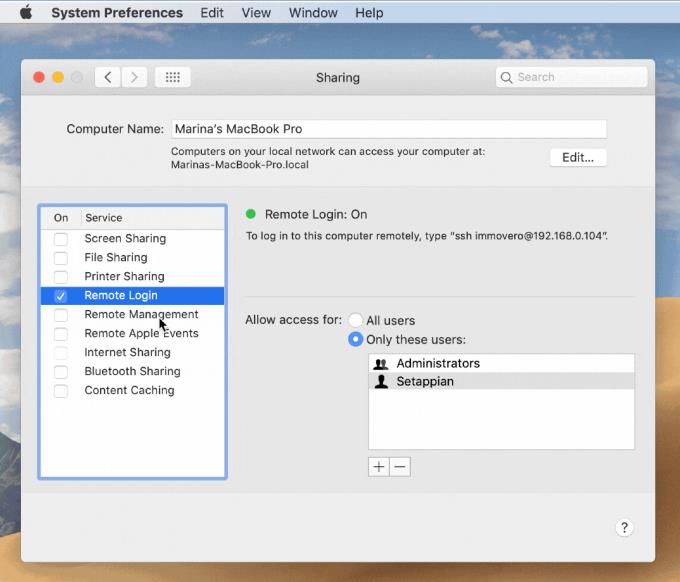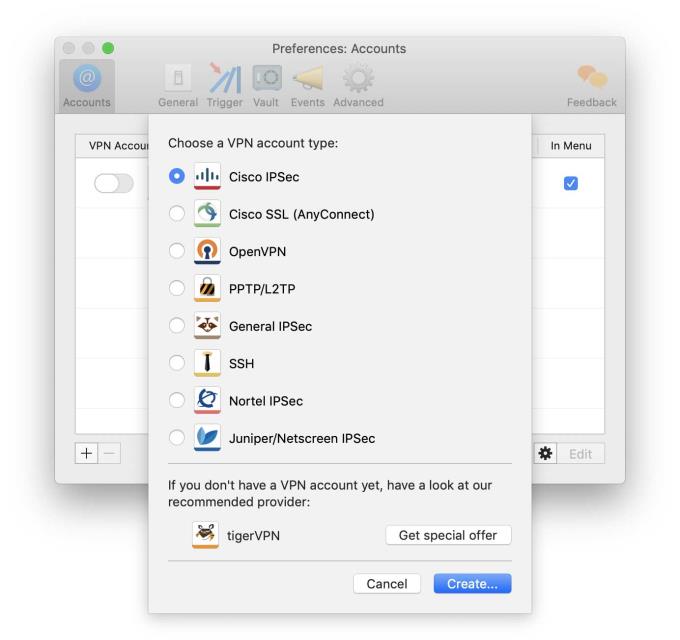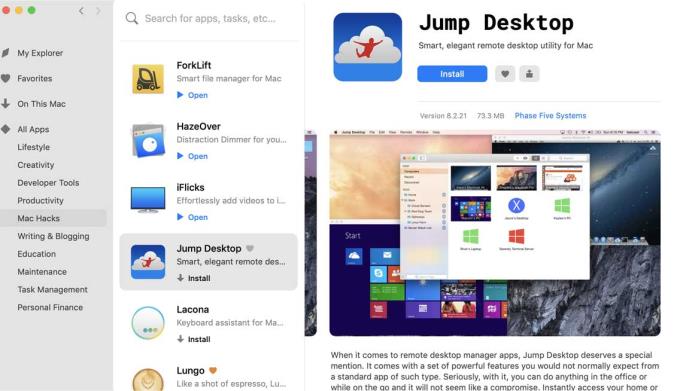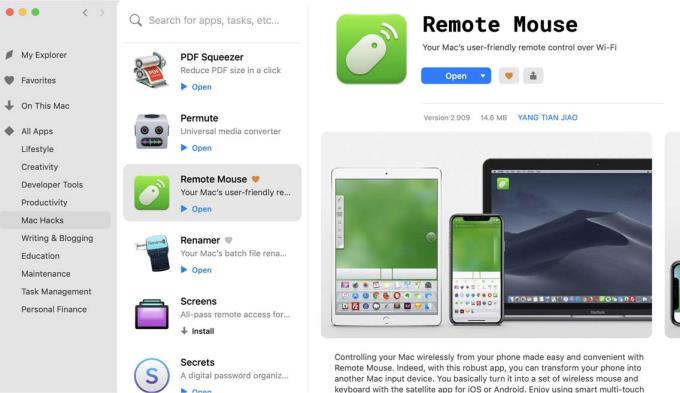L'accès à distance au Mac est facile. Apple a passé beaucoup de temps à concevoir pour s'assurer que n'importe qui peut se connecter à son ordinateur Mac et à son ordinateur portable à partir de n'importe quel appareil Mac. De plus, une gamme d'applications tierces est également disponible pour vous aider.

Cependant, la gestion d'un Mac distant peut sembler trop compliquée pour de nombreuses personnes, de la connexion au partage de fichiers ou d'écran à l'utilisation d'un appareil Apple tel qu'une souris distante ... Cet article fournira toutes les tâches d'accès. et contrôler les ordinateurs Mac à distance pour tout le monde.
Comment accéder à Mac à partir d'un autre emplacement
Vous avez deux possibilités: autoriser la connexion Mac à partir d'un autre ordinateur ou autoriser d'autres personnes à accéder à votre ordinateur à l'aide du Bureau à distance (disponible sur l'App Store).
Autoriser la connexion Mac à distance sur d'autres ordinateurs
Pour les appareils fonctionnant sur le même système d'exploitation macOS, vous pouvez activer la connexion à distance à l'aide de Secure Shell (SSH). Cette action permet l'accès à distance à l'ordinateur via le protocole de transfert de fichiers sécurisé (SFTP).
Pour configurer la connexion à distance:
- Accédez à Préférences Système> Partage .
- Sélectionnez Connexion à distance .
- Sélectionnez l'utilisateur qui souhaite accorder l'accès ou contrôler votre Mac à distance.
Vous pouvez sélectionner Tous les utilisateurs - tous les appareils du réseau ou Mac que vous possédez peuvent accéder et se connecter, ou cliquez sur le signe plus pour sélectionner exactement l'utilisateur souhaité.
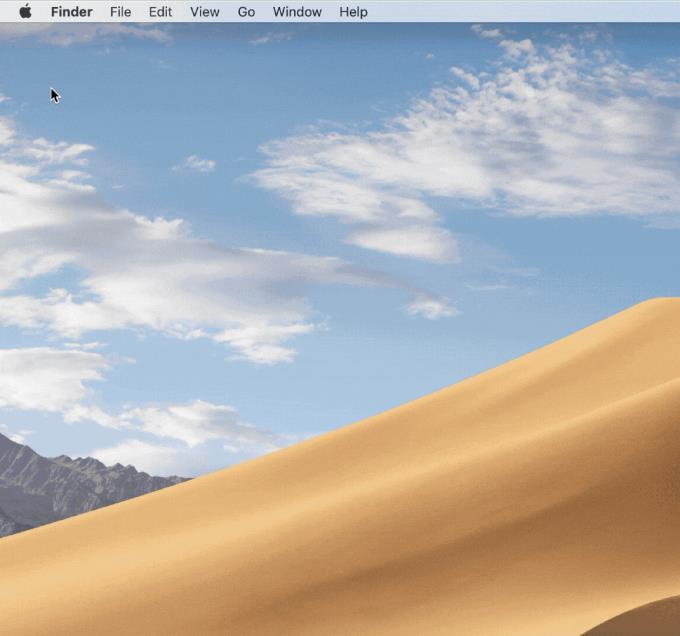
Lorsque vous souhaitez vous connecter à distance à votre Mac sur un autre appareil, vous devez connaître le nom d'utilisateur (le nom actuellement connecté) et l'adresse IP de l'ordinateur. Prenez des notes, puis enregistrez-les dans un endroit sûr, car autoriser l'accès à distance à un Mac pose un risque pour la sécurité, en particulier lorsque vous utilisez des réseaux mobiles ou le WiFi public.
L'accès, le contrôle ou la visualisation des informations sur un Mac peut se faire via le terminal intégré ou toute application SSH en utilisant le nom d'utilisateur et l'adresse IP de votre appareil.
Autorisez d'autres personnes à accéder à votre ordinateur avec Apple Remote Desktop.
Avec macOS Sierra , l'accès et le contrôle à distance de Mac sont encore plus faciles. Pour ce faire:
- Allez dans Menu> Préférences Système> Partage .
- Sélectionnez Gestion à distance .
- Vous pouvez maintenant choisir qui souhaite accorder l'accès à distance. Sélectionnez Tous les utilisateurs si vous souhaitez que quelqu'un puisse se connecter à votre ordinateur ou cliquez sur le bouton Ajouter (+) pour ajouter des personnes spécifiques.
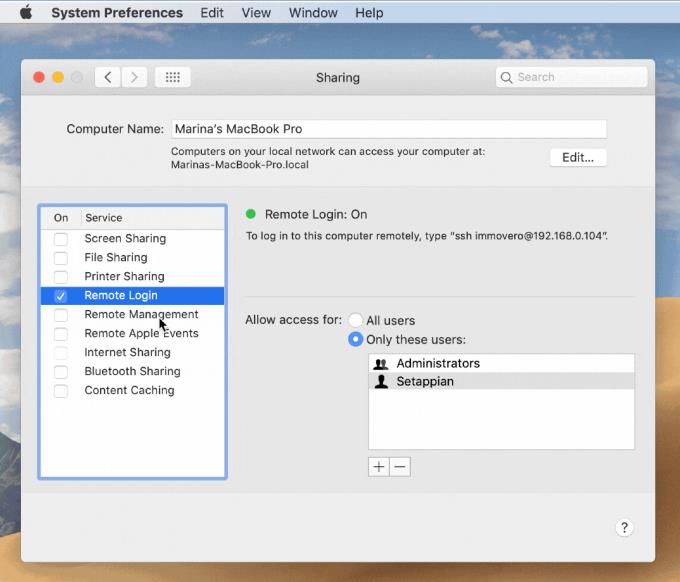
Si vous utilisez un visualiseur VPN ou VNC et que vous souhaitez accéder à votre Mac à distance, vous devez d'abord définir un mot de passe. Vous pouvez également utiliser des appareils iOS tels que les iPhones et iPads via Apple Remote Desktop sur l' App Store .
Les écrans rassemblent tout le monde sur la même page
La collaboration est devenue un élément extrêmement important du milieu de travail dans la société moderne. De plus en plus de personnes doivent travailler à distance sur le même écran.
Les écrans vous permettent de travailler à distance avec n'importe quel ordinateur dans n'importe quel endroit. Que vous soyez en voyage d'affaires ou en voyage, vous pouvez accéder à tout moment aux fichiers de votre ordinateur personnel.
Ce puissant outil de partage d'écran pour Mac prend en charge:
- De nombreux moniteurs.
- Faites glisser et déposez pour partager des fichiers.
- Masquez l'écran distant lorsque vous y accédez.
- Accéder à d'autres ordinateurs (par exemple, des collègues) en tant qu'invités.
- Raccourcis clavier alternatifs (utiles lors de la connexion d'un Mac à un ordinateur).
- Actions personnalisées en cas de déconnexion.
Pour commencer à utiliser Screen, téléchargez l'application depuis Setapp et configurez les éléments suivants:
- Connexion et gestion à distance comme indiqué ci-dessus.
- Installez l'application d'assistance Connect Connect et créez un ID d'écran sur n'importe quel ordinateur auquel vous souhaitez vous connecter à l'avenir.
- Utilisez Screen ID dans l'application Screens et il identifiera automatiquement l'ordinateur prêt à se connecter.
Partager des fichiers entre appareils
Nous avons maintenant de nombreuses façons d'envoyer et de partager des fichiers. Mais si vous souhaitez recevoir des informations, vous pouvez leur demander d'envoyer un e-mail. Il s'agit de la forme de partage de fichiers la plus populaire aujourd'hui. Cependant, cette méthode présente encore des failles et des limites de sécurité potentielles.
Heureusement, nous avons de meilleurs moyens!
Partager des fichiers à l'aide de la fonction intégrée sur macOS
Certaines personnes savent que les Mac sont livrés avec le partage de fichiers. Veuillez l'activer en cochant Partage de fichiers dans le panneau Partage des Préférences Système . Si vous souhaitez uniquement partager certains dossiers, ajoutez-les à la liste des dossiers partagés . Si vous souhaitez uniquement que certains utilisateurs accèdent au répertoire, ajoutez-les à la liste des utilisateurs . Sinon, tout le monde peut y accéder.
AirDrop
Bien que n'étant pas la solution la plus fiable, AirDrop est toujours une application qui fonctionne bien dans le domaine du partage de fichiers entre les appareils Apple. Dans le Finder, sélectionnez Aller> AirDrop sur les Macs d'envoi et de réception. Dès que vous voyez l'icône du destinataire, faites-y glisser le fichier souhaité pour l'envoyer.
Si vous ne voulez pas envoyer de fichiers directement entre Mac et que vous souhaitez passer par le stockage cloud, il n'y a pas de moyen plus simple que Dropshare. L'application fonctionne avec plusieurs fournisseurs de cloud, de Dropbox à Google Drive et enregistre les fichiers à partager en les faisant glisser vers son icône de barre de menus.
Protocole de transfert de fichiers (FTP)
Le moyen le plus professionnel et le plus efficace pour partager des fichiers à partir d'un Mac est d'utiliser FTP. Vous pouvez le faire via Terminal ou FTP Client. La deuxième option est plus conviviale.
Vous pouvez choisir des clients FTP célèbres. Transmit by Panic existe depuis longtemps et est très apprécié dans la communauté des développeurs.
Yummy FTP Pro est une autre application de transfert de fichiers complète pour Mac. Il combine vitesse et fiabilité, peut gérer des milliers de fichiers, planifier des sauvegardes et même transférer des fichiers automatiquement.
L' application de gestion de fichiers ForkLift comprend non seulement la plupart des fonctionnalités FTP, mais la fait passer au niveau supérieur et peut remplacer le Finder par une vitesse de recherche rapide, un aperçu instantané et même une comparaison de fichiers.
Enfin, lorsqu'il s'agit de partager les mêmes fichiers sur différents appareils, des applications comme ChronoSync Express sont extrêmement utiles.
ChronoSync Express est un outil professionnel de partage et de transfert de fichiers de Mac à Mac ou tout appareil Apple. Avec la fonctionnalité appelée ChronoSync Express, vous pouvez sélectionner les fichiers à synchroniser et partager automatiquement entre les appareils comme suit:
- Créez de nouveaux documents de synchronisation pour chaque dossier souhaité.
- Nommez le processus de synchronisation.
- Modifiez l' opération pour synchroniser bidirectionnelle .
- Sélectionnez les dossiers de synchronisation à gauche et à droite.
- Expérimentez avec Trial Sync .
Utilisez VPN
Que vous travailliez directement sur un Mac, que vous vous connectiez à distance ou que vous partagiez l'accès à quelqu'un, faites de la sécurité une priorité absolue.
D'après mon expérience, vous devez utiliser un VPN lors de la connexion à un réseau WiFi public car quelqu'un peut se connecter et afficher facilement les informations que vous envoyez.
Avec l'accès à distance - en mode Affichage uniquement - quelqu'un peut voir tous les fichiers et documents sur votre Mac, sauf que les données sont protégées par un mot de passe. Si vous laissez le mot de passe dans un document partagé, vous risquez de perdre des informations importantes.
Un client VPN sécurisé pour Mac comme Shimo vous aidera à bloquer les regards indiscrets, en particulier lors du partage de fichiers sensibles, d'états financiers ou de données client.
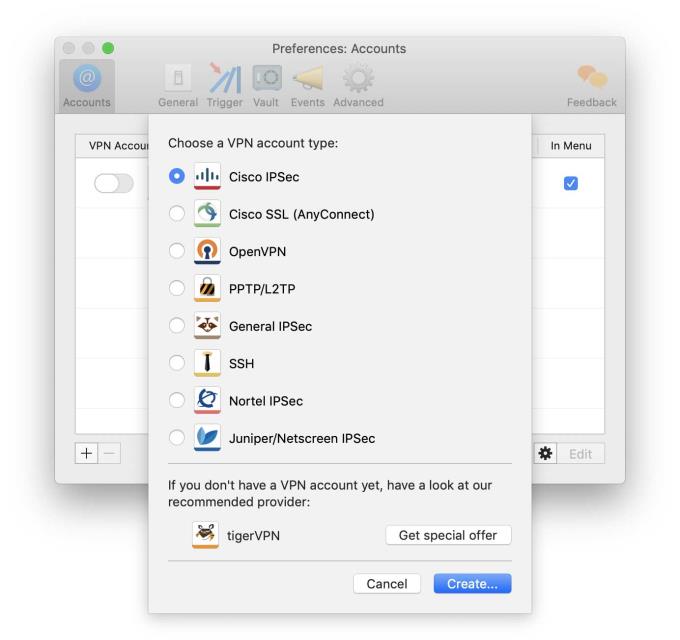
Cependant, pour plus de sécurité, envisagez d'activer automatiquement les VPN sur tous les réseaux que vous ne comprenez pas complètement pour protéger vos e-mails, comptes bancaires et documents personnels.
Pour partager un Mac avec quelqu'un, téléchargez l'application Virtual Network Computing (VNC) jusqu'à Jump Desktop . Avec un accès Mac complet et un contrôle à distance, votre partenaire ou vous-même connecté au Mac a le même niveau de contrôle que l'utilisateur utilisant l'appareil, à l'exception de l'accès de niveau administrateur car il est protégé par mot de passe.
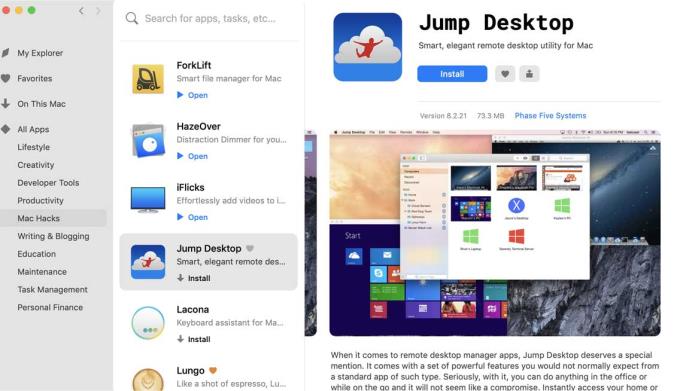
La mise en route de Jump Desktop est simple: vous ou quelqu'un qui a accès à, visualisez et contrôlez votre Mac à distance, avez besoin de plus de détails sur l'appareil et d'un mot de passe.
Après avoir obtenu l'autorisation, le partage ou le contrôle à distance de l'écran Mac sera activé.
Comment utiliser un appareil iOS comme une souris distante
Si vous devez travailler à distance lorsque vous êtes à l'étranger, vous pouvez utiliser un appareil Apple iOS comme un iPhone ou un iPad pour contrôler un Mac à distance. À cette époque, les smartphones étaient comme des souris d'ordinateur. L'application fait ce travail sur VNC.
La souris à distance est le moyen le plus simple et le plus efficace de transformer un appareil iOS en télécommande sans fil pour Mac.
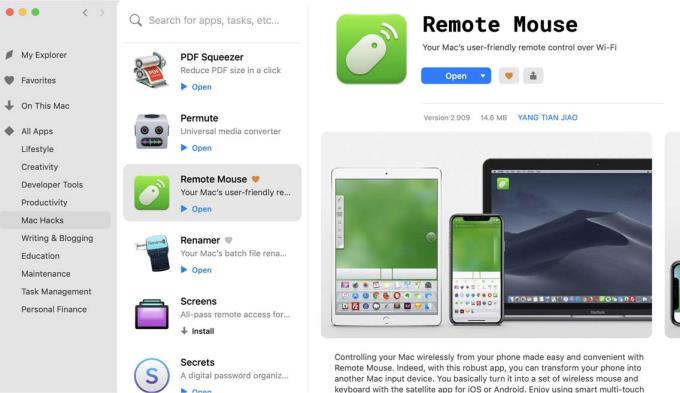
Bien que l'accès à distance via le réseau local soit plus efficace car plus vous êtes proche de l'appareil, plus la connexion sera rapide. Cependant, vous pouvez également effectuer ce travail dans le monde entier, en fournissant des réseaux sécurisés et rapides.
Configurez et accordez l'accès à votre appareil iOS de la même manière que vous voulez que quelqu'un accède à votre Mac personnel, sauf pour leur donner un mot de passe, n'oubliez pas de vous assurer qu'il est différent du mot de passe principal que vous utilisez sur votre Mac ou iOS (App Store).
Ce sont des façons de vous aider à accéder, contrôler et accorder l'accès à un Mac distant en toute sécurité. J'espère que l'article vous sera utile.