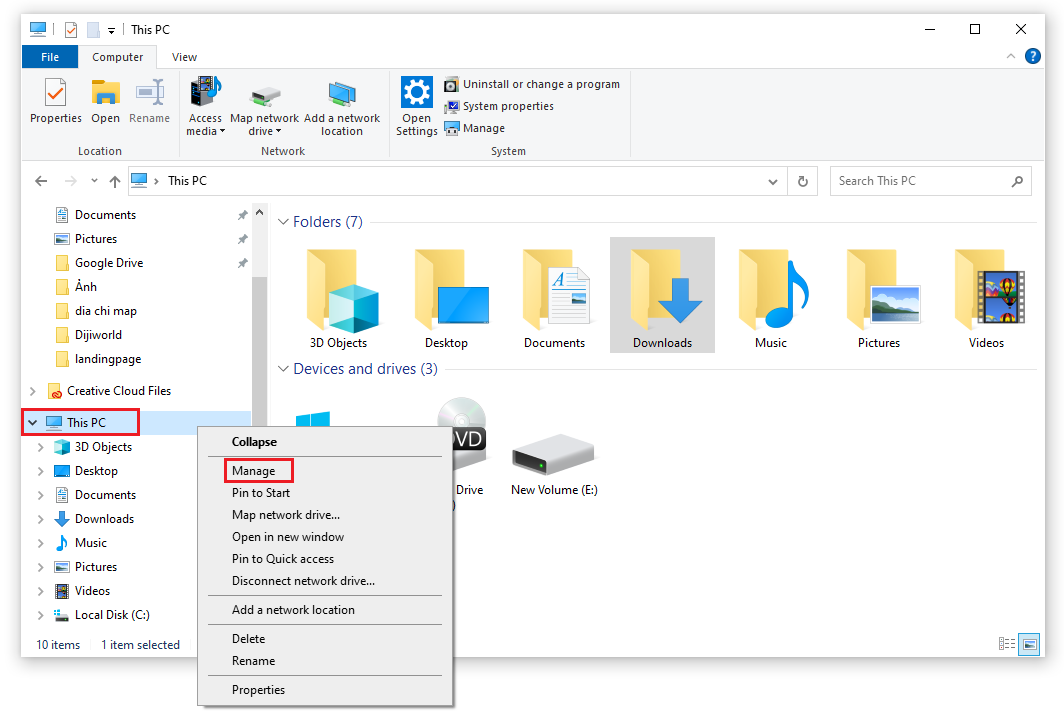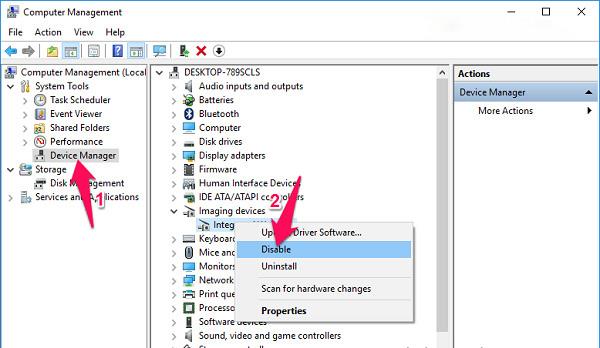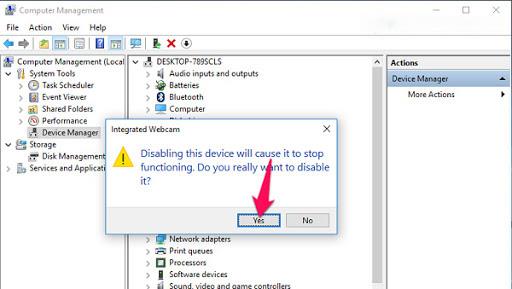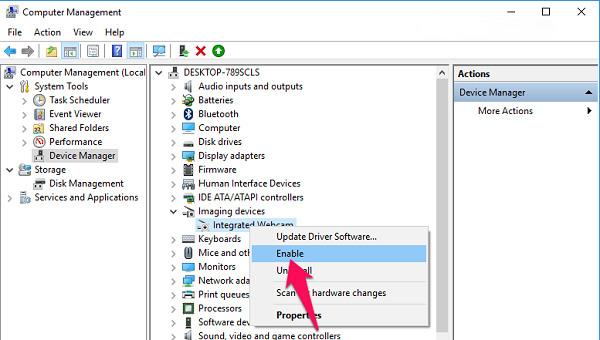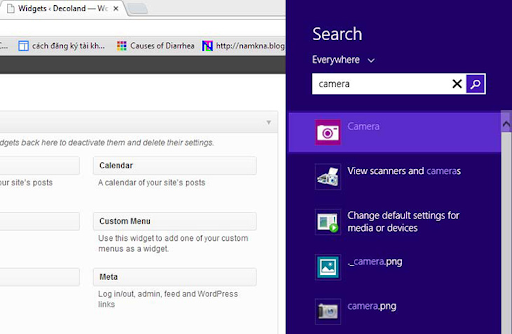L'appareil photo est quelque chose d'extrêmement familier et proche des personnes qui l'utilisent souvent pour prendre des photos ou enregistrer des souvenirs vidéo. Avec le fort développement de l'industrie des technologies de l'information, vous pouvez prendre des photos tout de suite avec l'appareil photo d'un ordinateur portable. Cependant, allumer et éteindre la caméra de l'ordinateur portable reste un dilemme pour de nombreuses personnes. Dans l'article ci-dessous, WebTech360 vous expliquera comment éteindre et allumer la caméra de l'ordinateur portable de la manière la plus simple.
1. Réponse : Où se trouve la caméra de l'ordinateur portable ?

La caméra de l'ordinateur portable est en haut au centre de l'écran
La caméra pour ordinateur portable ou Cam est une pièce intégrée sur chaque ordinateur portable. Il permet de prendre des photos ou d'enregistrer des vidéos simplement, mais apporte tout de même une qualité relative.
Fondamentalement, la caméra de l'ordinateur portable est disposée en position centrale et est la plus facile à voir. Ils sont généralement placés en haut au centre de l'écran de l'ordinateur portable. Cette position vous aidera à prendre facilement des photos et à passer des appels vidéo de la manière la plus précise. C'est également la position pour vous aider à obtenir votre visage complet lorsque vous prenez des photos ou discutez en vidéo avec des amis et des parents.
2. Instructions pour éteindre simplement la caméra de l'ordinateur portable
Étape 1 : Pour éteindre la caméra de l'ordinateur portable, faites d'abord un clic droit sur l' icône Ce PC sur l'écran de l'ordinateur portable et sélectionnez Gérer . Ici, votre ordinateur affichera un tableau avec différentes tâches. Y compris la planification des tâches pour vérifier le fonctionnement des applications et le gestionnaire de périphériques pour gérer tous les outils de l'ordinateur, y compris la caméra.
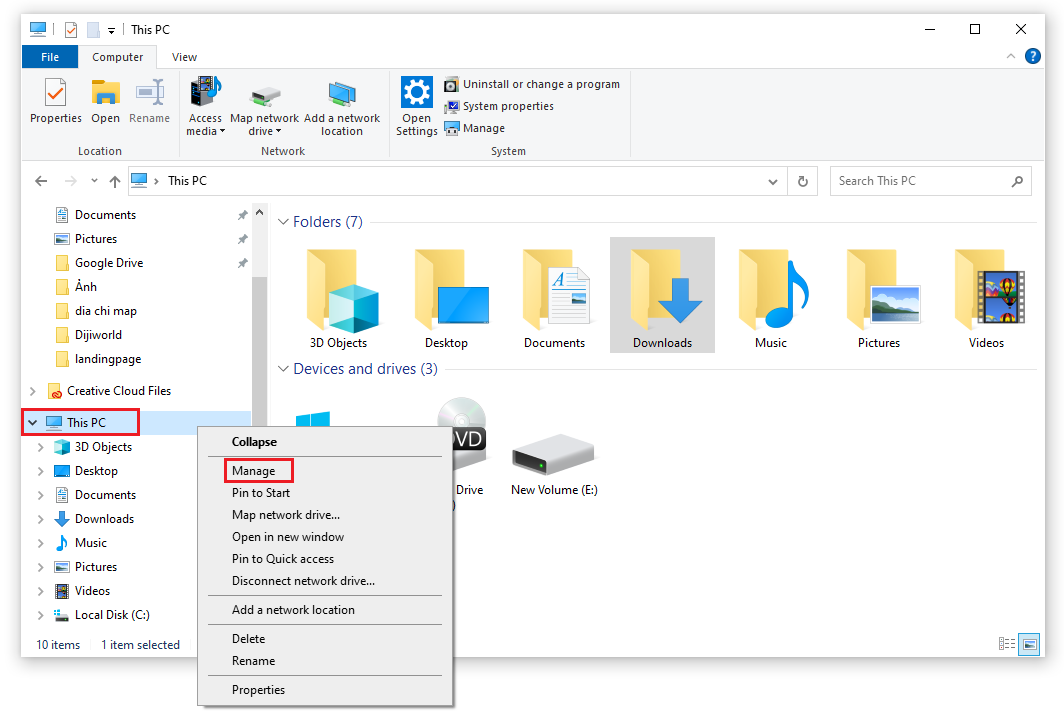
Étape 2 : Sélectionnez Gestionnaire de périphériques dans la barre de menus de gauche, puis double-cliquez sur la section Périphériques d'imagerie dans la fenêtre de droite.
- À ce stade, vous verrez le pilote de webcam nommé Webcam intégrée ou un autre nom. Ensuite, faites un clic droit dessus et sélectionnez Désactiver pour empêcher la caméra de l'ordinateur portable de fonctionner.
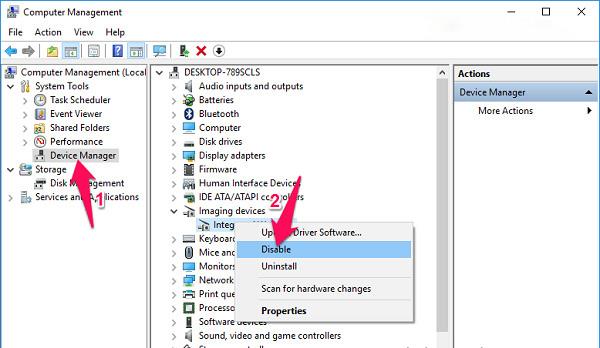
Étape 3 : Lorsque la fenêtre de confirmation apparaît, cliquez sur le bouton Oui pour accepter d'éteindre la caméra de l'ordinateur portable.
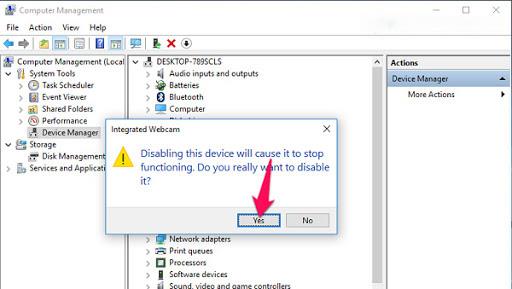
Avec juste les étapes simples ci-dessus, vous pouvez éteindre la caméra de l'ordinateur portable avec succès. Cela empêchera les pirates d'entrer dans la caméra de votre ordinateur portable.
Étape 4 : Si vous souhaitez rouvrir la caméra de l'ordinateur portable, sélectionnez à nouveau Activer
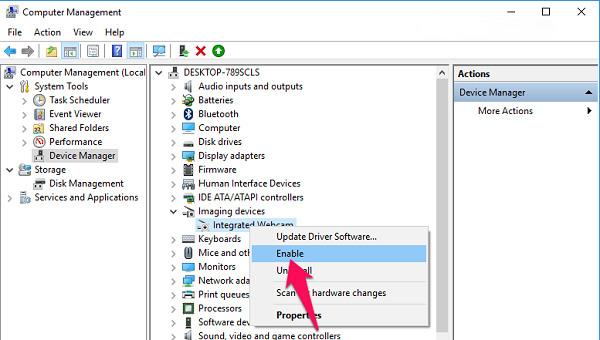
3. Instructions pour ouvrir la caméra de l'ordinateur portable avec Windows
Après avoir éteint la caméra de l'ordinateur portable et souhaitez la rouvrir, procédez comme suit :
3.1. Instructions sur la façon d'ouvrir la caméra d'un ordinateur portable avec Windows 7
Avec un ordinateur portable fonctionnant sous le système d'exploitation Windows 7 avec un logiciel d'ouverture de caméra préinstallé, il vous suffit de cliquer sur la case Démarrer, puis de saisir « appareil photo » dans la zone de recherche pour afficher l'application, puis de l'ouvrir.
Une autre façon d'ouvrir la caméra de l'ordinateur portable consiste à cliquer sur la case Ordinateur pour voir s'il y a un élément Périphérique vidéo USB. Si c'est le cas, il suffit de cliquer dessus pour ouvrir la caméra de l'ordinateur portable.
3.2. Instructions pour ouvrir la caméra de l'ordinateur portable sous Windows 8
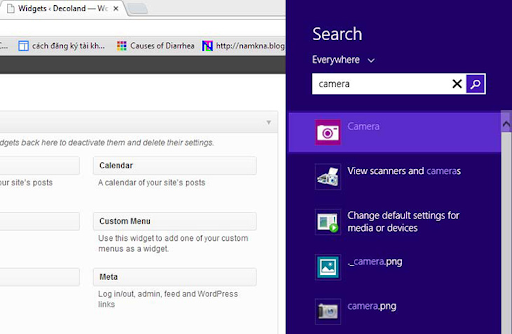
Instructions pour ouvrir la caméra de l'ordinateur portable sous Windows 8
Pour le système d'exploitation Windows 8, le processus d'activation et de désactivation de la caméra de l'ordinateur portable n'est pas compliqué. Pour ouvrir l'appareil photo, il vous suffit de suivre ces étapes simples :
Trouvez d'abord l'outil de recherche en passant votre souris sur le côté droit de l'écran de l'ordinateur portable. Ensuite, veuillez mettre à jour le mot-clé "Appareil photo" dans la barre de recherche. Si l'élément de la caméra apparaît, cliquez simplement dessus.
Cependant, si vous tapez dans la barre de recherche et qu'aucun élément de l'appareil photo n'apparaît, cela signifie que l'ordinateur n'a pas encore installé le pilote de l'appareil photo. Les gens doivent donc vérifier immédiatement.
3.3. Instructions pour ouvrir la caméra d'un ordinateur portable sur le système d'exploitation Windows 10
Semblable aux ordinateurs portables fonctionnant sur le système d'exploitation Win 7, Win 8, Win 10 a également de nombreuses avancées exceptionnelles. Cependant, la façon d'allumer et d'éteindre la caméra de l'ordinateur portable sur les ordinateurs exécutant le système d'exploitation Windows 10 est également très simple. Pour ouvrir la caméra, il vous suffit de suivre ces étapes :
Tout d'abord, vous devez cliquer sur la barre de menu Démarrer, puis mettre à jour la section "appareil photo". Si la caméra apparaît dans la boîte de résultats de recherche, il suffit de cliquer dessus pour pouvoir l'ouvrir facilement.
Si c'est la première fois que vous accédez à la caméra de l'ordinateur portable, l'ordinateur vous demandera d'autres problèmes spécifiques. Comme permettre l'utilisation de microphones et de webcams, ainsi que l'emplacement de l'utilisateur. Par conséquent, vous devez cliquer sur Autoriser tous ces éléments pour ouvrir immédiatement la caméra de l'ordinateur portable.
Désormais, tout le monde peut confortablement prendre des photos ou enregistrer des vidéos via son ordinateur portable. Si vous souhaitez prendre une photo, sélectionnez l'icône de l'appareil photo sur l'appareil photo de l'ordinateur portable. Et si vous souhaitez effectuer un enregistrement vidéo, veuillez sélectionner l'icône de la caméra.
Grâce à l'article d'aujourd'hui, WebTech360 espère que vous avez compris les étapes pour allumer et éteindre la caméra de l'ordinateur portable facilement et rapidement. Si vous vous posez encore des questions ou si vous rencontrez d'autres problèmes concernant l'ordinateur portable, veuillez contacter immédiatement WebTech360 via le numéro d'assistance téléphonique ci-dessous. Ou vous pouvez également laisser un message sur notre article pour une assistance et des conseils gratuits.