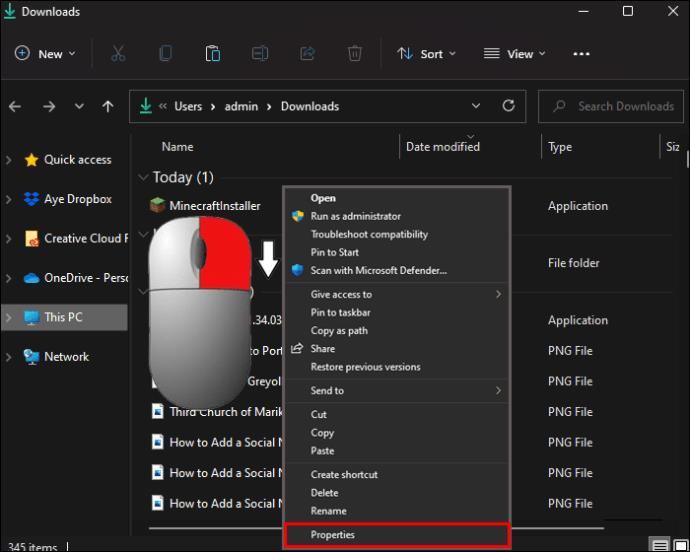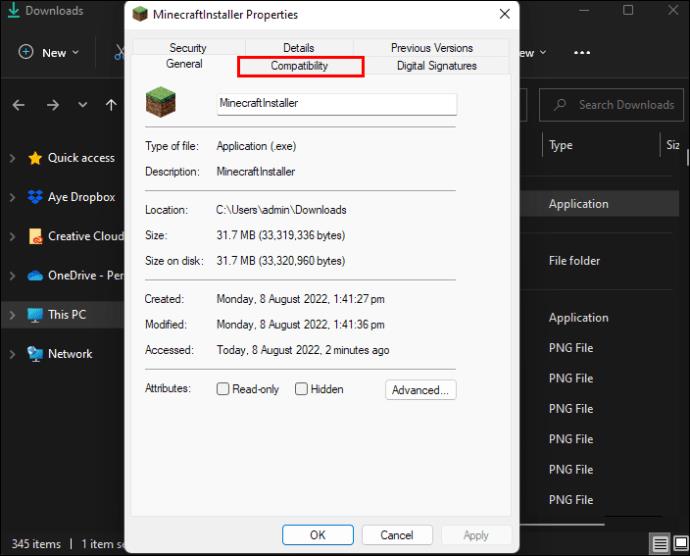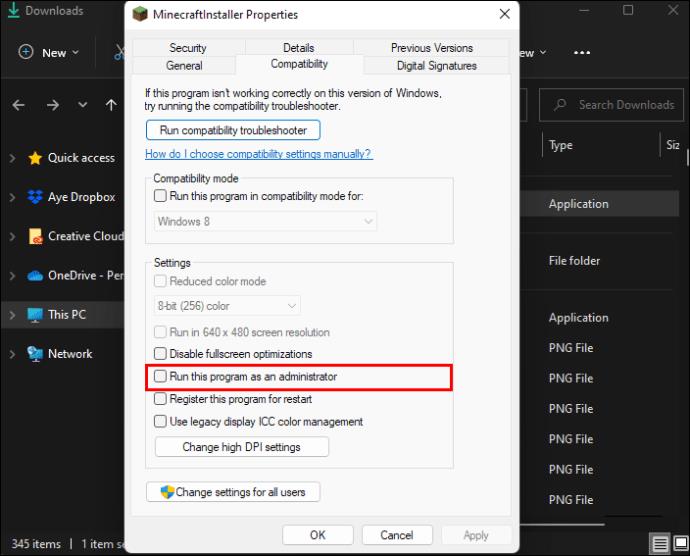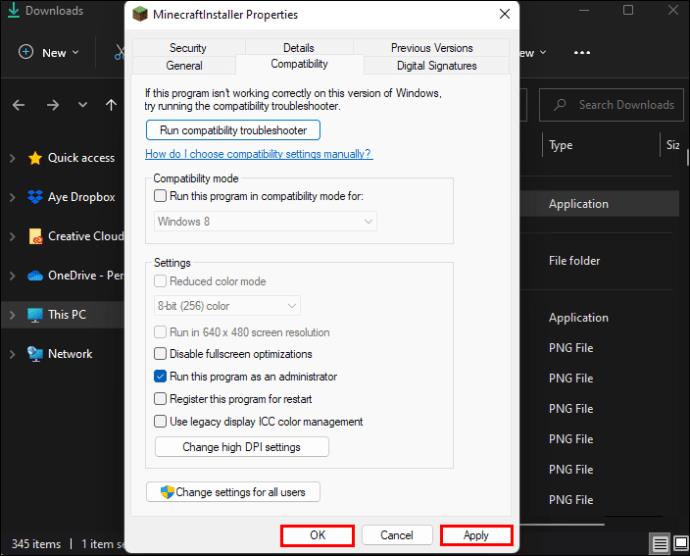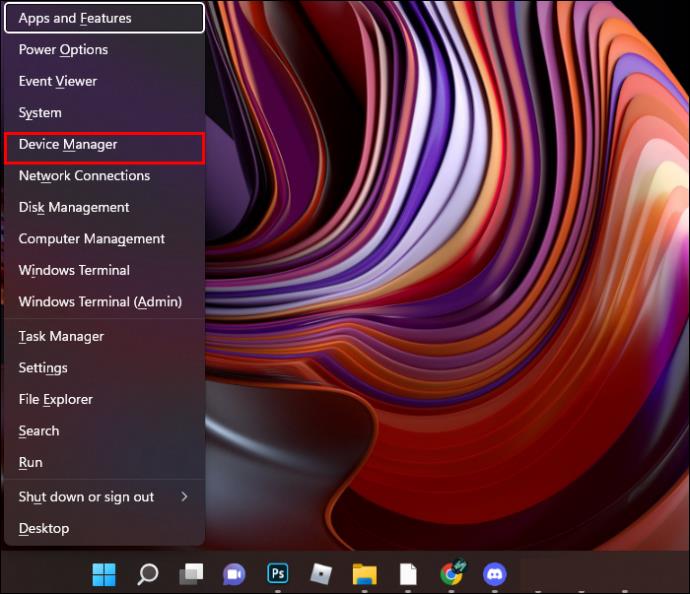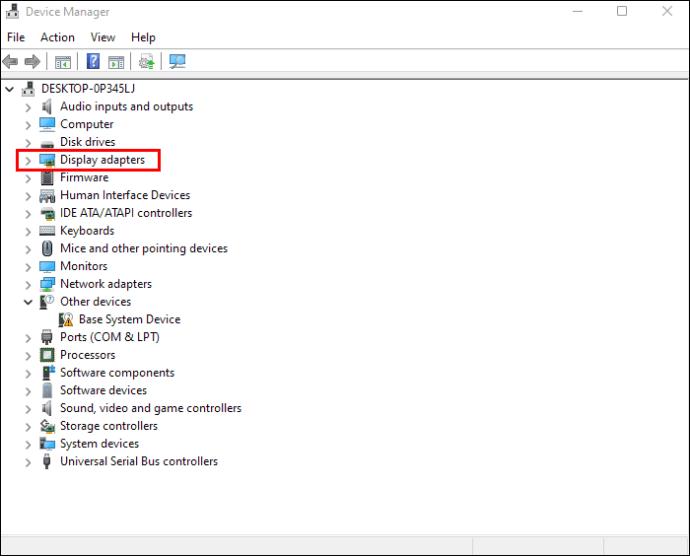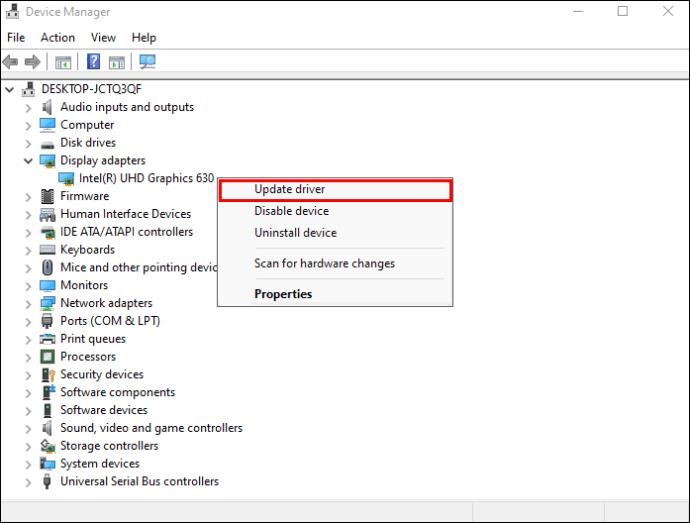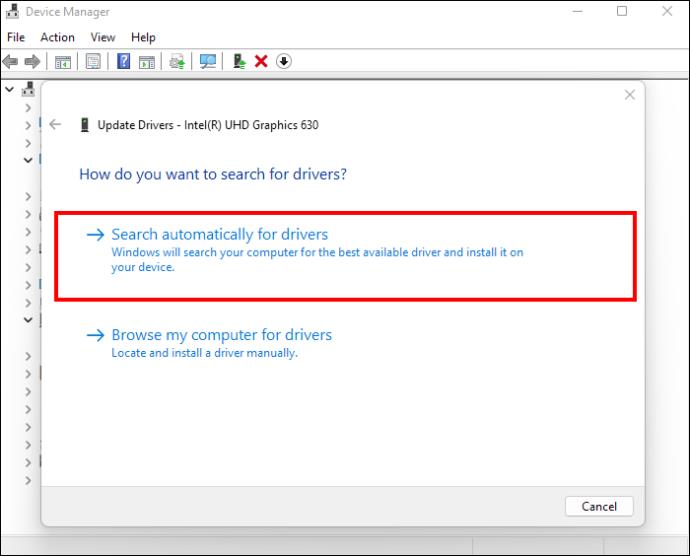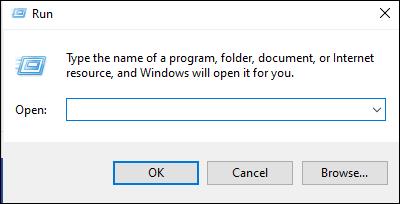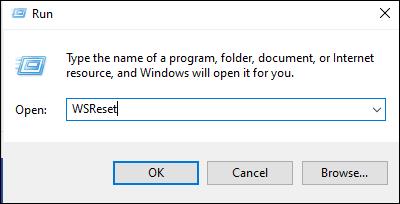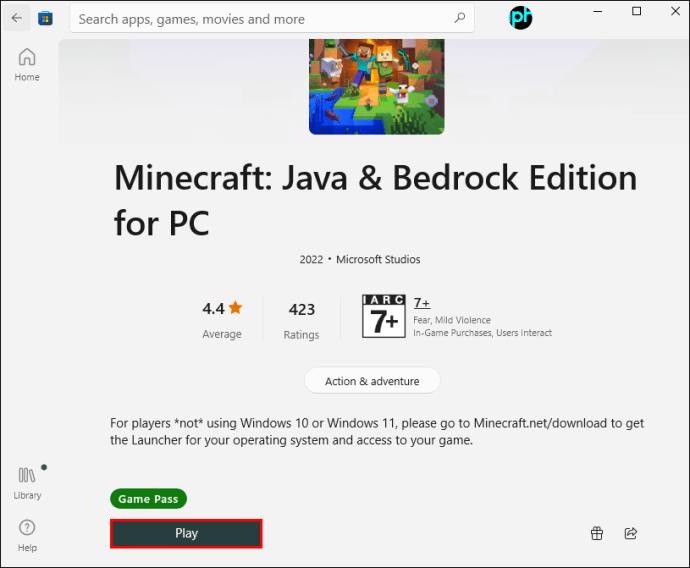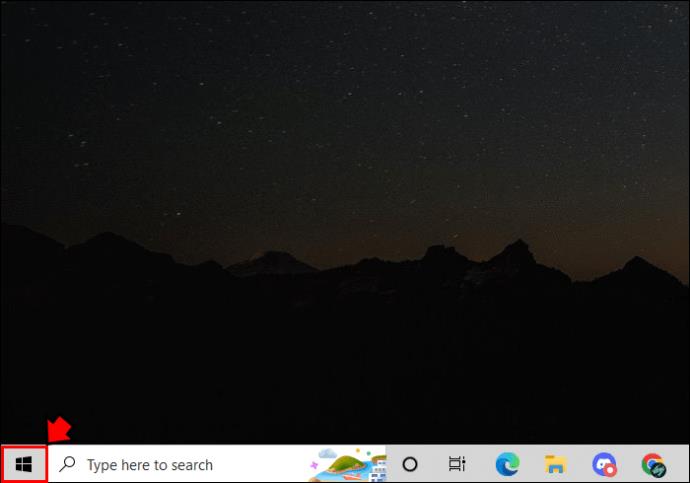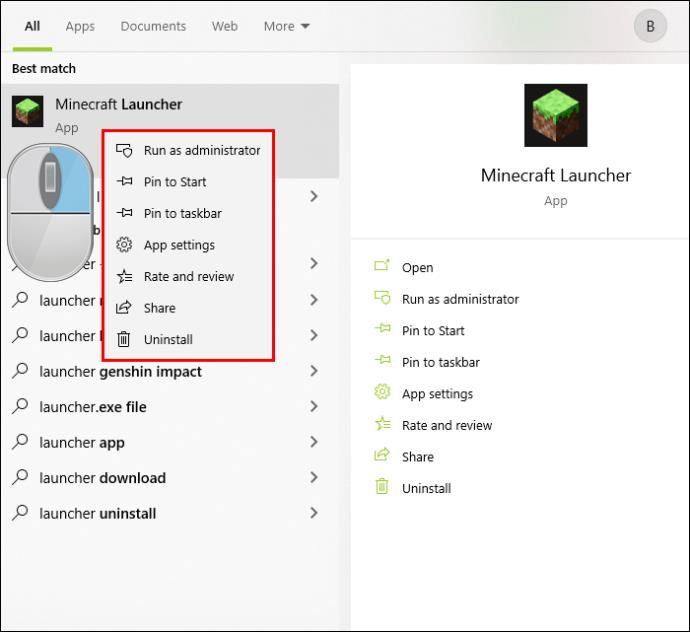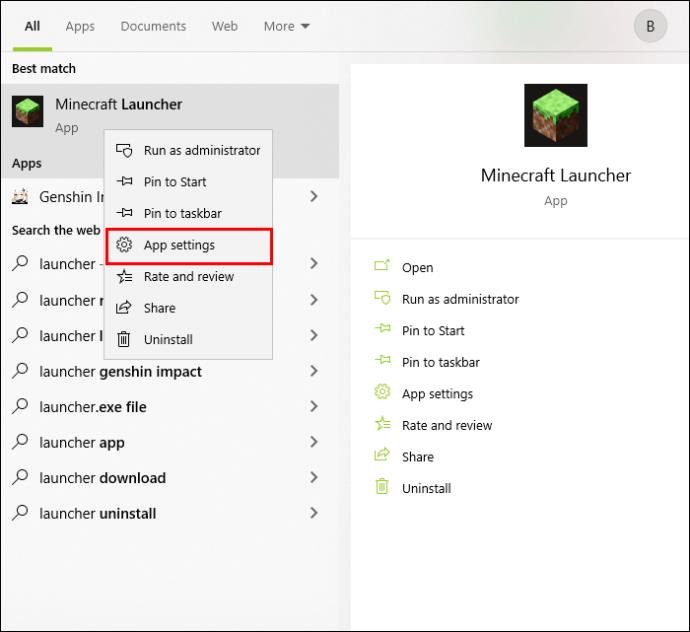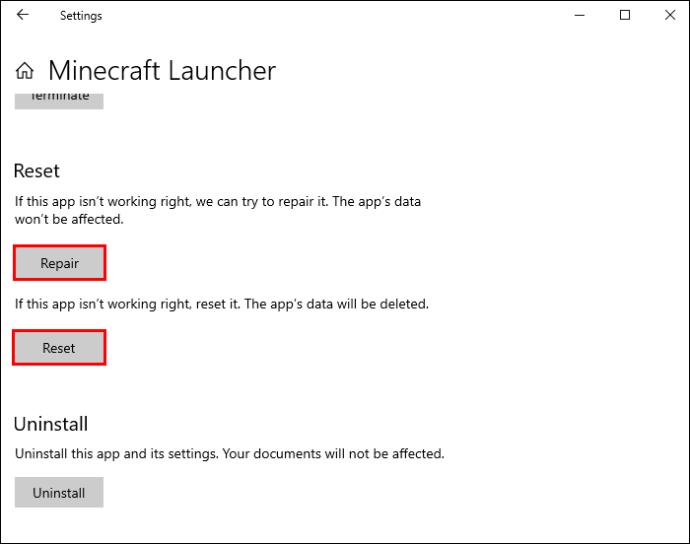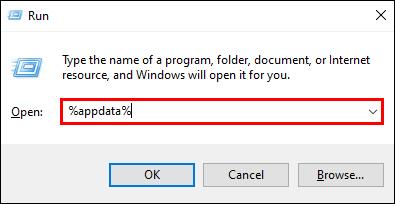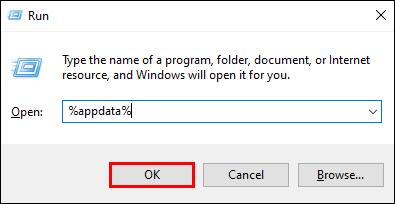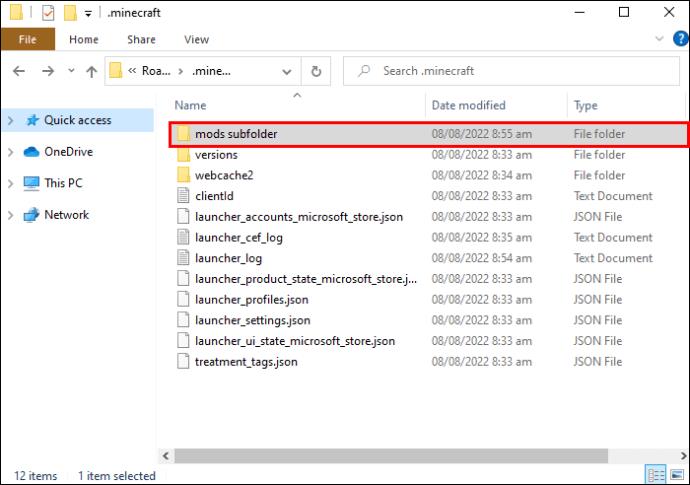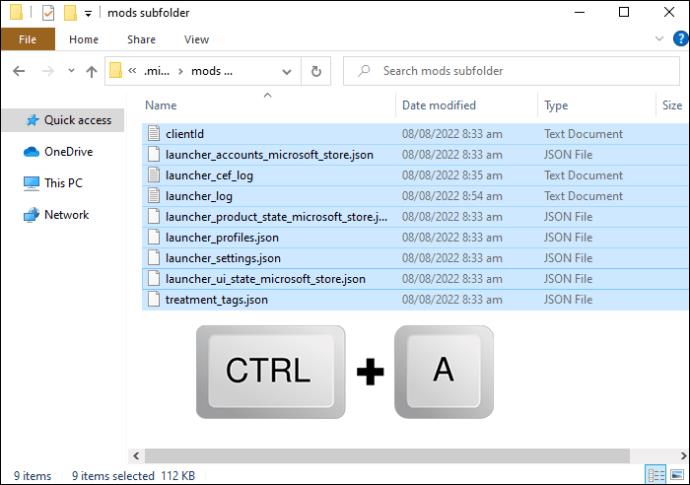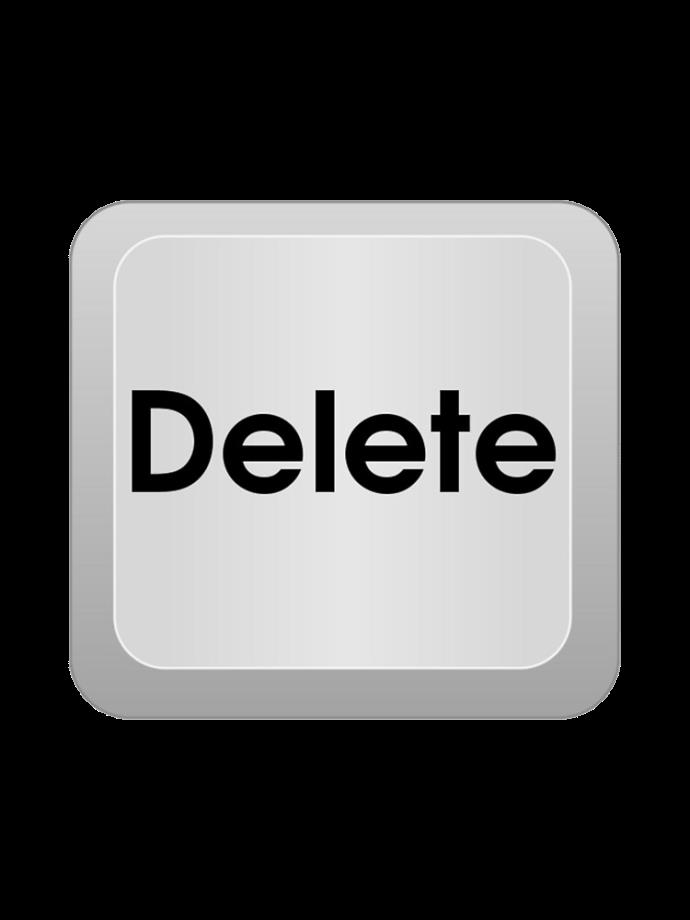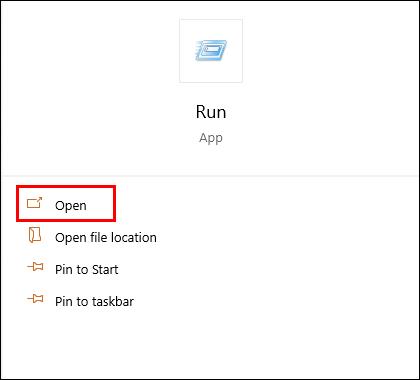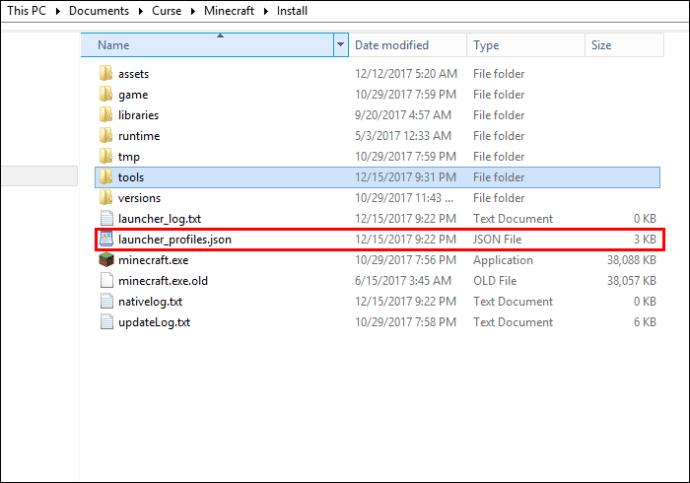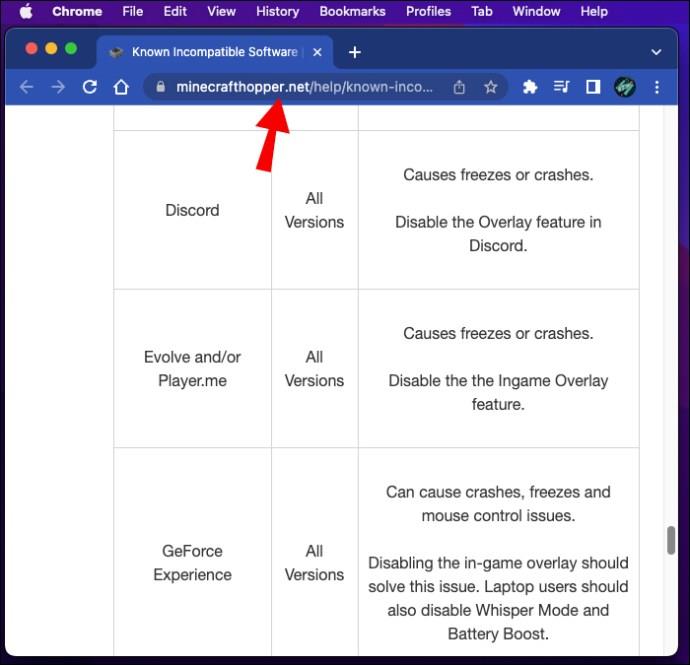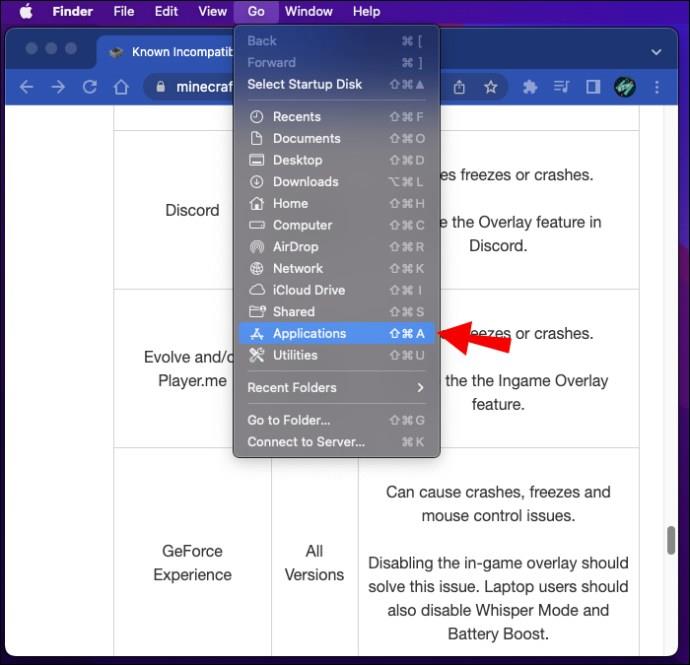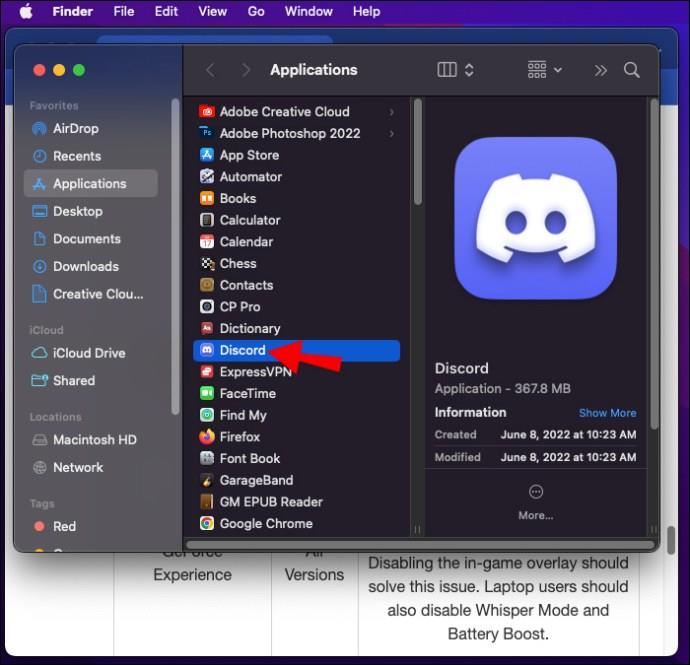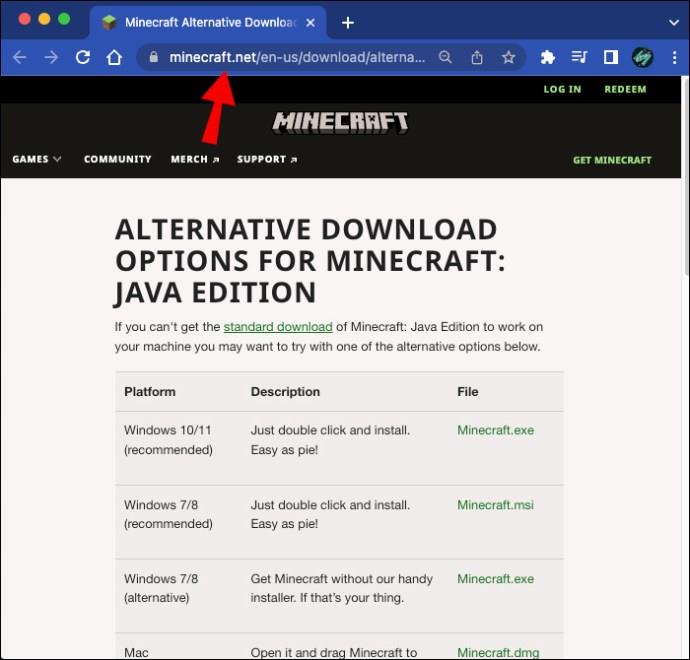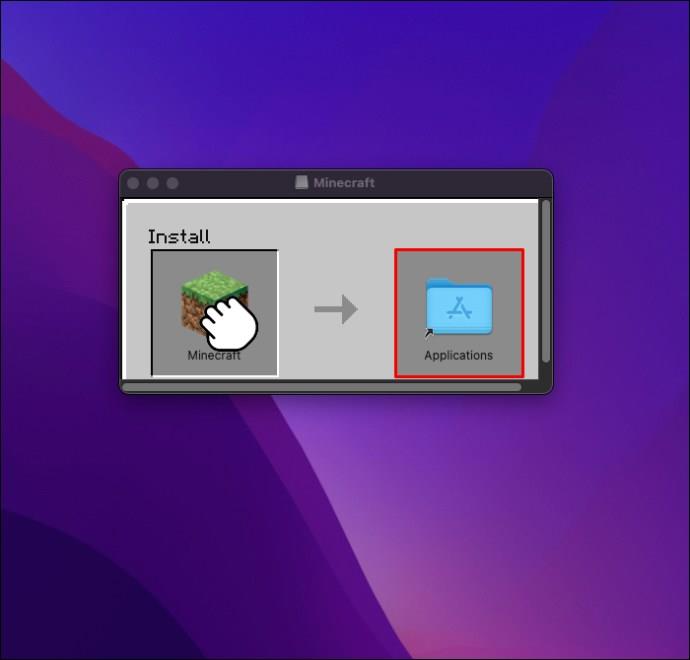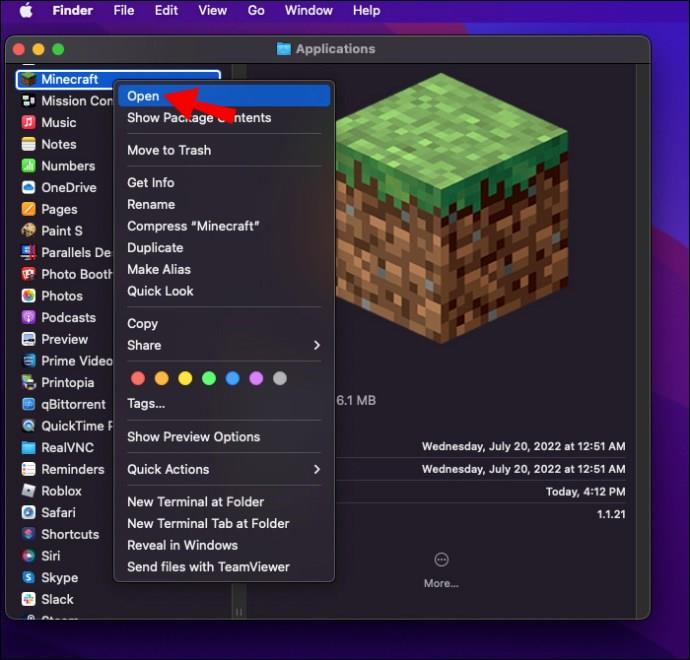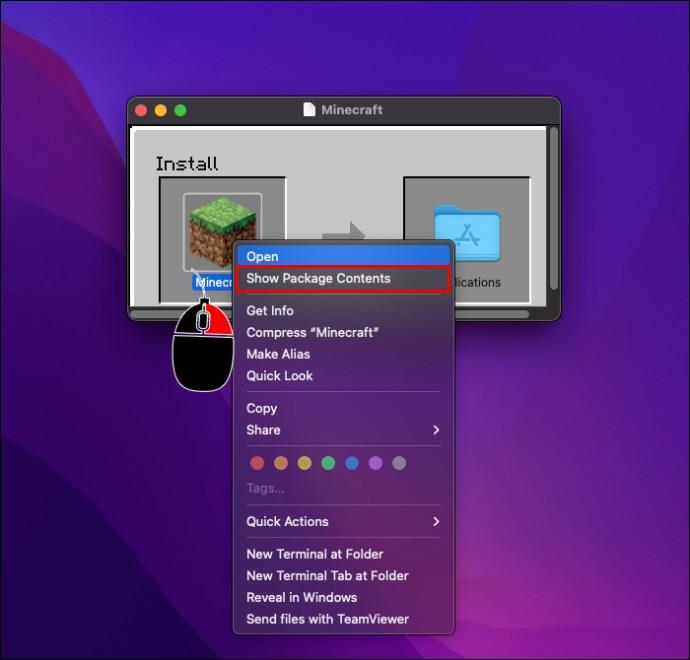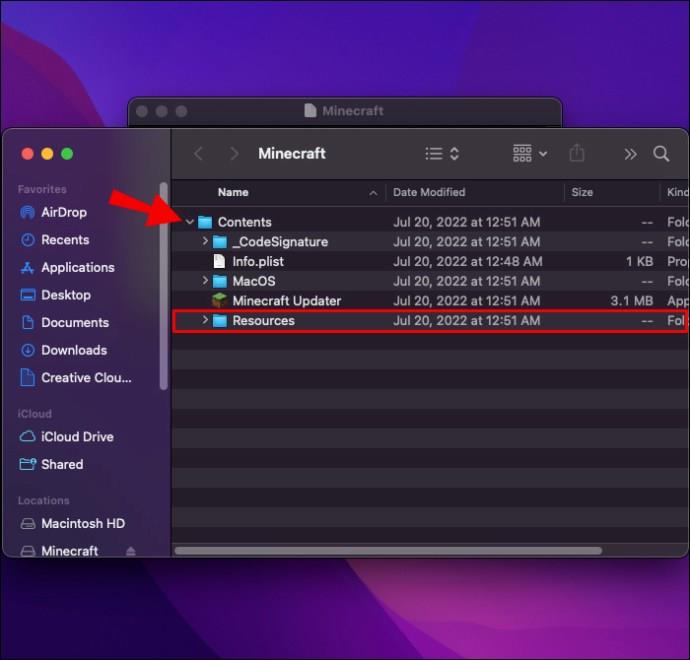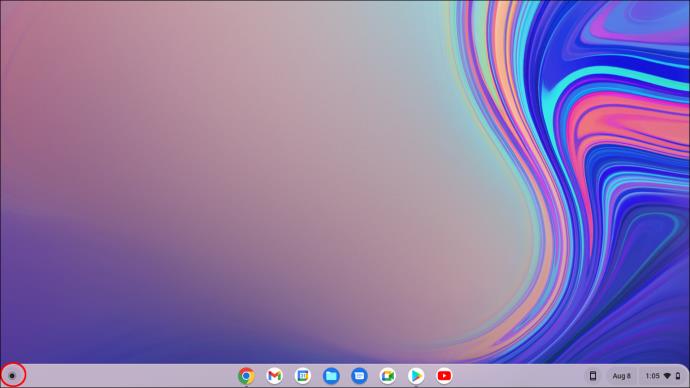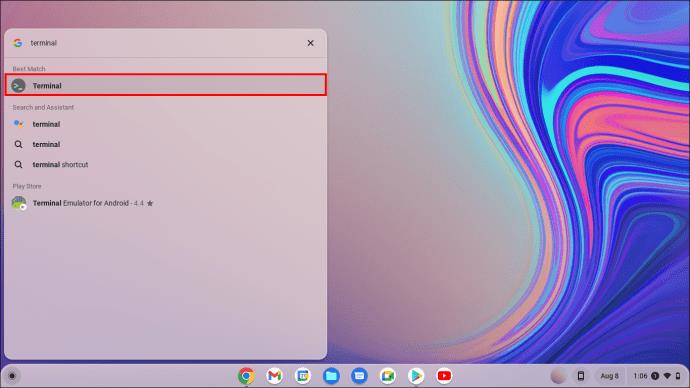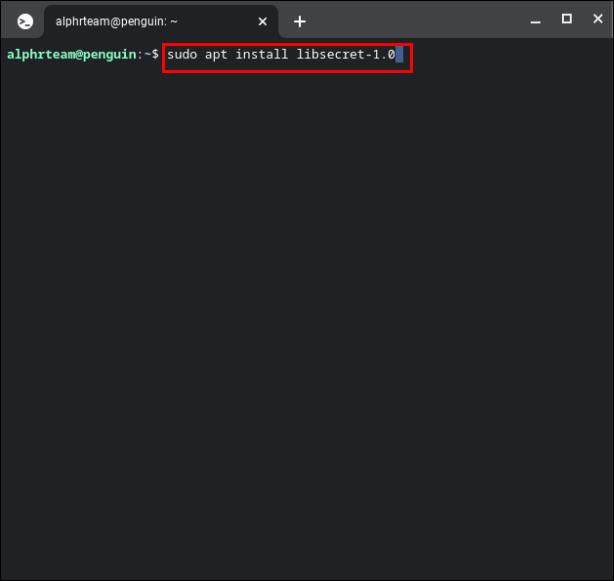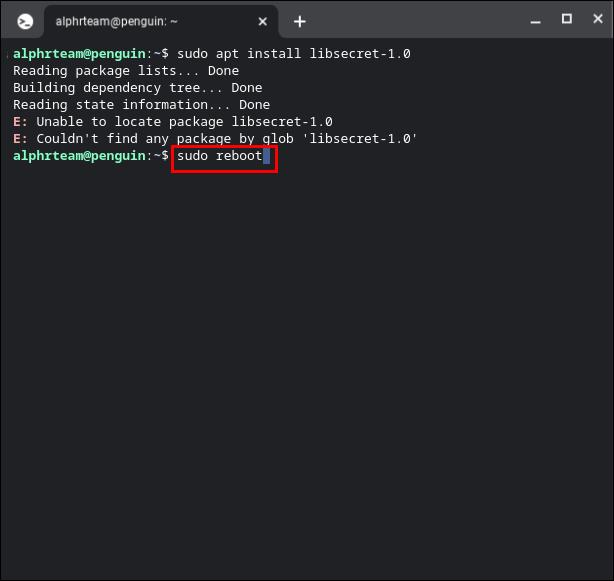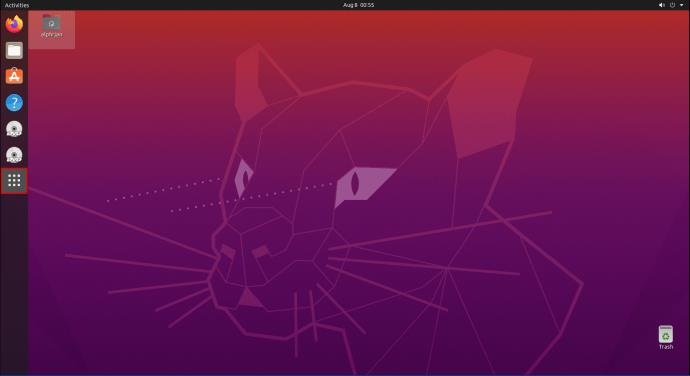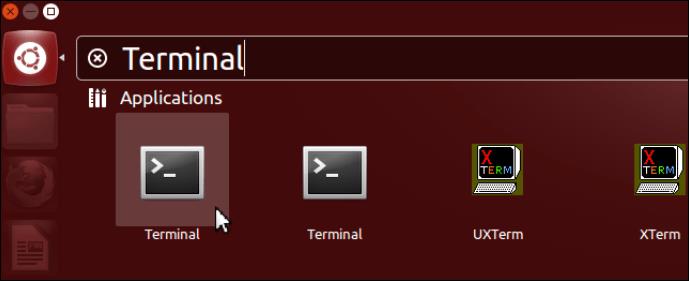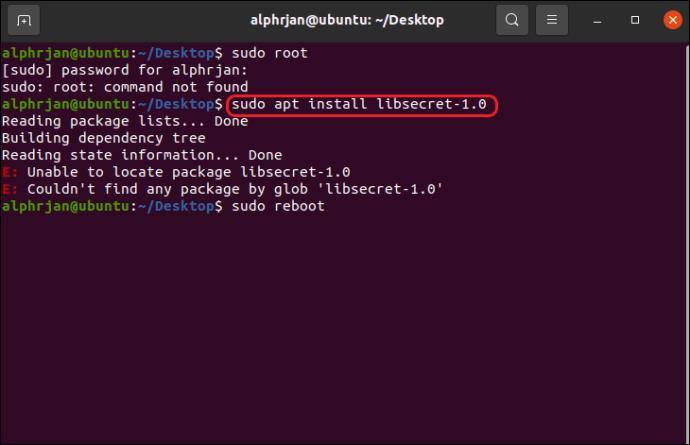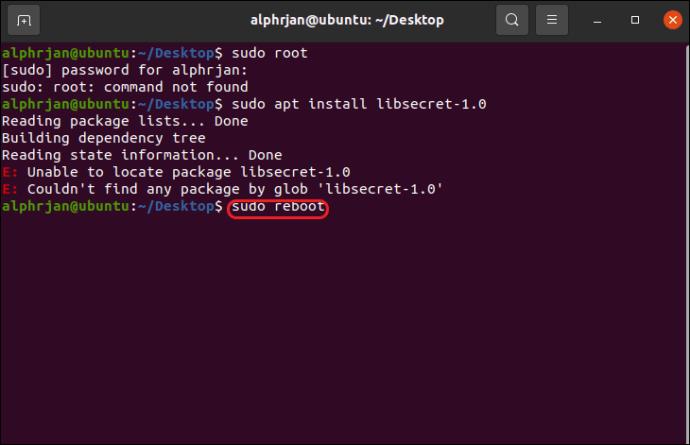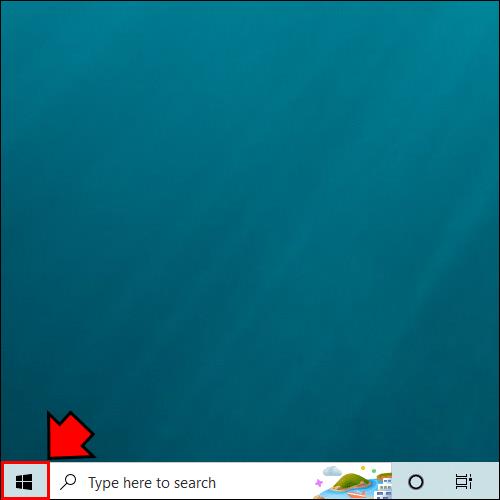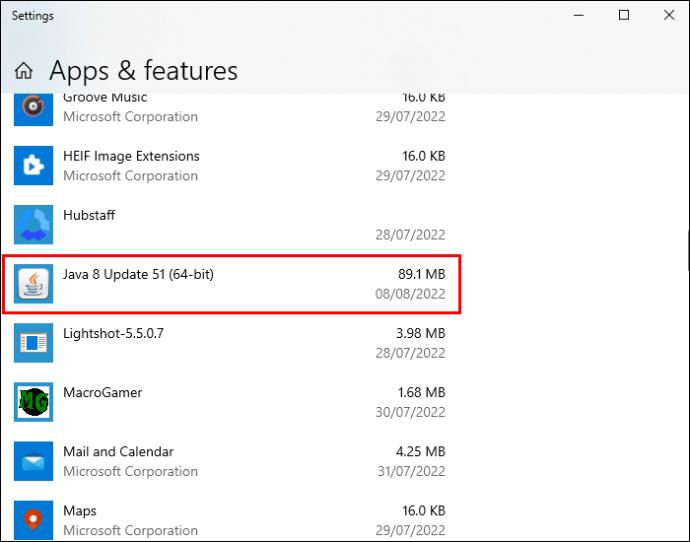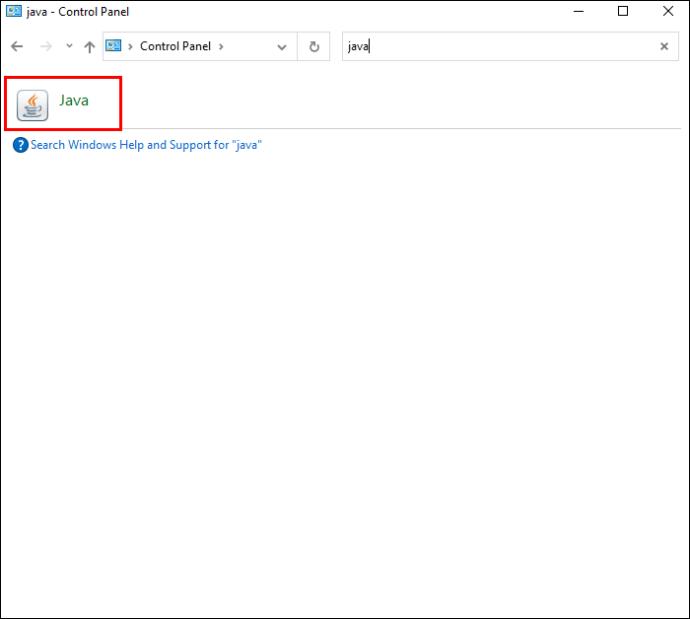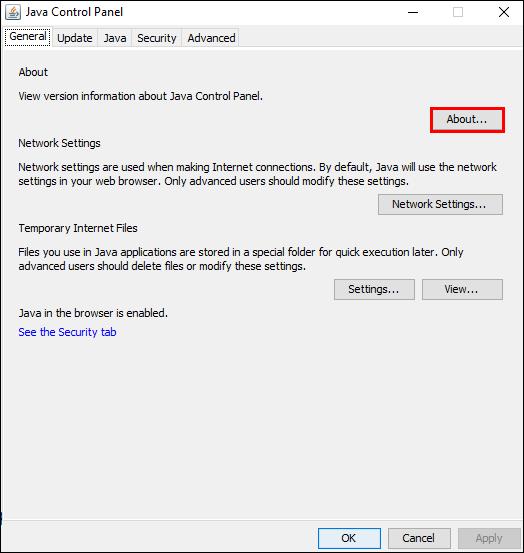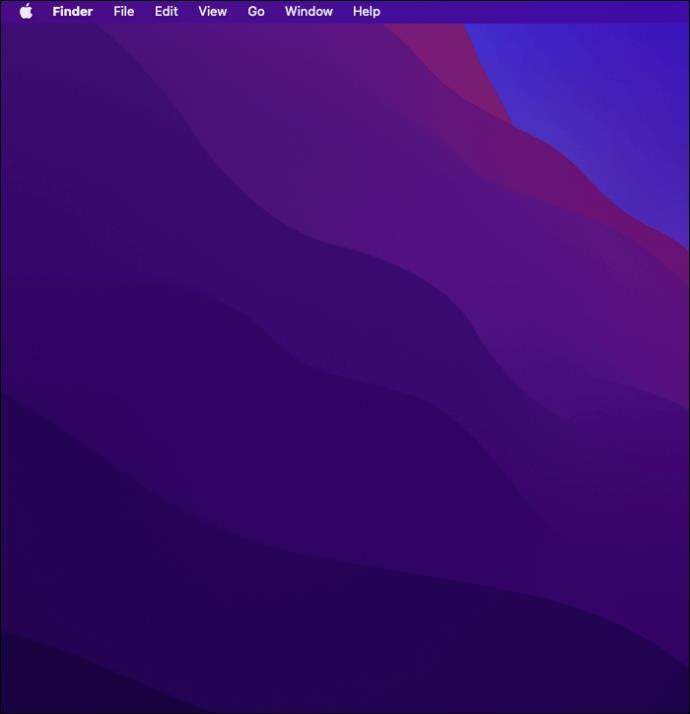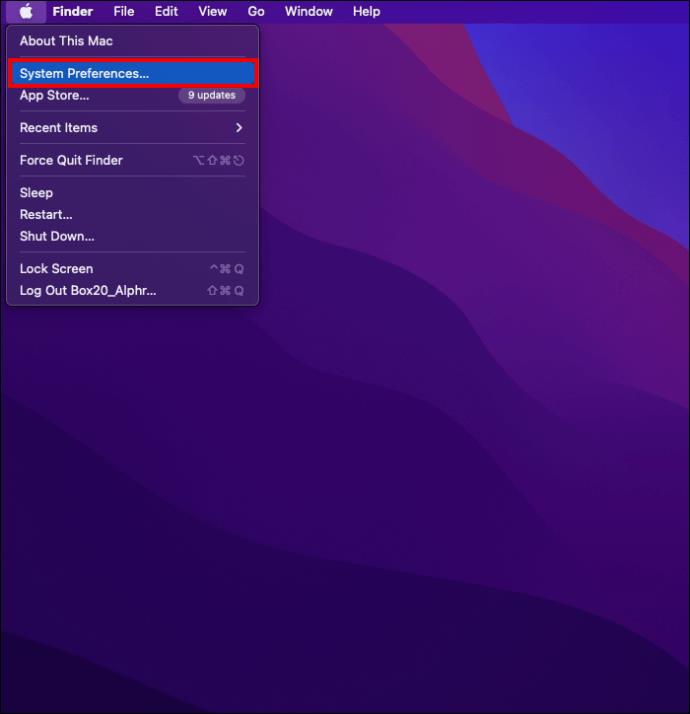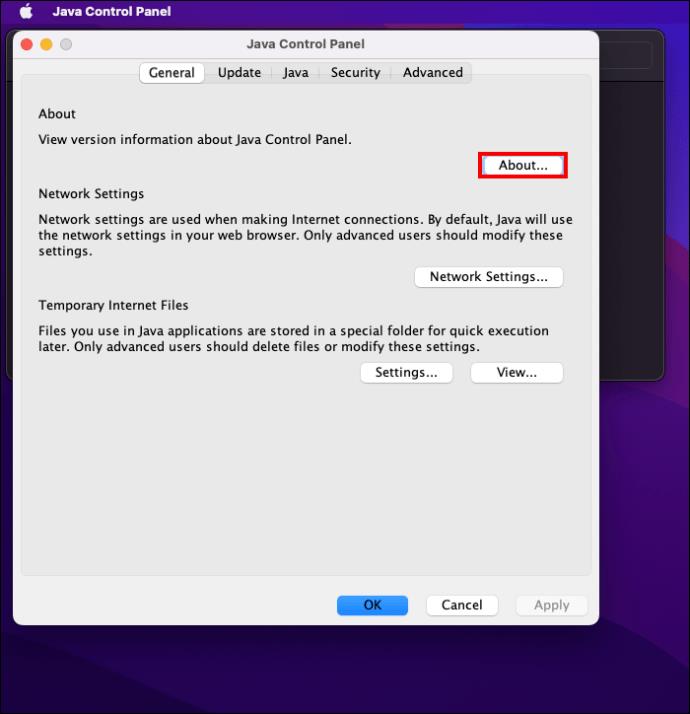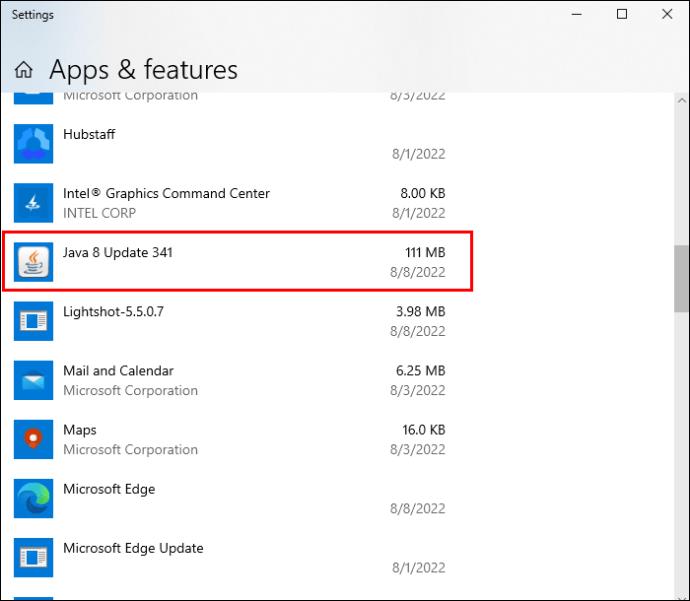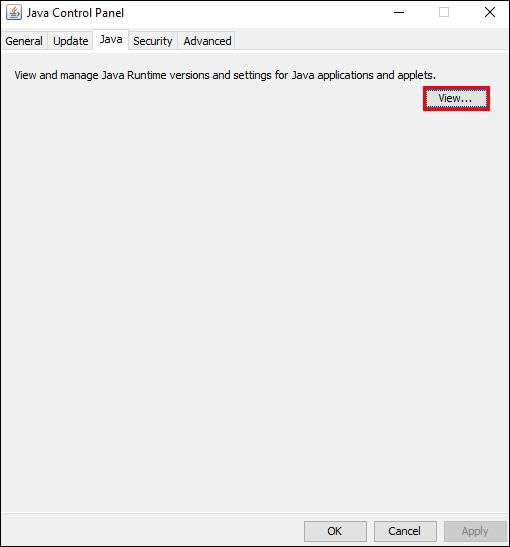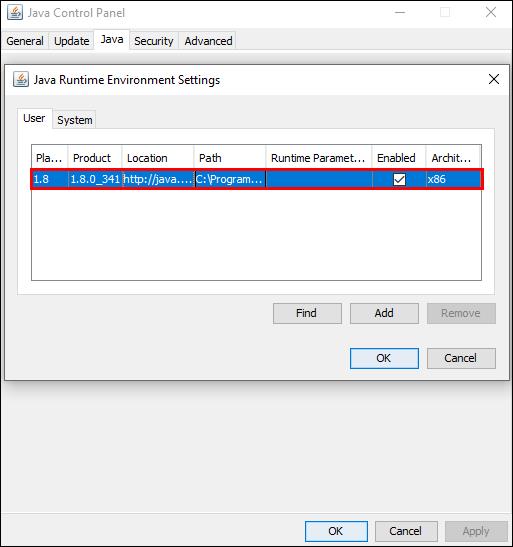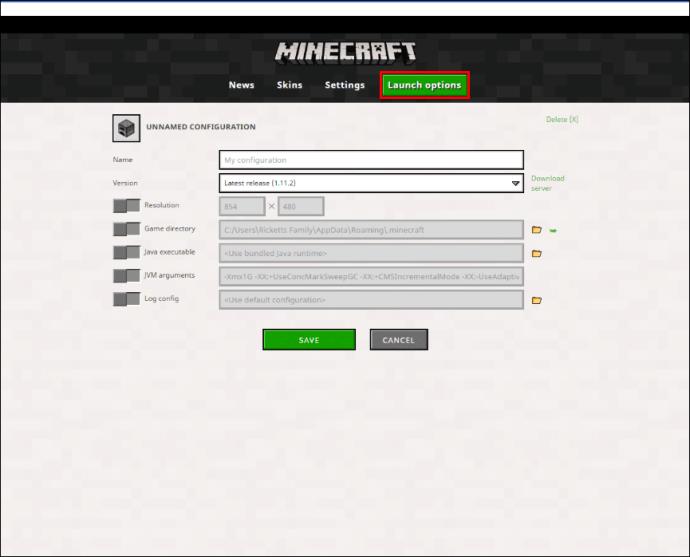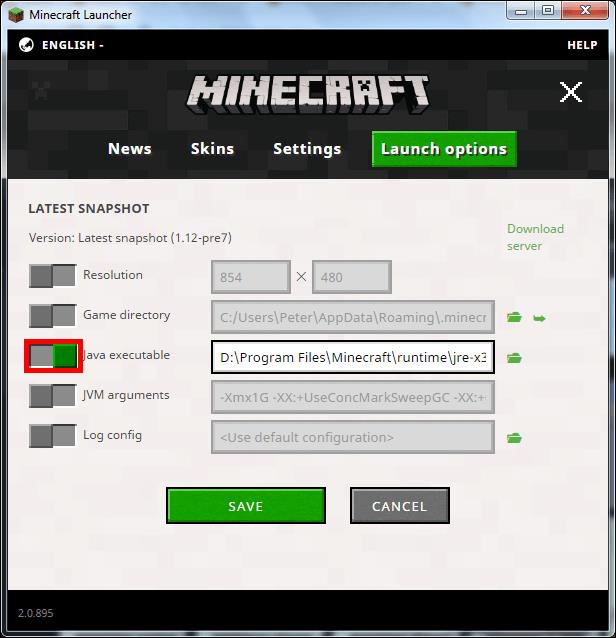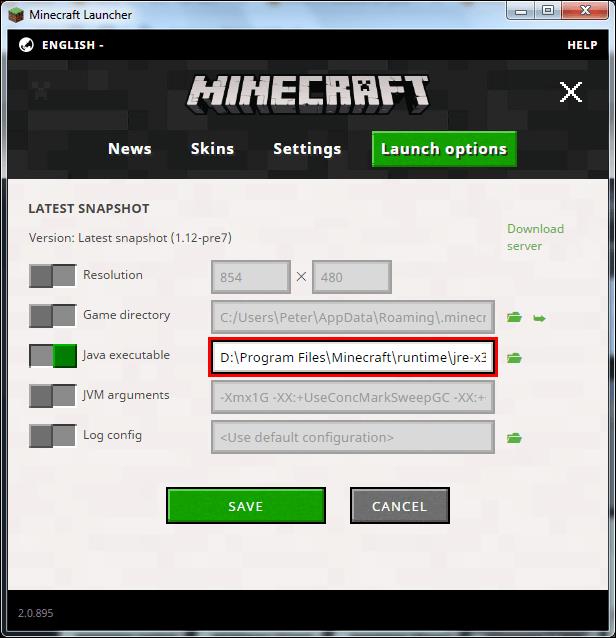Minecraft est l'un des jeux les plus populaires, mais il a sa part de problèmes. Un problème courant est que le lanceur ne s'ouvre pas. Double-cliquer sur le programme ne semble rien faire. Alors, comment surmonter cet obstacle ?

Vous le découvrirez dans cet article. Nous vous montrerons comment résoudre les problèmes lorsque votre lanceur Minecraft ne répond pas.
Minecraft Launcher ne s'ouvre pas sous Windows 11
Le lanceur Minecraft peut ne pas s'ouvrir sur Windows 11 en raison de certains mods et de problèmes de privilèges. Le programme nécessite une autorisation administrative pour accéder aux ressources système.
La solution est simple.
- Cliquez avec le bouton droit sur le raccourci Launcher et appuyez sur "Propriétés".
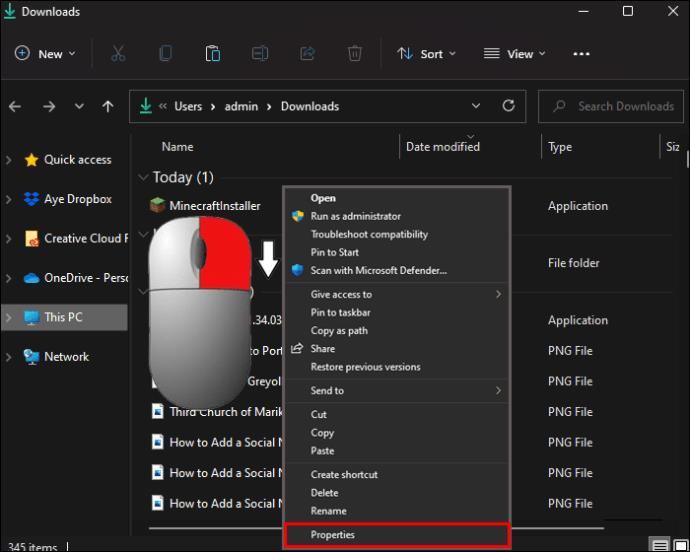
- Choisissez "Compatibilité".
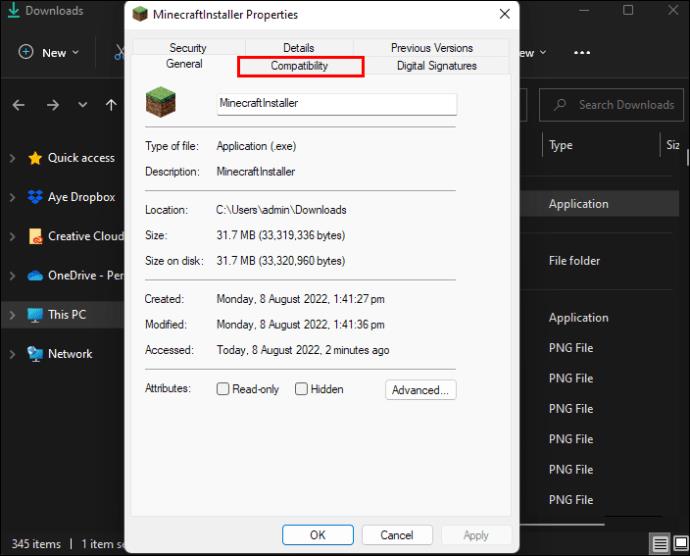
- Sélectionnez l'invite qui vous indique d'exécuter le programme en tant qu'administrateur.
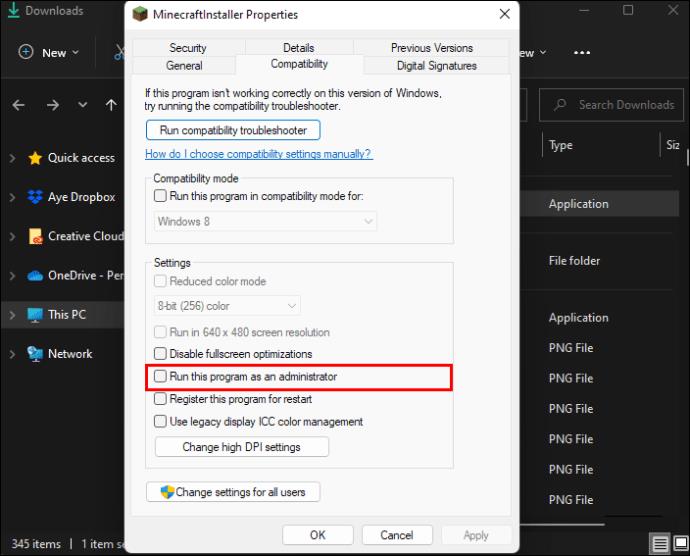
- Appuyez sur "Appliquer", suivi de "OK" pour quitter "Propriétés".
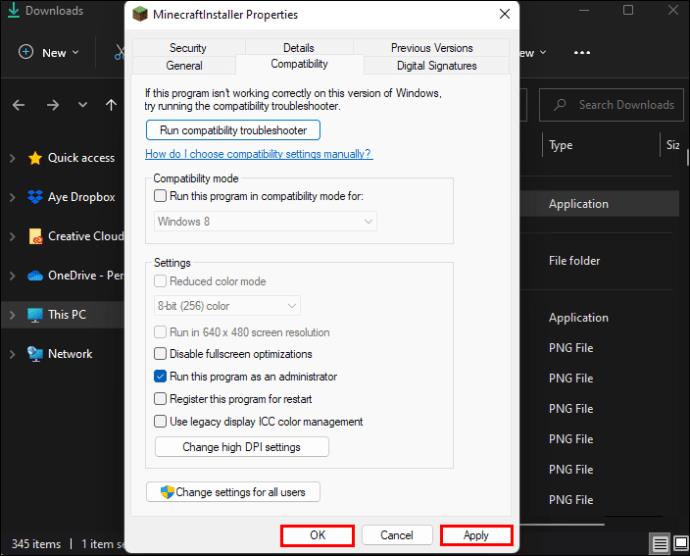
- Exécutez Minecraft pour voir si cela fonctionne bien.
Un pilote graphique obsolète pourrait également être le coupable. Voici comment résoudre le problème :
- Appuyez simultanément sur les touches Windows et X et sélectionnez "Gestionnaire de périphériques".
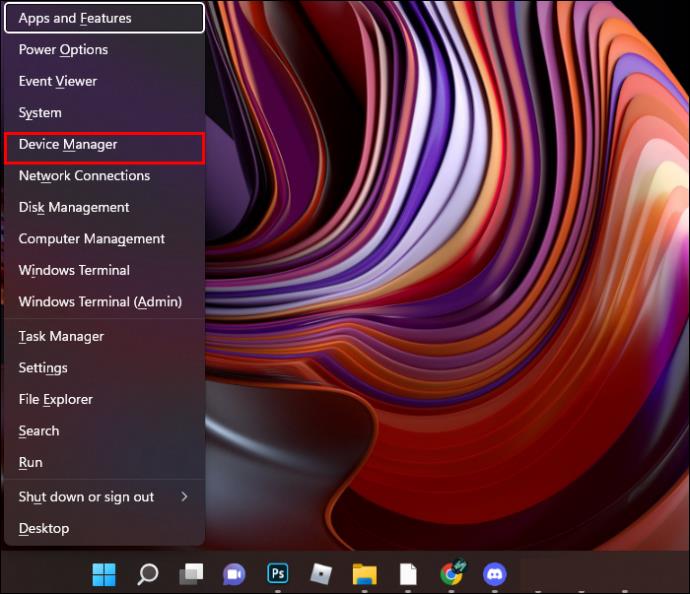
- Appuyez sur "Afficher les adaptateurs".
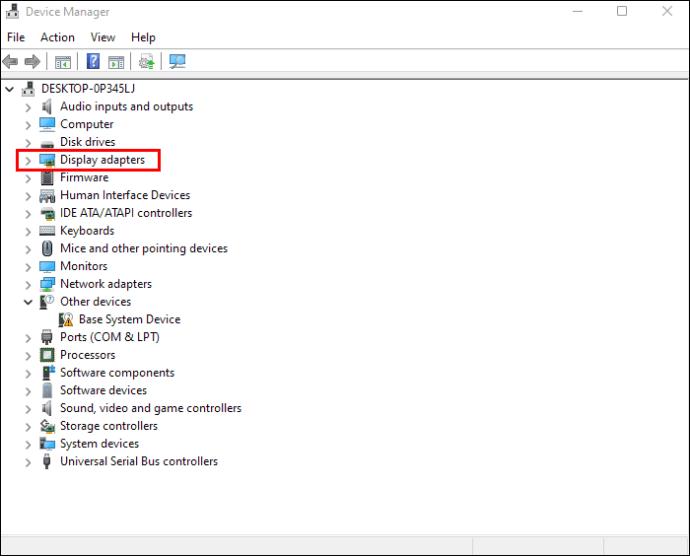
- Faites un clic droit sur la carte graphique et choisissez "Mettre à jour le pilote".
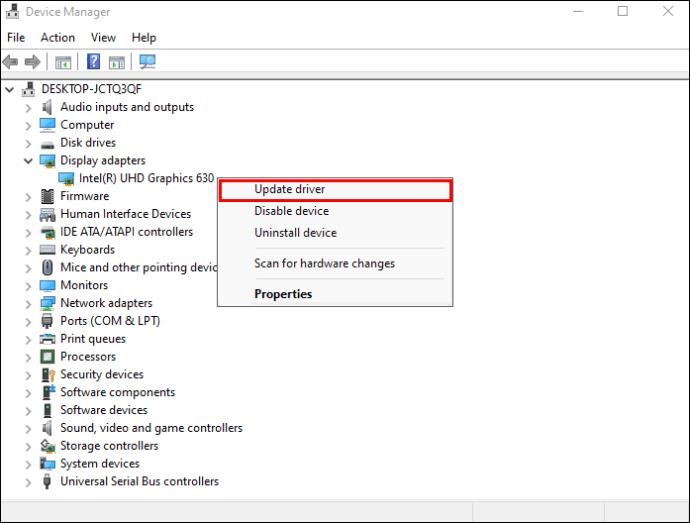
- Cliquez sur l'invite qui vous permet de rechercher automatiquement des pilotes.
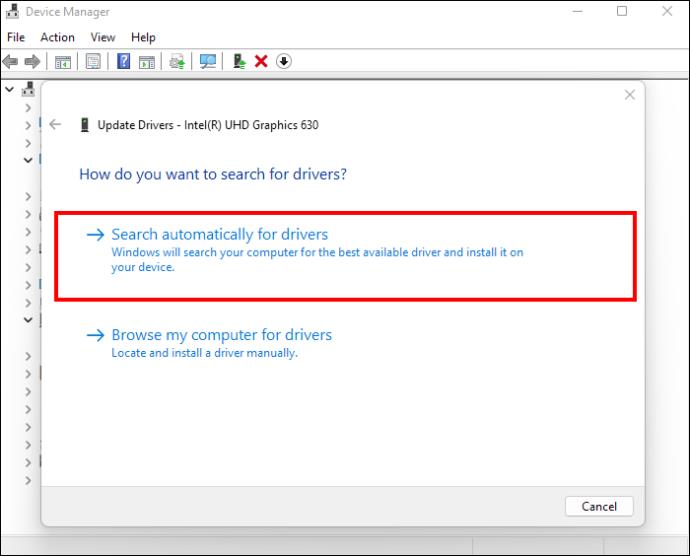
- Laissez le processus se terminer et ouvrez Minecraft pour voir si cela a résolu le problème.
Le lanceur Minecraft ne s'ouvre pas dans Windows 10
Il y a plusieurs raisons pour lesquelles votre Minecraft Launcher ne fonctionne pas sous Windows 10. Par exemple, vous pourriez avoir affaire à des programmes en conflit. Ces applications tierces, services d'arrière-plan et utilitaires antivirus peuvent interférer avec les propriétés de Minecraft, empêchant le lanceur de s'ouvrir.
La solution la plus simple est de réinstaller Minecraft. Si cela ne suffit pas, vous pouvez réinitialiser votre Microsoft Store.
- Appuyez sur la combinaison "Touche Windows + R".

- Accédez à la nouvelle fenêtre.
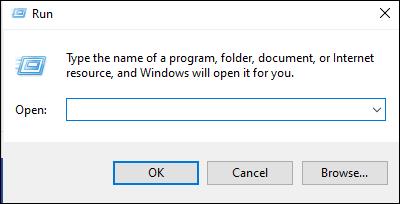
- Entrez "WSReset".
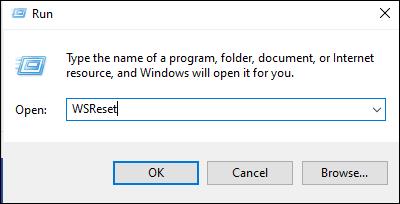
- Appuyez sur le bouton Entrée et attendez que le processus se termine.
- Exécutez Minecraft.
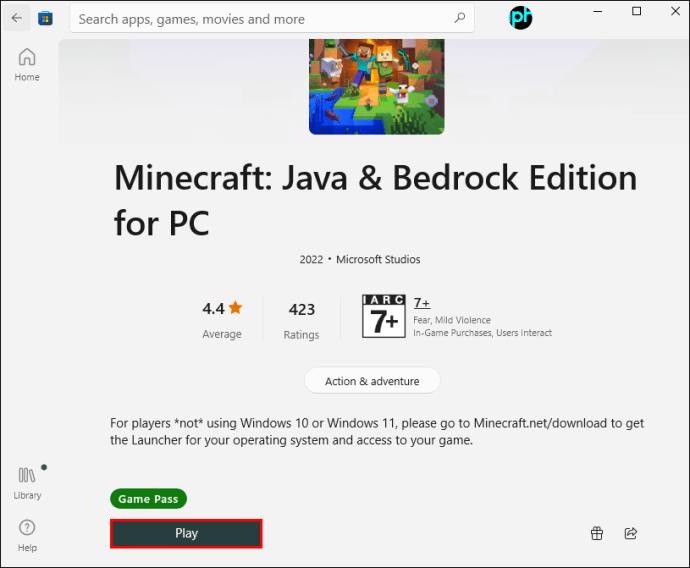
Une autre façon de traiter les programmes en conflit consiste à réparer et à réinitialiser votre lanceur.
- Accédez à votre menu Démarrer.
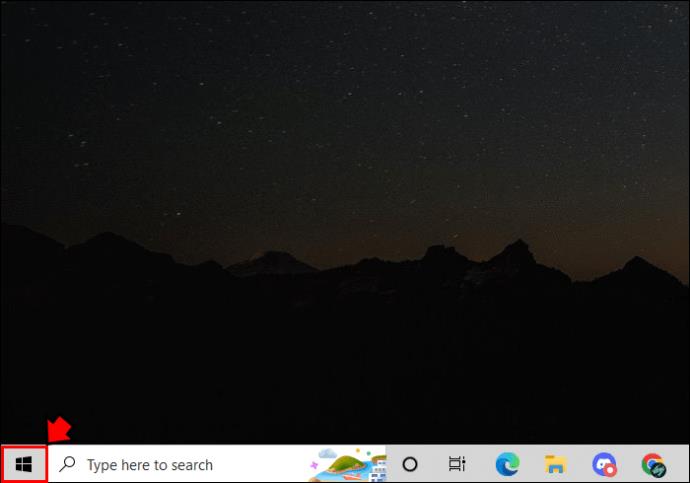
- Faites un clic droit sur le lanceur.
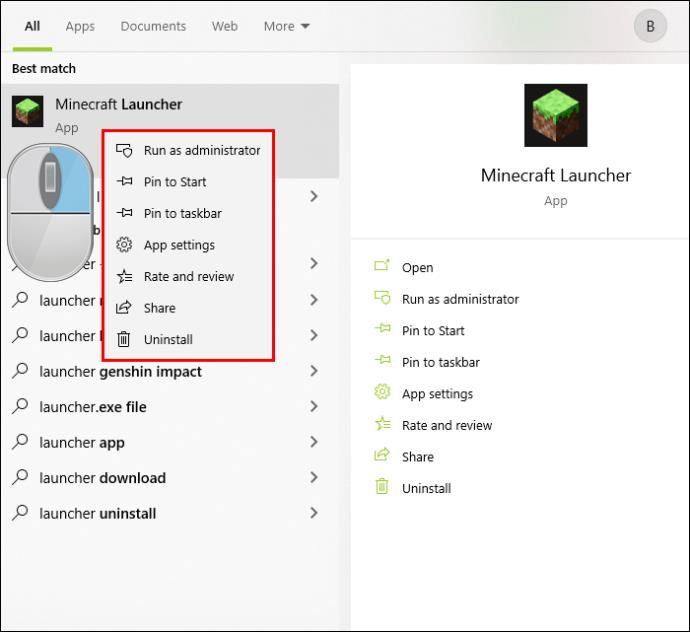
- Appuyez sur "Paramètres de l'application".
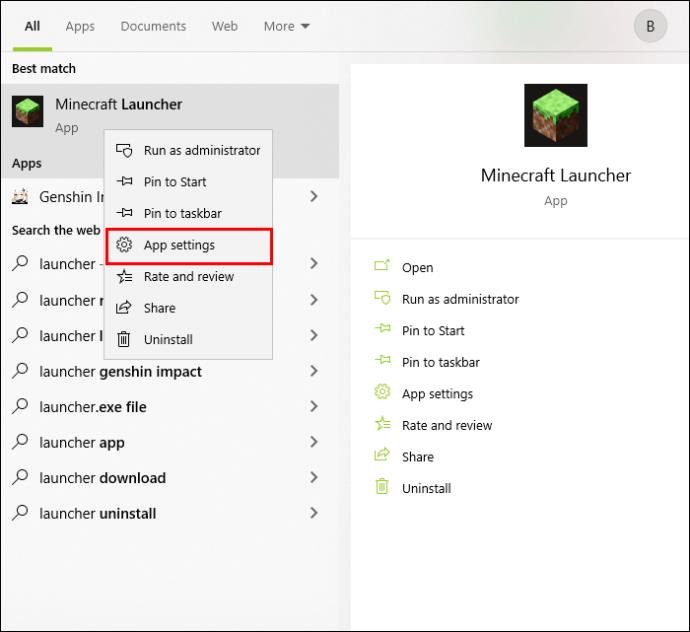
- Parcourez les paramètres et appuyez sur "Réparer", suivi de "Réinitialiser".
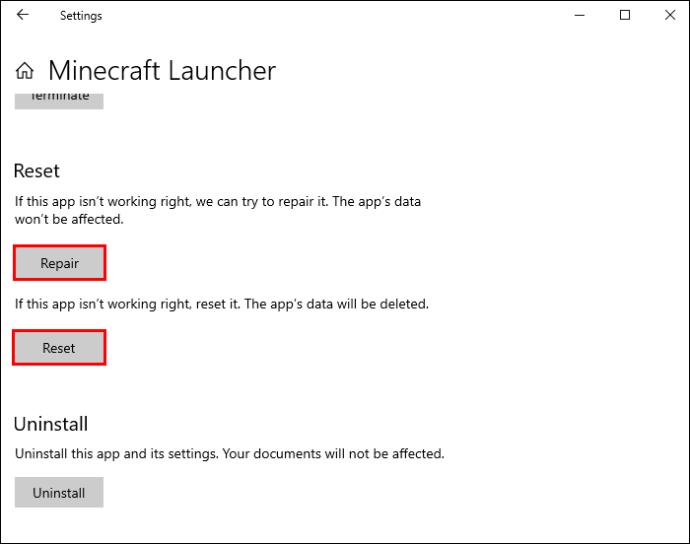
- Laissez le lanceur restaurer ses paramètres précédents et essayez de lancer Minecraft.
Si des mods interfèrent avec le lanceur, vous pouvez les supprimer en suivant ces étapes :
- Frappez le raccourci "Windows + R" pour ouvrir Exécuter.

- Entrez cette ligne :
%Appdata%.
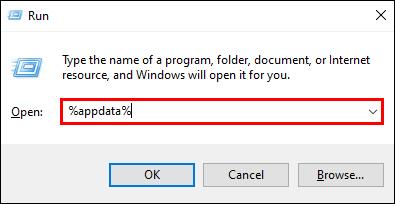
- Choisissez "OK" pour afficher votre dossier itinérant.
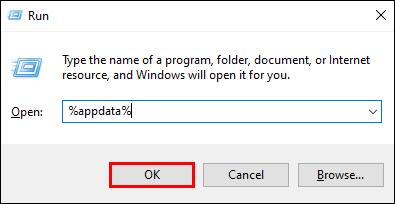
- Ouvrez le sous-dossier Minecraft et dirigez-vous vers le sous-dossier mods.
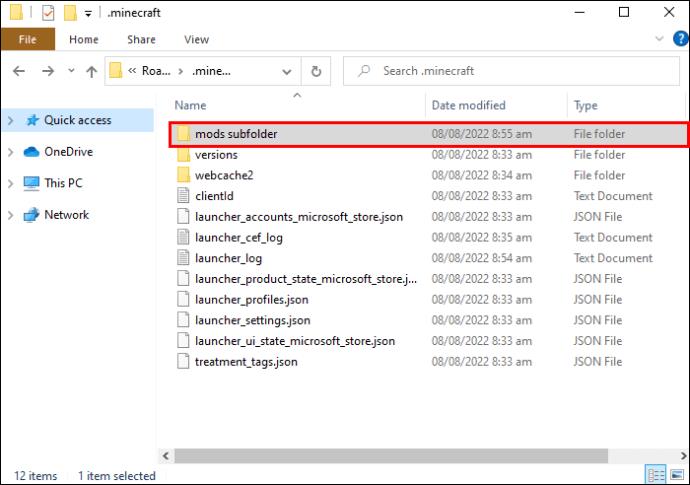
- Appuyez sur "Ctrl + A" pour choisir tous les fichiers du dossier.
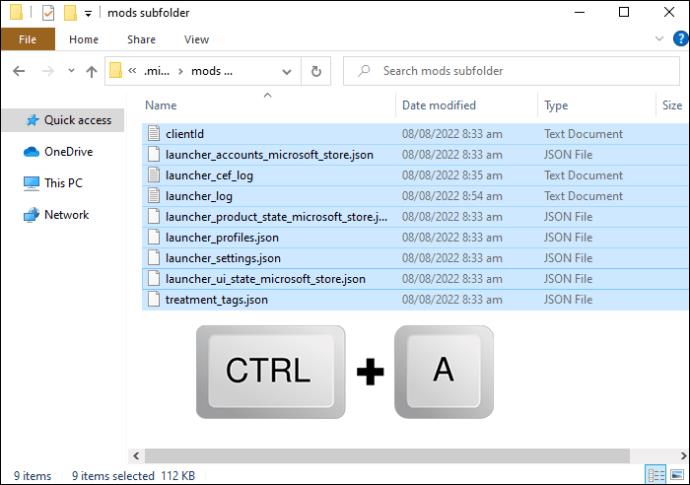
- Cliquez sur "Supprimer" dans la barre de commandes. Alternativement, faites un clic droit sur votre répertoire bin et appuyez sur "Supprimer" pour supprimer les mods.
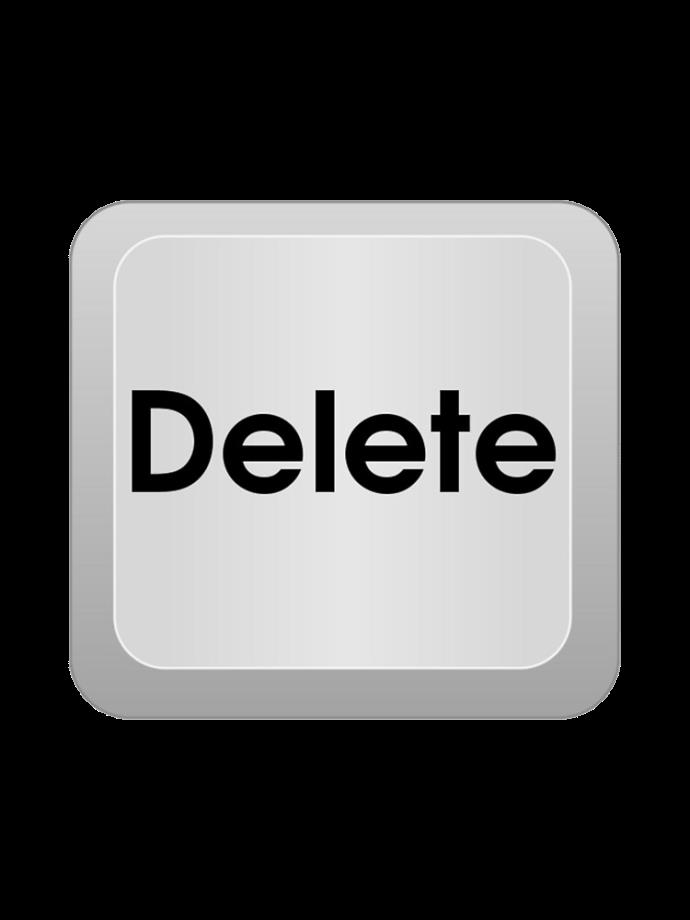
Un autre coupable potentiel est un fichier de profil corrompu. L'effacer devrait faire fonctionner le programme normalement.
- Appuyez sur le bouton Windows et tapez "Exécuter" dans la case en bas de votre écran.
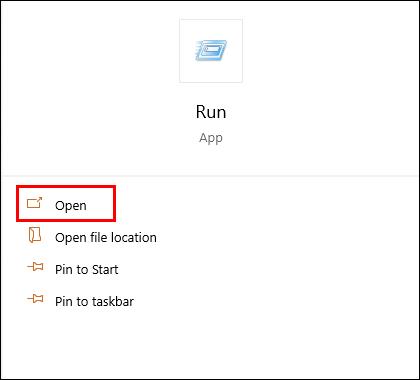
- Appuyez sur Entrée et collez la ligne suivante dans la fenêtre :
%Appdata%.
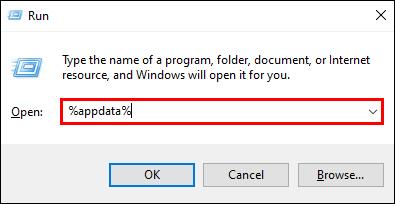
- Cliquez sur "OK" et dirigez-vous vers votre sous-dossier Minecraft.
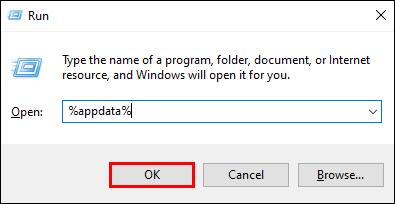
- Localisez ce fichier : launcher-profiles.json.
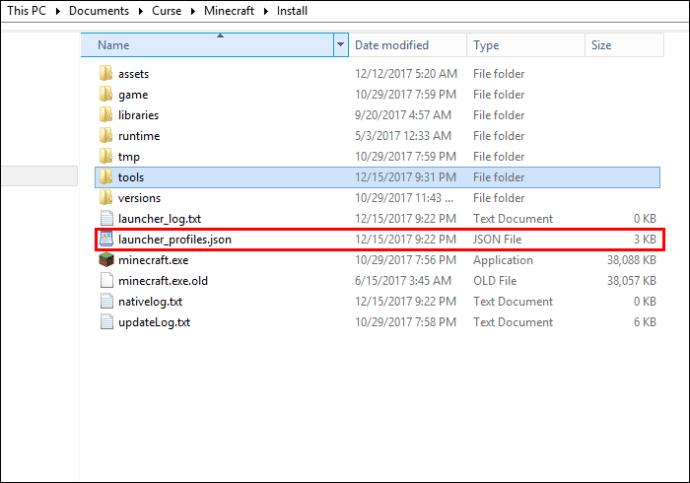
- Effacez le fichier en cliquant dessus avec le bouton droit de la souris et en appuyant sur le bouton "Supprimer" ou en sélectionnant le symbole de la corbeille.
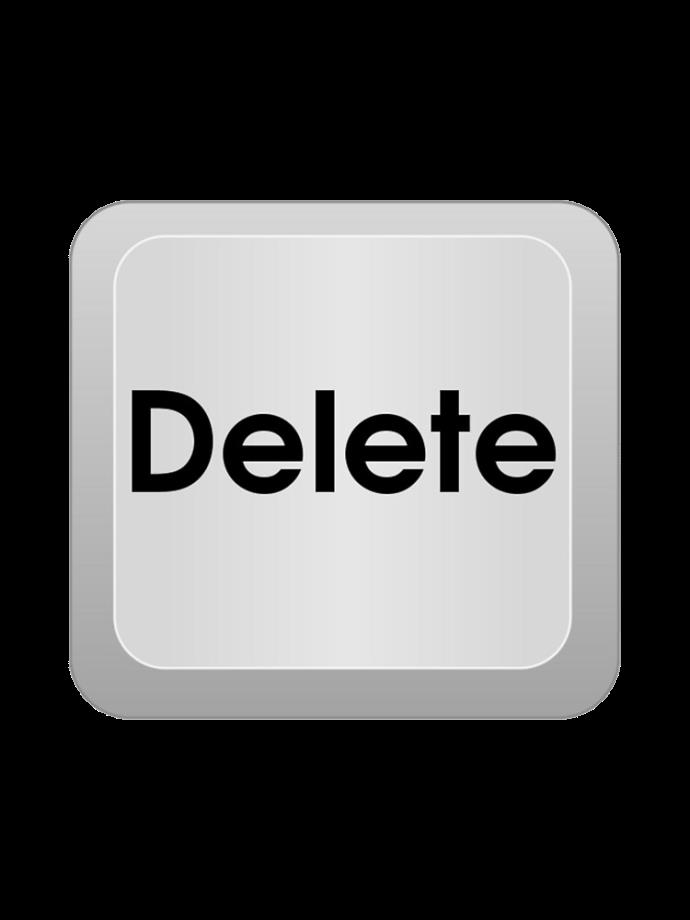
Minecraft Launcher ne s'ouvre pas sur un Mac
Les utilisateurs de Mac sont confrontés à des problèmes similaires à ceux des joueurs de PC Windows. Par exemple, votre lanceur Minecraft peut ne pas démarrer en raison de problèmes de démarrage causés par un logiciel incompatible. Voici comment faire face à ce revers :
- Ouvrez votre navigateur et accédez à ce site Web . Il répertorie les programmes incompatibles avec Minecraft.
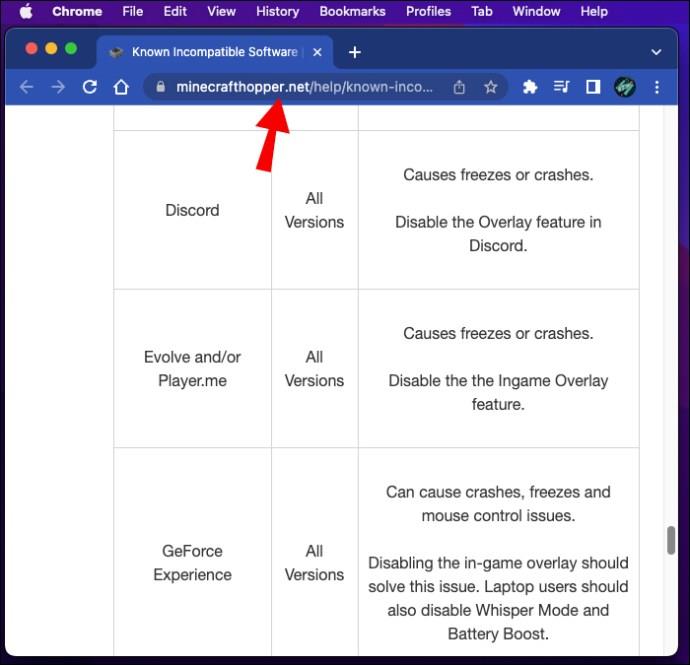
- Allez dans vos "Applications".
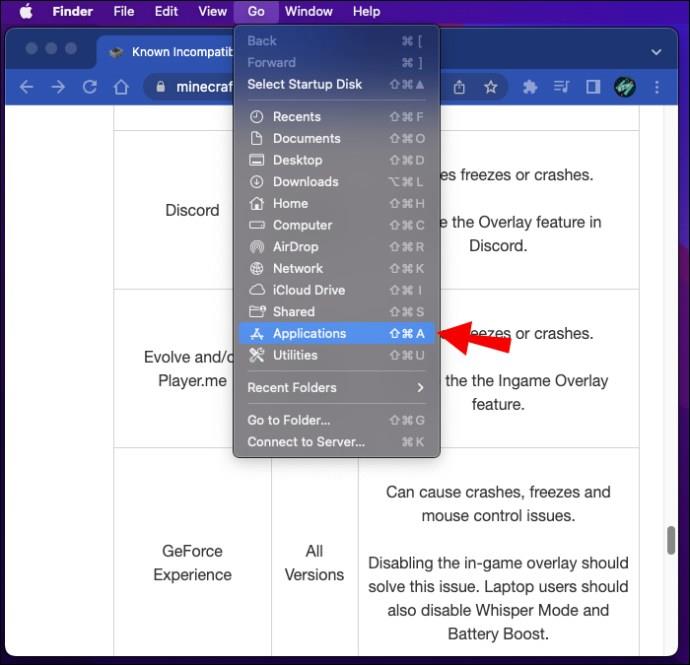
- Vérifiez si votre ordinateur contient des logiciels incompatibles. Si c'est le cas, sélectionnez-le et cliquez sur le bouton "Désinstaller".
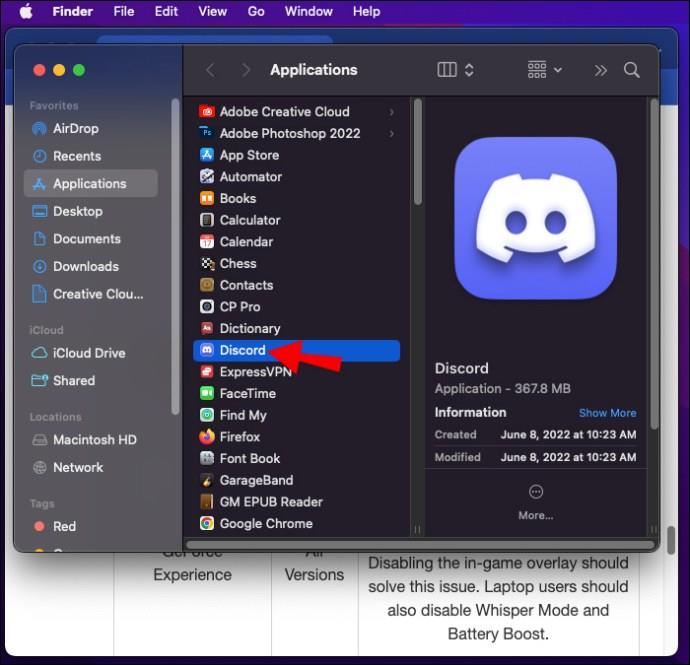
- Redémarrez votre ordinateur pour appliquer les modifications.
- Essayez d'ouvrir Minecraft Launcher.
En plus de supprimer des programmes, vous pouvez retélécharger votre lanceur Minecraft pour surmonter les problèmes de démarrage.
- Si votre Launcher est incomplet ou corrompu, téléchargez une version appropriée sur cette page . Le fichier dont vous avez besoin se trouve dans la quatrième ligne.
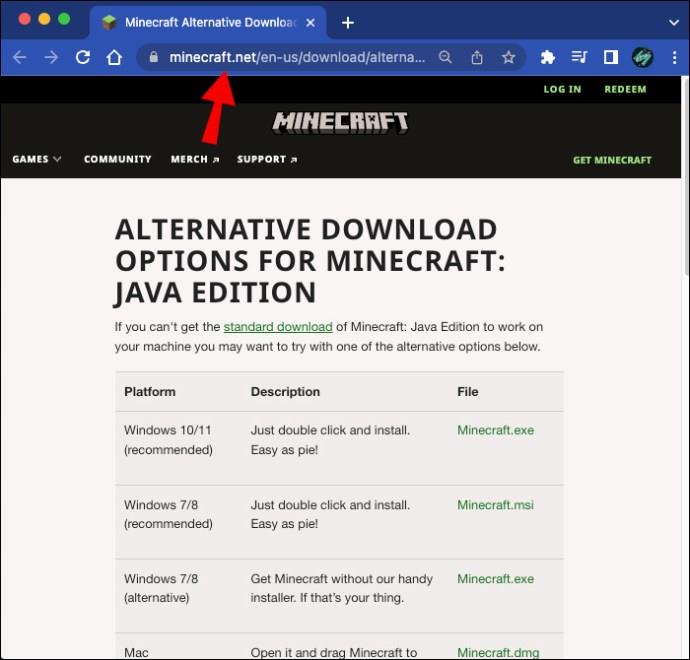
- Installez le fichier en double-cliquant sur l'entrée téléchargée et en faisant glisser votre icône Minecraft dans votre dossier "Applications".
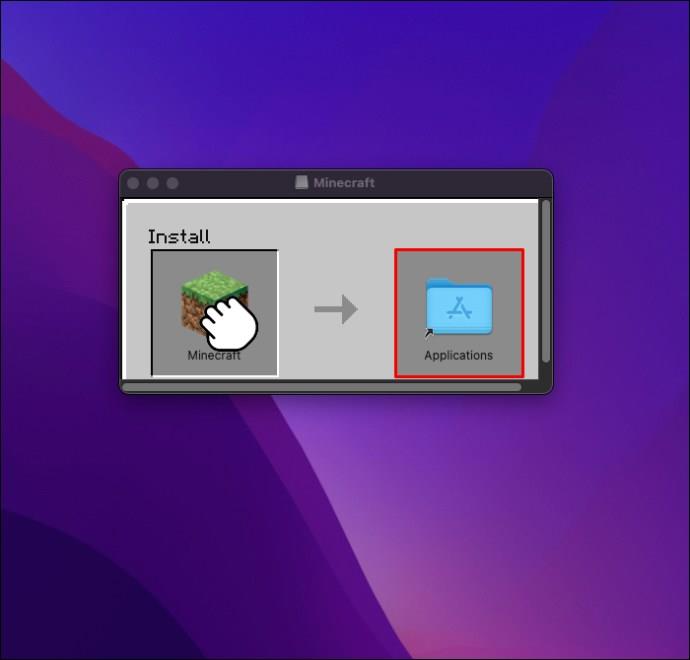
- Ignorez les avertissements concernant une version Java obsolète.
- Une fois le lanceur installé, ouvrez le programme pour voir s'il fonctionne.
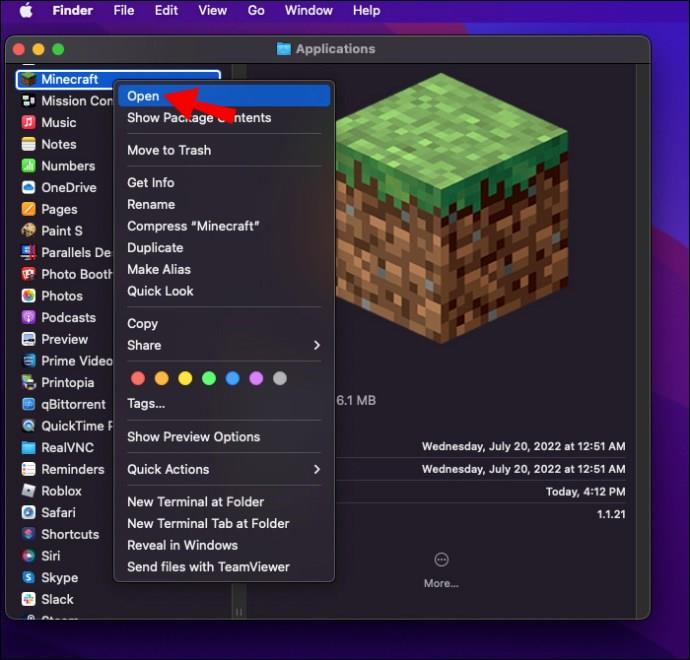
Si vous téléchargez Legacy Launcher, mais qu'il ne s'ouvre toujours pas, vous pouvez utiliser l'application avec le fichier "Bootstrap.jar".
- Double-cliquez sur Minecraft et appuyez sur "Afficher le contenu du package".
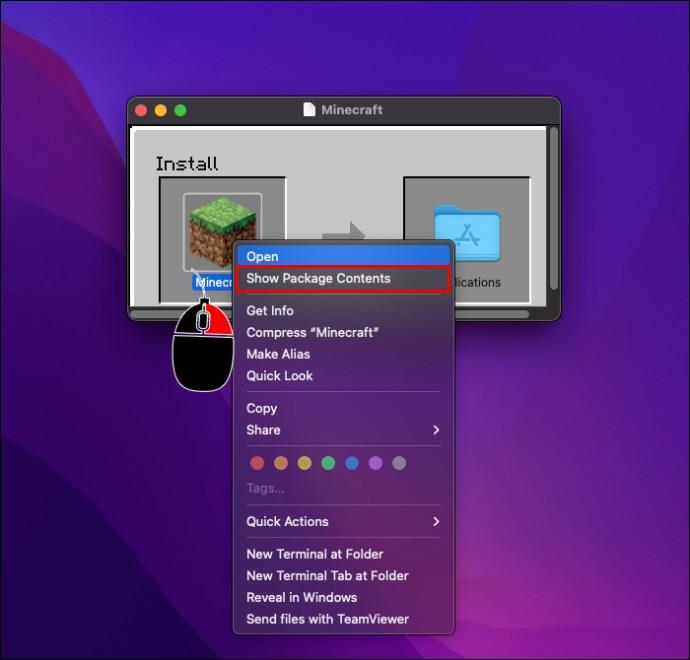
- Allez dans "Contenu", suivi de "Ressources".
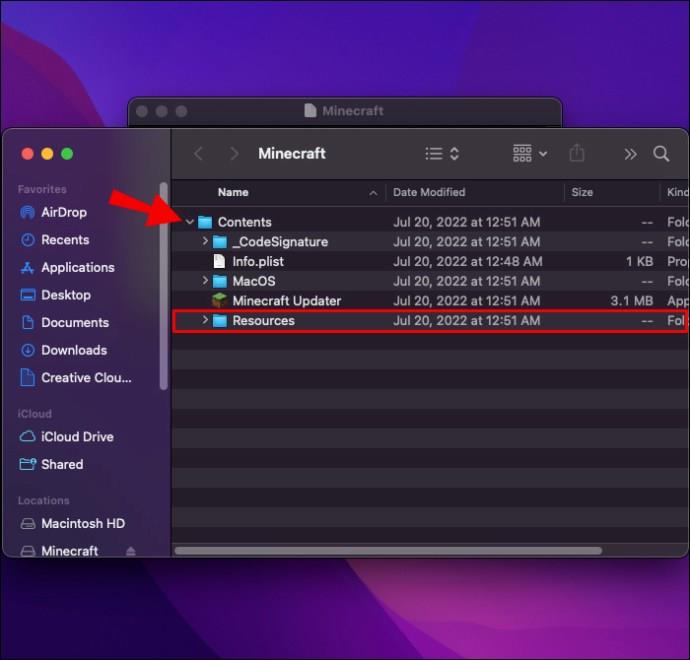
- Cliquez sur "Java".
- Ouvrez le fichier « Bootstrap.jar » et votre lanceur devrait fonctionner correctement.
Le lanceur Minecraft n'ouvre pas le Chromebook
Le lanceur Minecraft peut également mal fonctionner sur votre Chromebook. Quel que soit le coupable, la méthode suivante fonctionne très bien dans la plupart des cas.
- Sélectionnez votre Chromebook Launcher dans la partie inférieure gauche de l'écran.
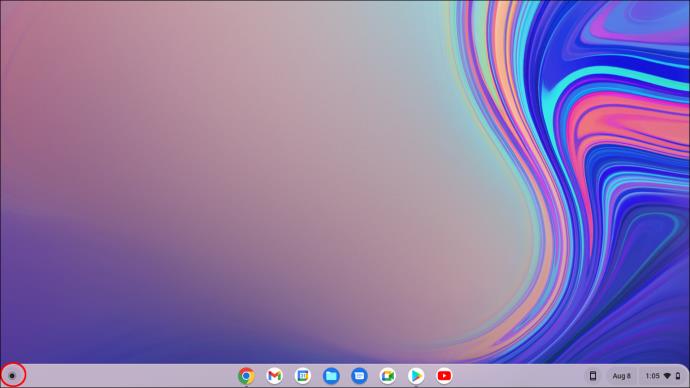
- Tapez "
Terminal" et appuyez sur Entrée pour démarrer votre terminal Linux.
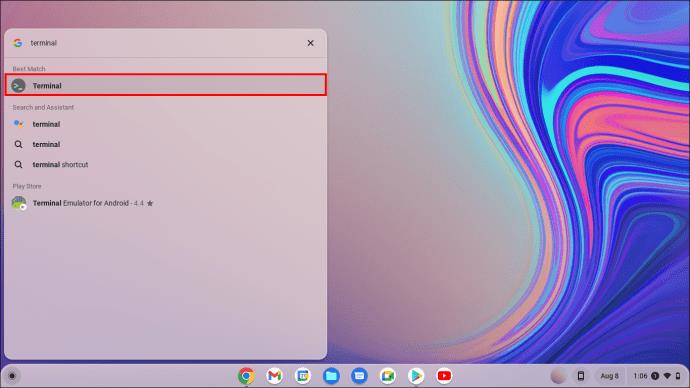
- Lorsque le terminal est ouvert, entrez cette commande et appuyez sur le bouton Entrée pour installer le répertoire « libsecret » :
sudo apt install libsecret-1.0
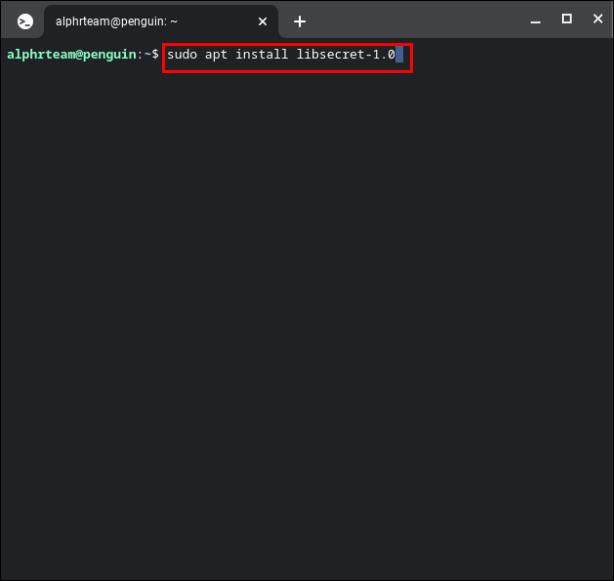
- Redémarrez votre configuration Linux en utilisant la ligne suivante :
sudo reboot.
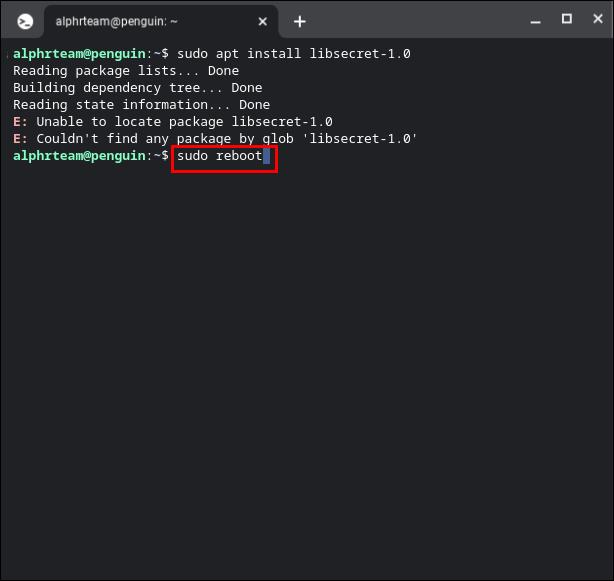
- Appuyez à nouveau sur Entrée et lancez Minecraft.
Minecraft Launcher ne s'ouvrira pas sous Linux
La solution pour votre Linux Minecraft Launcher est la même.
- Accédez à la section inférieure gauche de l'écran et ouvrez votre Chromebook Launcher.
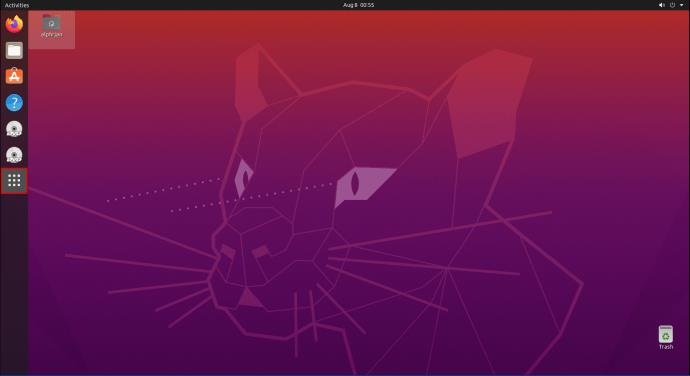
- Affichez le terminal Linux en tapant "Terminal" et en appuyant sur Entrée.
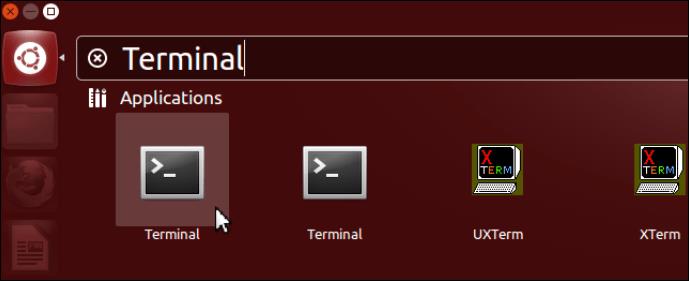
- Insérez la commande suivante :
sudo apt install libsecret-1.0
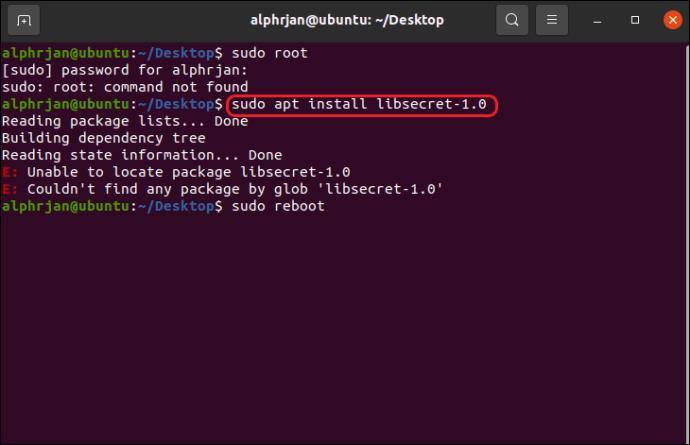
- Appuyez sur le bouton Entrée, collez cette ligne et appuyez à nouveau sur Entrée :
sudo reboot
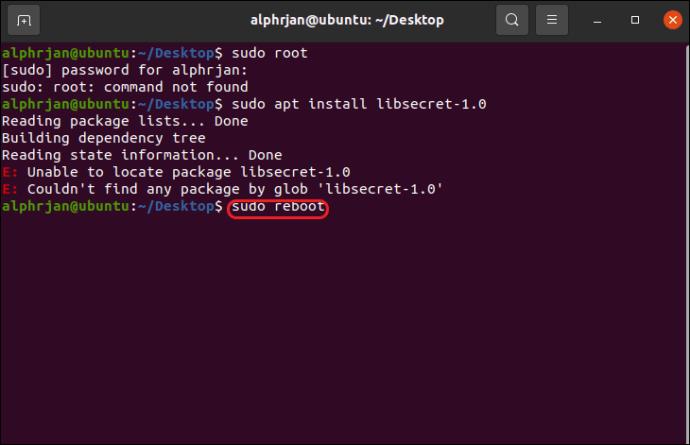
- Le lanceur Minecraft devrait maintenant être réactif.
Le lanceur Minecraft n'ouvre pas Java
Votre lanceur Minecraft peut planter au démarrage si votre installation Java est obsolète. Le jeu nécessite Java 8 pour fonctionner correctement. Voici comment vous pouvez vérifier votre version sur un PC Windows :
- Ouvrez le menu Démarrer.
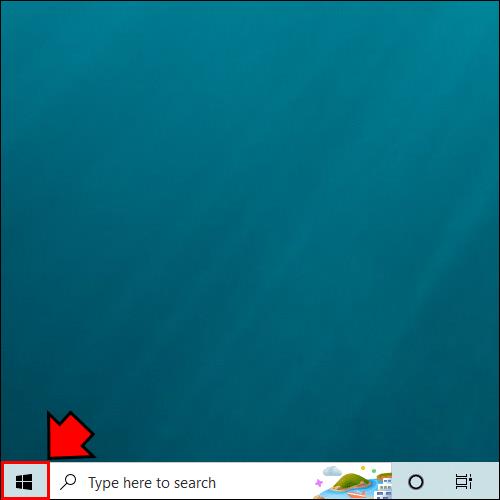
- Allez dans "Applications et fonctionnalités" et recherchez Java.
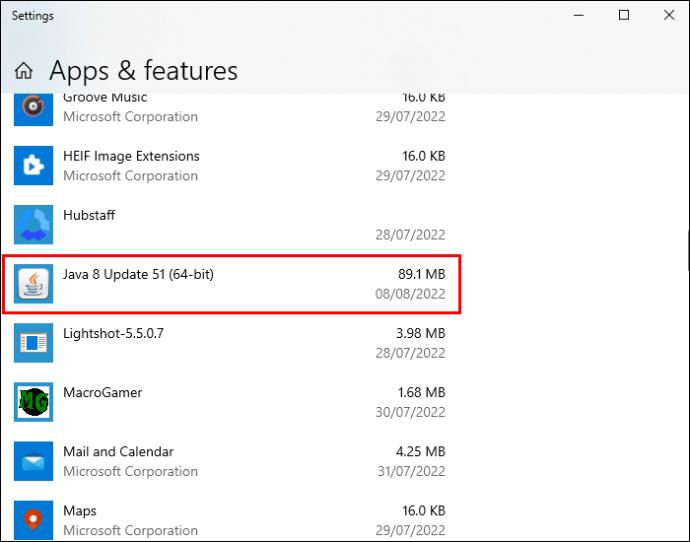
- Cliquez sur le bouton "Configurer Java" pour accéder au panneau de configuration du programme.
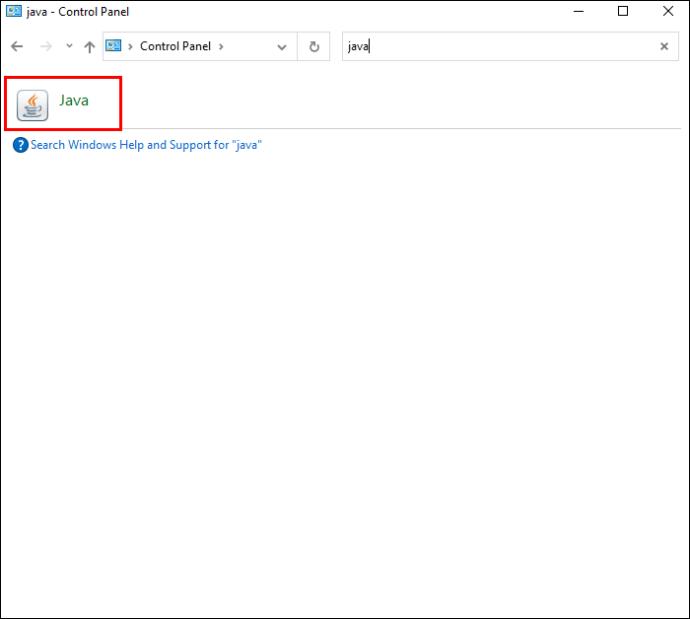
- Cliquez sur l'onglet "À propos" dans la fenêtre "Général". Vous devriez maintenant voir une boîte de dialogue affichant votre version de Java.
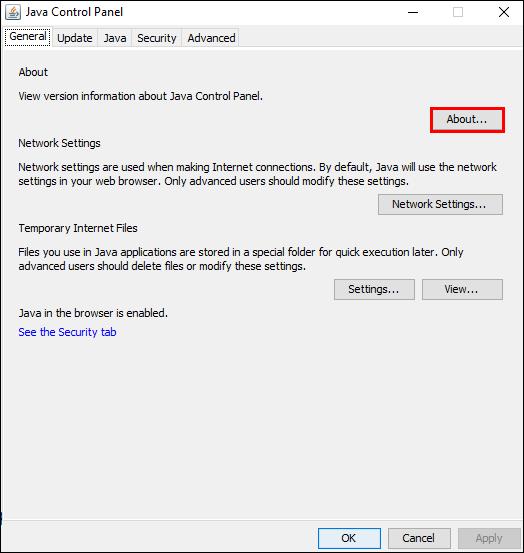
- Si vous avez besoin de mettre à jour le programme, téléchargez-le et installez-le à partir de ce site Web .
Le processus est similaire pour les utilisateurs de Mac.
- Accédez à la section supérieure gauche de votre écran et appuyez sur l'icône Apple.
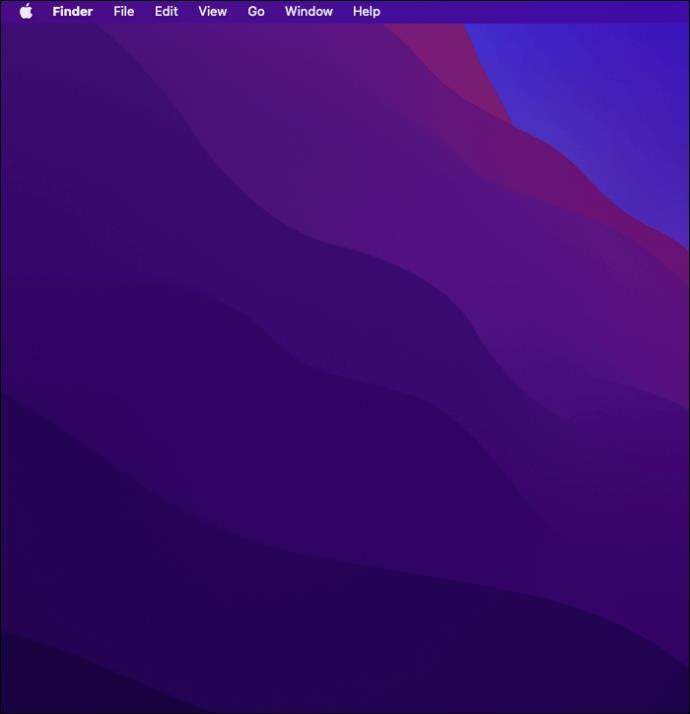
- Sélectionnez "Préférences système".
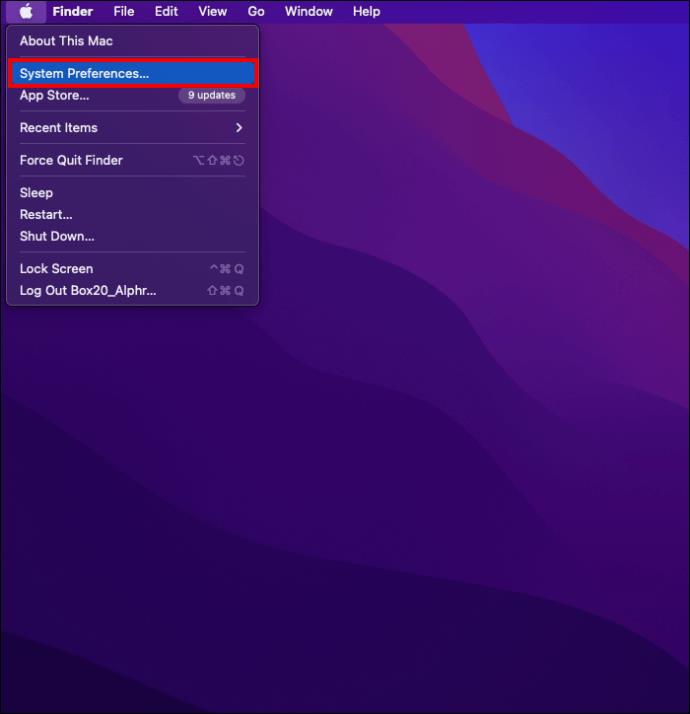
- Cliquez sur Java, suivi de "À propos".
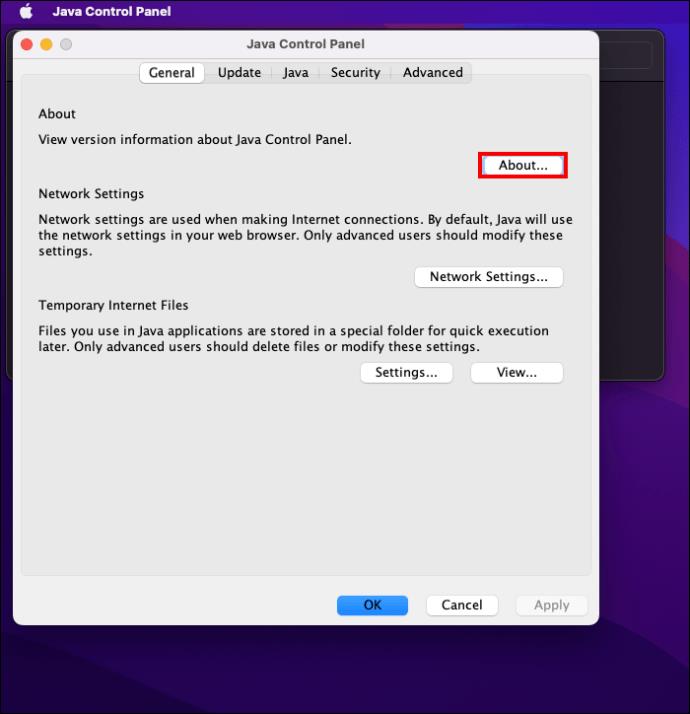
- Si nécessaire, téléchargez Java 8 ou supérieur à partir de cette page Web .
Bien que l'installation de la bonne version de Java résolve le problème, elle ne résout pas toujours votre lanceur. À savoir, vous pouvez exécuter plusieurs versions de Java en conflit avec votre jeu. Si tel est le cas, vous devez définir le bon chemin pour le programme afin d'éviter toute confusion.
- Accédez à Java à partir de vos "Applications et fonctionnalités" ou "Préférences système", selon que vous disposez d'un ordinateur Windows ou Mac.
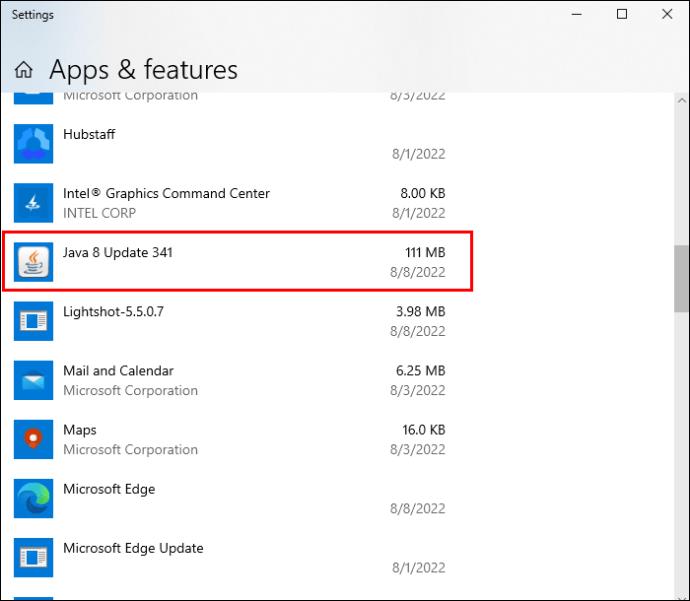
- Cliquez sur votre onglet "Java" et choisissez le bouton "Afficher".
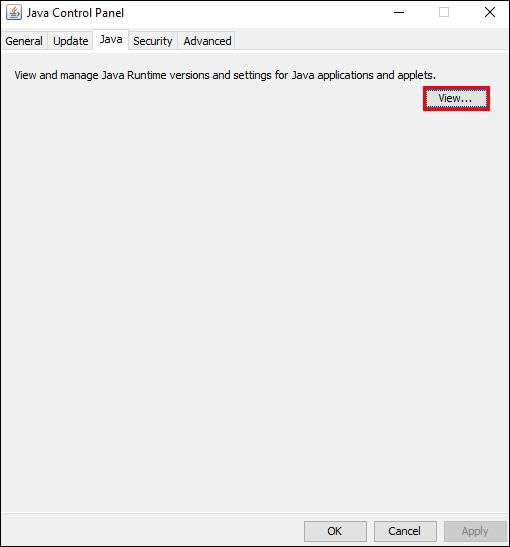
- Mettez en surbrillance et copiez le texte sous la section "Chemin". Le chemin d'installation doit contenir la ligne suivante : /Library/Internet Plug-Ins/JavaAppletPlugin.plugin/Contents/Home/bin/java
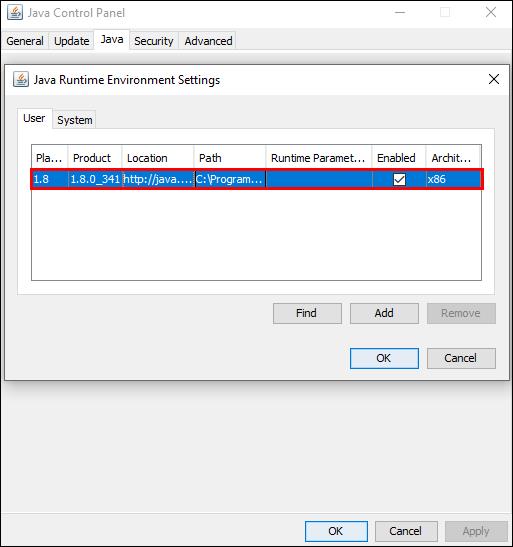
- Ouvrez votre lanceur Minecraft et appuyez sur "Options de lancement".
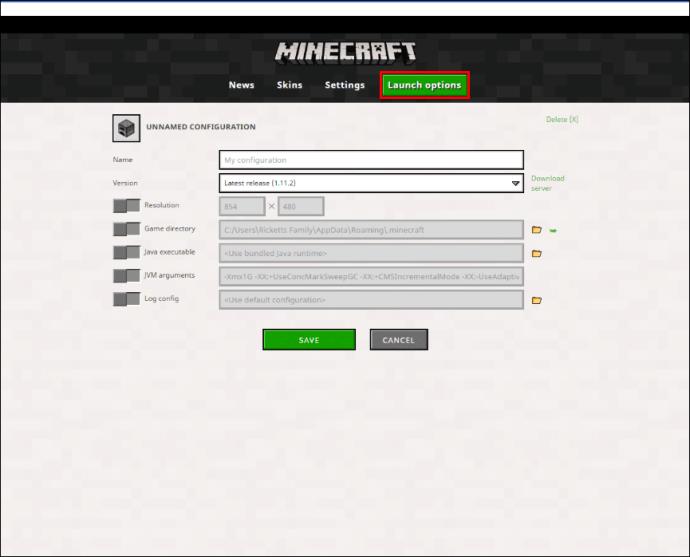
- Cliquez sur la version du jeu que vous souhaitez exécuter.
- Activez la fonction "Java Executable".
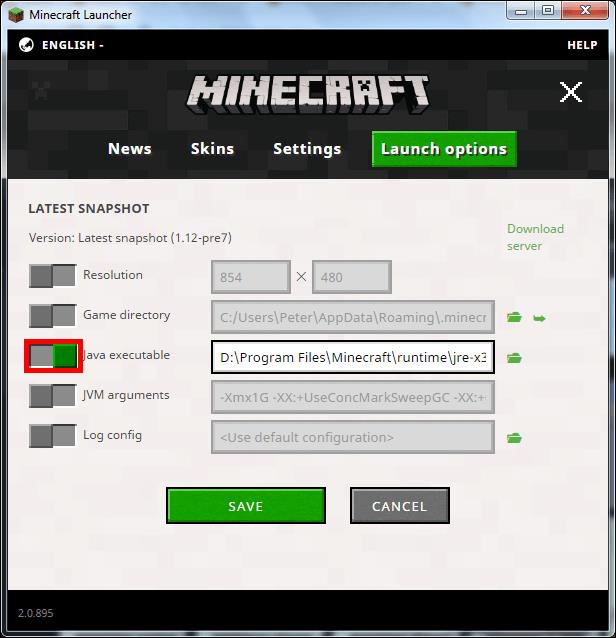
- Collez le chemin copié dans l'onglet.
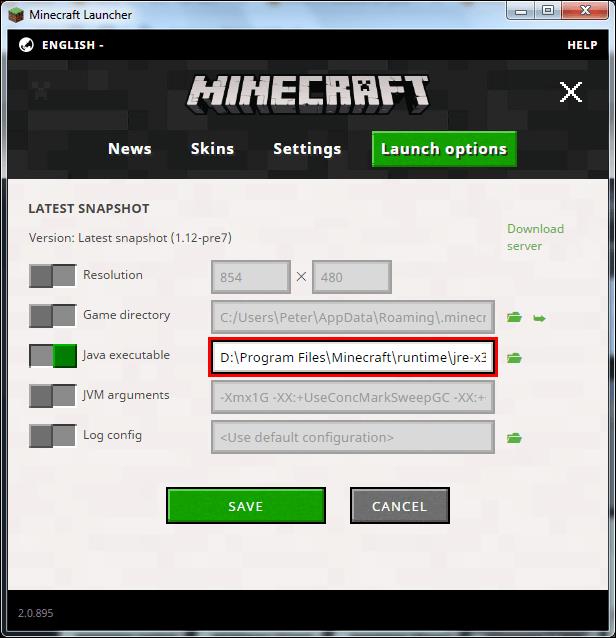
- Quittez la fenêtre.
- Rouvrez Minecraft.
Les dysfonctionnements du lanceur sont de l'histoire ancienne
Minecraft offre des sensations fortes sans fin, mais les complications du lanceur peuvent souvent gâcher le plaisir. La restauration des paramètres normaux par essais et erreurs peut prendre du temps en utilisant les méthodes ci-dessus. Cependant, cela en vaudra la peine si vous pouvez ouvrir votre jeu préféré sans accroc.
Connaissez-vous un autre moyen de réparer le lanceur Minecraft ? Quelle méthode vous convient le mieux ? Partagez vos expériences dans la section des commentaires ci-dessous.