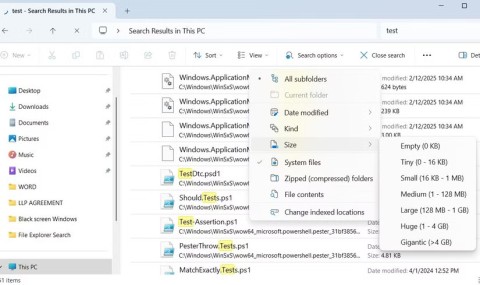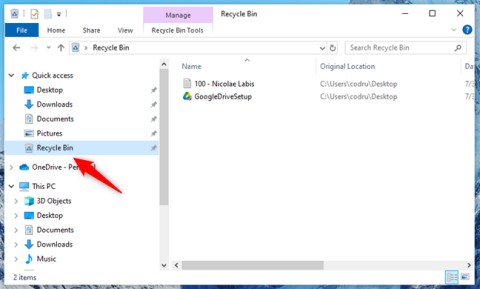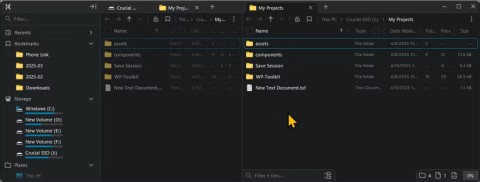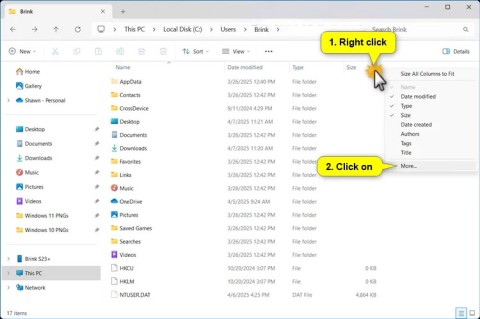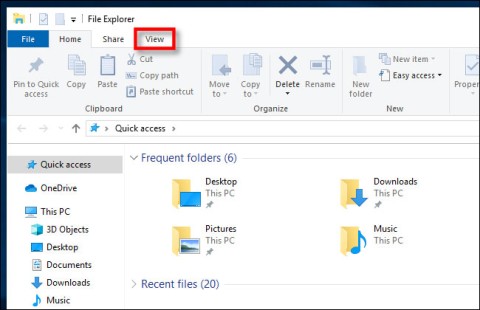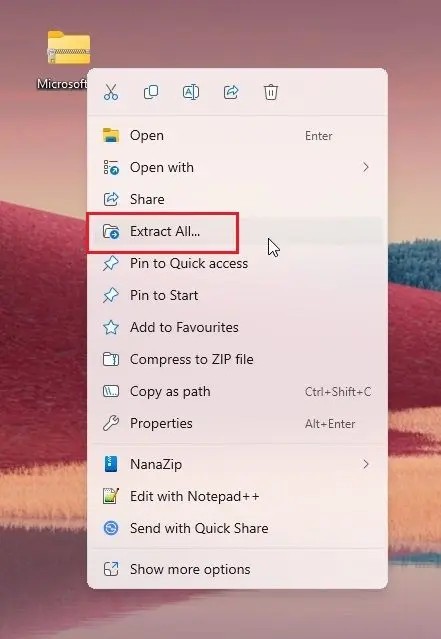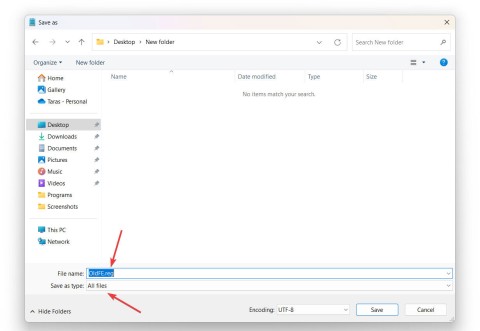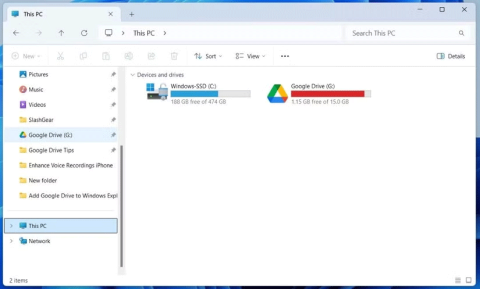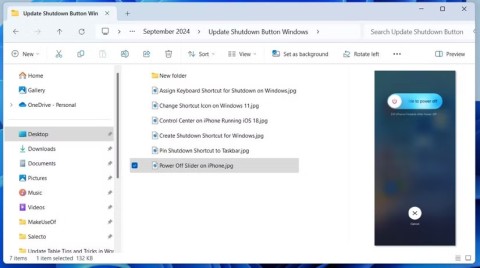L'Explorateur de fichiers Windows affiche une notification chaque fois que l'utilisateur tente de supprimer un fichier actuellement ouvert par un autre programme ou système. À ce moment-là, vous ne pouvez pas ouvrir, modifier ou supprimer ce fichier. Ils fonctionnent toujours en arrière-plan et ont été fermés de manière incorrecte.
Heureusement, vous pouvez fermer, renommer, déplacer ou supprimer ce fichier. Voici la solution pour vous.
Comment corriger l'erreur "Fichier utilisé"
Remarque: Si vous souhaitez contourner les solutions manuelles, faites défiler jusqu'à la liste des outils pour vous aider à déverrouiller et supprimer le fichier utilisé.

1. Fermez le programme
De toute évidence, devrait le faire. Vous venez d'ouvrir le fichier et vous ne pouvez pas le fermer? Si le fichier est fermé mais que le programme est toujours en cours d'exécution, fermez-le et réessayez.
2. Redémarrez l'ordinateur
Bien que le redémarrage de votre PC ne soit pas très pratique, il est très facile à effectuer, ne nécessite pas d'accès au Gestionnaire des tâches ou à des outils tiers. Le redémarrage libère également de la RAM et peut corriger d'autres erreurs gênantes. Essayez de le faire si vous recherchez la cause de l'erreur.

3. Fermez l'application via le Gestionnaire des tâches
Pourquoi le redémarrage du système est-il utile? Parce qu'il recommencera à fonctionner depuis le début et que l'ensemble du processus en cours d'exécution dans le Gestionnaire des tâches sera fermé. Au lieu de redémarrer, vous pouvez également essayer de fermer l'application ou l'activité exécutant le fichier que vous souhaitez fermer manuellement. Il s'agit de la méthode la plus efficace pour corriger l'erreur «le fichier est ouvert dans un autre programme ».
Cliquez sur Ctrl + Maj + Échap pour ouvrir le Gestionnaire des tâches . Vous pouvez également cliquer avec le bouton droit sur la barre des tâches ou cliquer sur Ctrl + Alt + Suppr n'importe où dans Windows et sélectionner le Gestionnaire des tâches. Si vous voyez la version Windows 10 , cliquez sur Plus de détails pour vous assurer que vous êtes dans l'onglet Processus . Maintenant, recherchez l'application que vous avez utilisée pour ouvrir le " fichier utilisé ". Par exemple, si vous consultez un document, recherchez Word.

Lorsque vous trouvez le nom de l'application dans Processus , sélectionnez-le et cliquez sur Fin de tâche dans le coin inférieur. Cela fermera la version complète du programme. Si ce processus est introuvable, essayez de redémarrer le système.
4. Modifiez les paramètres du processus de l'explorateur de fichiers
Par défaut, l'Explorateur de fichiers ouvre toute sa fenêtre en un seul processus (explorer.exe). Cependant, il est possible que vos paramètres forcent l'Explorateur de fichiers à lancer des processus distincts pouvant entraîner des conflits avec d'autres opérations.
Appuyez sur Windows + E pour ouvrir l' Explorateur de fichiers. Accédez à Affichage> Options> Modifier le dossier et les options de recherche .

Dans la fenêtre Options des dossiers , passez à l'onglet Affichage et recherchez Lancer les fenêtres de dossiers dans un processus distinct . Assurez-vous que cette option n'est pas cochée. Cliquez sur Appliquer pour enregistrer les modifications.

Si cette option n'est pas cochée en premier lieu, vous pouvez vérifier si elle corrige l'erreur que vous rencontrez.
5. Désactivez le panneau Aperçu de l'explorateur de fichiers
La prévisualisation dans l'Explorateur de fichiers peut provoquer des conflits tels que l'erreur «le fichier est ouvert dans un autre programme».
Appuyez sur Windows + E , passez à l'onglet Affichage et appuyez sur Alt + P. Comme vous pouvez le voir dans la capture d'écran ci-dessous, le panneau d'aperçu est à droite.

Après avoir fermé le panneau d'aperçu, répétez l'opération ci-dessus pour voir si l'erreur " fichier en cours d'utilisation " a disparu.
6. Forcer la suppression d'un fichier existant à l'aide de l'invite de commandes
Vous pouvez ignorer l'Explorateur de fichiers et forcer la suppression d'un fichier existant à l'aide de la ligne de commande.
Tout d'abord, vous devez suivre le catalogue de chemins de fichiers dans l'Explorateur de fichiers. Appuyez sur Windows + E pour ouvrir l' Explorateur de fichiers , recherchez le fichier affecté et copiez le chemin d'accès au fichier.

Appuyez maintenant sur Windows + S , recherchez l'invite de commandes , cliquez avec le bouton droit sur le résultat correspondant et sélectionnez Exécuter en tant qu'administrateur . Pour accéder au répertoire du fichier utilisé, tapez cd [chemin du répertoire que vous avez copié] et appuyez sur Entrée .

Avant de pouvoir traiter et forcer la suppression d'un fichier existant, vous devez fermer temporairement l'Explorateur de fichiers. Cela entraînera la disparition de la barre des tâches, du papier peint et des dossiers ouverts. Mais ne vous inquiétez pas, vous pouvez redémarrer l'Explorateur de fichiers et suivre les instructions ci-dessous.
Pour fermer l'Explorateur de fichiers, appuyez sur Ctrl + Maj + Échap , recherchez l' Explorateur Windows , cliquez avec le bouton droit sur le processus et sélectionnez Fin de tâche .

Revenez à l'invite de commande . Si cette fenêtre est manquante, appuyez sur Alt + Tab pour y accéder.
Entrez cette commande pour supprimer le fichier, en remplaçant toutes les informations entre les crochets par votre nom de fichier: del "File in Use.doc".
Pour redémarrer le Gestionnaire de fichiers, ouvrez le Gestionnaire des tâches ( Ctrl + Maj + ESC ), cliquez sur Fichier> Exécuter une nouvelle tâche , entrez explorer.exe , puis cliquez sur OK . Cette action restaurera le bureau à un état normal.
Déverrouillez le fichier utilisé avec un outil
Parfois, le fichier utilisé est anormalement verrouillé. Si la tentative de suppression avec l'invite de commande ne fonctionne pas ou si la tâche est trop difficile, essayez l'un des outils suivants:
Process Explorer est plus puissant que File Explorer. Il répertorie non seulement toutes les applications en cours d'exécution, mais également les processus qui contiennent vos fichiers. Très simplement, les utilisateurs ont juste besoin d'ouvrir Process Explorer Search via Find> Find Handle ou DLL (ou appuyez sur Ctrl + F ), entrez le nom du fichier et attendez que la liste des processus accède à votre fichier.

Vous ne pouvez pas fermer ce processus à partir de la fenêtre de recherche, mais vous pouvez utiliser l'Explorateur de processus ou le Gestionnaire des tâches de Windows pour fermer l'application incriminée.
Le déverrouilleur est utilisé pour s'ajouter au menu contextuel de Windows, c'est-à-dire que l'utilisateur peut cliquer avec le bouton droit sur le fichier actuel et le déverrouiller via ce menu.
Dans Windows 10, ouvrez Unlocker, recherchez le fichier, sélectionnez-le et cliquez sur OK . Unlocker trouvera et supprimera l'opération de verrouillage. Même si vous ne le trouvez pas, vous pouvez utiliser Unlocker pour supprimer, renommer ou déplacer le fichier souhaité.

Si l'erreur "Fichier en cours d'utilisation" persiste, laissez Unlocker effectuer la tâche nécessaire au prochain démarrage.

Une fois installé, LockHunter l'ajoutera automatiquement au menu contextuel de Windows. Les utilisateurs ont juste besoin de faire un clic droit et le fichier est verrouillé et sélectionnez Qu'est-ce qui verrouille ce fichier? Cela ouvre une fenêtre montrant l'ensemble du processus d'utilisation de ce fichier. Désormais, les utilisateurs peuvent choisir Déverrouiller , Supprimer (au prochain démarrage du système) ou Déverrouiller et renommer le fichier .

Toujours "Fichier en cours d'utilisation"? Démarrer en mode sans échec
Si tout le reste échoue et que vous ne souhaitez pas installer le logiciel, la solution finale pour vous est d'essayer de démarrer en mode sans échec Windows. Dans le cas où le fichier que vous souhaitez supprimer peut être automatiquement téléchargé par une autre application, Unlocker est toujours efficace dans ce cas. Cependant, s'il est lié à des logiciels malveillants et que vous ne souhaitez pas utiliser d'outils tiers, vous devez absolument essayer cette méthode.
Sous Windows 10, appuyez sur Windows + I , accédez à Mise à jour et sécurité> Récupération . Dans Démarrage avancé , sélectionnez Redémarrer maintenant. Sur l'écran suivant, sélectionnez Dépannage> Options avancées> Paramètres de démarrage> Redémarrer . Lorsque l'ordinateur redémarre, vous verrez l'écran Paramètres de démarrage, ici, sélectionnez Mode sans échec.
Une fois en mode sans échec, accédez au fichier de questions et tentez à nouveau votre chance.
Espérons que les méthodes ci-dessus aideront à supprimer les fichiers qui ont été utilisés avec succès par d'autres programmes. Si vous connaissez une autre solution, n'hésitez pas à partager avec nous.