Actuellement, pour aider les utilisateurs d'iPhone à rédiger rapidement des messages, Apple a introduit la fonctionnalité QuickPath (Glisser pour taper). Cette fonctionnalité permet à l'iPhone de recevoir du texte ou des caractères en faisant glisser votre doigt sans avoir à saisir chaque touche, ce qui rend la rédaction de votre message beaucoup plus rapide.
Pourquoi utiliser QuickPath ?
- Augmentation de la vitesse de saisie.
- Réduction des erreurs de frappe.
- Facilité d'utilisation avec une seule main.
- Amélioration de la productivité pour la rédaction de messages.
Comment activer et utiliser la fonction QuickPath sur iPhone
Étapes d'installation
| Étape |
Description |
| 1 |
Ouvrir l'application Paramètres sur votre téléphone. |
| 2 |
Dans Paramètres, faites défiler l'écran vers le bas et appuyez sur Paramètres généraux. |
| 3 |
Accédez à la section Clavier. |
| 4 |
Activez la fonction Glisser pour entrer. |
| 5 |
Ouvrez l'application Messages. |
| 6 |
Glissez sur le clavier pour saisir des mots. |
Exemple d'utilisation
Pour saisir le mot "Ok", il suffit de glisser votre doigt de O à K :

Tutoriel vidéo
Découvrez le fonctionnement de QuickPath en visionnant ce tutoriel vidéo.
Articles connexes
Pour en savoir plus, vous pouvez consulter d'autres articles sur les astuces d'iPhone :
Je vous souhaite du succès !
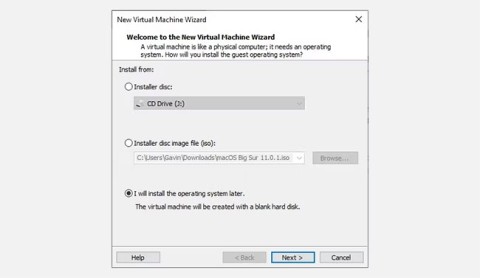


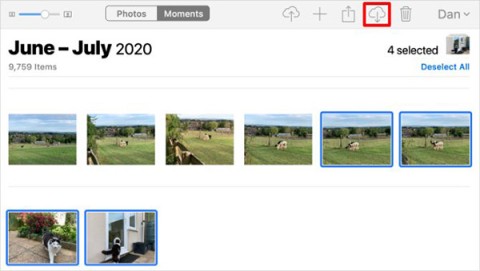












Sophie -
C'est marrant de dessiner, mais j'avoue que j'ai encore du mal à utiliser la fonction. Des conseils ?
Maxime -
J'adore la fonction QuickPath, mais je trouve parfois que ça bug un peu. D'autres ont remarqué ça
Thế Hưng -
Super article, j'adore dessiner avec QuickPath ! Ça rend mes conversations tellement vivantes
Marie-Claire -
Bravo pour cet article ! C'est vrai que dessiner avec QuickPath peut rendre la communication plus créative.
Quốc Tuấn -
Si seulement je pouvais intégrer des emojis aussi dans QuickPath, ce serait parfait !
Thùy Linh -
Quelqu'un a une astuce pour faire des dessins plus jolis ? J'ai encore un peu de mal
Huyền Lizzie -
Bye bye les mots compliqués, maintenant je vais dessiner mes émotions avec QuickPath
Duy Sinh 6789 -
J'ai créé quelques dessins avec QuickPath, c'est plus facile que je ne le pensais. Quelle invention !
Mèo con -
Honnêtement, c'est trop génial de pouvoir dessiner sur le clavier. Ça rend mes conversations super amusantes
Petit Panda -
Haha, j'ai dessiné un petit chat et mes amis ont adoré ! QuickPath est vraiment amusant
Thiện -
Je suis ravi d'apprendre à dessiner sur le clavier, c'était quelque chose que je voulais essayer depuis longtemps
Léa -
Je me demande si cette fonction est disponible sur tous les claviers, ou juste pour iOS 14 et au-delà ?
Amelie -
Juste au moment où je pensais que mon clavier était ennuyeux ! Merci pour cet article
Emilie -
J'ai trouvé ça génial ! Si vous aimez dessiner, cela rend votre expérience tellement plus agréable
Julien -
Sincèrement, je pensais que c'était une fonction inutile, mais maintenant c'est un de mes outils préférés sur le clavier !
Miau Miau -
Vraiment, j'ai passé tout l'après-midi à dessiner des cœurs sur le clavier
Victorine -
Ces instructions sont très utiles, je vais les suivre pour amélioré mes compétences en dessin sur mon iPhone
Ngọc Bích -
Pourquoi je n'ai jamais pensé à utiliser QuickPath avant ? C'est vraiment trop pratique !
Hương KT -
Merci pour ces instructions, je vais enfin pouvoir utiliser cette fonction à bon escient !
Philippe -
J'ai essayé de dessiner mon chien, c'était marrant mais pas très réussi. J'espère m'améliorer avec le temps
Quang vn -
Un ami m'a parlé de QuickPath, mais je n'étais pas sûr de l'utiliser. Maintenant, je vais essayer, merci
Lucie -
Super article ! J'ai enfin compris comment utiliser QuickPath, ça change tout pour rédiger mes messages rapidement.
Thùy Linh -
Merci pour ces explications claires ! Je me demandais comment dessiner sur mon iPhone, maintenant je peux enfin le faire
Chó Con -
Moi, j'ai dessiné un bonhomme, c'était filet ! Qui a essayé de dessiner autre chose
André -
Je suis tellement content d'avoir découvert ça, tester la fonction QuickPath est devenu ma nouvelle passion
Việt Anh -
J'adore cet article, il m'a inspiré à explorer d'autres fonctions de mon iPhone que je n'utilisais pas
Chloé -
Vraiment utile, mais je me demande si cela fonctionne pour tous les iPhones. Quelqu'un peut confirmer ?
Carole -
Est-ce que quelqu'un a fait une vidéo tutorielle ? J'aimerais bien voir à quoi ça ressemble en action
Thùy Linh -
Est-ce que vous avez des idées pour utiliser QuickPath de manière créative ? J'aimerais bien apprendre encore plus
Hữu Nghĩa -
Merci pour ces conseils ! J'hésitais à utiliser QuickPath, maintenant je suis tenté de l'essayer.
Hương Đà Nẵng -
Je trouve cela incroyable ! Je vais essayer tout de suite, merci pour le partage de ce tutoriel