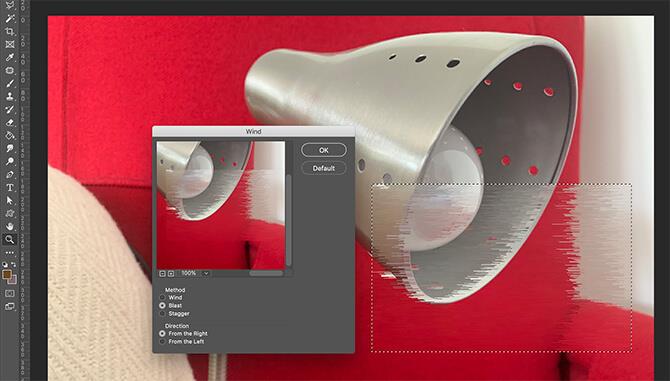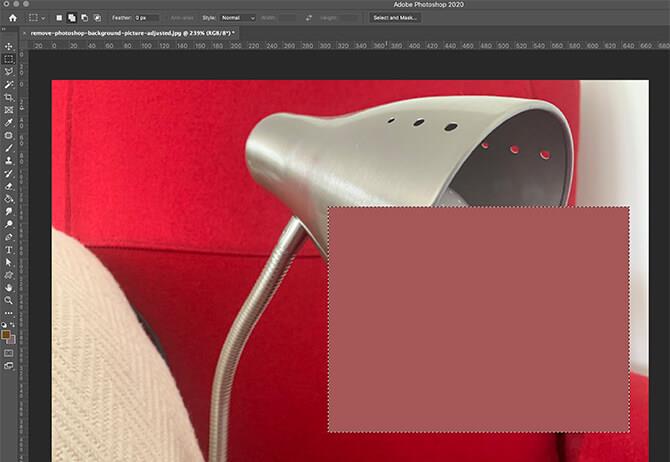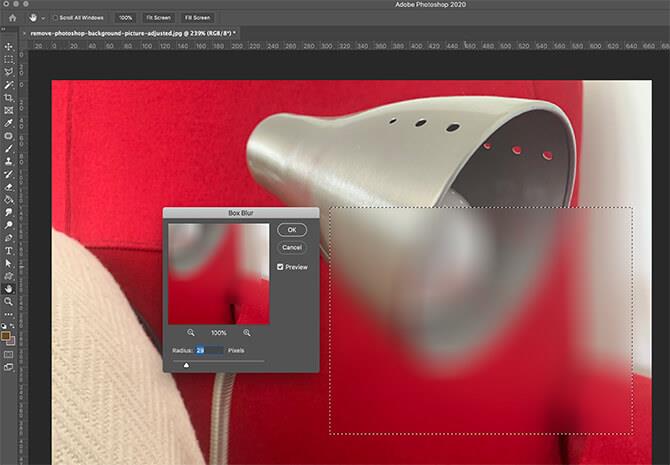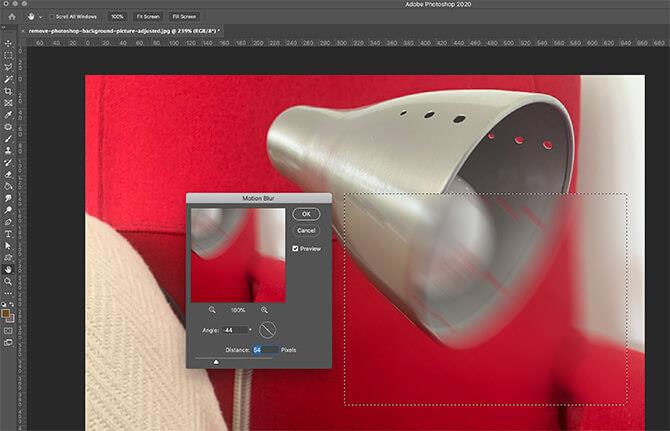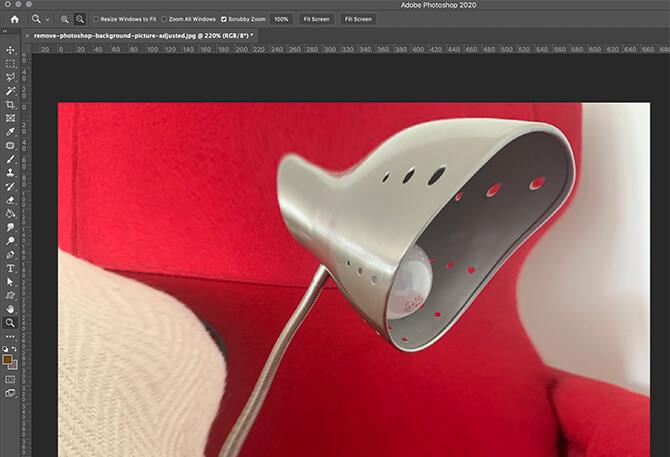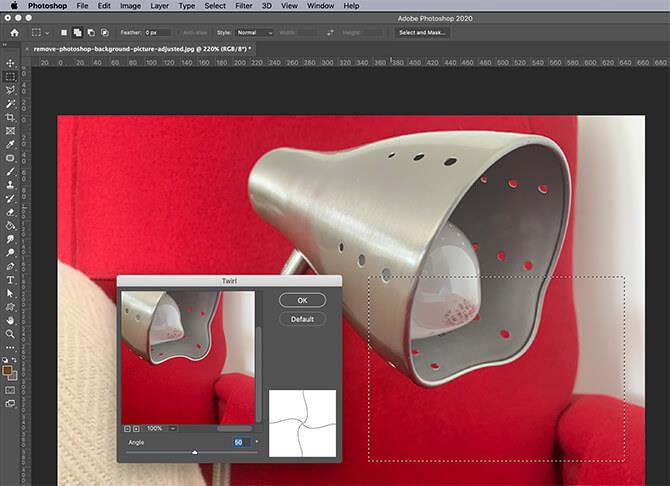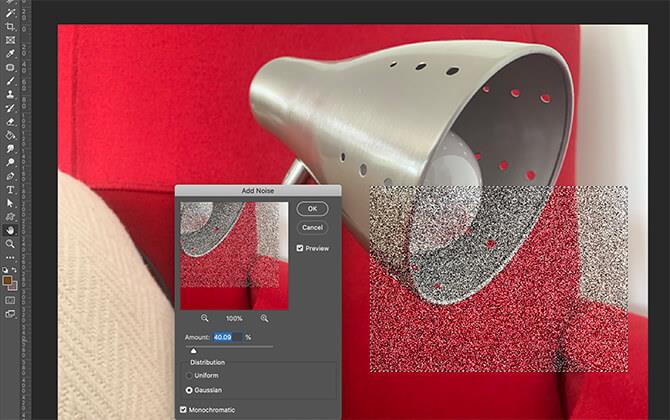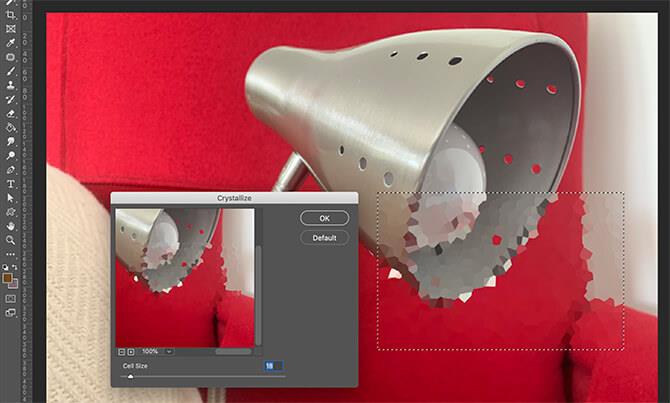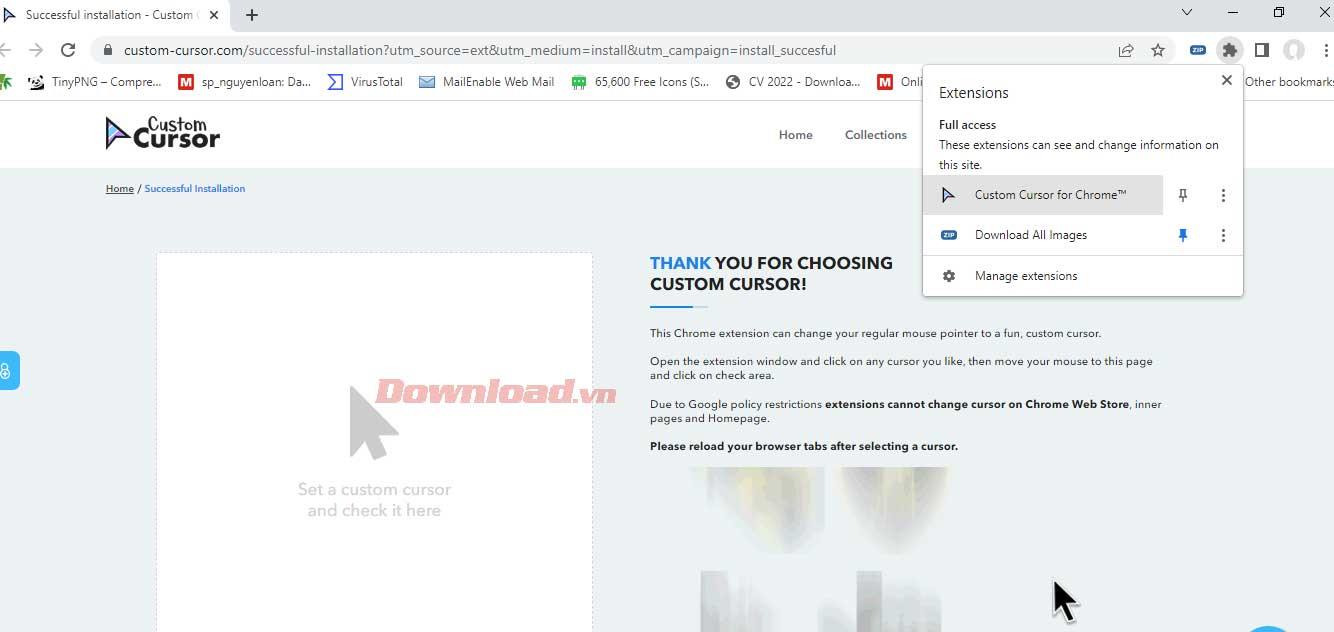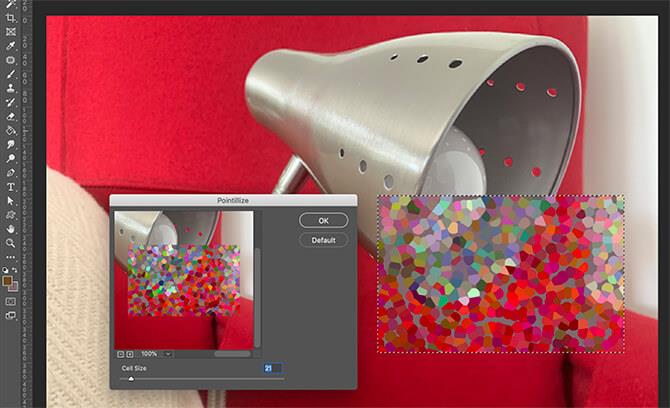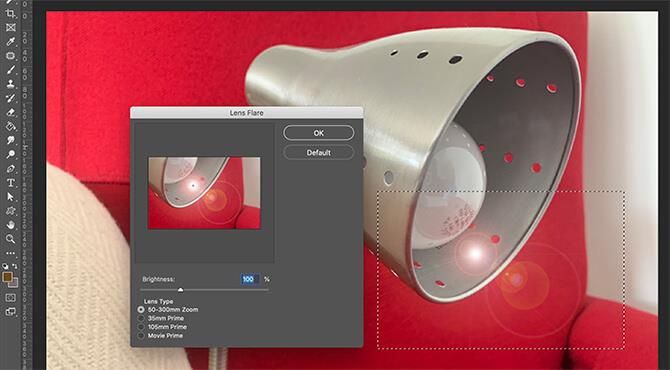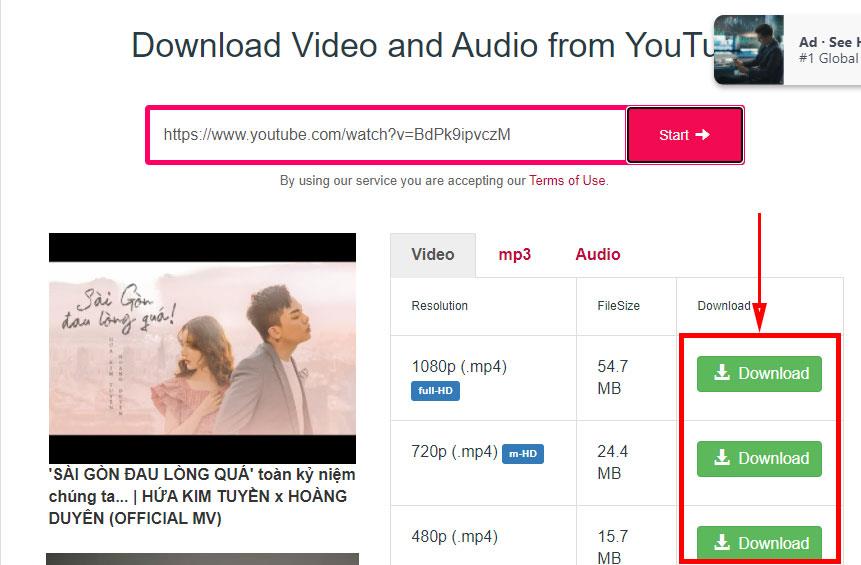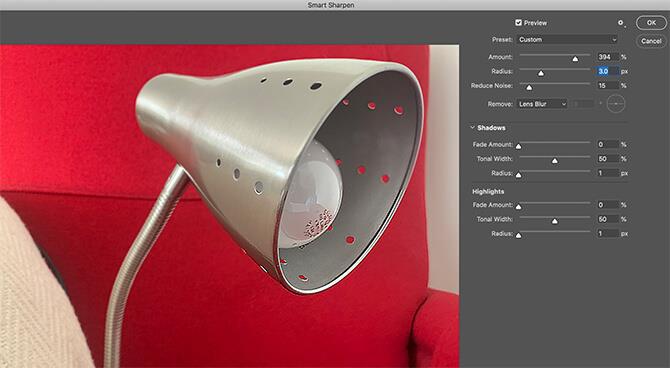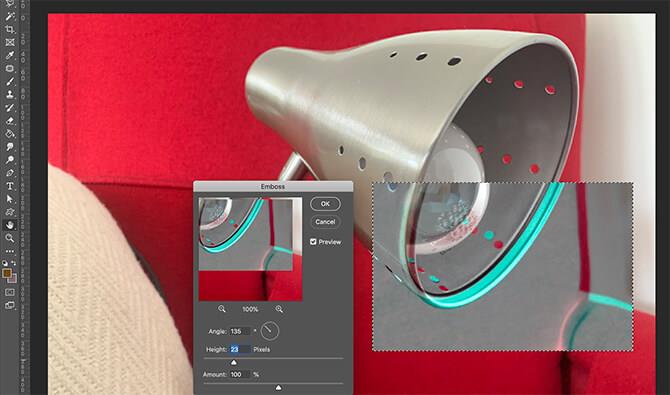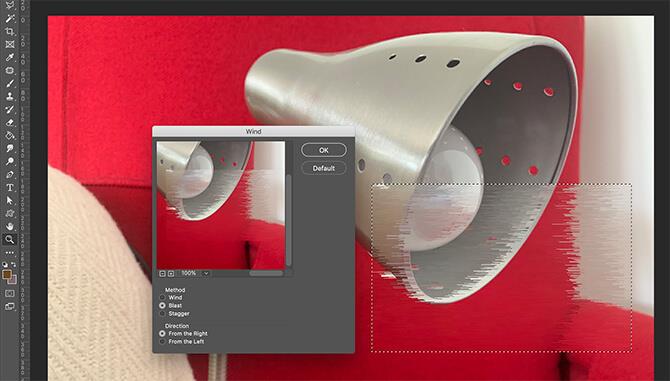Dans Adobe Photoshop , chaque filtre possède son propre algorithme pour modifier le style d'une photo. Cet article expliquera la signification et les effets de chaque filtre dans Photoshop pour vous aider à mieux retoucher vos photos.
Remarque : L'article utilise Adobe Photoshop 2020 avec les filtres les plus basiques, il n'inclut donc pas les filtres vidéo, les bibliothèques de filtres ou les bibliothèques d'effets de flou.
Instructions d'utilisation des filtres Photoshop pour les débutants
1. Filtre de flou Photoshop
Lorsque vous souhaitez connaître le but des filtres dans Photoshop, il est plus simple de commencer par la catégorie Flou. Fondamentalement, cela aide les utilisateurs à adoucir les photos. Cependant, chaque filtre spécifique de cette catégorie utilise des méthodes d'adoucissement différentes.
Moyenne : Un filtre qui trouve la couleur neutre dans une sélection, puis remplit toute la sélection avec cette couleur.
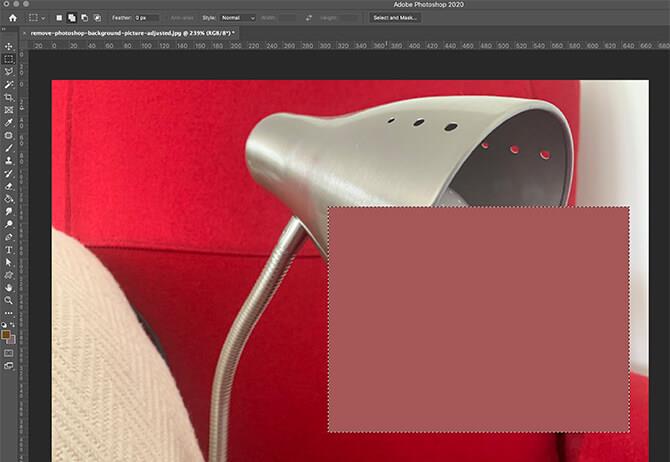
Flou : Filtre qui rend progressivement flou chaque pixel à côté des lignes dures et des bords de sélection. Cela adoucit ces transitions de bord et réduit efficacement le bruit.
Blur More : Ce filtre est similaire à Blur mais il améliore les effets du filtre Blur et les rend plus visibles.
Box Blur : Filtre qui adoucit chaque pixel avec la couleur neutre des pixels voisins dans le rayon de sélection. Plus le rayon de flou est grand, plus l'effet est fort.
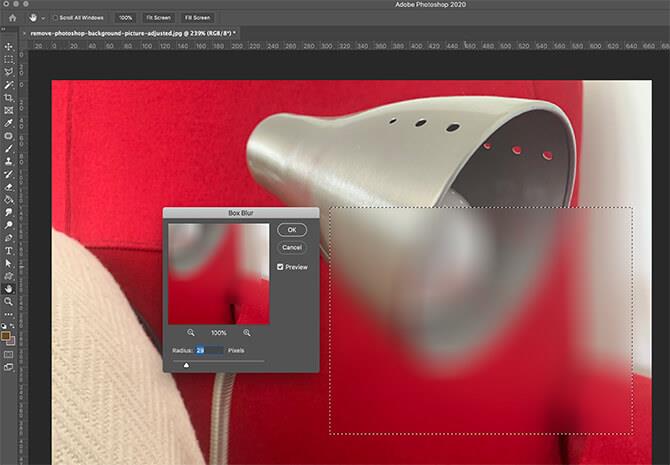
Flou gaussien : Il s'agit d'un outil de flou rapide qui utilise la couleur moyenne paramétrique de tous les pixels de la sélection. L'effet obtenu est similaire à l'image originale grâce à un écran translucide et semi-transparent.
Lens Blur : Filtre qui reproduit la profondeur de champ obtenue lors de la prise de vue avec un appareil photo. En termes simples, Lens Blur aide les objets sélectionnés à rester nets, tout en rendant floues les autres parties. C'est comme lorsque vous regardez un objet à distance et que vos yeux se concentrent uniquement sur des choses spéciales.
Flou de mouvement : Il s'agit d'une fonctionnalité qui rend les images floues dans une certaine mesure dans une direction spécifique. Parfois, cela peut ressembler à l’effet de flou que l’on voit lorsqu’un objet se déplace très rapidement. C'est comme prendre une photo avec une très longue exposition.
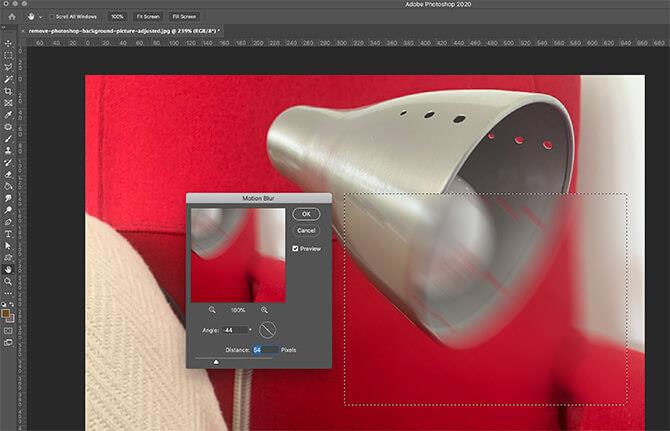
Flou radial : Ce filtre rend la photo floue dans une direction circulaire en utilisant le mode Spin (rotation autour d'un certain point) ou le mode Zoom (comme si la photo venait vers vous).
Shape Blur : Filtre qui rend les objets flous dans un design personnalisable. Vous pouvez trouver plusieurs préréglages de formes personnalisables disponibles directement depuis Photoshop et depuis des applications tierces.
Smart Blur : filtre qui mélange les pixels similaires selon un seuil autorisé. Cela crée souvent un effet pastel qui aplatit l'image. Plus le seuil est élevé, plus l'image est plate.
Flou de surface : un filtre qui mélange les pixels, mais évite ou préserve ces bords. C'est un excellent choix pour lisser l'image d'un objet sans perdre sa forme.
2. Filtre de distorsion Photoshop
Les filtres de distorsion remodèlent les effets visuels. Il sélectionne essentiellement la photo et déplace les pixels sans aucune sorte de mélange ou de flou. Vous trouverez ci-dessous une liste d'utilisations pour chaque préréglage du filtre Distorsion :
Déplacer : le préréglage fait pivoter les pixels en fonction de la carte de déplacement. Cette carte est un style d'image spécial qui détermine le mouvement de chaque pixel.
Pincer : Un filtre qui force l'extérieur vers le centre de l'image. Par exemple:
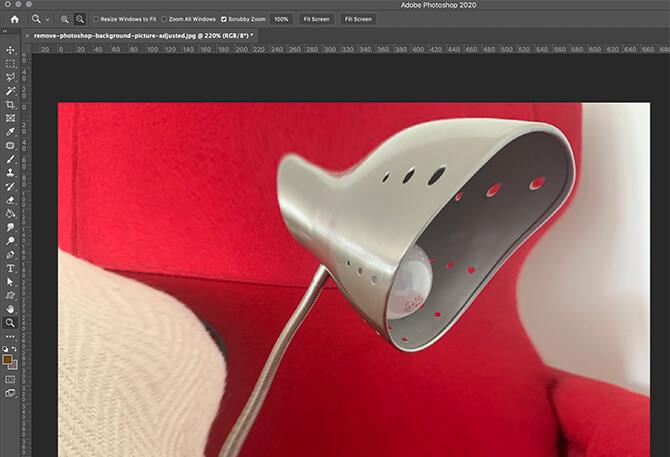
Coordonnées polaires : filtre qui convertit les emplacements des pixels de l'image de coordonnées rectangulaires en coordonnées polaires. Cela donne l’impression que l’image est réfléchie par une sphère métallique.
Ripple : Un filtre qui modifie la sélection pour qu'elle semble onduler sur l'eau.
Wave : filtre avancé de Ripple, offrant un meilleur contrôle.
Shear : Filtre qui transforme une image le long d'une courbe dessinée à la main. C'est une excellente option pour la personnalisation des photos.
Sphériser : un filtre qui fait apparaître la sélection comme si elle dépassait d'une sphère.
Tourbillon : Le filtre fait pivoter la sélection autour de son centre, mais cette action est plus vers le centre et moins vers les bords.
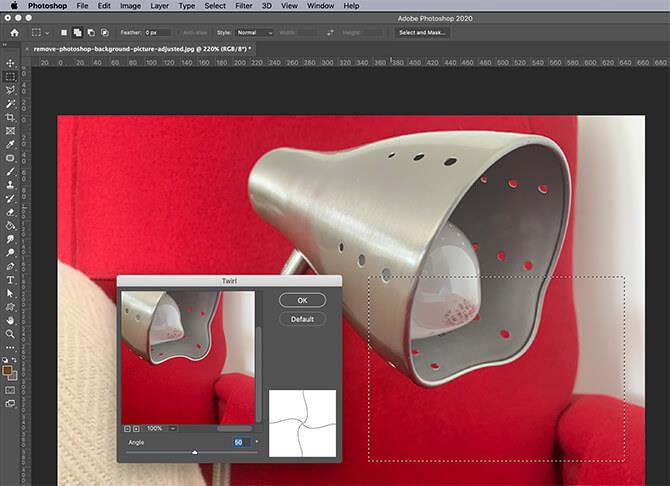
Zig Zag : Filtre qui déforme une sélection radialement autour du centre. Cependant, il utilise un motif en zigzag au lieu d'un cercle.
3. Filtre de bruit Photoshop
Dans le traitement d'image, le « bruit » fait référence aux pixels dont les valeurs de couleur sont incohérentes. Dans de nombreux cas, ces couleurs sont attribuées au hasard. Vous pouvez y voir une combinaison de bruit d’écran de télévision et d’un kaléidoscope.
Ajouter du bruit : Filtre qui crée des pixels de couleur aléatoire sur toute l'image. La distribution des pixels peut être uniforme (complètement aléatoire) ou gaussienne (suivant une courbe en cloche). Il peut aussi être en noir et blanc.
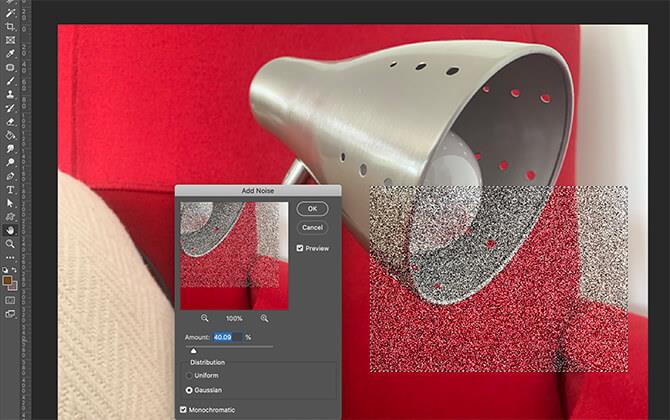
Despeckle : Filtre qui supprime le bruit en rendant floue toute l'image, à l'exception des bords détectés. Ces bords incluent toutes les régions présentant des changements de couleur importants.
Poussière et rayures : le filtre réduit le bruit de l'image en trouvant les zones avec des pixels différents. Ensuite, il les ajuste pour qu'ils soient plus similaires.
Médiane : Le filtre recherche les pixels de luminosité similaire dans la sélection, puis supprime les pixels trop différents et applique une luminosité moyenne.
Réduire le bruit : Filtre qui préserve les bords tout en réduisant le bruit dans l'image.
4. Filtre de pixels Photoshop
Les filtres pixelisés prennent un groupe de pixels et convertissent les couleurs dans la même teinte. Cela les amène à devenir un « pixel » plus grand, un à la fois. Cependant, chaque filtre de cette catégorie combine différents groupes de pixels.
Color Halftone : Un filtre qui reproduit un effet de demi-teinte en convertissant une image en une série de points de plusieurs tailles. La taille du point est proportionnelle à la luminosité de cette zone de l'image.

Cristalliser : Un filtre qui combine les pixels dans une zone donnée pour former un motif de grands polygones monochromatiques, imitant l'effet de cristallisation.
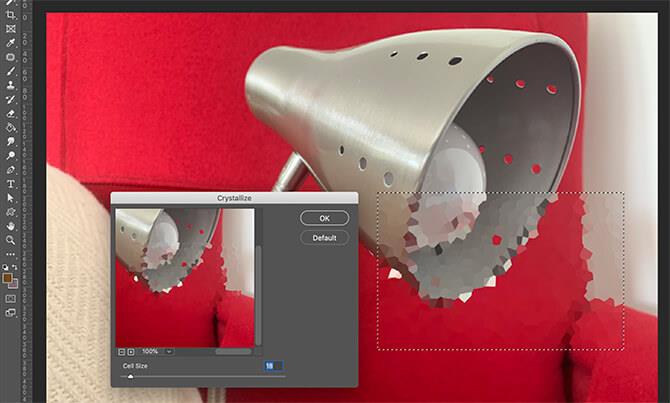
Facette : Un filtre qui regroupe les pixels de couleur unie tout en préservant la forme générale et le style de l'image.
Fragment : Le filtre prend chaque pixel de l'image, puis :
- Multipliez ce nombre par 4.
- Obtenez la valeur de couleur moyenne.
- Décalez-le de la position d'origine du pixel.
Les résultats obtenus sont similaires à l'effet de vision double.
Mezzotint : Il s'agit d'une fonctionnalité qui assemble les images selon l'un des nombreux modèles parmi lesquels vous pouvez choisir. Les motifs noir et blanc sont utilisés pour les images en niveaux de gris, tandis que les couleurs saturées sont utilisées pour les images en couleur.
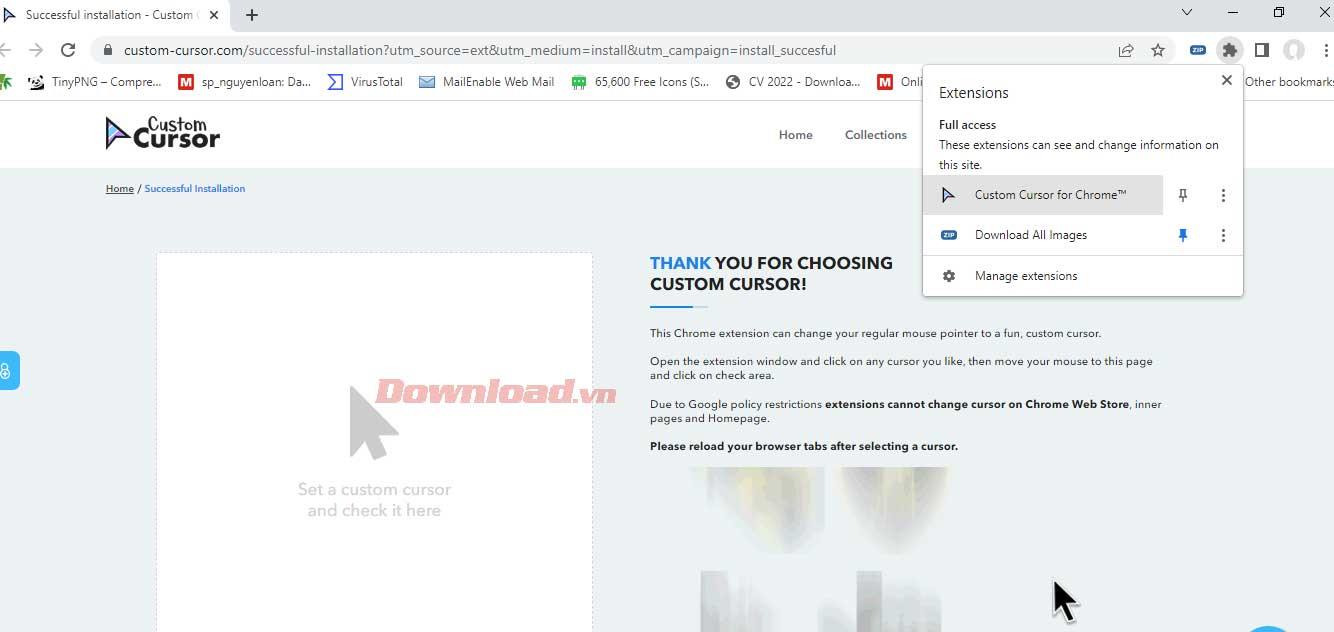
Mosaïque : Vous cherchez à créer du pixel art facilement ? La mosaïque regroupe les pixels dans un bloc carré. Chaque bloc devient une couleur qui représente tous les pixels liés pour former ce bloc.
Pointilliser : Le filtre remplit l'image avec la couleur d'arrière-plan actuelle, puis recrée l'image avec des points, tout en laissant quelques petits espaces. Le résultat final ressemble à une peinture pointilliste.
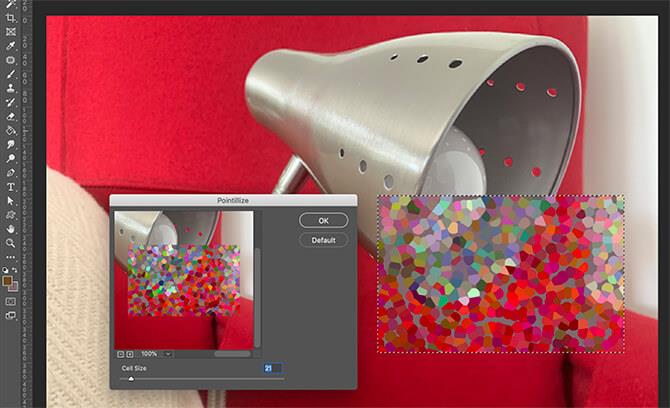
5. Filtre de rendu Photoshop
Contrairement aux filtres ci-dessus, Render crée des effets complètement nouveaux dès le début, quelle que soit l'image.
Nuages : Filtre qui crée une apparence de nuage en utilisant la couleur et le relief actuels de l'arrière-plan.
Nuages de différence : fonctionne de manière similaire aux nuages, mais il applique le modèle de résultat du nuage à la sélection actuelle en utilisant un mode de fusion différent.
Fibres : C'est vraiment un truc sympa. Il crée un motif semblable à une toile en utilisant la couleur de gaufrage et d'arrière-plan actuelle.

Lens Flare : Un filtre qui simule le phénomène qui se produit lorsqu'une lumière est éclairée sur l'appareil photo.
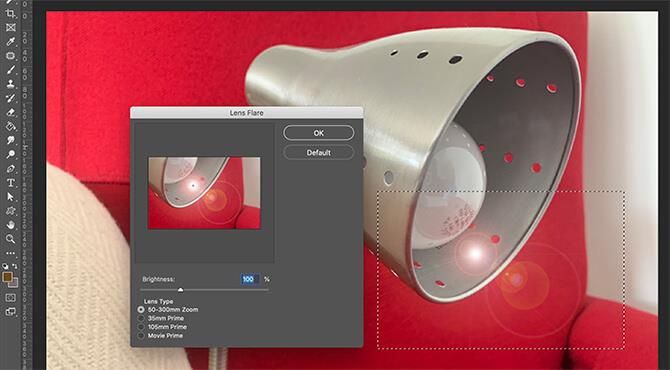
Effets d'éclairage : Filtres qui transforment une photo comme si différents types de lumière l'éclairaient. Lighting Effects comprend 17 préréglages, mais vous pouvez également créer vos propres effets.
6. Filtre de netteté Photoshop
Ce groupe est à l'opposé de Blur. Lorsqu'une image est accentuée, les pixels de la même couleur sont modifiés pour améliorer le contraste et réduire la douceur.
Shake Reduction : Ce filtre permet de réduire le bougé de l’appareil photo ou l’effet de flou que l’on voit parfois en photographie.
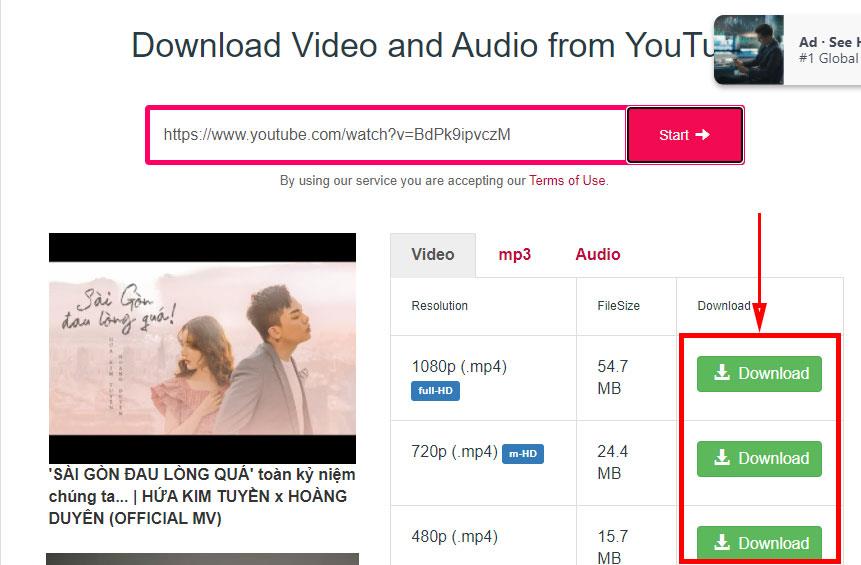
Sharpen : Un filtre qui améliore la clarté en réduisant le flou et en augmentant le contraste.
Sharpen More : Le filtre a le même effet que Sharpen mais amplifie et rend l'effet de filtre plus fort.
Sharpen Edges : Filtre qui détecte tous les bords de l'image. Il les accentue ensuite en augmentant le contraste et laisse les bords restants intacts.
Masque de netteté : un filtre qui fournit des variables modifiables pour vous permettre d'ajuster le contraste plus précisément.
Smart Sharpen : Le filtre vous donne le contrôle en ouvrant une nouvelle boîte de dialogue et en permettant d'ajuster les variables associées.
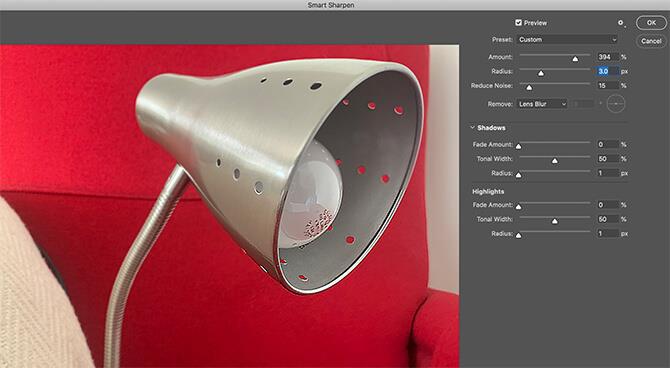
7. Filtres de style Photoshop
Le filtre Styliser vous offre certains des effets les plus mémorables, notamment :
Diffus : Filtre qui se déplace autour des pixels pour adoucir le focus de la sélection, comprend 4 catégories différentes : Normal, Assombrir uniquement, Éclaircir uniquement, Anisotrope.
Emboss : Un filtre qui donne à une photo l'apparence d'un objet est surélevé au-dessus d'une surface métallique en convertissant toutes les couleurs de remplissage en monochrome.
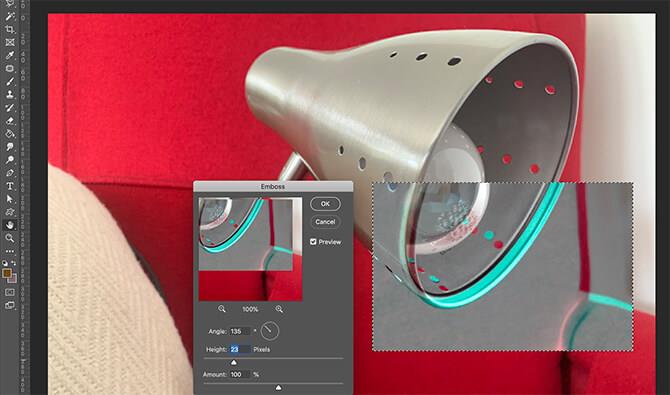
Extruder : filtre de mise en forme 3D.
Rechercher les bords : un filtre qui identifie les bords d'une zone, les trace et crée des bordures autour de l'image.
Peinture à l'huile : Le filtre parfait pour ceux qui débutent en tant qu'artistes. Vous pouvez transformer n’importe quelle sélection ou photo en une œuvre impressionniste.
Solariser : Un filtre qui sélectionne une image et mélange les valeurs positives et négatives.
Tuiles : Filtre qui coupe l'image en plusieurs carrés.
Trace Contour : Un filtre qui identifie les zones lumineuses dans une image et crée une carte de contour autour d'elle.
Vent : Un filtre qui divise l'image le long de lignes horizontales pour créer une apparence soufflée par le vent.