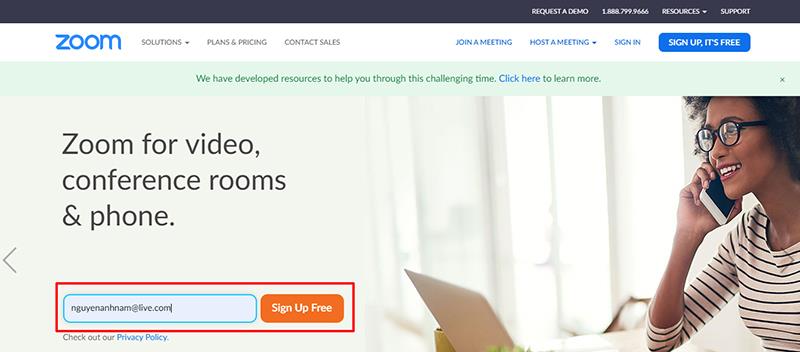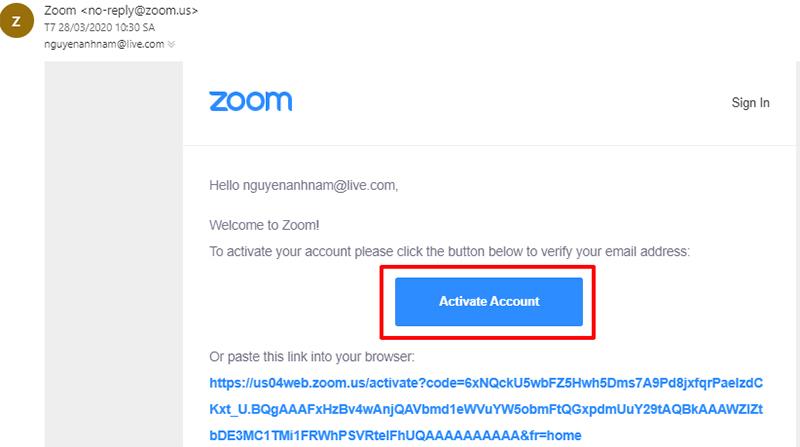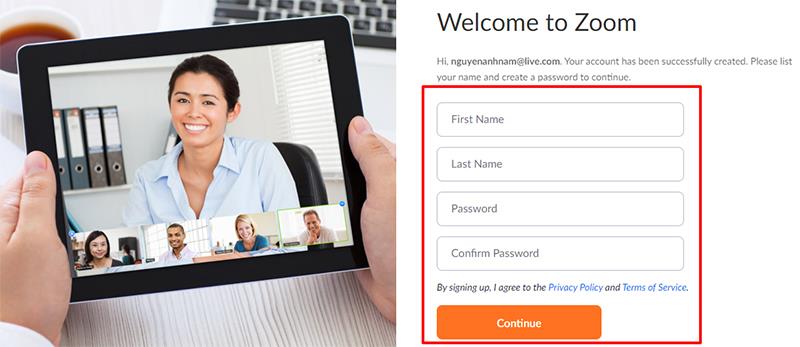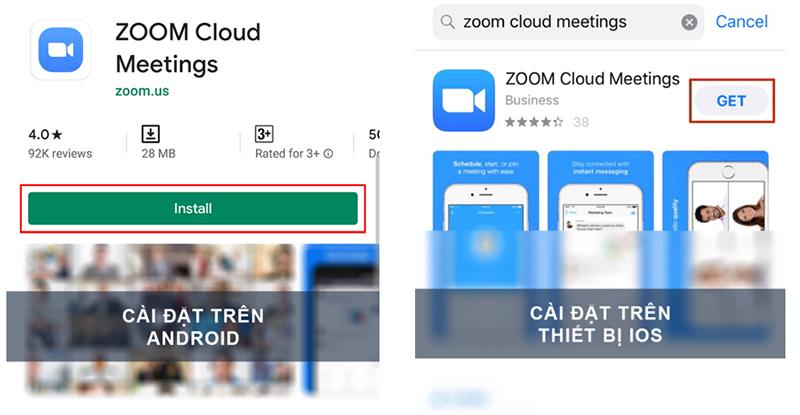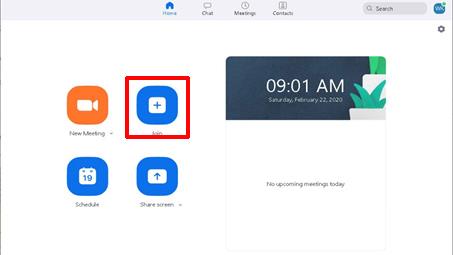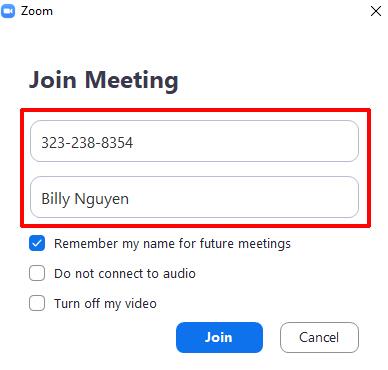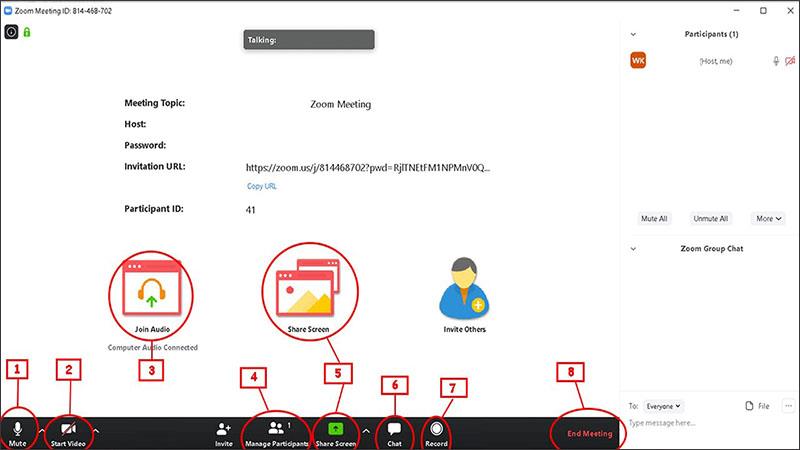1. Comment s'inscrire pour un compte Zoom Meeting
Pour vous inscrire à un compte Zoom Meeting, il vous suffit de vous rendre directement sur le lien : https://zoom.us/signup ou de cliquer sur Créer un compte gratuit (Sign Up Free) dans l'interface de connexion de l'appareil.
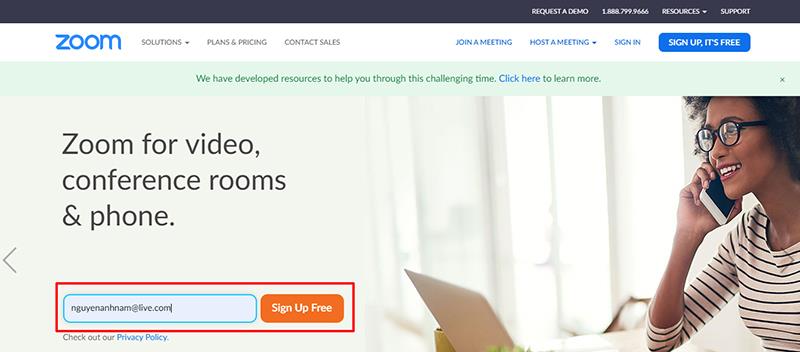
Après avoir saisi votre adresse e-mail, appuyez sur S'inscrire .
Vous recevrez ensuite un e-mail d'activation concernant l'adresse e-mail que vous avez utilisée pour créer un compte zoom. Accédez simplement à cet e-mail et activez le compte en cliquant sur Compte actif.
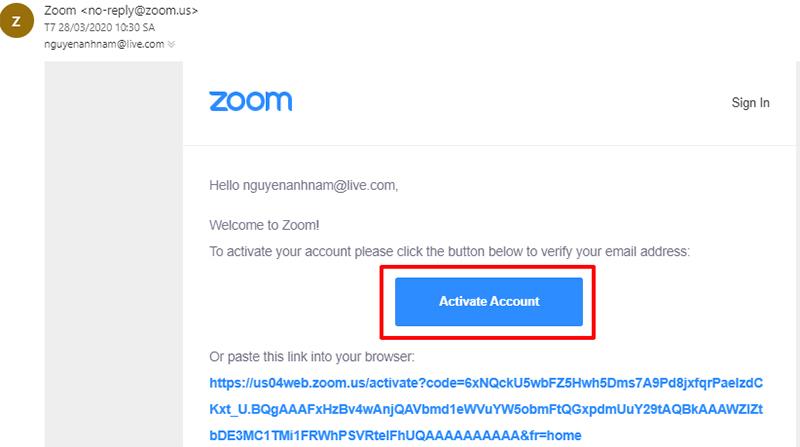
Une fois le compte activé, l'utilisateur sera dirigé vers une page pour renseigner les informations de son compte de réunion zoom. Remplissez simplement les informations, y compris votre nom et votre mot de passe.
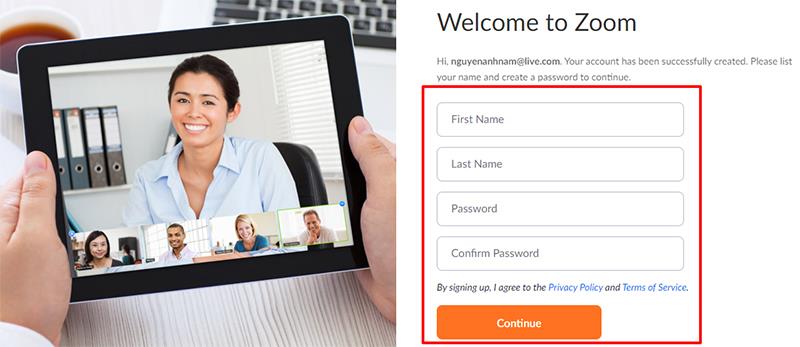
Remarque : Le mot de passe que vous saisissez doit comporter au moins 8 caractères ; comprenant au moins 1 lettre majuscule, 1 lettre minuscule et 1 chiffre.
Après avoir renseigné les informations de votre compte Zoom Meeting, vous cliquez sur Continuer , ici la fenêtre invitant les personnes à rejoindre cette application apparaîtra et vous pourrez inviter vos amis en saisissant votre adresse e-mail. . Sinon, vous pouvez ignorer cette étape, cliquez simplement sur Ignorer cette étape .
Vous avez donc réussi à vous créer un compte Zoom Meeting pour être prêt à organiser ou participer à un cours en ligne.
2. Paramètres de réunion Zoom
Après avoir créé un compte avec succès, pour commencer à utiliser Zoom Meeting pour enseigner en ligne, vous devez télécharger le logiciel et l'installer.
2.1. Étapes pour installer Zoom Meeting sur votre ordinateur
Si vous utilisez un ordinateur ou un ordinateur portable, commencez par suivre ces instructions d'installation étape par étape :
Étape 1 : Accédez au téléchargement de l'application Zoom Meeting sur : https://zoom.us/download .
- Dans la section Client Zoom pour les réunions , sélectionnez Télécharger
Après avoir téléchargé l'application, vous procédez à son installation, le processus est assez simple, quelques clics et c'est fait.
Étape 2 : Lorsque l'interface de connexion apparaît, connectez - vous ou rejoignez la classe en cliquant sur Rejoindre la réunion
2.2. Installer sur les téléphones et les tablettes
Zoom Meeting est utilisé pour organiser l'enseignement en ligne sur des appareils mobiles et des tablettes prenant en charge les deux systèmes d'exploitation populaires, IOS et Android. Dans les deux systèmes d'exploitation, Zoom Meeting a la même interface appelée Zoom Cloud Meeting .
Ainsi, les paramètres de zoom sur ce type d'appareil sont similaires.
Étape 1 : Téléchargez l'application Zoom Cloud Meeting sur l'App Store :
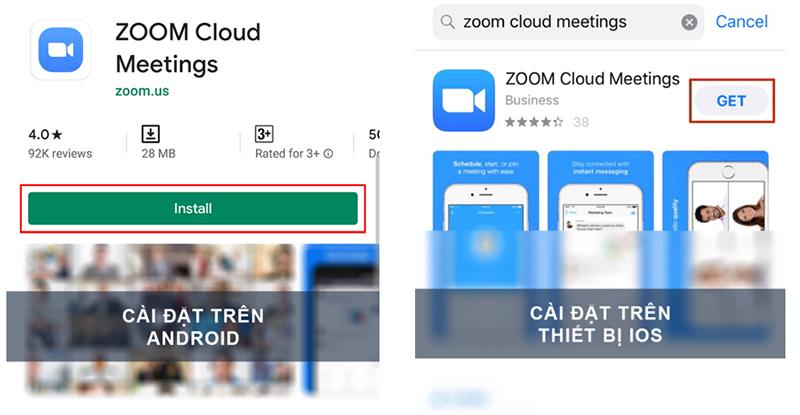
Étape 2 : Installez et connectez-vous à l'application avec le compte créé.
3. Rejoignez la classe avec Zoom Meeting
3.1. Rejoignez une salle de classe en ligne avec Zoom Meeting
L'utilisation d'un logiciel fonctionnant sur un ordinateur ou d'une application fonctionnant sur un smartphone ou une tablette donnera la meilleure qualité d'appel/d'appel.
- Connectez-vous au logiciel.
- Dans la fenêtre principale du logiciel/de l'application Zoom Meeting, sélectionnez Rejoindre.
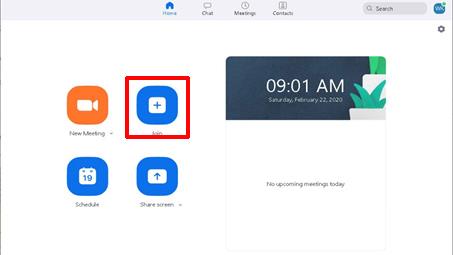
Dans la zone Entrer l'ID de la réunion ou le nom du lien personnel , entrez l' ID de classe fourni par l'enseignant
Ensuite, entrez votre nom dans la case Entrez votre nom (c'est le nom affiché dans l'interface de chat et de discussion)
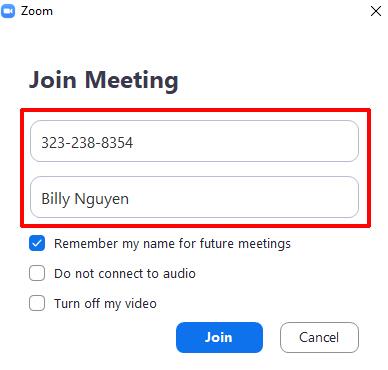
- Si vous ne souhaitez pas connecter l'audio, sélectionnez Ne pas connecter à l'audio ;
- Si vous ne souhaitez pas lire la vidéo, sélectionnez Désactiver ma vidéo .
- Ces fonctions peuvent être activées /désactivées après avoir rejoint le cours
Une fois que vous avez terminé les paramètres ci-dessus, cliquez simplement sur le bouton Rejoindre pour pouvoir rejoindre le cours en ligne.
3.2. Fonctions de base de la salle de classe
Vous trouverez ci-dessous les fonctions de base de la salle de classe pour soutenir le processus d'enseignement et d'apprentissage.
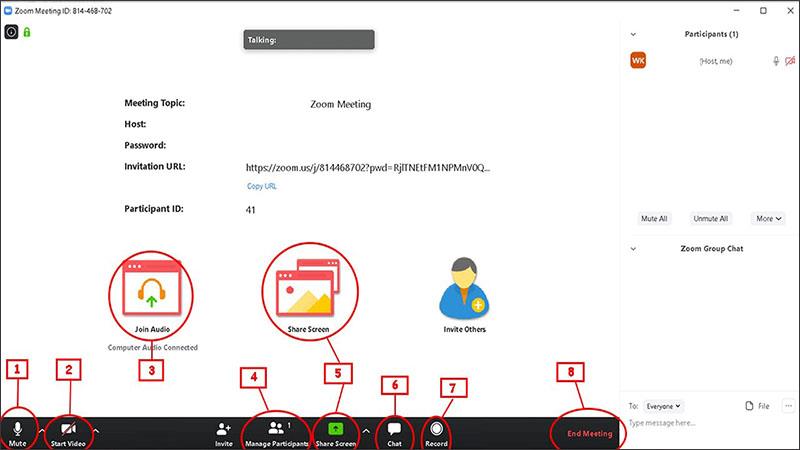
Fonctions de base de la salle de classe
(1) Allumez ou éteignez votre micro.
(2) Activez ou désactivez la vidéo.
(3) Activez/désactivez la transmission audio de l'ordinateur pendant le processus d'apprentissage.
(4) Gérer qui participe à votre classe.
(5) Partagez avec les participants une fenêtre spécifique sur votre bureau.
(6) Activez la fenêtre de discussion sur le côté droit.
(7) La session d'apprentissage en ligne peut être enregistrée.
(8) Fin du cours.
4. Quelques notes lors de l'utilisation de Zoom
Lors du processus d'utilisation de Zoom Meeting, vous pouvez rencontrer des problèmes tels que :
- Je n'entends pas le son de tout le monde : alors assurez-vous que les haut-parleurs sont allumés et assurez-vous que les haut-parleurs audio sont sélectionnés et connectés au système du zoom.
- Les autres membres de la classe ne peuvent pas vous entendre : assurez-vous que le microphone de l'ordinateur dispose ou branche un microphone externe et qu'il est utilisé pour le système de zoom.
- Les autres membres entendent l'écho lorsque vous parlez : si cela se produit, cet écho provient certainement de votre ordinateur. puis ajustez le microphone sur l'ordinateur et devez revoir la distance entre le haut-parleur et le microphone. En outre, il est également possible d'utiliser des écouteurs avec microphone pour remplacer les haut-parleurs audio.
- Parfois, il y a des échos d'autres membres : cette situation se produit de la part d'autres membres de la classe. Ensuite, vous pouvez leur demander d'examiner et de découvrir pourquoi.
- Si vous ne voyez pas vos camarades de classe, c'est peut-être parce que vous n'avez pas réglé le zoom ou que vous n'êtes pas connecté à la classe.
- Assurez-vous que votre webcam est allumée ou branchée et sélectionnée pour utiliser le zoom afin que les autres membres de la classe puissent également vous voir.
Vous trouverez ci-dessus un guide de base sur l'utilisation de Zoom pour les étudiants.
JE VOUS SOUHAITE UNE BONNE EXPÉRIENCE AVEC ZOOM