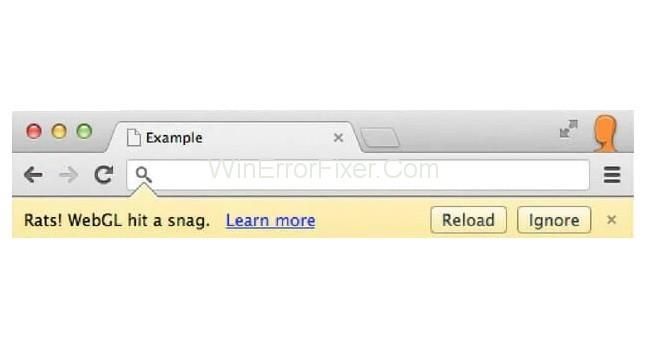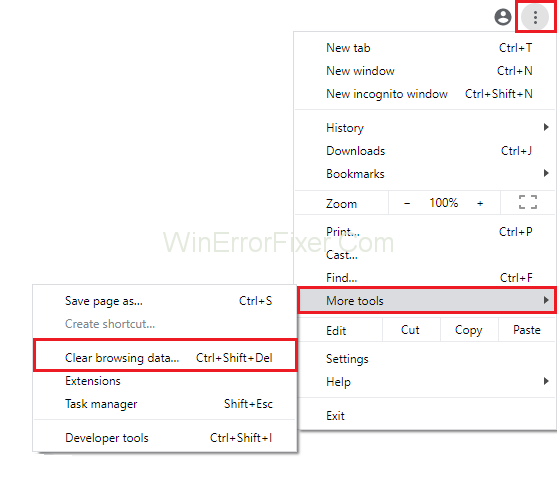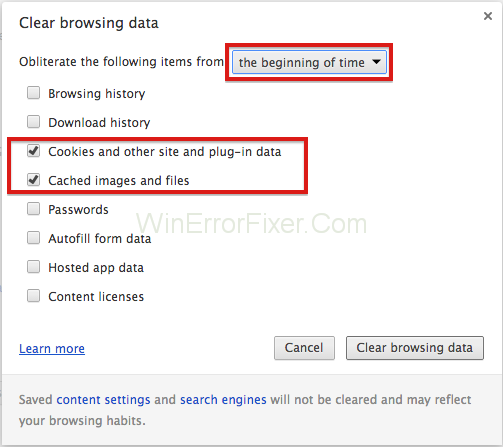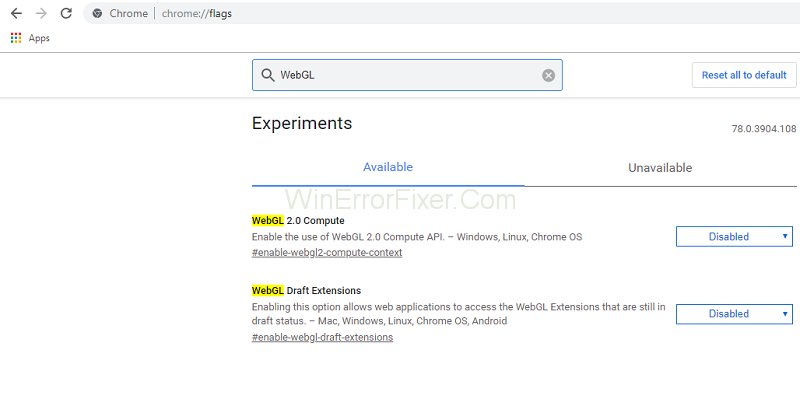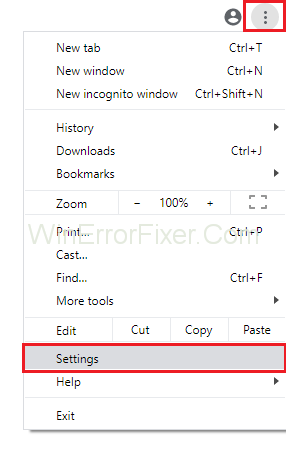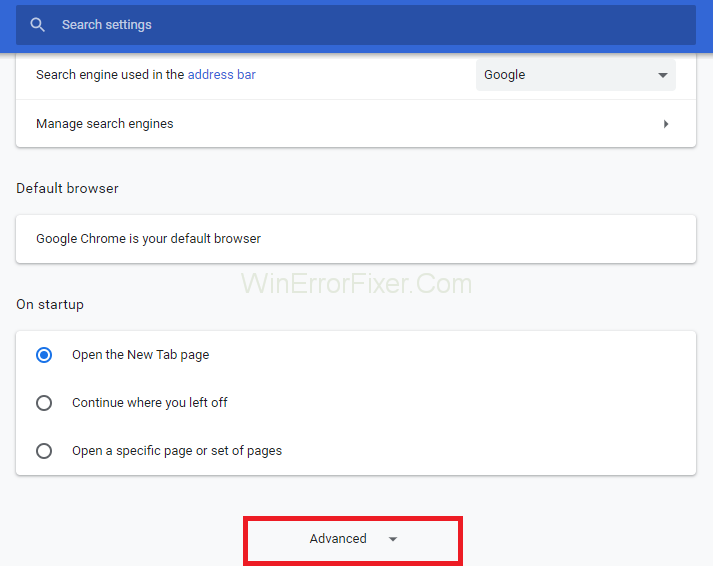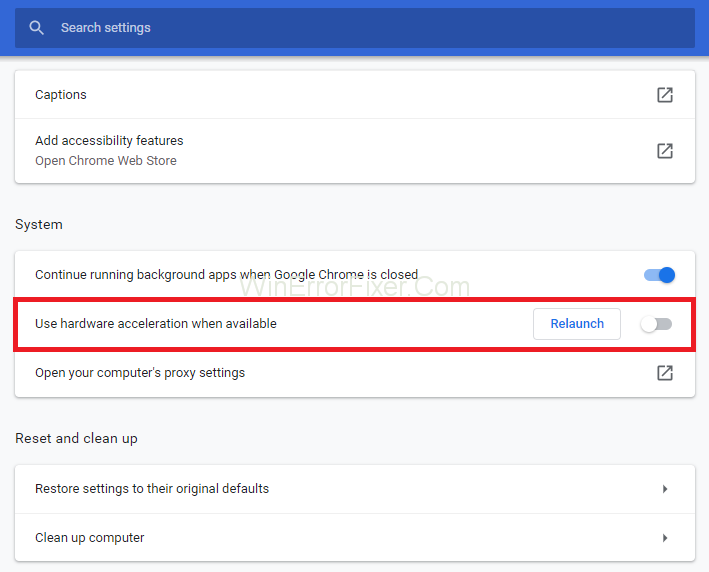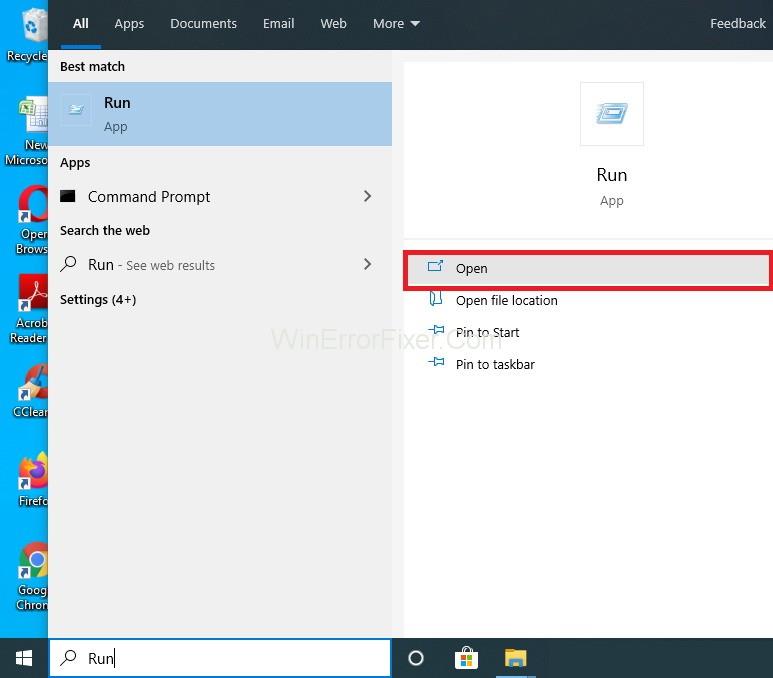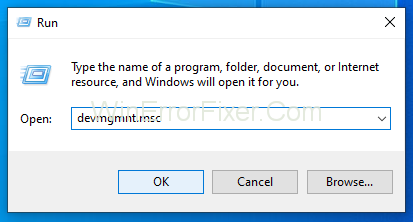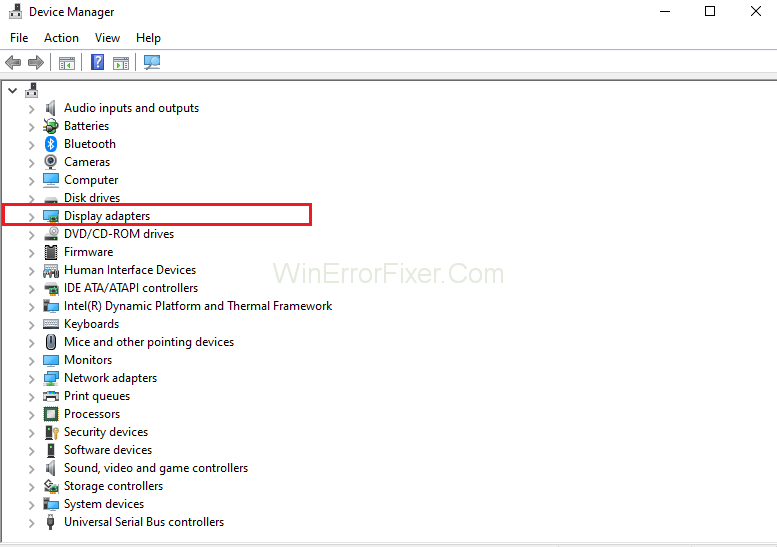Les rats! WebGL Hit Une erreur Snag peut se produire dans le navigateur Google Chrome lors de la navigation sur certains sites. WebGL signifie Web Graphics Library. Il est responsable du rendu des graphiques 2D et 3D interactifs dans tout navigateur compatible avec lui. L'une des caractéristiques essentielles de WebGL est qu'il ne nécessite pas de plug-ins. Sans WebGL, un développeur Web devrait créer les animations manuellement. La programmation de WebGL se fait en Javascript.
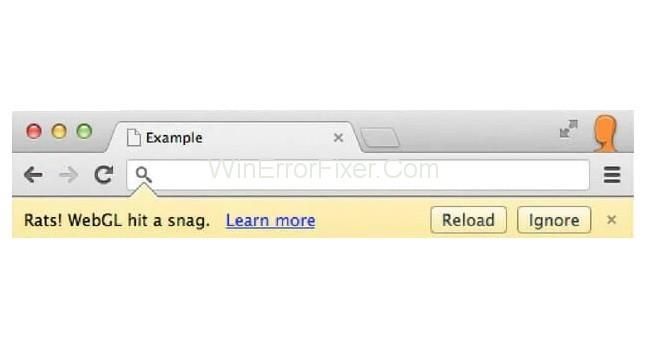
Plusieurs fois, " WebGL Hit a Snag ", une erreur de rendu graphique se produit dans Google Chrome. Il est familier lors de la navigation sur des sites spécifiques tels que Facebook, Youtube, etc. La plupart des utilisateurs ignorent cette erreur. Mais il continue d'apparaître encore et encore jusqu'à ce que vous le corrigiez. Ainsi, il devient ennuyeux pour les utilisateurs d'obtenir cette erreur pendant qu'ils travaillent. Parfois, cette erreur ne vous permet pas de continuer jusqu'à ce que vous allouiez plus de ressources à chrome.
Il y a différentes raisons derrière cette erreur. Tout d'abord, en essayant d'ouvrir une page Web codée par un grand Javascript. Souvent, cela se produit lors du téléchargement de sites Web de diffusion de musique ou de vidéo. De plus, le chargement d'un site Web de jeu peut générer cette erreur.
Contenu
Comment réparer "Rats ! WebGL a rencontré un problème "Erreur sur Google Chrome
Il existe de nombreuses méthodes pour résoudre cette erreur. Parfois, recharger une page Web plusieurs fois peut résoudre les rats ! WebGL a rencontré un problème. Ici, nous discuterons de diverses solutions qui fonctionnent le mieux pour la majorité des gens. Nous y voilà:
Solution 1 : Effacer le cache et les cookies de Chrome
Effacer le cache et les cookies aide à résoudre les rats ! WebGL a rencontré un problème de hic. Appliquez les étapes données pour la même chose :
Étape 1 : Ouvrez Google Chrome .
Étape 2 : Cliquez sur les trois points verticaux présents dans le coin supérieur droit de votre navigateur. Cliquez sur l' option Plus d'outils dans la liste. Après cela, sélectionnez l' option Effacer les données de navigation .
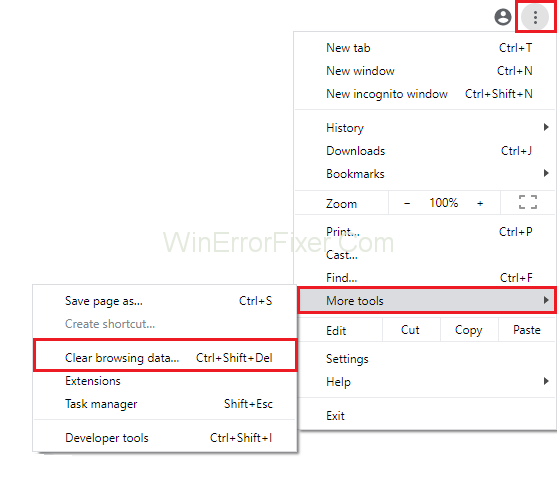
Étape 3 : Si vous souhaitez tout effacer, choisissez le début de l' option de temps. Maintenant, décidez quels types de données vous souhaitez supprimer. Habituellement, il est recommandé de vider le cache et les cookies .
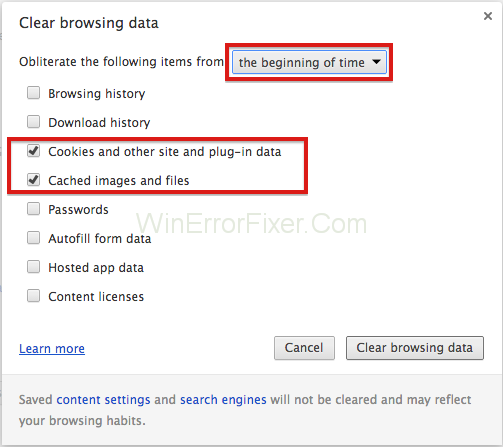
Étape 4 : Redémarrez votre ordinateur et la connexion Wi-Fi à nouveau.
Étape 5 : Pour supprimer tous les cookies, cliquez à nouveau sur les trois points verticaux. Sélectionnez maintenant l' option Paramètres avancés . Ouvrez les paramètres de contenu et sélectionnez tous les cookies que vous souhaitez supprimer.
Étape 6 : Redémarrez votre PC et vérifiez si les Rats ! WebGL a rencontré une erreur de problème résolue ou non.
A lire aussi :
Solution 2 : désactivez WebGL dans les paramètres du navigateur
La première solution consiste à désactiver WebGL depuis le navigateur Google Chrome. La plupart du temps, l'erreur se résout après avoir fait cela. Suivez simplement les étapes ci-dessous pour vous débarrasser des rats ! WebGL a rencontré une erreur de blocage :
Étape 1 : Ouvrez le navigateur Google Chrome. Allez dans la barre d'adresse et tapez "chrome://flags" Appuyez sur la touche Entrée .
Étape 2 : Il y aura une barre de recherche présente en haut de la page des drapeaux — tapez « WebGL ».
Étape 3 : Si cette option est activée, désactivez cette option.
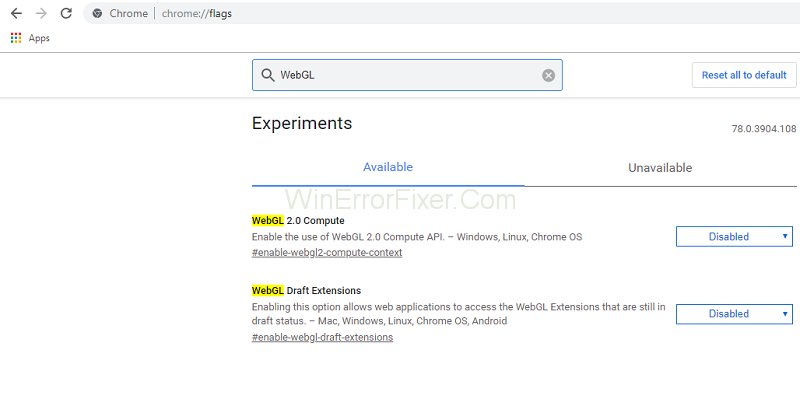
Étape 4 : Maintenant, redémarrez Google Chrome .
Vérifiez si les rats! WebGL a frappé une erreur de problème existe toujours ou non.
Solution 3 : désactiver l'accélération matérielle
La désactivation de l'accélération matérielle dans le navigateur est l'une des solutions raisonnables. De nombreux utilisateurs affirment avoir réussi à résoudre cette erreur à l'aide de cette méthode. Voici les étapes pour faire la même chose :
Étape 1 : Lancez Google Chrome .
Étape 2 : Sur le côté droit de votre navigateur, vous verrez trois points. Cliquez sur ces points. Un menu déroulant apparaîtra.
Étape 3 : Maintenant, cliquez sur le lien Aller aux paramètres . En outre, il existe également une autre façon de le faire. Ouvrez un nouvel onglet et copiez et collez « chrome://settings » et appuyez maintenant sur Entrée.
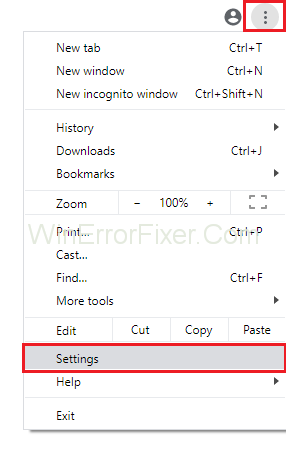
Étape 4 : Descendez vers le bas de la page — Sélectionnez l' option Afficher les paramètres avancés .
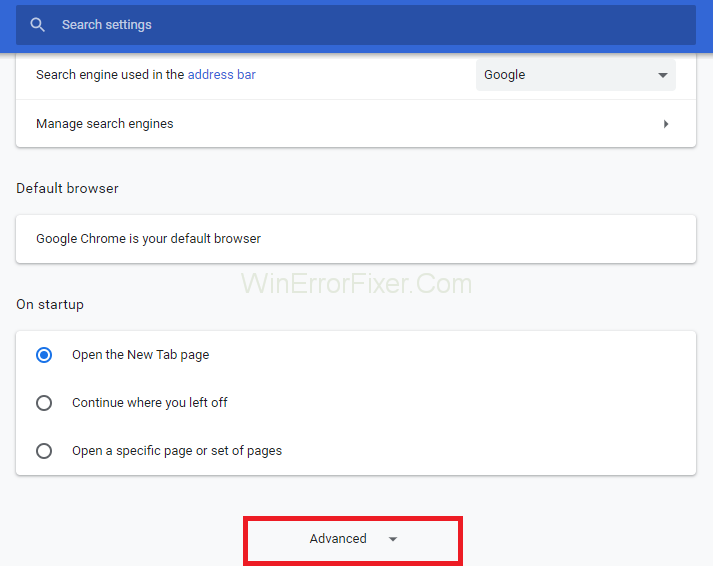
Étape 5 : Faites défiler jusqu'à la section Système et décochez la case "Utiliser l'accélération matérielle chaque fois que possible".
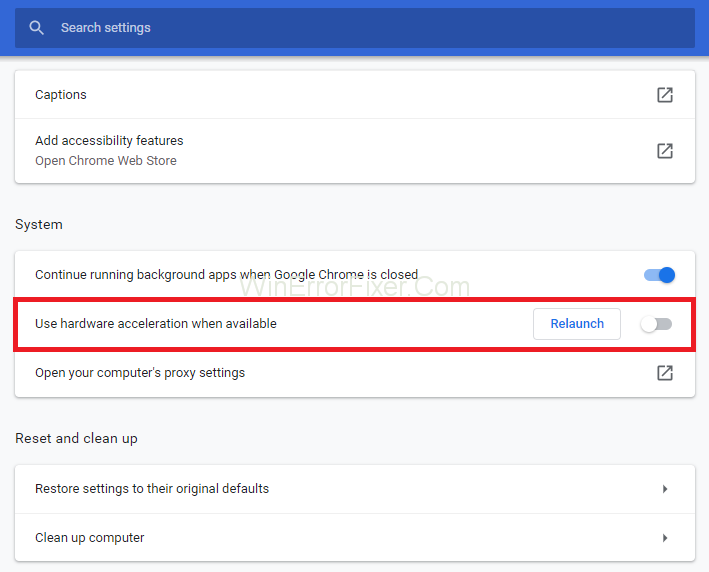
Étape 6 : Maintenant, relancez votre navigateur.
Voir si les rats ! WebGL a rencontré une erreur de problème persiste. S'il n'est pas résolu, essayez les méthodes suivantes.
Solution 4 : mettre à jour le pilote GPU
WebGL utilise la puissance de traitement de votre GPU pour améliorer les performances des sites Web individuels. Pour afficher une bonne qualité de vidéo et d'images, il a besoin de ressources GPU. Il est donc très important d'avoir les derniers pilotes mis à jour sur votre système.
Suivez ces étapes pour mettre à jour vos pilotes :
Étape 1 : Cliquez sur le menu Démarrer et tapez Exécuter dans le champ de recherche.
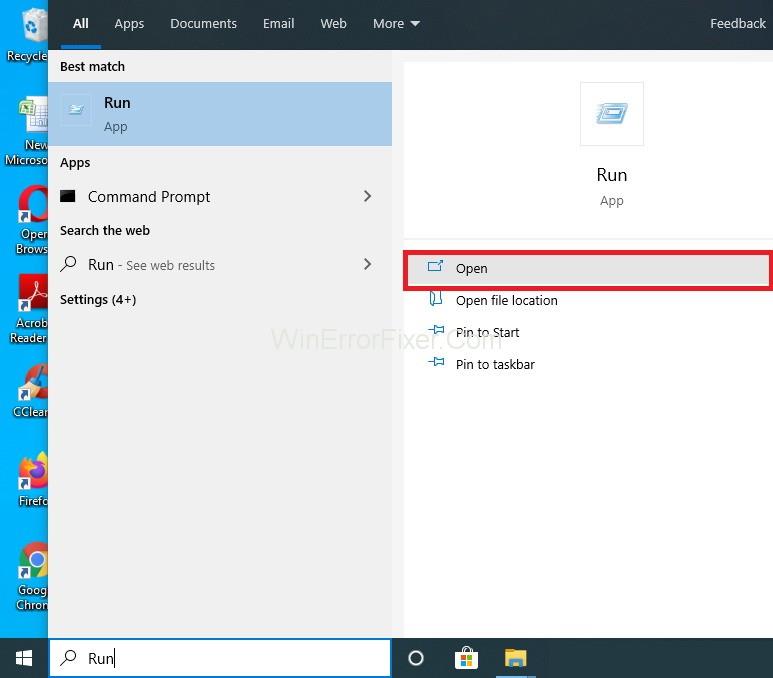
Étape 2 : Tapez « devmgmt.msc » et cliquez sur OK.
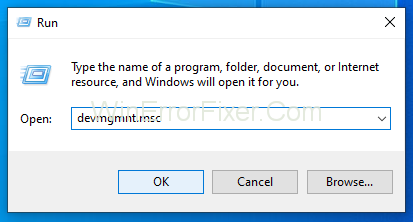
Étape 3 : Il y aura une section Adaptateurs d'affichage . Localisez le pilote de votre carte graphique.
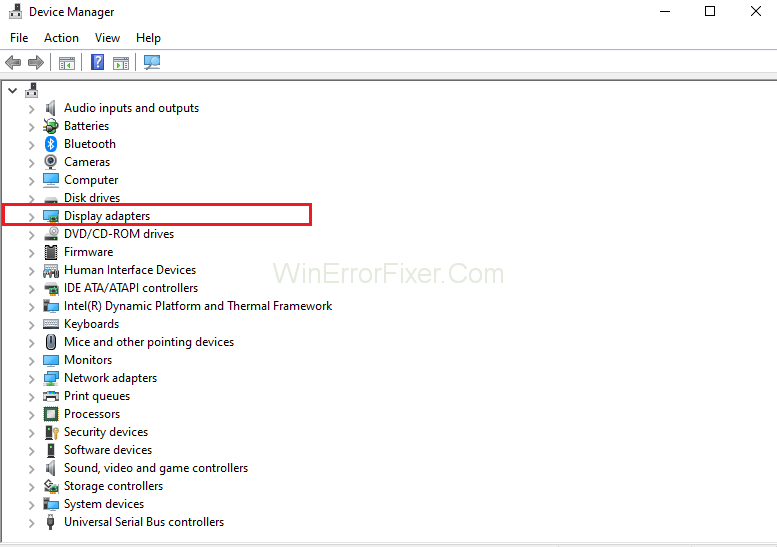
Étape 4 : Faites un clic droit sur l'adaptateur de votre carte graphique et choisissez l' option Mettre à jour le pilote .
Étape 5 : Maintenant, cliquez sur Rechercher automatiquement le logiciel du pilote.
Étape 6 : Redémarrez votre système.
Remarque : Pour mettre à jour les pilotes, vous pouvez également visiter le site Web de votre fabricant. De là, vous pouvez télécharger le dernier pilote. Ils vous fournissent des conseils appropriés pour sélectionner le bon pilote.
A lire aussi :
Conclusion
Les rats! WebGL a rencontré un problème n'est pas une erreur standard, mais une erreur irritante. Si votre navigateur est incompatible avec le contenu webGL présent sur le site Web, cette erreur existe. Un échec dans le code webGL entraîne également ce problème.
Il n'est pas très difficile de réparer les rats ! WebGL a rencontré une erreur de blocage. De nombreuses solutions existent pour résoudre ce problème. Ici, nous avons discuté de quatre de ces méthodes. Suivez chaque étape de ces méthodes pour vous débarrasser de cette erreur. J'espère que vous serez en mesure de résoudre Rats! WebGL a rencontré un problème.