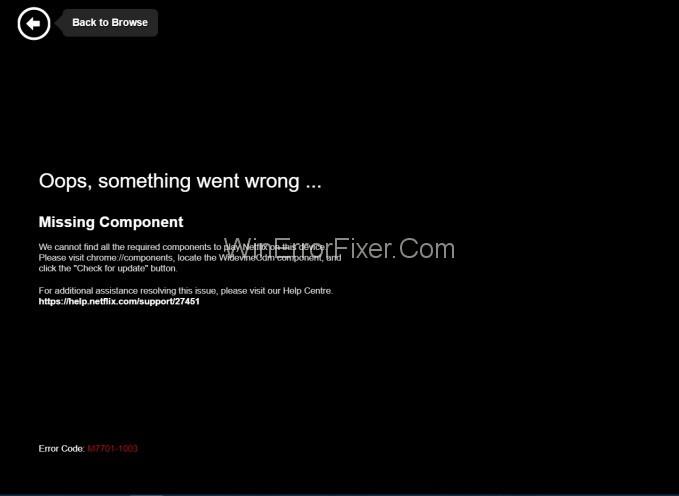C'est vraiment très ennuyeux lorsque des erreurs de type M7703-1003 surviennent entre nos sessions de divertissement, cela aussi, lorsque nous regardons notre série Web préférée en cours sur Netflix. N'est-ce pas? Ce n'est pas seulement frustrant, mais cela prend également beaucoup de temps à résoudre au cas où cela semble être une erreur tenace.
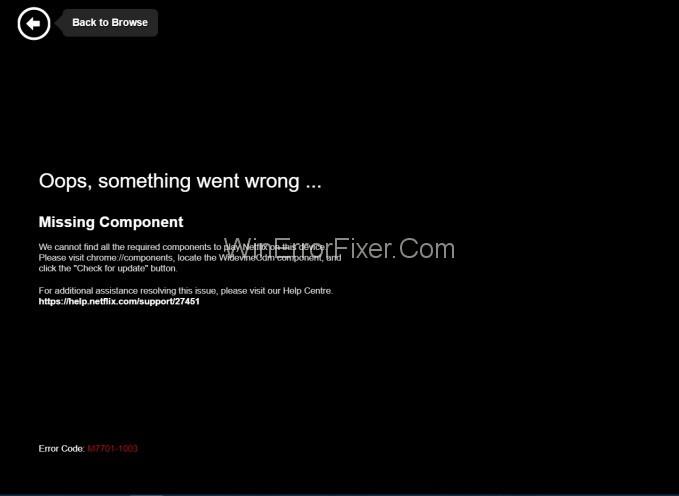
L'une de ces erreurs auxquelles les utilisateurs de Netflix sont confrontés est le code d'erreur M7703-1003 (Composant manquant). Cet article se concentrera sur la même chose car nous avons trouvé des moyens simples de corriger l'erreur M7703-1003 , ce qui prendra moins de temps et vous donnera des résultats optimaux. Alors, commençons.
Contenu
Qu'est-ce qui cause l'erreur Netflix 'M7703-1003' ?
En général, cette erreur peut apparaître à tout moment, mais on constate que la plupart des utilisateurs de Windows et Linux rencontrés cette année utilisaient Netflix sur leurs navigateurs. De plus, ce code d'erreur M7703-1003 est officiellement reconnu par Netflix et est également mentionné sur leur site Web. Poursuivons, examinons ce qui cause ce code d'erreur M7703-1003.
Vous devez savoir que cette erreur est principalement due aux paramètres du navigateur. Plusieurs fois, la corruption dans les paramètres de Google Chrome ou le profil Google Chrome corrompu déclenche cette erreur. En plus de cela, manquer l'extension Widevine sur Google Chrome pour Netflix peut également être tout aussi responsable. (Ce module d'extension Widevine permet à Chrome de lire des fichiers audio et vidéo HTML5 protégés par DRM).
Ce sont les raisons possibles derrière la sortie de cette erreur. Alors maintenant, sans plus perdre notre temps, commençons par la solution pour corriger le code d'erreur Netflix M7703-1003.
Méthodes pour corriger l'erreur Netflix M7703-1003
Les différentes méthodes par lesquelles vous pouvez corriger cette erreur sont indiquées ci-dessous. Prenez note d'être connecté en tant qu'administrateur et d'avoir une bonne connexion Internet avant de procéder à ces méthodes.
Solution 1 : vérification du module de décryptage de contenu Widevine
Parfois, il arrive que le module Widevine soit manquant dans votre navigateur car il est devenu obsolète en raison duquel la lecture vidéo est incapable de lire la série Netflix. Ainsi, l'erreur peut apparaître car Netflix s'appuie sur cette extinction Widevine sur le navigateur pour lire des vidéos. Mais vous pouvez facilement configurer ce problème en suivant les étapes ci-dessous :
Étape 1 : Tout d'abord, ouvrez Chrome et tapez « Chrome://Components » dans la barre d'adresse.
Étape 2 : Ensuite, allez à la fin de la page et localisez l'entrée " Widevine Content Decryption Module".
Étape 3 : Après cela, vérifiez la mise à jour et installez les mises à jour, le cas échéant.
Étape 4 : Enfin, redémarrez votre ordinateur pour appliquer les modifications apportées, puis vérifiez si le message d'erreur a disparu ou non, en lisant les vidéos sur Netflix.
Cette méthode résoudra votre problème si la cause était l'extension Widevine, mais si elle persiste, quelque chose d'autre pourrait déclencher l'erreur. Dans ce cas, vous pouvez essayer de réparer en utilisant d'autres méthodes indiquées ci-dessous.
Erreurs similaires :
Solution 2 : supprimer les configurations de Chrome
Cette méthode fonctionne essentiellement en supprimant les fichiers corrompus qui pourraient causer des problèmes. Notez que tout votre historique de navigation, votre cache et d'autres données de sauvegarde seront également supprimés. Mais votre problème sera résolu et vous pourrez à nouveau regarder vos émissions Netflix. Pour y parvenir :
Étape 1 : Tout d'abord, sauvegardez toutes vos configurations importantes afin de pouvoir les restaurer par la suite.
Étape 2 : Après cela, vous devez effacer votre historique de navigation. Pour ce type, " Chrome://settings " dans la barre d'adresse de google chrome et appuyez sur Entrée .
Étape 3 : Ensuite, allez au bas de la page des paramètres du navigateur et cliquez sur Avancé.
Étape 4 : Après cela, le menu des paramètres avancés se développera et vous devrez sélectionner Effacer les données de navigation . (Assurez-vous que toutes les vérifications sont activées dans la nouvelle fenêtre contextuelle et que la plage de temps est définie sur Tout le temps).
Étape 5 : Enfin, redémarrez votre ordinateur pour appliquer les modifications, puis profitez de votre série Web préférée sans aucune entrave.
Solution 3 : Utiliser un autre profil
La troisième méthode serait le dernier espoir si les méthodes ci-dessus ne vous aidaient pas. Alors, maintenant, vous pouvez tenter votre chance en utilisant un nouveau profil. Comme un profil Chrome corrompu est l'une des raisons de cette erreur, le nouveau profil pourrait être la meilleure solution (n'oubliez pas d'enregistrer les paramètres de votre profil avec votre identifiant Gmail afin de pouvoir restaurer vos paramètres quand vous le souhaitez.)
Étape 1 : Tout d'abord, cliquez sur l' icône de profil dans la barre des tâches de Chrome. Une fois les paramètres de votre profil ouverts, désactivez la synchronisation de votre profil.
Étape 2 : Ensuite, cliquez sur Gérer les autres personnes et lorsque de nouvelles fenêtres apparaissent, sélectionnez Ajouter une personne .
Étape 3 : Maintenant, créez un nouvel identifiant d'utilisateur, connectez-vous et redémarrez Chrome . Vous devez vous déconnecter de votre profil actuel pour assurer le fonctionnement de cette méthode.
Messages similaires :
Conclusion
L' erreur Netflix M7703-1003 peut être corrigée très rapidement par les méthodes mentionnées ci-dessus. Ainsi, vous pouvez opter pour l'un des trois qui vous convient le mieux, puis vous pourrez profiter de votre série Netflix préférée après vous être débarrassé de ce problème.